
嗨,各位木友们好呀。
在做PPT时,我们经常会拿到一些很丑的网页或手机截图,很多人都不知道该怎么把它们排版得好看。
今天我就总结了三个方法,帮你搞定PPT中大多数的截图排版:
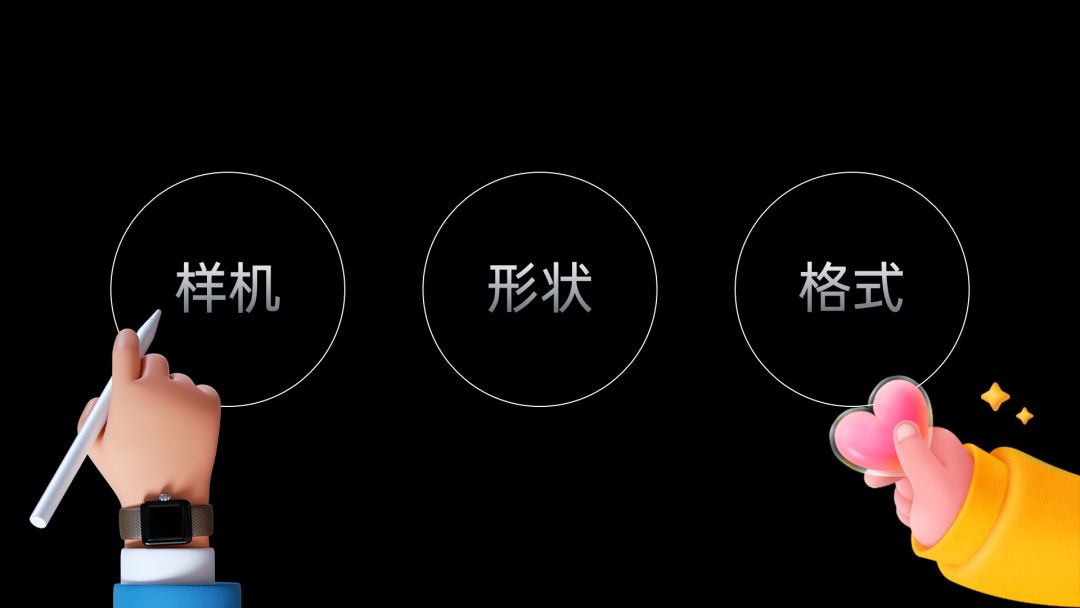
为了更好的帮助大家理解,我找了一些实际的截图案例,边修改边讲解这三种方法该如何使用。
接下来我们进入正题。
▎样机
样机相信很多人都用过,它可以作为网页截图或手机截图的载体,且一般分为手机、电脑、平板三种。
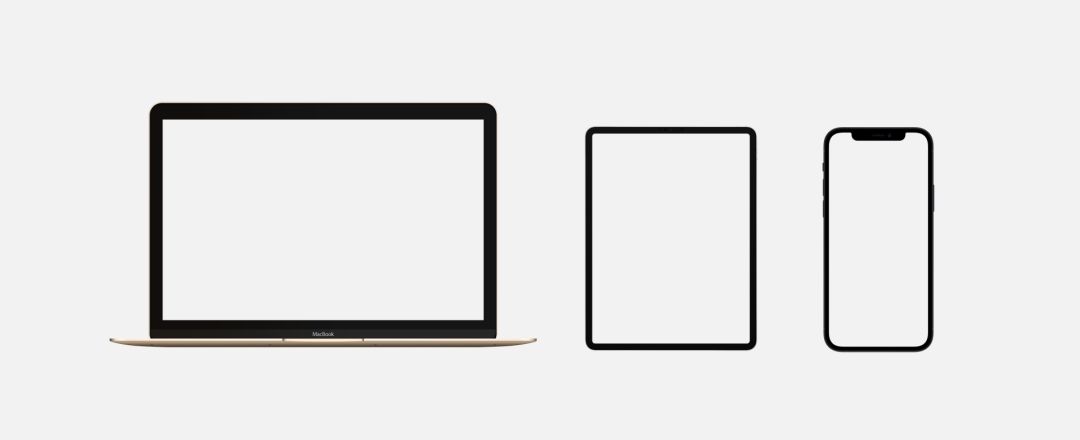
我们可以根据具体的截图类型来选择不同的样机,它们能让截图看起来显得更有设计感。
比如,苹果在介绍自家产品时就经常会用到各种样机来展示:
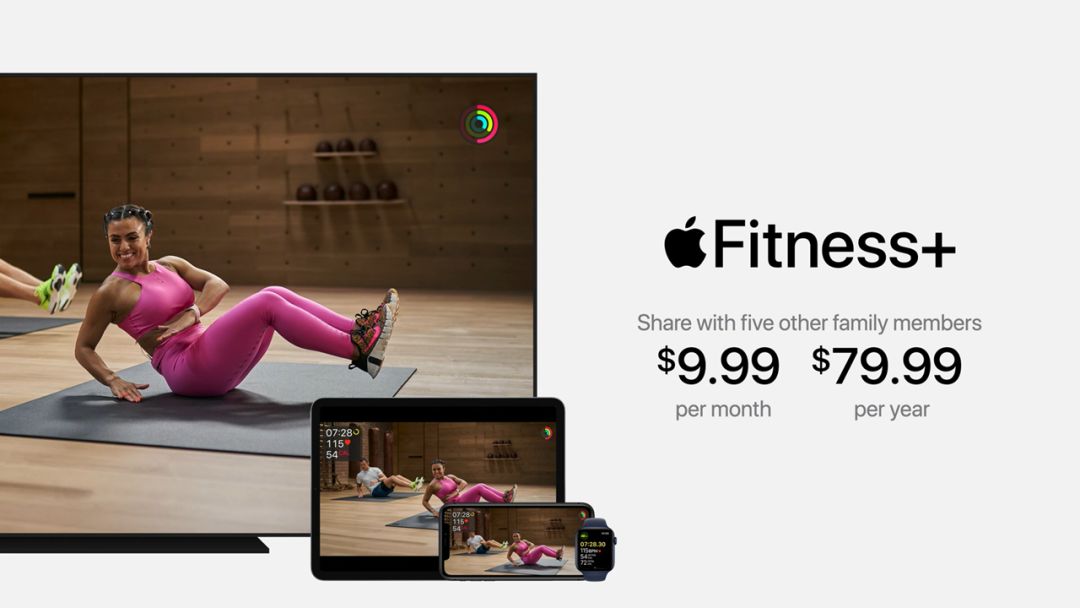

如果去掉样机,这些图片就会显得没那么好看了。
为了帮助你更好地理解样机的使用方法,我找了两个具体案例。
1)案例一

原稿是一张截图和一段文字简述,我们先来分析一下图片的内容。
图片为一张电脑网页的截图,所以我为这张截图添加了一张电脑的样机图片:
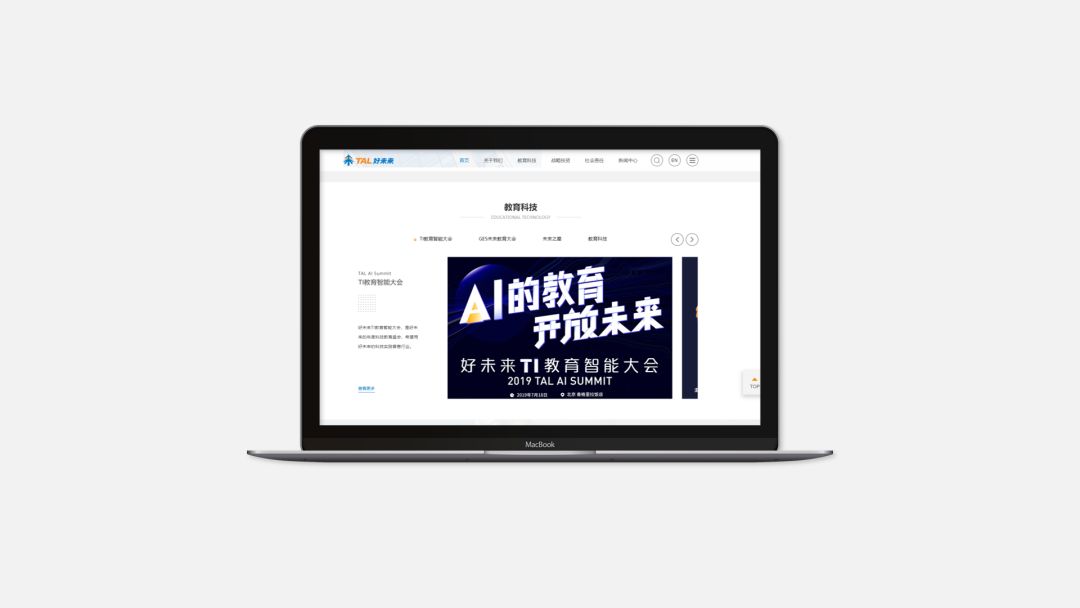
不过,我个人觉得只有一个电脑样机的话,页面看着有点单调,所以我干脆做了一整组的样机效果:
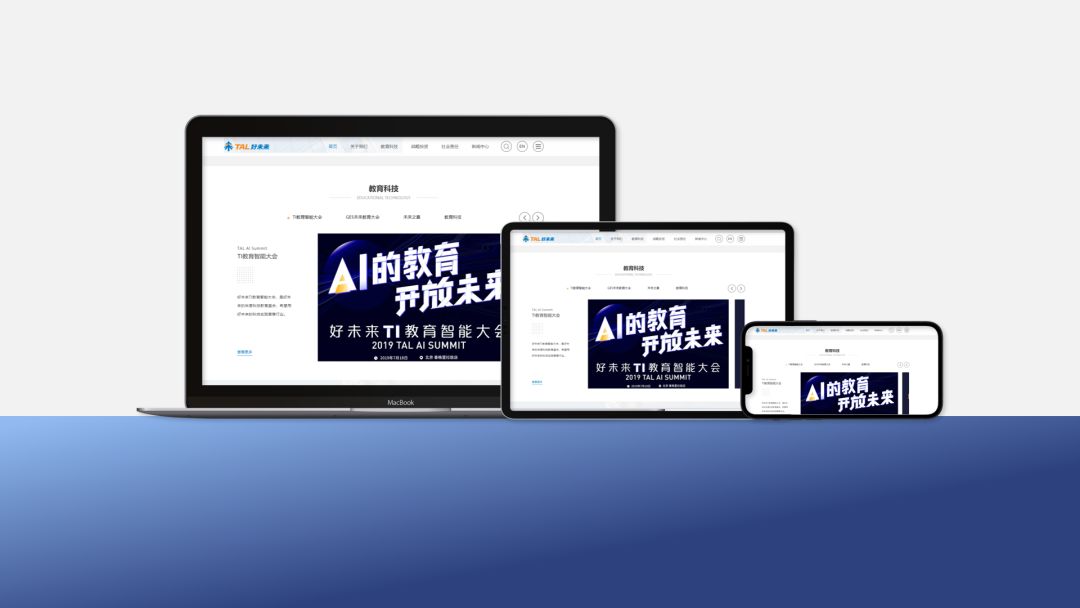
如果你有多张截图需要排版,上面这种版式也是适用的。
需要注意的是,样机之间的大小要与现实大小联系,这样看起来会更真实。
接下来我们看看文案,文案部分我删减了多余信息,只保留了关键的内容:
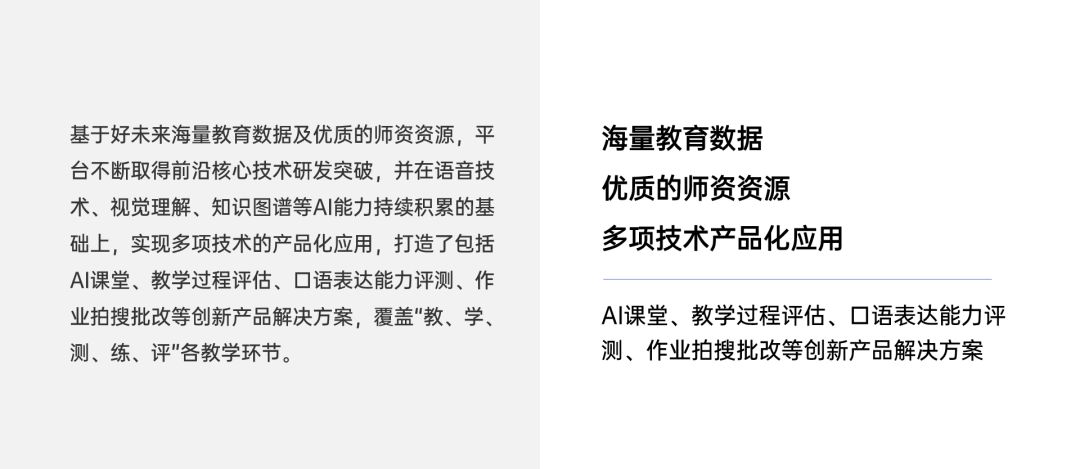
接着将内容并放置在样机底部,再为其添加几个图标,来看下效果:
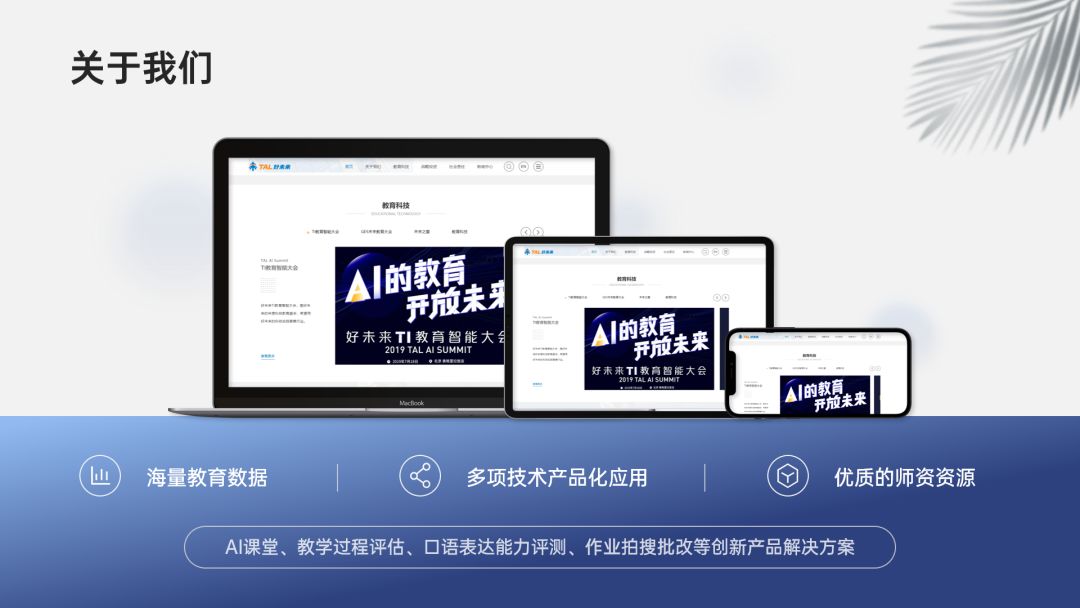
2)案例二
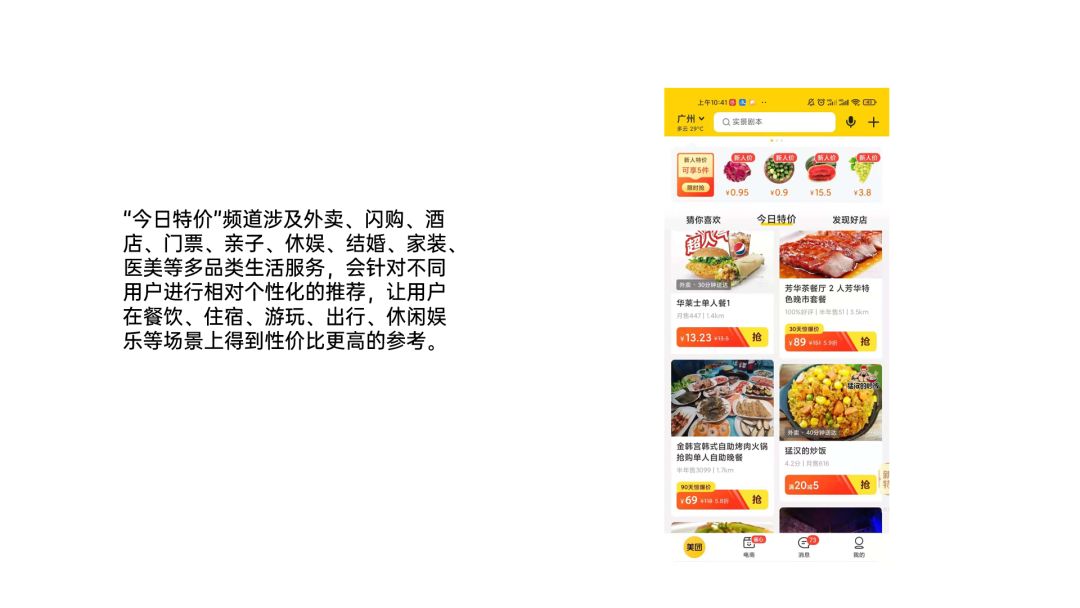
对比上一个案例,最大的区别是这页PPT的图片是手机截图。
老规矩,还是先套个样机。

内容方面同样也做一下精简提炼:

因为内容是分点式,所以在排版时我采用了。
先把样机放置在页面中下端,并以之为圆心,添加透明的圆形形状,营造出扩散效果,最后加点粒子装饰物,来看下效果:

同样的,我们也可以把样机缩小放置在页面中间:

或是把样机放置在页面两侧都可以:

除此以外,样机搭配平滑切换还可以做出丝滑的动画效果:

▎形状
前面我们说了,样机比较适用于网页或手机截屏,但总有一些尺寸较为特殊的图片不适合使用样机。
像这种时候,我们就可以考虑使用形状来代替样机作为内容载体。
我们继续来看几个实际案例。
1)案例一
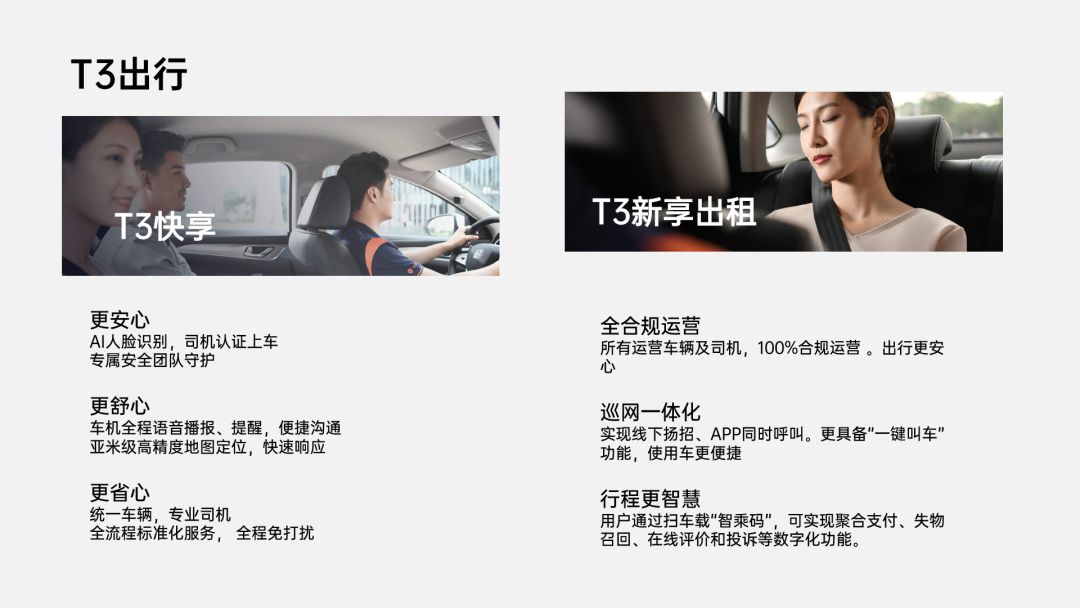
原稿内容较多,图片也不是我们常见的比例,这种时候样机的作用就不大了。
因此,我们可以借用色块来当作衬底,规范两个内容模块的视觉效果:
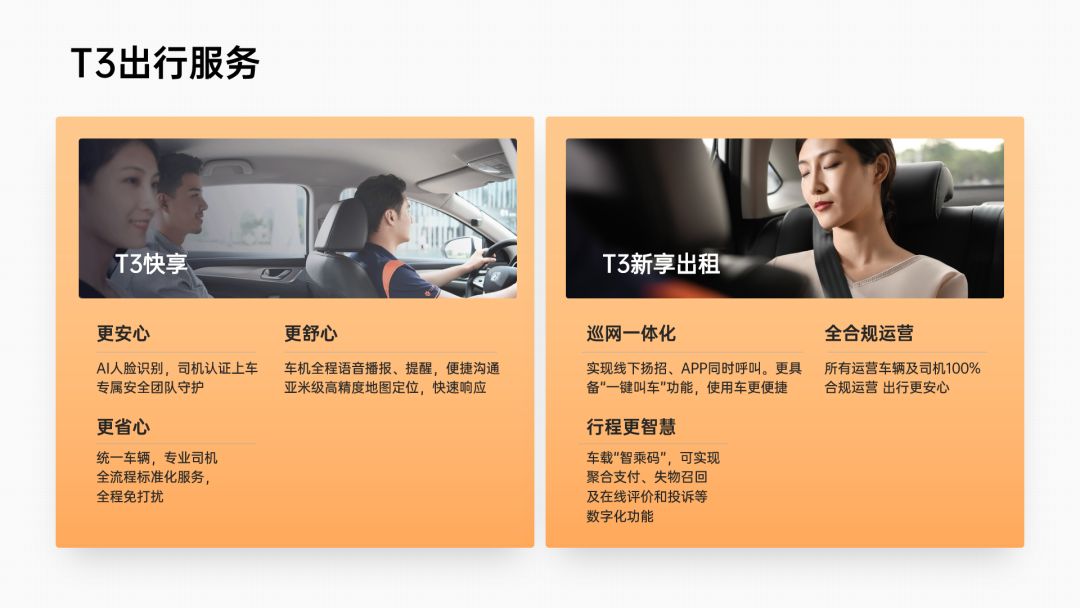
当然,你要是觉得画面太过单调,你还可以添加与内容相关的素材。
比如,我在官网上找到了一辆产品车,此时我们就可以将其放置在页面下方,来看下最后的效果:

效果是不是也还不错呢,我们继续往下看。
2)案例二
除了上述内容外,做PPT时我们还会碰见需要排版很多logo截图的情况。
来看具体案例:

这种页面难排版的地方就在于,logo的大小不统一,看着显得很杂乱。
此时我们可以像上个案例一样为logo图片添加形状衬底,规范视觉效果:

这样对比一看,会比之前的整齐不少,再在底部添加一些色块,页面就完成了:

▎三维旋转
除上述两种外,为图片设置【三维旋转】效果也是常用的排版截图的技巧。

大厂的各种发布会PPT在展示产品图片时也经常会使用这种效果:


那么三维旋转具体怎么用呢,还是先来看个实际案例:

左图可以添加一个样机,接着把其余图分别放置在样机左右(记得裁剪统一一下图片尺寸):
分别为左右两侧图形添加三维旋转,并调整大小。
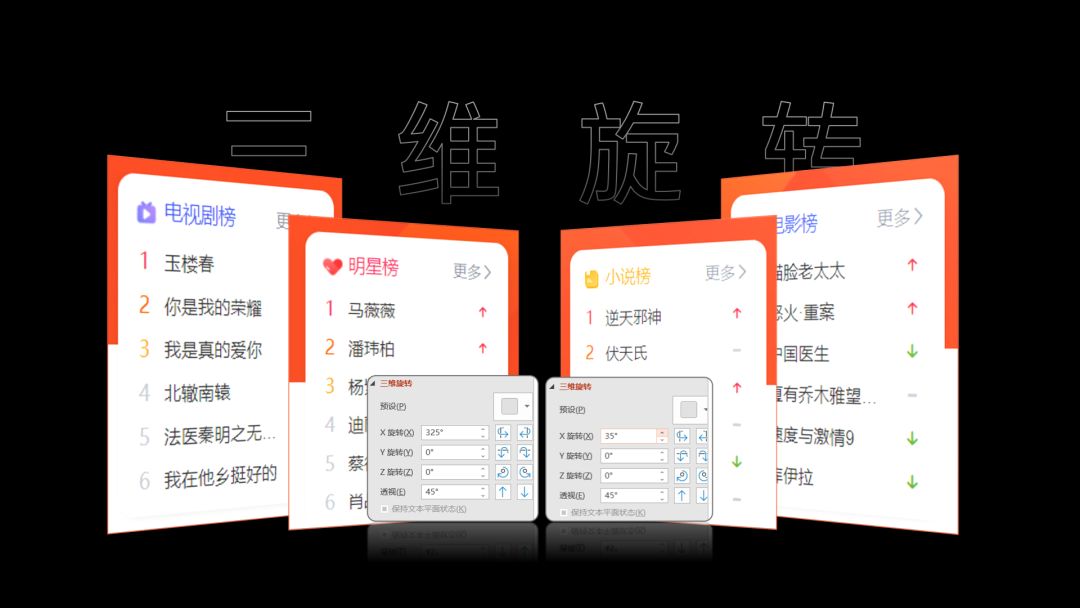
▲【三维旋转】参数如上
最后使样机和图片对齐,继续在底部在添加一个色块即可,来看下最后的效果:

看着可还行?
我们还可以利用【三维旋转】来排版海报,就像这样:
▎总结
最后,我们来总结一下学会以上这三种方法:
使用样机装载图片;
使用形状规范图片;
使用三维旋转美化图片;
以上就是截图排版的全部内容了,本文用到的所有PPT案例源文件我都已经打包好了:
需要源文件的小伙伴,可以在公众号“一点演示”里回复关键词【截图】,获取源文件。
以上就是今天的全部内容了,我是@一点,咱们下期再见。







