嗨,各位木友们好呀。
于是就有了今天这篇文章:
如何挑选一张好图?标准是什么?
自己手动改造出一张好图
▎一张好图的标准是什么?
判断一张图片好不好,其实没有太过硬性的标准。
比如,有些图片我们一看就能感知到它背后的故事、情感,这就可以算是一张好图:

又比如,有些图片并不符合正常人的审美,但它可能“丑”得能让人觉得有点意思,那这也能算是一张好图:

但是具体到PPT设计领域的话,除了符合PPT主题以外,好图的标准只有一个:适合排版。
适合用于排版PPT的图片一般具有以下特征:
拥有大量留白;
拥有均匀的亮度;
可二次创作程度高。
1)拥有大量留白
拥有大量留白的图片,能给人一种不明觉厉的高级感:
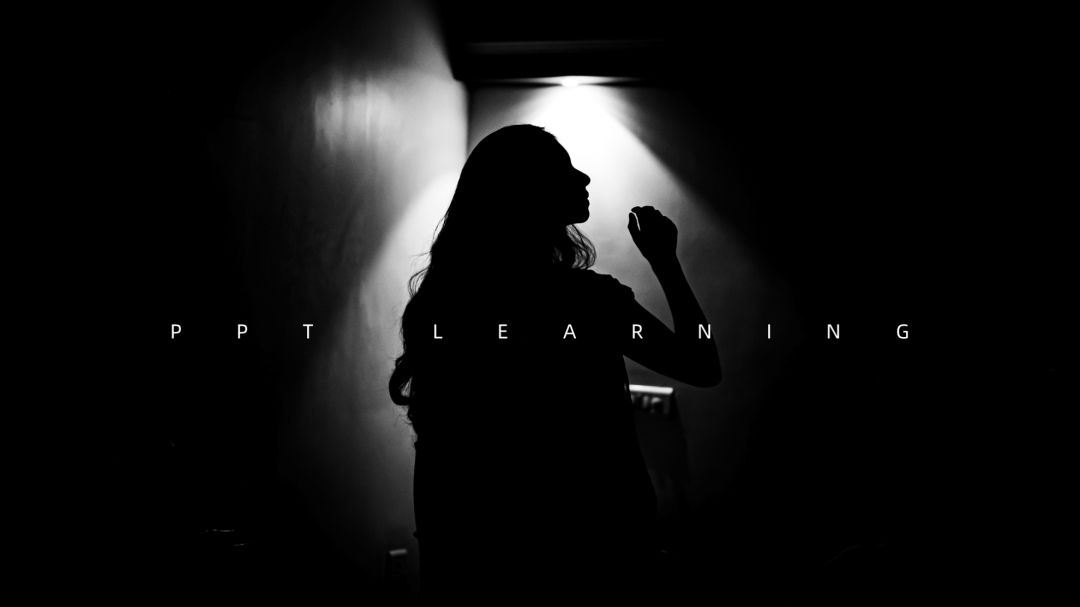
而且留白的区域很适合用于放置PPT内容:
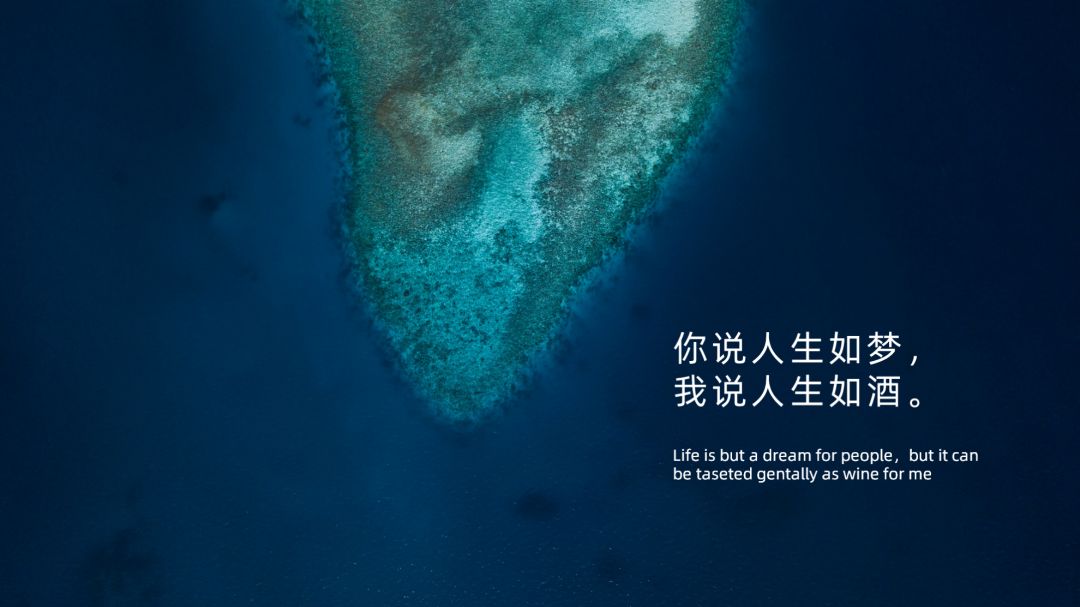
反之,缺少留白的图片几乎没有多余的空间给我们放置内容。
想强行放进去的话,要么你只能放在页面不起眼的角落里、要么就会遮住图片中的主体、要么干脆看不清,无论怎么操作都会很奇怪:

2)拥有均匀的亮度
当一张图片具有明显的、均匀的亮度时,那么这种图片就适合拿来当PPT背景。

因为把内容放在这种亮度均匀的图片上,内容一般都能清晰呈现出来:
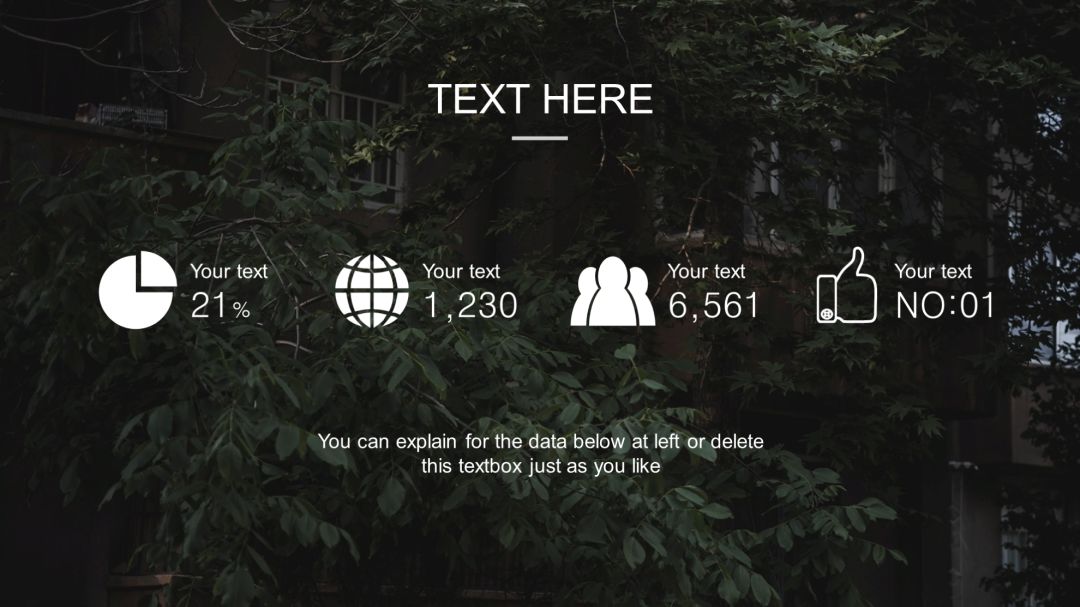
反之,像那些纹理复杂、明暗程度不均的图片,是不适合用来放置内容的,因为强行放置的话会导致内容看不清。

3)可二次创作程度高
什么叫做可二次创作?
简单来说,就是指图片的可利用程度。
比如,有些图片本身是竖向的,但即使我们将其裁剪成横向的,或是裁剪成其他形状,也不影响其观感:
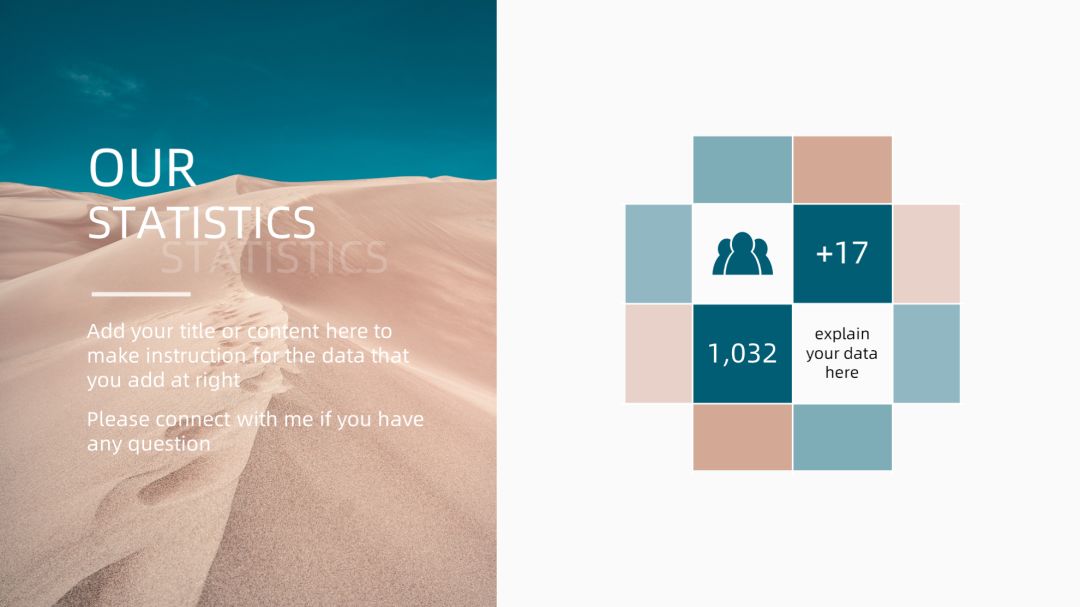

又比如,有些图片的主体轮廓很明显,那么这种图片就很适合用来抠图,便于创作出更有想象力的排版效果:


▎怎么改造出一张好图?
有时候碰到一张非常适合当前页面内容的配图,无奈图片无法直接用于排版,此时你就需要额外改造一下图片了。
除了以上所说的“裁剪图片”以及“抠图”以外,我们还可以用以下两个方式来改造图片,让图片尽量适合用于排版。
1)手动调整图片亮度
像那些纹理复杂、明暗程度不均的图片,我们一般可以用以下两种方法来调整图片亮度。
一种是右击图片,点击【设置图片格式】-【图片】-【校正】-调整【亮度】以及【对比度】:
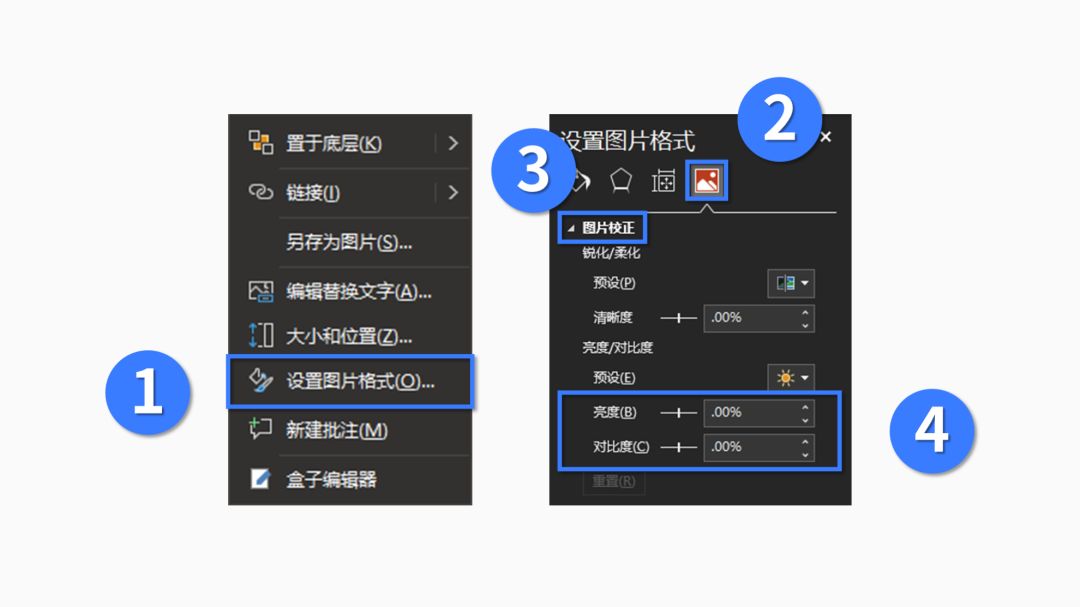

另一种则是给图片盖上一个设置了【透明度】的黑色或白色形状:
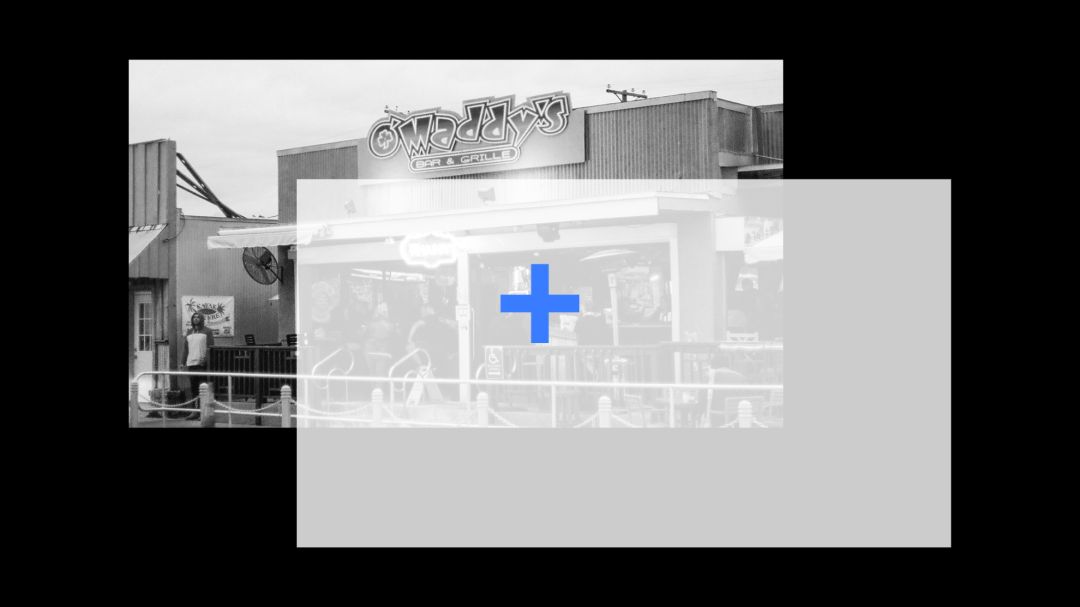

2)没有留白就创造留白
有些图片本身缺少留白区域,此时我们就可以手动为其“创造留白区域”。
比如,给图片盖上一个设置了透明渐变效果的矩形:


又比如,如果图片裁剪过后,无法填满整个PPT页面,我们就可以利用PS中的【内容识别填充】功能,补齐空白的区域。

再比如,我们甚至可以继续用【】功能,抠掉图片中碍事的部分,自己创造出一片完整的留白区域:

▎总结
以上谈论的选图以及改图的前提,都是基于“你想直接把内容放到图片上”的前提下的。
如果你在排版PPT时并没有以上需求,那么你只需要确保自己选择的图片契合主题即可。
就像下面这种图文排版页面,其实无论你选啥图片,版面都不会难看到哪里去。


好了,最后我们来总结一下以上全文,适合用于排版PPT的图片一般具有以下特征:
拥有大量留白;
拥有明显的色调倾向;
可二次创作程度高。
咱们下期再贱~







