嗨,各位木友们好呀。
之前我写过一篇图文排版相关的文章《拿到一张绝世好图,怎么在PPT里榨干它的价值?》。
大伙儿普遍反映文章里案例的配色看起来比较吉利,“早上看了晚上就得走”:

为了避免大伙儿真的说走就走,今天咱们就来整点阳间的玩意儿。
我们经常会在实际工作中碰到“一页PPT里只有一张图需要排版”的情况,就像下面这种:

面对这种情况,我们可以用「画中画」这个技巧来修改美化。
▎什么是“画中画”?
所谓的画中画,指的就是“在背景图片上放置图片”。

字面意思很好理解,不过这个技巧具体能怎么用到PPT里?
就拿前面那页PPT来举例,原本像这种图片,放大并让其占据全屏是最好的:

但是由于这张图片质量太渣,放大后像素非常模糊,这会让PPT显得很掉价,这也是原稿不放大图片的原因:

▲像素太模糊
这时我们就可以采用「画中画」的技巧来修改这页PPT,具体操作步骤如下。
先把图片复制多一张出来,放大后作为背景,再在其上方盖上一个透明的黑色矩形(用于掩盖渣像素),最后再将图片放到黑色矩形上:

叠加起来以后就是这种效果:

图片排版好了,文案放哪里?
不慌,在图片下方插入一个矩形,再把文案丢上去即可:

对比一下原稿,以上这种「画中画」版面在播放时沉浸感会更强:

▲原稿
当然了,以上只是这个技巧的最低配玩法。
像我这种点个煎饼果子都点顶配套餐(加两个鹌鹑蛋)的高级玩家,一般都是像下面这么玩「画中画」的:
折腾背景
折腾图片
▎“画中画”还可以怎么玩?
1)折腾背景
a、虚化背景
做人物介绍PPT时,像下面这种排版人像的需求遇到过吧?

怎么美化?
先按照老方法,做出如下版面:

接着给背景图片添加一个【虚化】效果,人像的气质立刻溢出屏幕!

b、纯色背景+阴影素材
如果你的图片是那种颜色比较简单的,就像下面这种:



那你可以直接把背景换成纯色,颜色的话直接从图片中提取即可:


接着你需要在纯色背景上方添加一层【】:

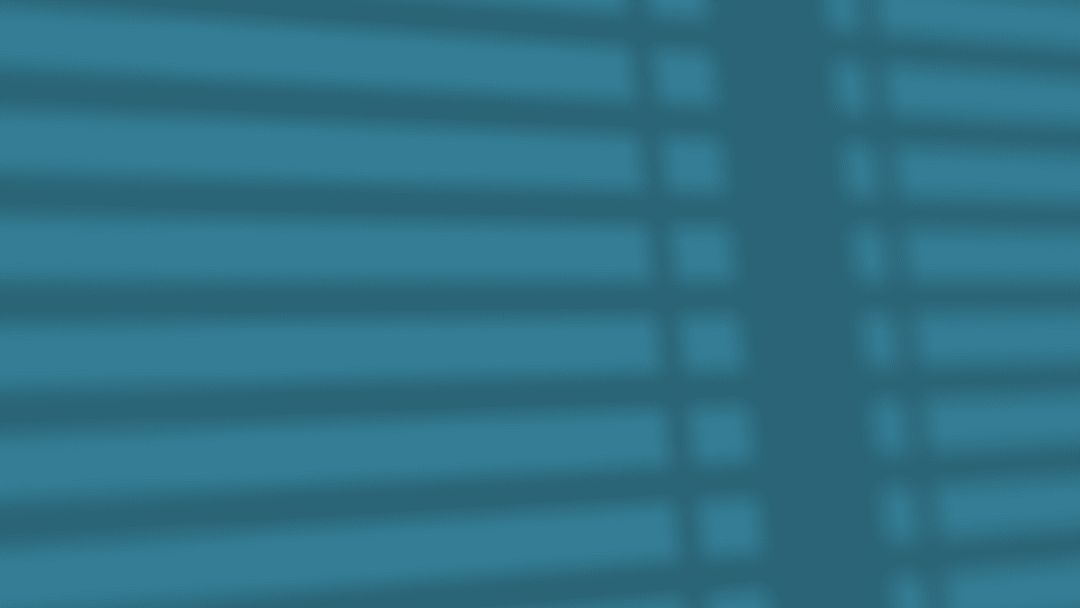
最后再把图片跟文案放上去,画面瞬间就变得很有质感了有木有!
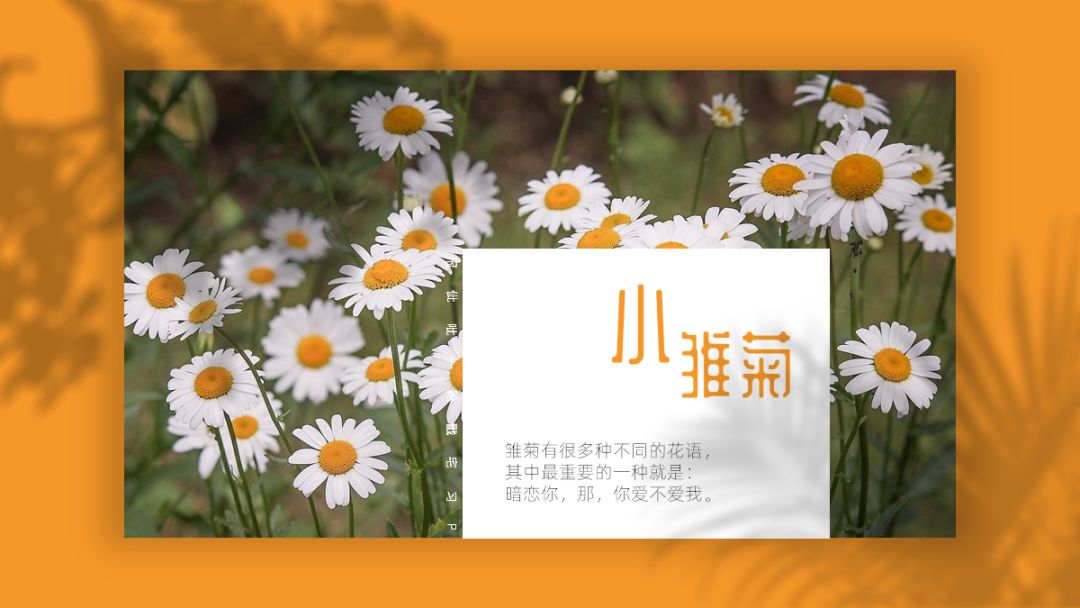

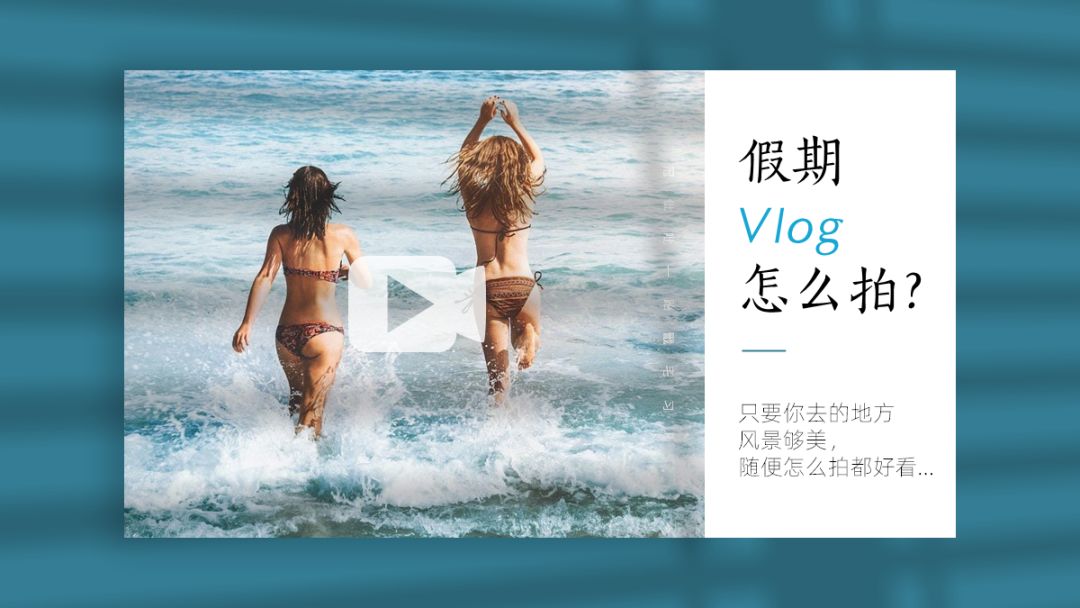
c、自制复杂背景
你要是嫌上面的纯色背景太过简单,那你也可以把同样的图片复制多几张出来,随便排版或是整齐排版一下:


然后再用阴影素材或蒙版,盖住这些乱七八糟的图片:
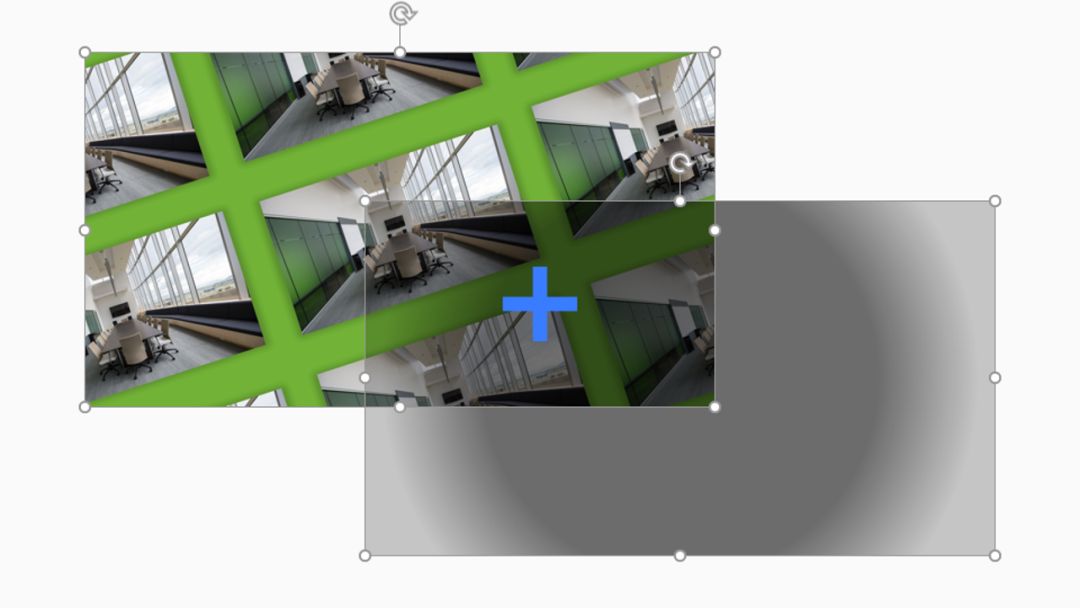
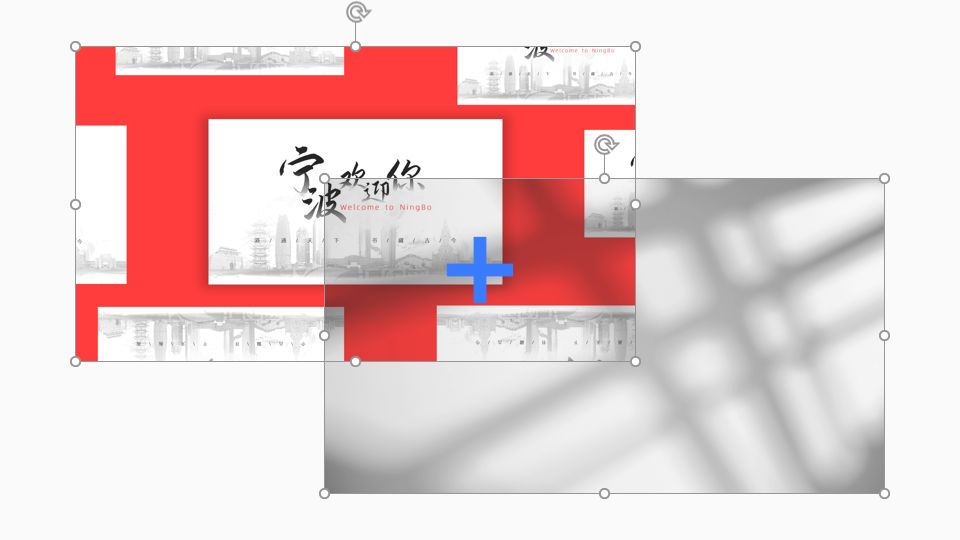
最后再将图片放上去,又是两个充满质感的版面:


2)给图片换个形状
前面咱们示范的图片,基本都是四四方方的对吧?

其实如果你能给图片做点细节方面的处理,比如利用【合并形状】功能加点圆角什么的,你就会知道什么叫“设计细节直接拉满”…

▼

除此之外,你还可以试试给图片套上一个圆角矩形的边框,看起来是不是像画面上放了一个ipad的?

既然有ipad,那没理由少了手机吧:

再来看看原来的原稿,告诉我,「画中画」这个技巧香不香!!

▲原稿
最后,需要以上PPT案例源文件的,可以先点个【在看】,接着在公众号“跟我学个P”里回复关键词【画中画】即可获取下载链接~

这期就骚到这里,咱们下期再贱~







