前阵子我写了一篇《PPT进度图》的文章,我发现很多人对图表设计的认知大多停留在非常传统的层面。
比如,谈到地图排版,大部分人第一时间想到的可能是这个:

而不会想到地图原来还能这样排版:
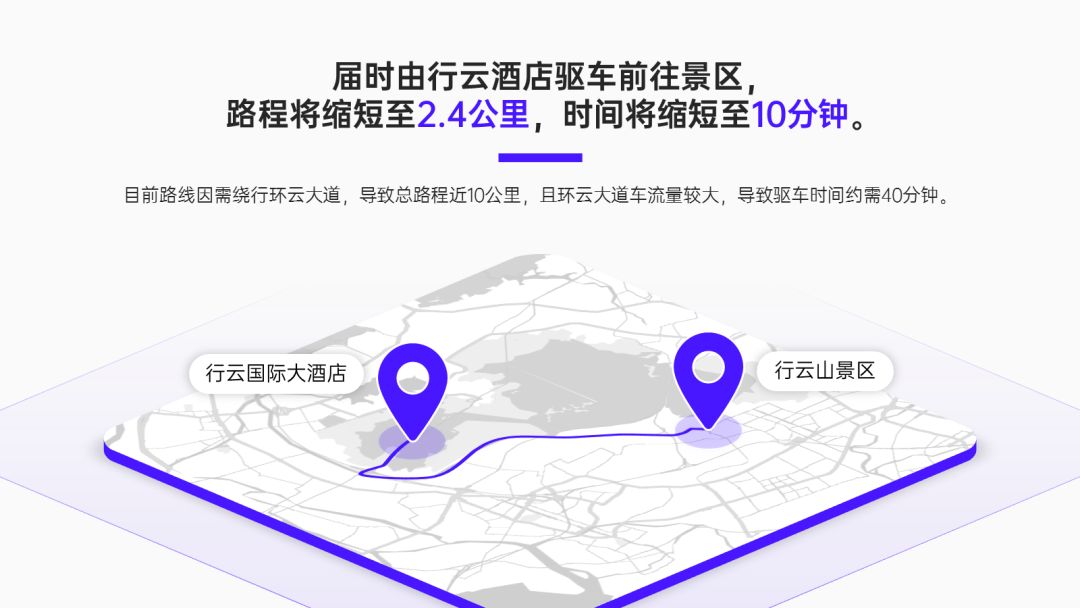
又比如今天我要讲的韦恩图,大多数人在潜意识里都觉得它只能长成这个憨憨的样子:
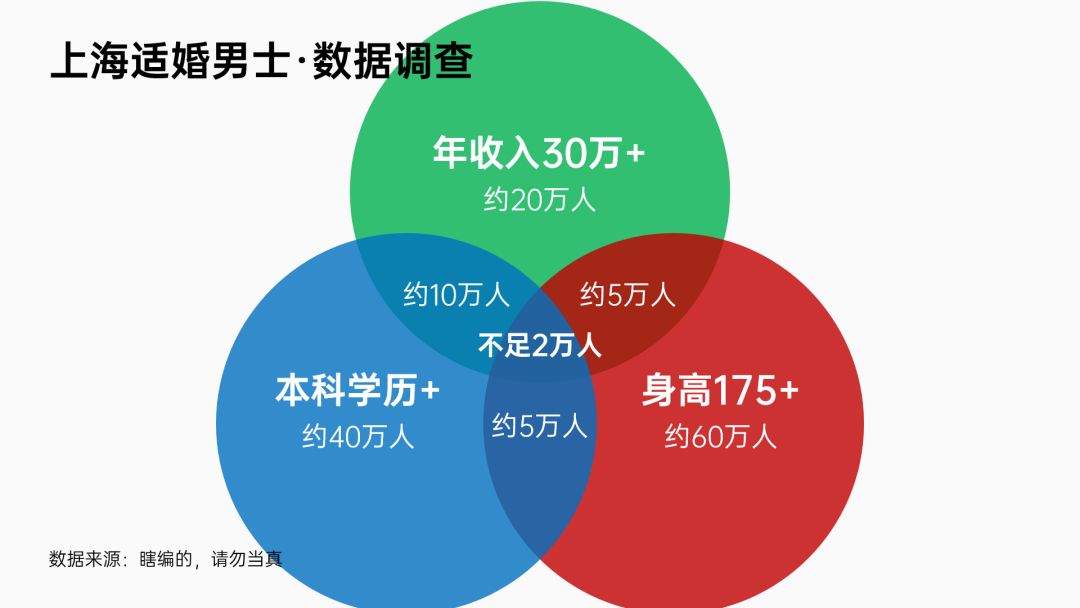
但实际上,它是可以变换出N多种帅气的样式的!

这些图表的设计并没有涉及到多复杂的技巧,你之所以不会做,最主要还是因为你看过的图表类型不够多,所以你从来都不知道原来某种图表还能这样呈现。
所以,今天我就主要带着为大伙儿开拓视野的目的,分享一些维恩图的创意设计方式。
慎重用色,图表会更有质感
换个形状,图表会更有创意
▎慎重用色,图表会更有质感
相信我,没事少为形状使用颜色,要用也别用太深的颜色,你的韦恩图就能显得很有质感了。

比如,给形状设置半透明的【】(点击蓝色文字可查看具体设置方法),你的韦恩图就能变成这个样子:
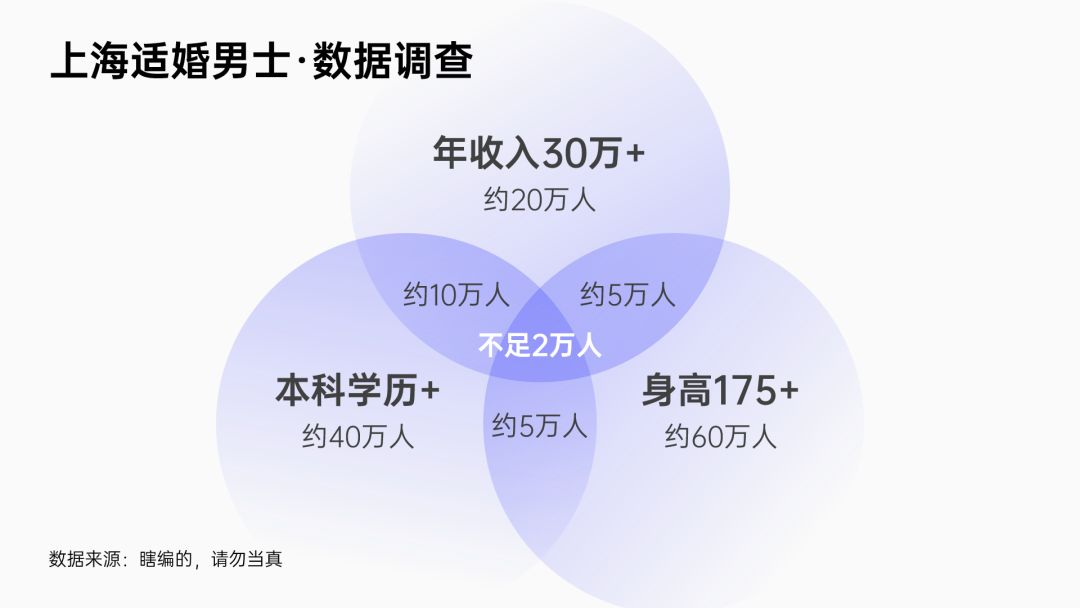

你甚至还可以不给形状填充颜色,只为它们设置【渐变线】,这样你就又得到了一个帅气的图表:

你要是嫌这些渐变的东西设置起来太麻烦,你也可以为普通的纯色形状设置较高的透明度,一样能营造出轻盈的视觉效果:

另外,有时候我们也可以为形状填充图片进去,得到如下更形象的效果:

这种效果是怎么做的?
先插入两个圆形叠在一起,同时框选中它们以后,点击【形状格式】-【合并形状】-【拆分】,你就能把它们拆得四分五裂了:

▼

像我们平时经常能看到的那些被割得七零八落的韦恩图,基本都是这么【拆分】出来的:
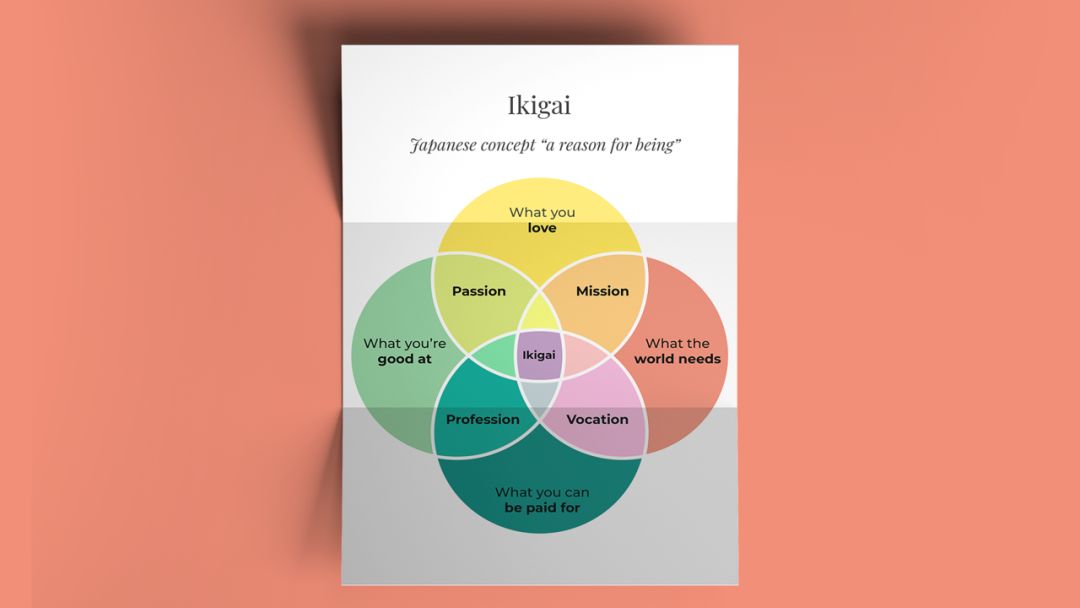
▲图自Behance @Brooke Davidson
在拆分完形状以后,你需要分别右击各个形状,点击【设置形状格式】-【填充】-【图片或纹理填充】-【文件】,然后你就能把图片填充进去了:
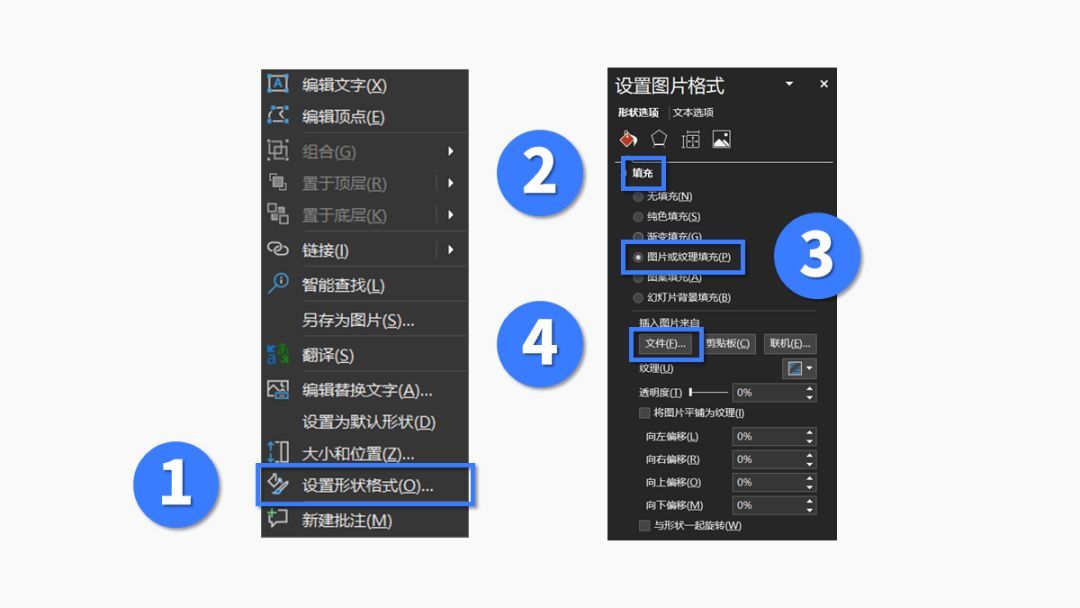
▼

OK,以上讲的是修改形状颜色对图表观感的影响,接下来咱们看看除了修改颜色以外还有哪些玩法!
▎换个形状,让图表更有创意
我们一般见到的韦恩图都是用圆形构成的,你有没有想过其实可以把圆形换成其他形状?
比如,我们试试把圆形换成半圆形:

接着就像排版普通圆形一样去排版这些半圆形,你就能得到如下创意效果:

或者,把圆形换成水滴形:

再或者,把圆形换成三角形:

当然了,以上这些修改形状的操作,主要只是为了追求美观度。
所以要不要修改形状,只取决于你个人对页面美感的要求高不高。
不过,在面对一些特殊的情况时,你不改形状还真不行。
我举两个例子。
比如像下面这个图表,你可以明显看出用圆形的话根本放不下这么多的文字:

此时我们可以试着把圆形换成矩形,你会发现问题就迎刃而解了:

再比如,当我们要做的韦恩图里有多个形状需要重叠交叉时,用圆形的话你可能连怎么让它们和谐地交叉在一起都不知道……

但是如果你能把圆形换成椭圆形,一个帅气的花瓣图就出来了:

所以你瞧,很多看似花里胡哨没啥卵用的技巧,其实只要用对了地方,它就能展现出让人拍案叫绝的效果~
▎总结
OK,看完以上这么多案例,现在知道怎么才能把韦恩图设计得更好看了吧?
慎重用色,图表会更有质感
换个形状,图表会更有创意
老规矩,本文用到的PPT案例源文件已经打包好了:

直接在公众号“跟我学个P”里回复关键词【韦恩图】,即可无套路获取下载链接。







