嗨,各位木友们好呀。
虚化,是摄影时常用的拍摄技巧,它可以让照片看起来更美、更有层次感:



而“美”这个东西,在很多领域里都是相通的。
就好比摄影中的这个虚化技巧,其实也可以用到平面设计中。
所以,今天咱们就来看看当“虚化”遇见PPT时,它们能碰撞出哪些骚气的火花~

▎图片排版
PPT里只有一张截图,看着很单调怎么办?

先把图片复制多几张出来,分别设置不同程度的虚化效果:

将以上图片错落排版后,呆呆的画面瞬间有了灵动感:

在帮客户做定制的时候,我还会经常拿这个“一变多”的技巧帮客户“作弊”。
比如,做企业介绍PPT时,页面里只有一张证书,会显得这个企业特别寒酸:

此时我们可以把图片复制多几张出来,并为它们设置虚化效果,“获奖无数”的感觉就出来了:

除了单张图片,多张图片是否也能用上这个技巧?
那必须可以!
比如,平时排版多张图片时,大多数人只会这样规规矩矩地排版:
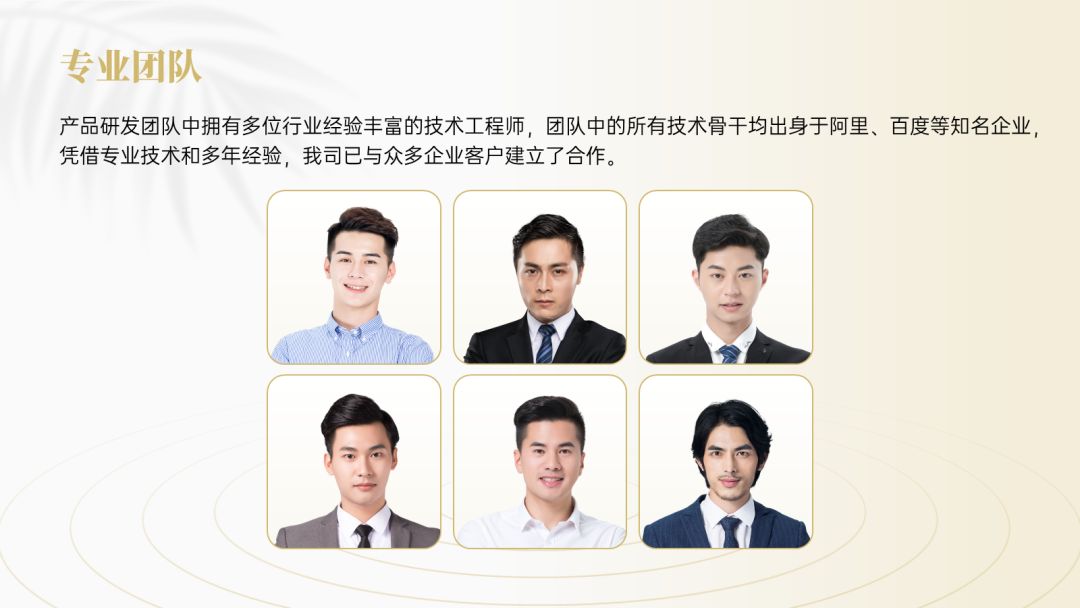
其实我们大可以复制多几张多余的图片出来,再为它们设置不同程度的虚化效果,得到下面这个页面:
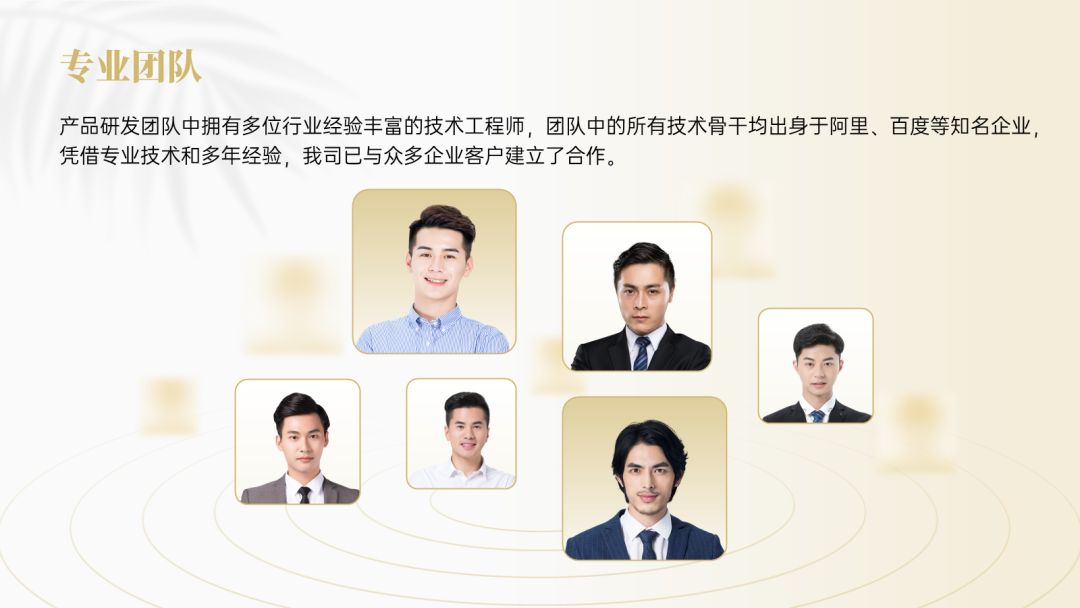
那么现在问题来了,怎么为图片设置虚化效果?
很简单,右击图片,点击【设置图片格式】-【效果】-【艺术效果】-【虚化】,虚化【半径】的数值越高,图片越模糊:
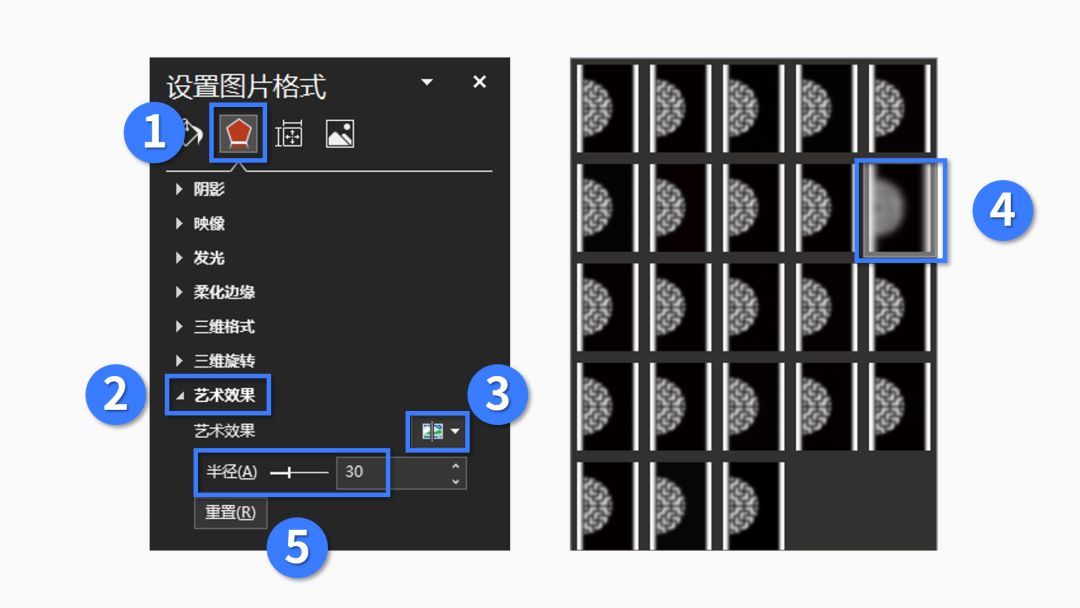
▎文字设计
有些PPT必须正经,比如学术型PPT。
有些PPT则可以多点花样,比如各种文艺、娱乐主题的PPT。
好比下面这页城市旅游介绍主题的PPT:

这个封面看着虽然有那么点feel,但其实文案方面还有优化的空间。
比如,先插入多个文本框,把文字一个个输入进去,再分别调整各个文字的字号,得到下图这个错落有致的字效:

接着,选中部分文字,按【Ctrl+C】复制,再点击【开始】-【粘贴为图片】,此时你就能把文字转换为图片了:
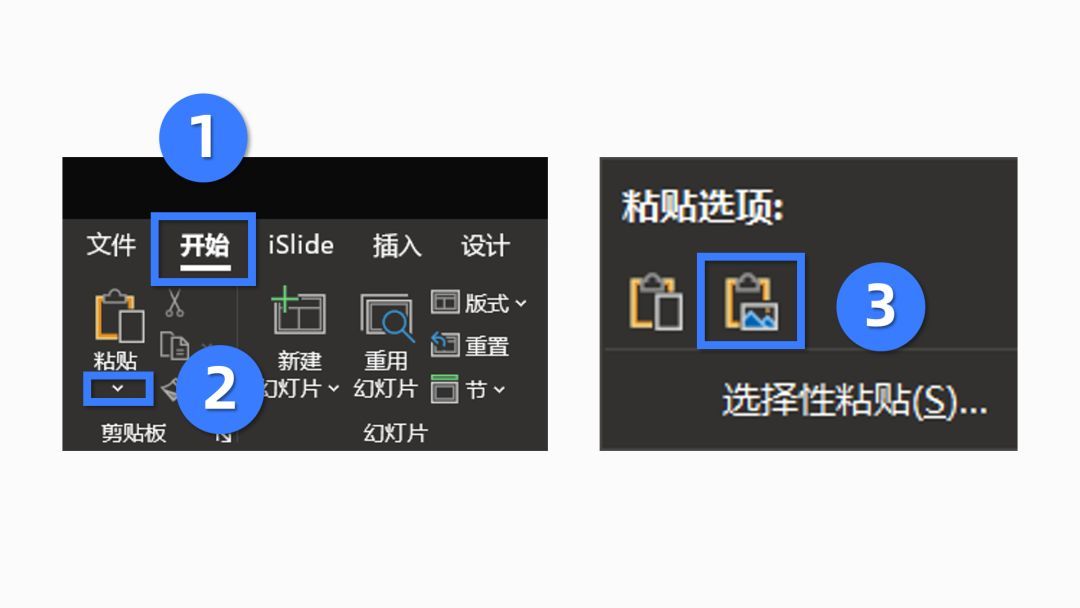
最后再为这些文字设置虚化效果,最终得到下图成品:

除了封面,过渡页中的章节“数字”,也可以用上这个字效:

现在这个PPT的文艺气息直接溢出屏幕了有木有。
▎背景设计
你帮领导做了这么两张PPT,正心满意足地准备去邀功:
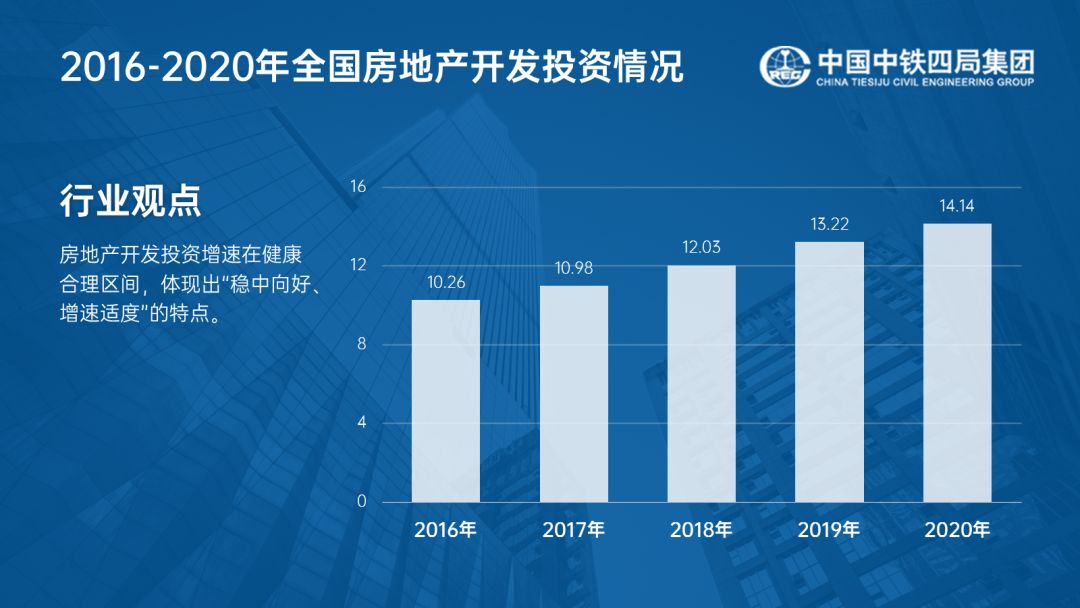

领导看完,觉得背景不够接地气,要你换成下面这张:


换完背景,先不说页面变丑了,甚至连文字都看不清了,咋办?
不慌,把原图片复制多一份出来,【裁剪】过后设置虚化效果:
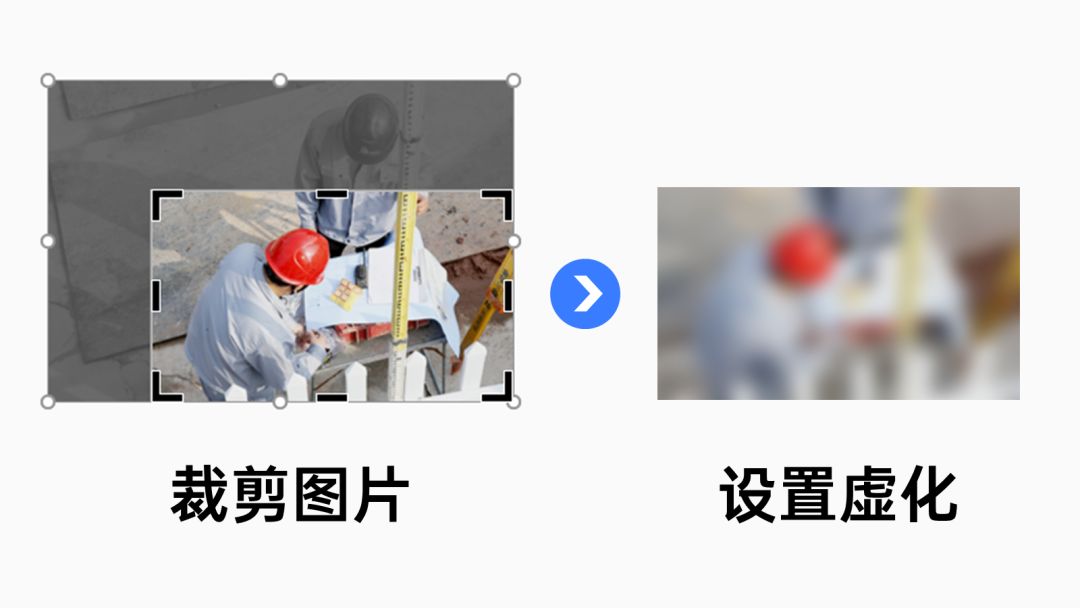
接着,将虚化后的图片放在内容底部,内容的可辨识度又回来了:
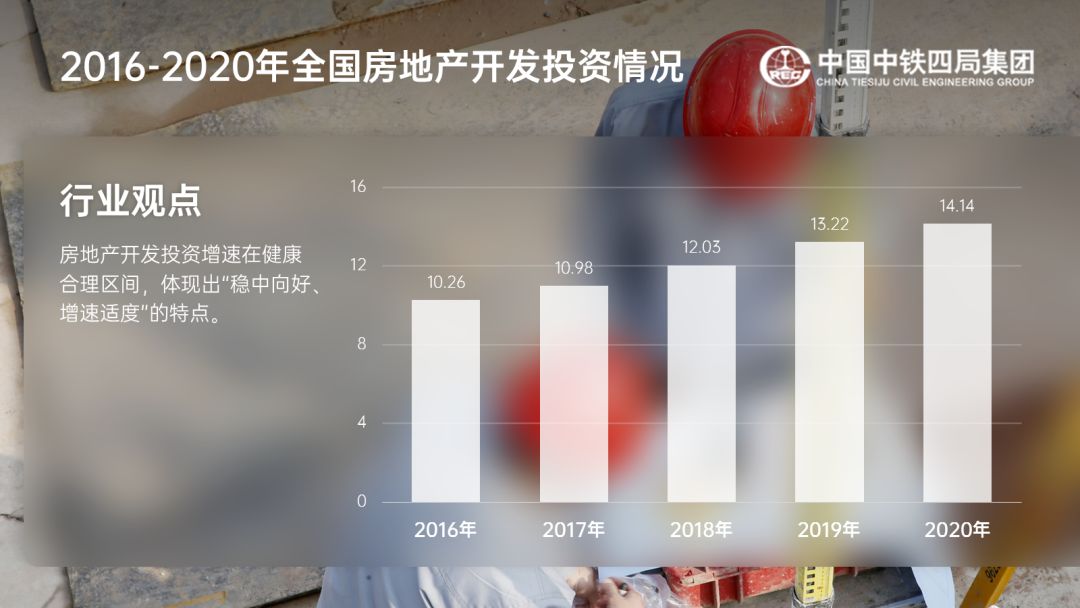
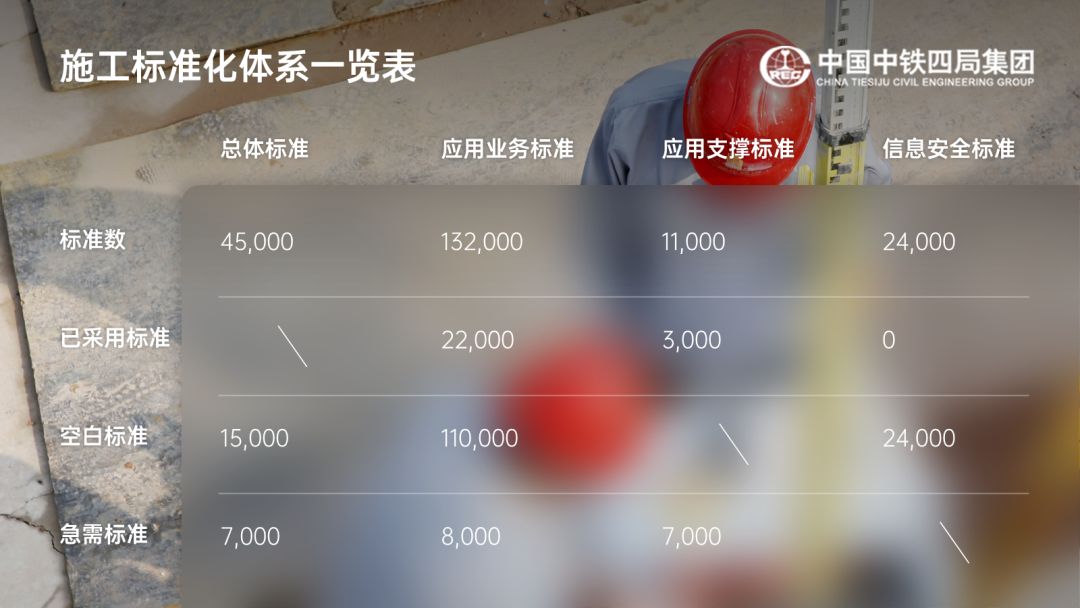
或者,你也可以干脆为整张图片都设置虚化效果,所谓的iOS风格就是这样整出来的:
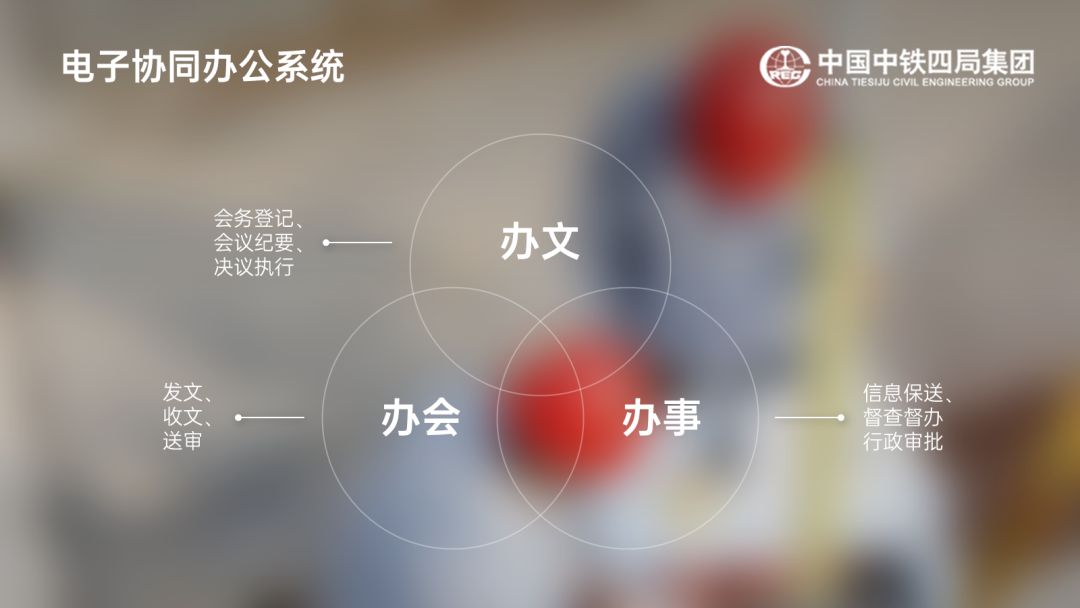
啥?老板不让变模糊,就是要放原图?
亲,这边建议换老板哦。
▎总结
现在我们来总结一下以上内容,虚化可以用于:
排版图片,图片更有层次感;
设计具有文艺气息的字效;
制作模糊背景;
除了以上较常见的用途,“虚化”其实还有很多零碎的小用法。
比如你可以用它来制作各种各种好看的小光斑:
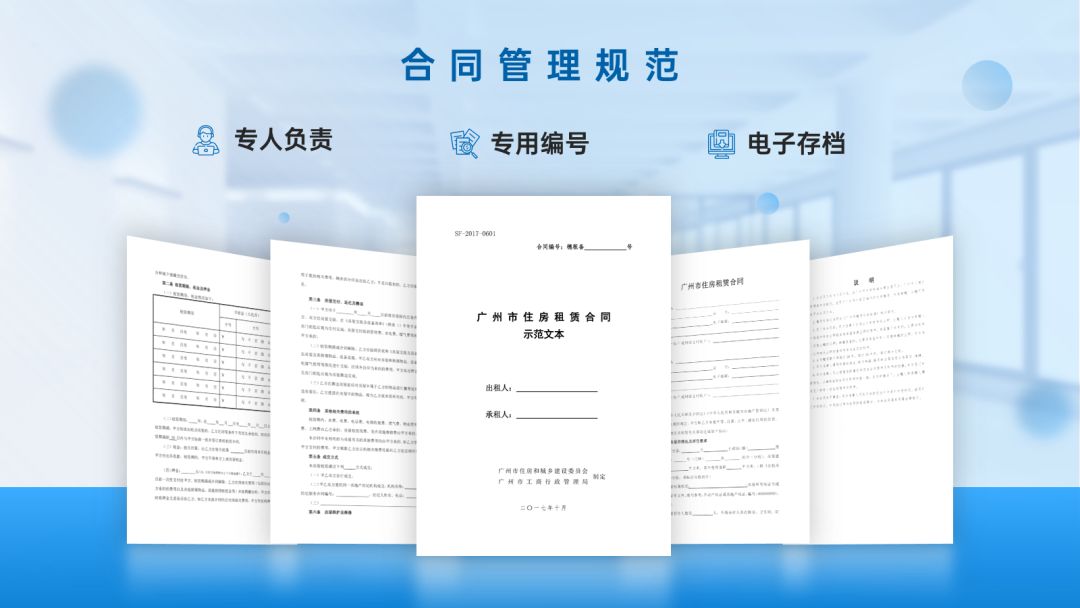
又比如,“虚化”技巧还能用于制作各种奇奇怪怪的阴影:

还有最近非常流行的“弥散风”PPT背景,也是用虚化技巧做出来的:

总而言之,技巧是死的,人是活的,只有灵活运用,我们才能为PPT赋予灵魂。
好了,以上用到的所有PPT案例源文件我已经打包好了:

在公众号“跟我学个P”里回复关键词【虚化】,即可无套路获取下载链接。







