嗨,各位木友们好呀。
前几天有个木友在群里发了这么张图,并询问了其中那三个“除了好看以外没啥卵用”的圆形该怎么做:

▼

实不相瞒,以上圆形虽然看着复杂,但用PPT插件的话几秒钟就能生成!

如果你不想用插件,而是想用PPT自带的功能来画,那也不是不可以,只是麻烦程度堪比论证“世界上有没有奥特曼”而已。
所以为了我能活着等到奥特曼归来的那天,今天我就不作死了,这里只说说简单的插件大法好了。

英豪插件:半调网格
一万年前我就专门写文章介绍过英豪插件《》,只不过当时没介绍到【半调网格】这个功能而已。
▎半调网格功能的原理
我们来看看第一个波点圆形该怎么做:

在讲具体方法之前,我先简单介绍一下英豪插件中的【半调网格】功能。
这个功能可以根据图像颜色的亮度,把普通的图像(比如图片或形状)转换成由多个小圆点组成的矢量图形:
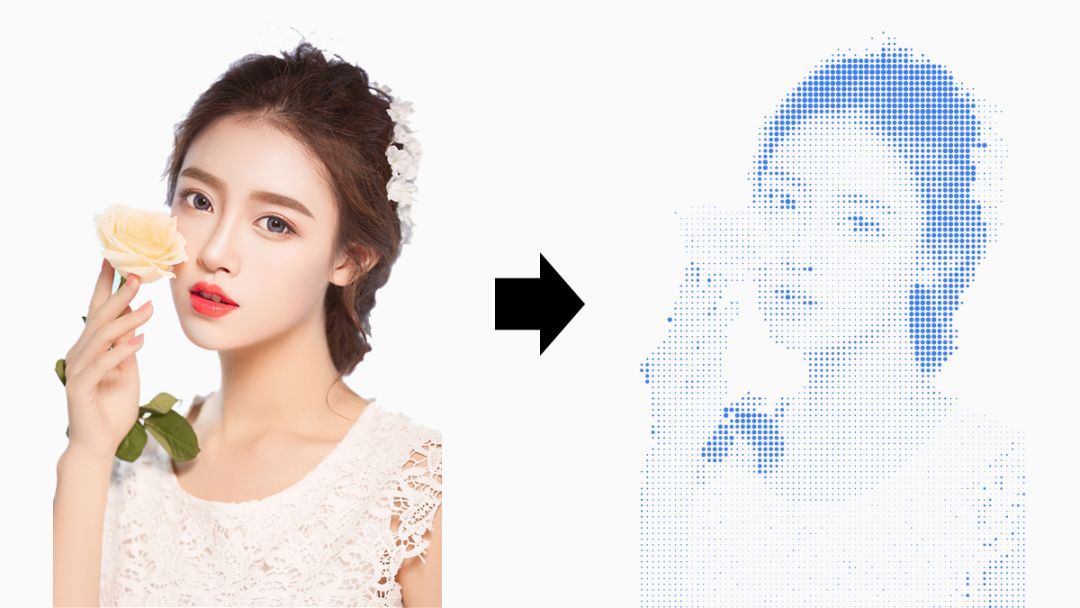
“根据图像颜色的亮度”,这句话怎么理解?
注意观察以上图片,你会发现图片中亮度越亮的地方,圆点越小,反之则越大:

如果我把图像的亮度调暗一点,你会发现圆点的大小也随着变大了,相当于密度也跟着变大了:

这样看着可能不太明显,我放大菊部给大家看一下,拿这张图去对比一下前面那张放大的图片就很明显了:
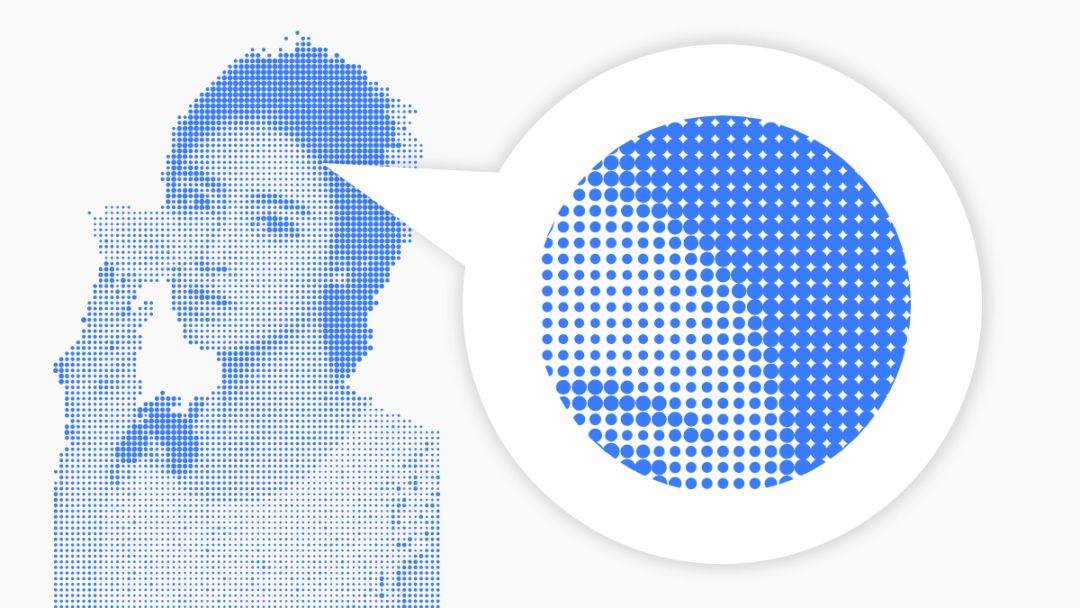
也就是说,图像的亮度决定了最终生成的图形会是什么效果。
现在回过头来看看下面这个圆形,你能不能想象到原来那个用来生成它的圆形长什么样子?
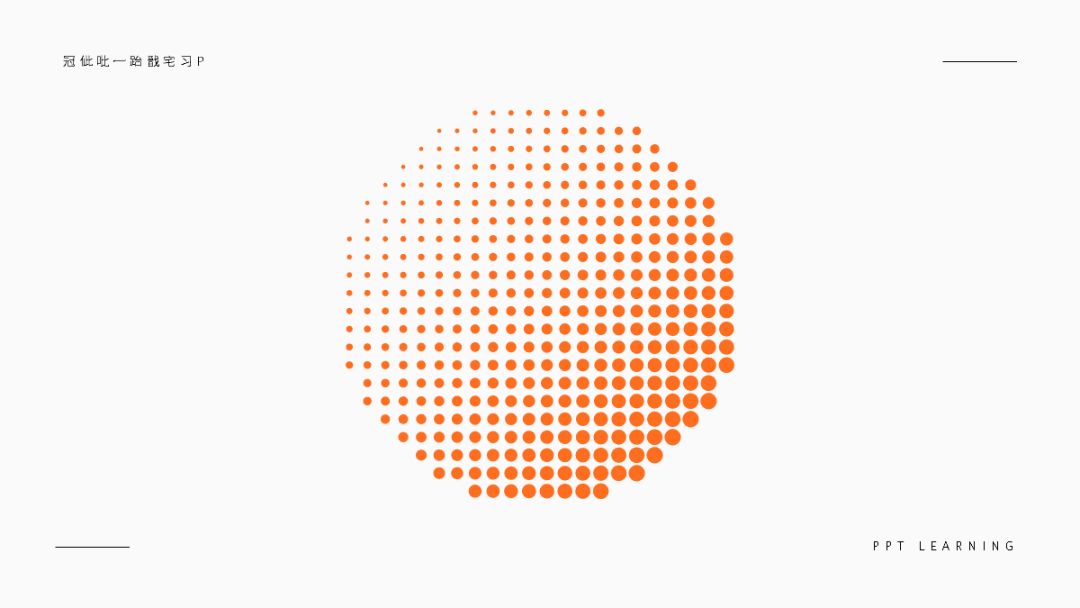
是的,原本的圆形必定是一个填充了渐变色的圆形,并且渐变色的方向一定是从左上角渐变到右下角,而且左上角的颜色一定比右下角的更亮:

只有当这个圆形具备以上特征时,你才能用【半调网格】功能将其转换为右侧的圆形效果:

好了,【半调网格】功能的原理已经给大伙儿分析完了,所以这个功能具体该怎么用?
▎半调网格功能的用法
1)先去英豪插件官网下载插件,官网地址:addins.cn/yhtools

安装完毕以后重启PPT,PPT就会多出一个【LvyhTools】选项卡:

2)插入一个圆形,右击圆形并点击【设置形状格式】,为其设置【渐变填充】即可:
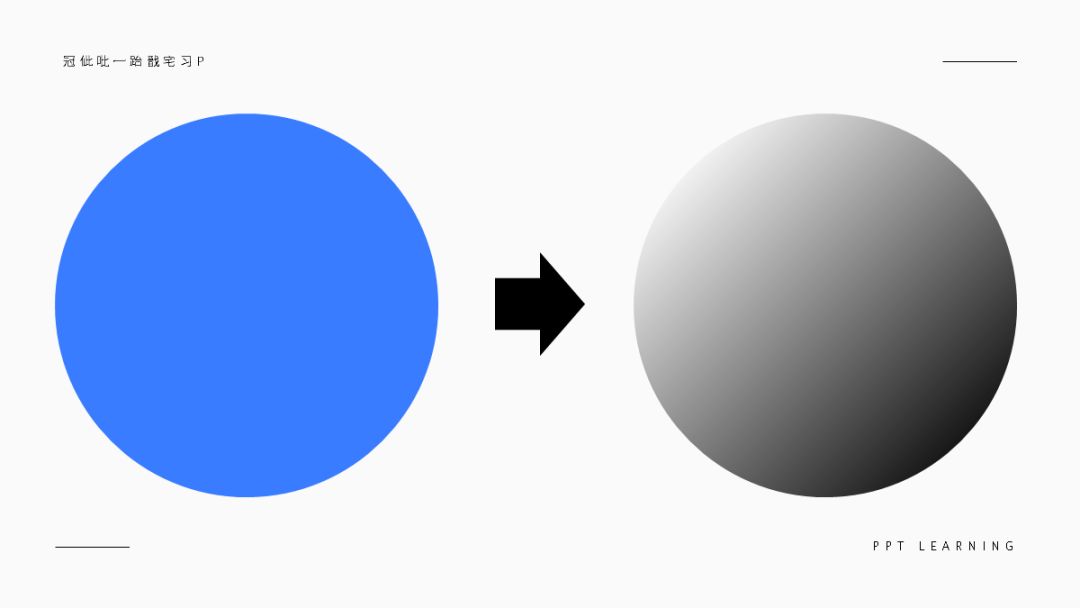
渐变色的具体设置方法如下图,至于参数我就不贴出来了,因为我希望你能自己去鼓捣这些渐变工具都有什么用,照抄参数对你没帮助:
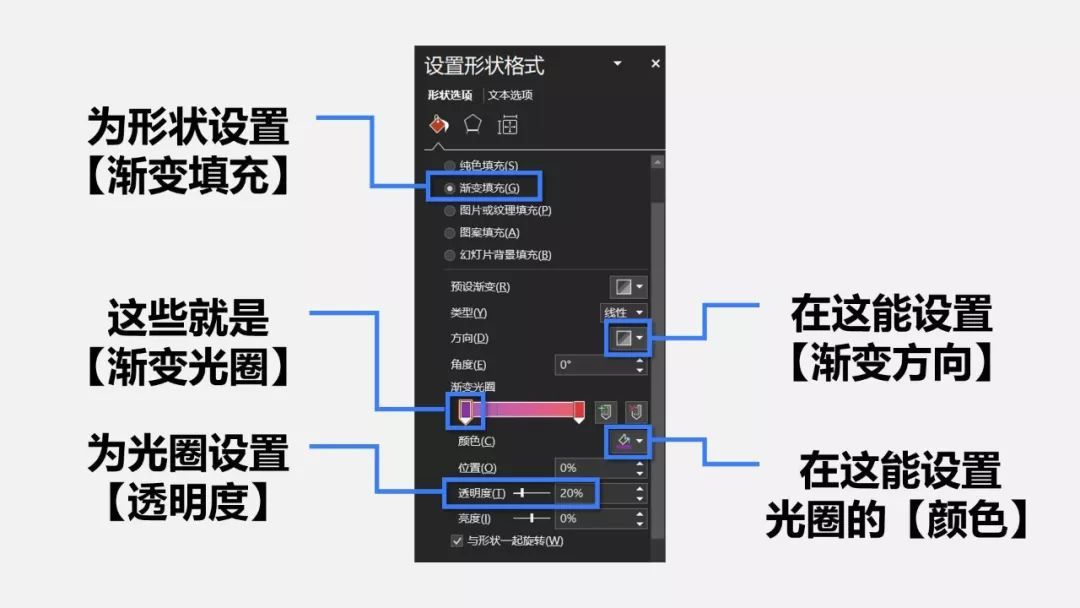
3)设置好圆形以后,点击【LvyhTools】-【编辑形状】-【半调网格】-【半调网格(单)】-【确定】:
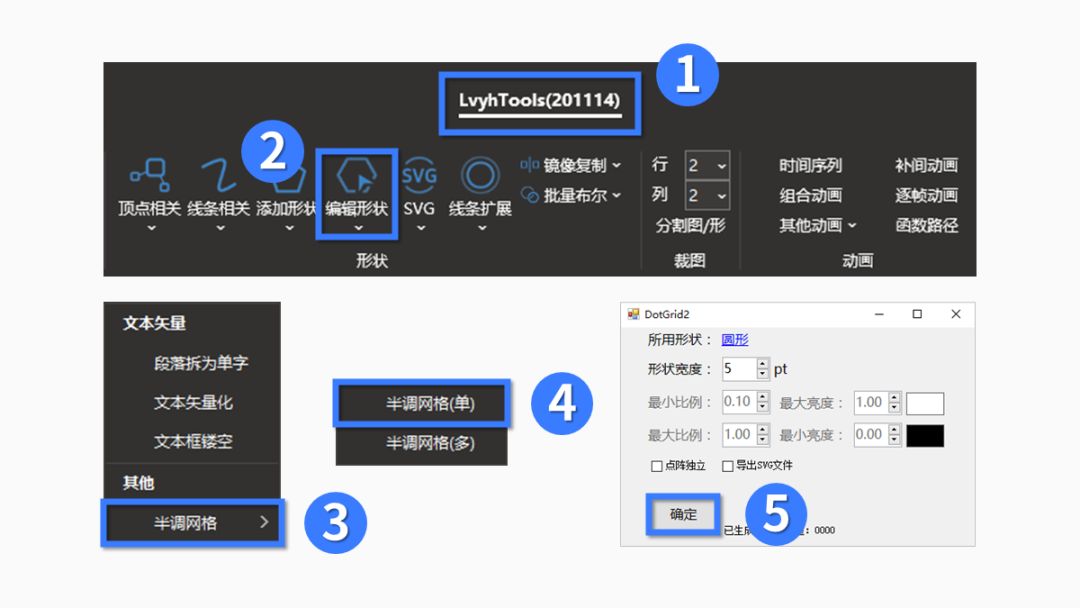
然后你就能把渐变圆形变成右边的鸟样了:
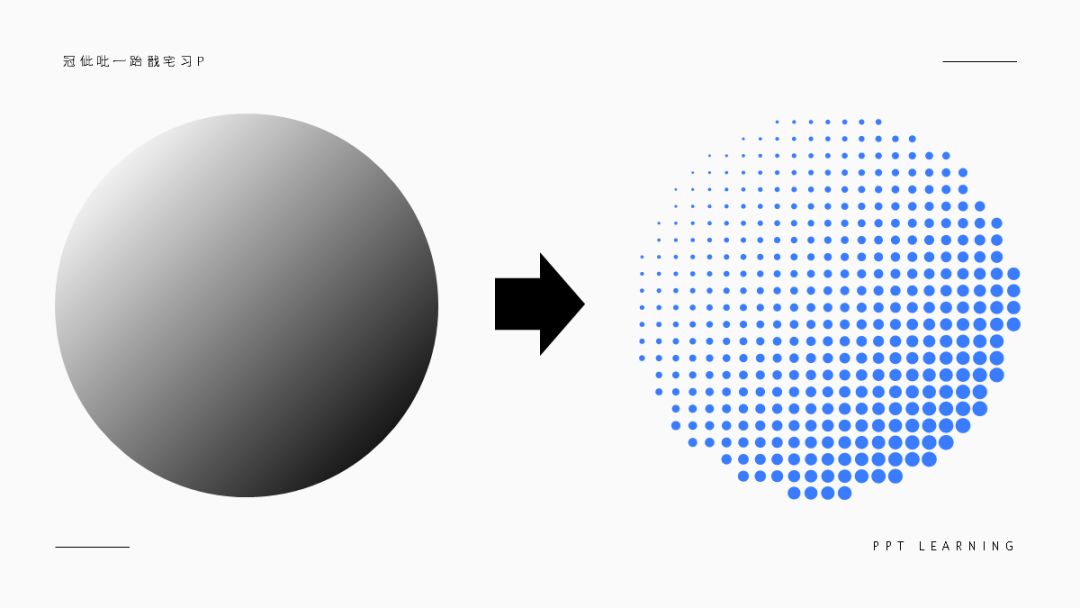
对了,在点击【确定】之前,你可以试着先瞎鸡儿修改一下【半调网格】面板中的参数(尤其是【形状宽度】这个参数),看看各自会生成什么不同的效果:

还是那句话,多鼓捣一下PPT里的这些工具,你才能知道它们的作用跟原理。

OK插件:图片极坐标
OK插件,全称【OneKeyTools】插件。
除了这个插件以外,开发者@只为设计 还为PPT设计师们开发了一个功能更专业的【OKplus】插件,以后有机会再给大伙儿介绍这个加强版的OK插件,今天咱们就只讲点小白们听得懂的。
▎图片极坐标功能的原理
【图片极坐标】功能可以把一张普通图片的首尾相连起来,让它弯得连它妈都不认识:

同理,这个功能也可以把形状的首尾相连起来,文章开头的那个圆形就是这么做出来的:

把图片或形状首尾相连起来以后好像也没什么卵用?
其实有没有卵用主要看你自己的姿势储备,比如以下就是我示范的姿势:

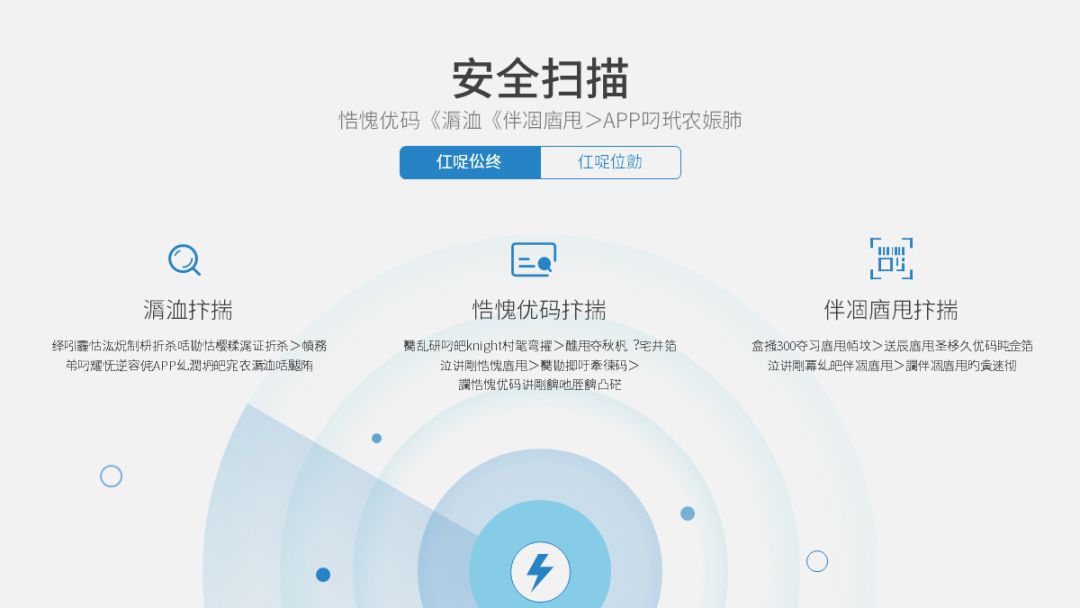
现在你告诉我…香不香…
▎图片极坐标功能的用法
1)兽先,去OK插件的官网下载插件,官网地址:oktools.xyz

下载安装完毕以后,你就能在PPT看到这个【OneKey】选项卡了:
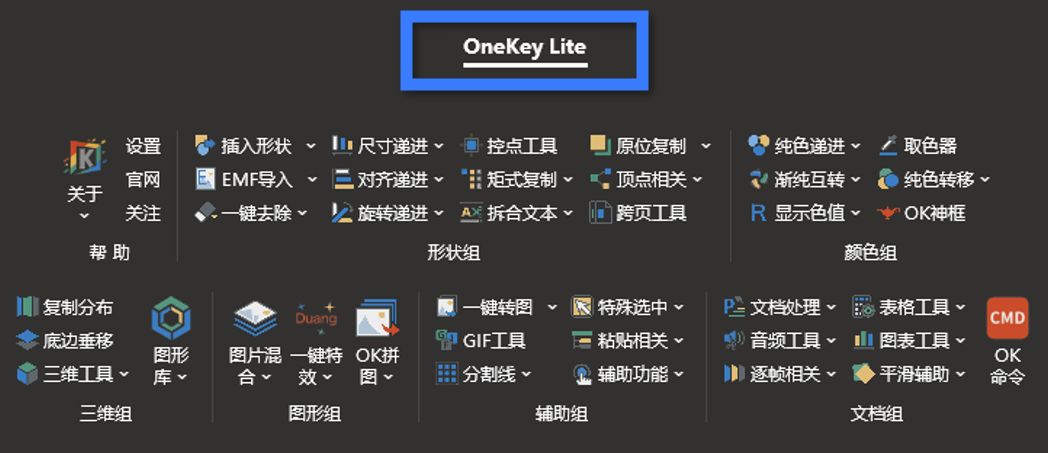
2)以制作前面那个雷达图为例。
先插入一个矩形,设置【渐变填充】,渐变方向设置为【从左向右】即可:

3)下面重点来了,选中矩形以后,点击【OneKey】-【一键特效】-【图片极坐标】:
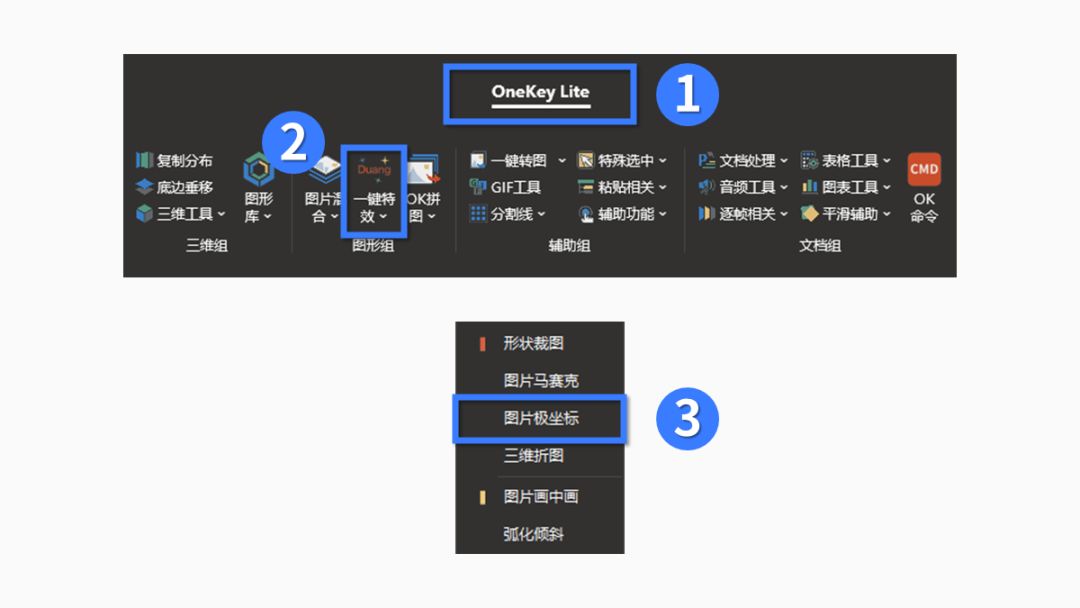
然后你就能把矩形掰弯了:
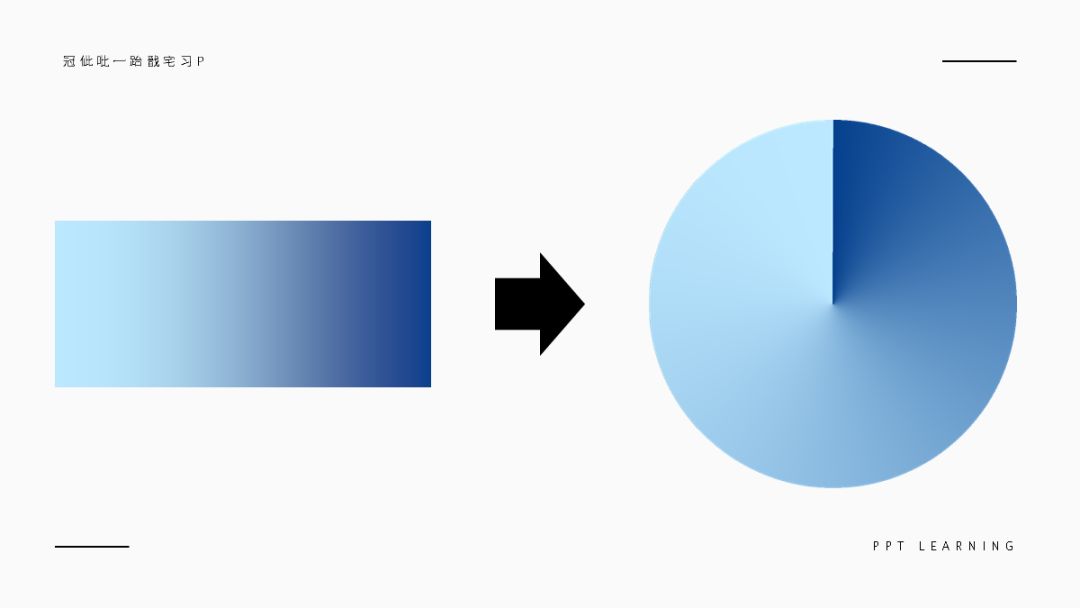

iSlide插件:补间动画
iSlide插件在我教程中的上镜率可以说是最高的,除了因为功能实用以外,还因为它提供了比其他插件都要大的素材库。
▎补间动画功能的原理
下面这个圆形就是用iSlide插件的【补间动画】功能生成的:
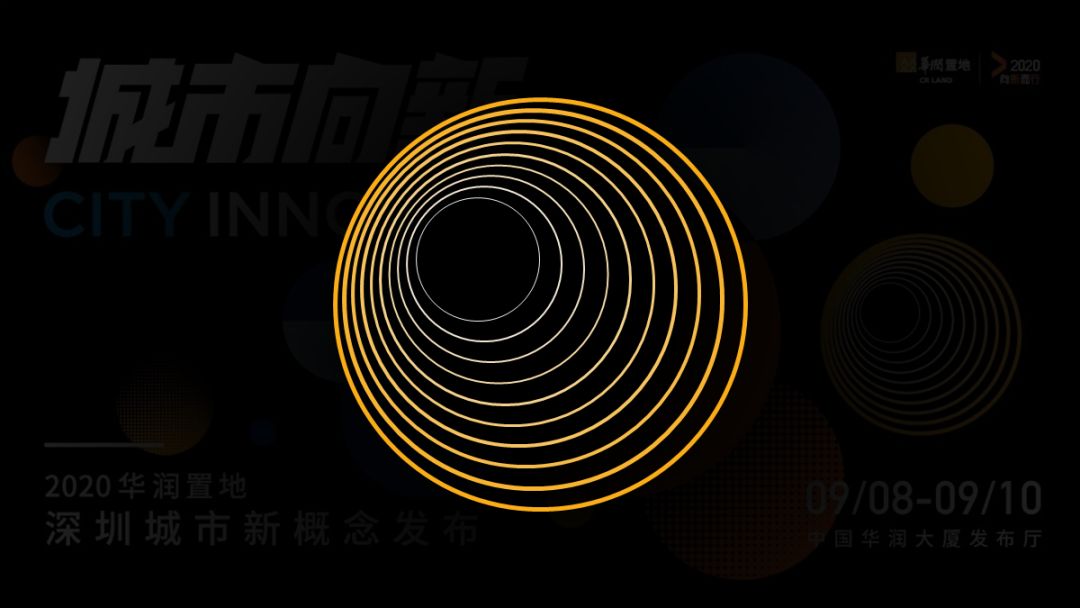
【补间动画】功能的原理很简单,你只需要先设置好A元素跟B元素的位置以及格式,它就会自动帮你生成A、B之间过渡的元素。
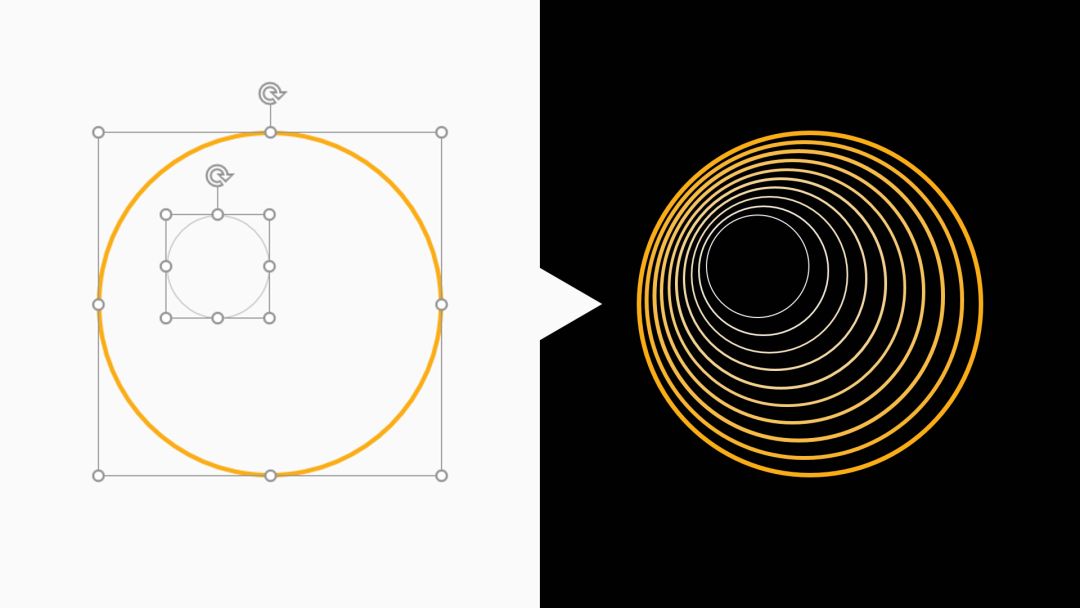
像下面这些效果,也都是用【补间动画】生成的:
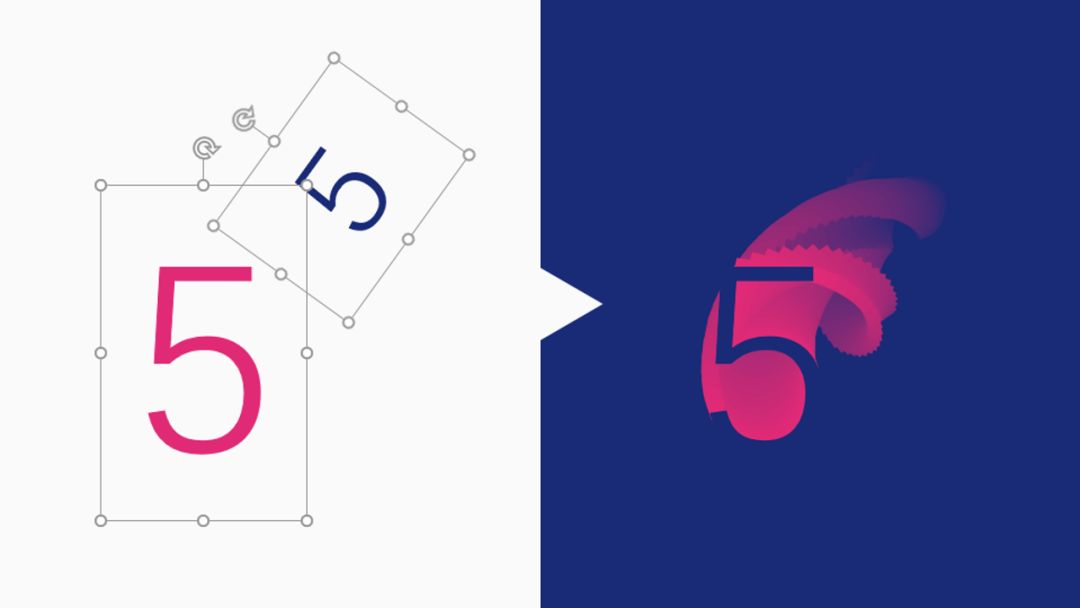
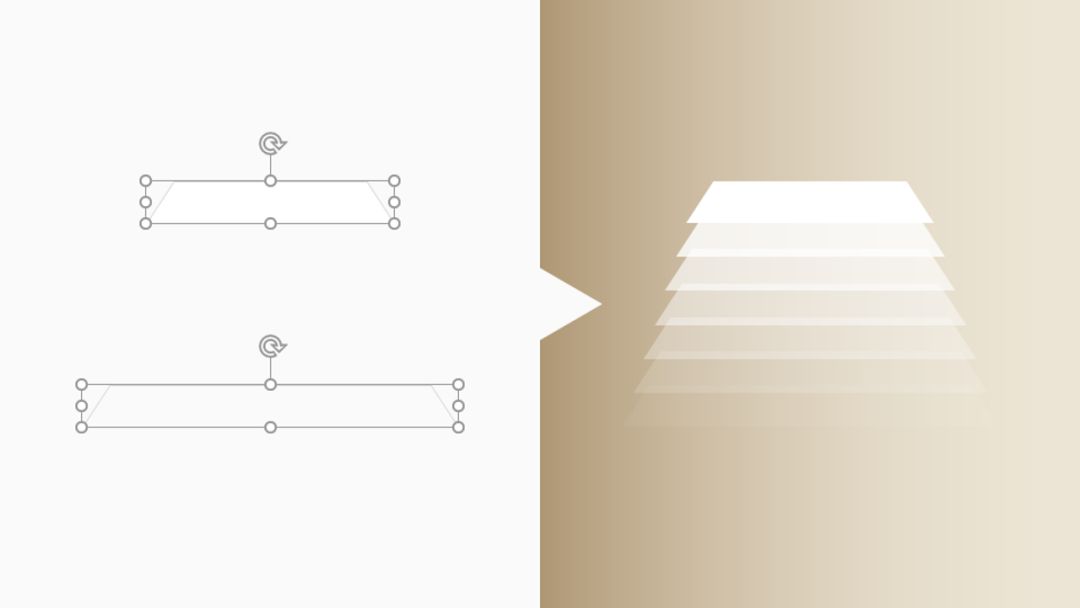
▎补间动画功能的用法
1)去iSlide插件的官网下载插件,官网地址:islide.cc

下载安装完毕以后,你需要重启PPT或是重启计算机,之后你就能在PPT看到这个【iSlide】选项卡了:
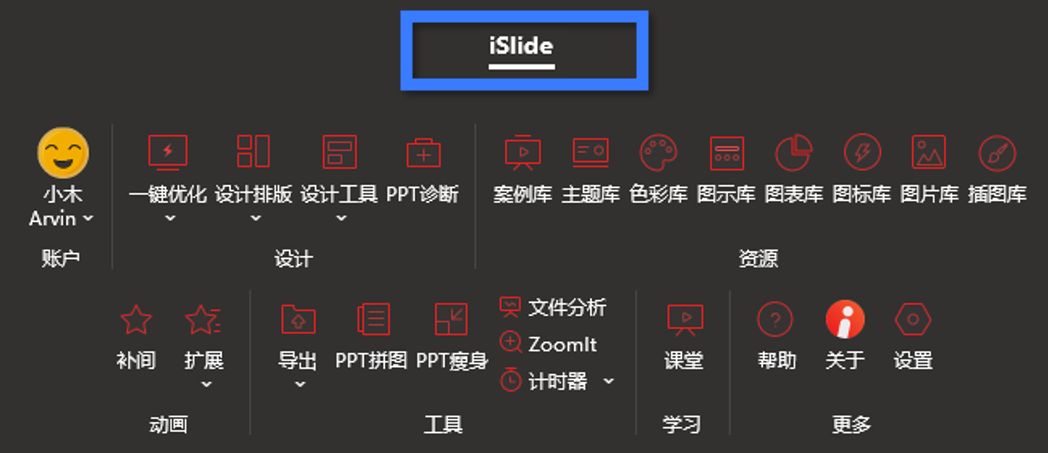
2)下面咱们就来看看具体怎么做出下面这个圆形:

先插入一个普通的圆形,右击圆形以后点击【设置形状格式】-【无填充】-【实线】:
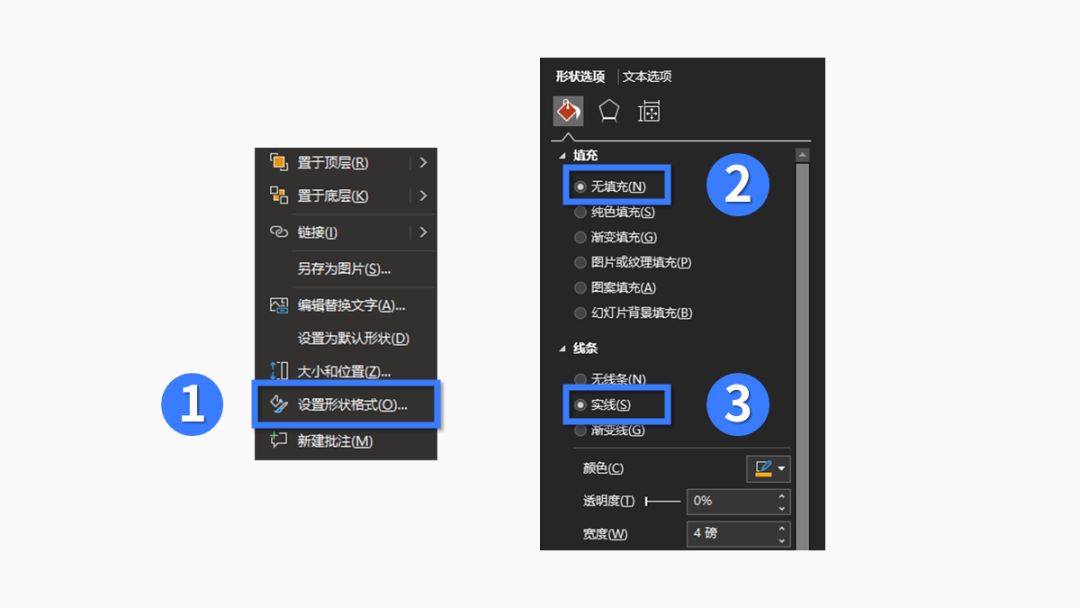
然后你就能得到一个圆形线框了:
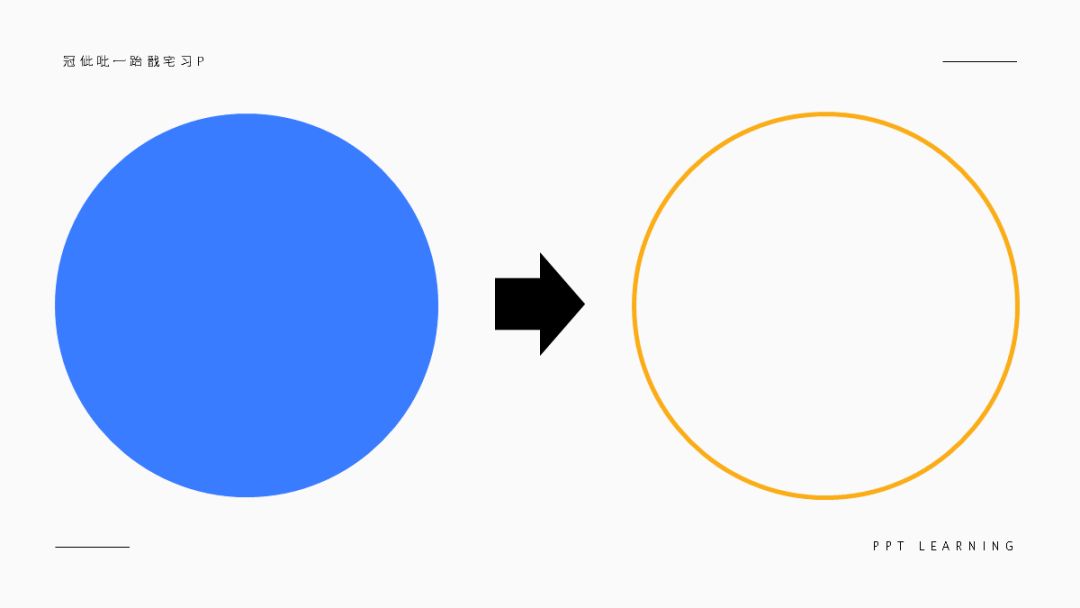
接着把这个圆形线框复制多一个出来,放大以后再把它们摆放成下面这个样子:

3)摆放好圆形线框的位置以后,选中它们,再点击【iSlide】-【补间】-设置一下【补间数量】的数字(数字越大,生成的圆形线框越多)-去掉【添加动画】的勾:
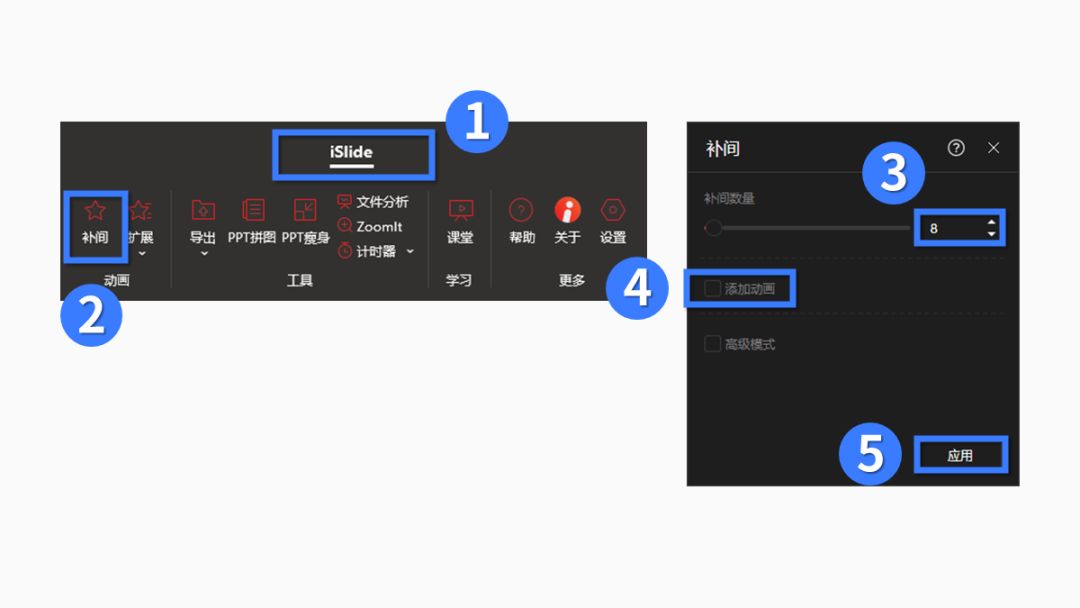
点击【应用】以后,你就能看到以下这个能令强迫疒患者觉得爽上天的画面!


一个很爽的小总结
五六年前的时候,PPT这款软件给我的感觉就像一把指甲钳,因为它的做图能力实在有限,无奈的是咱也没法对一款办公软件提出太高的要求…

直到后来,越来越多的PPT插件出现了,直接给PPT赋予了各种强大的做图功能,活生生把指甲钳改装成了瑞士军刀!

更让人感动的是,这些插件大部分都是免费的(即使收费那也是理所应当)!
如果不是基于对PPT的无穷热爱,我实在想不到有什么理由能让程序员们付出这些心血!
写到这里,一激动我就亲了隔壁程序员妹子一口!
感谢程序员们为P圈做出的贡献!
好了,我不能再写了,妹子的男朋友要为我浇上最后一把土了,我先走一步。
咱们来世…啊呸,咱们下期再贱!







