嗨,各位木友们好呀。
前几天我改了一份,紧接着就收到了很多其他类型的PPT投稿,其中最多的就是医学类的PPT。
所以,我从中挑选出了一份丑得比较有代表性的:
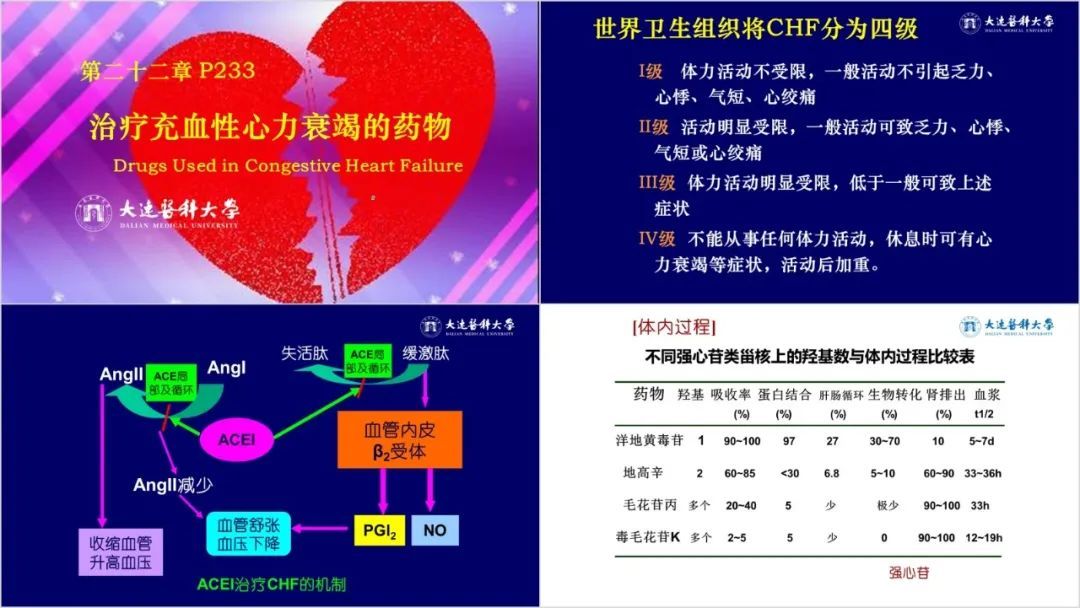
下面咱们就来看看这类专业性极强的学术类、医学类PPT可以怎么设计!
▎封面设计

首先,如果不看内容的话,医学类PPT的配色基本都可以用“自带专业感、正式感”的蓝色系。
除了蓝色系以外,如果PPT中有logo的话(比如校徽),那么你用logo色也可以。
比如,这个PPT中有“大连医科大学”的校徽,所以我直接提取了校徽里的蓝色作为待会儿要用的主色:

决定好了配色,咱们接着来看看怎么修改封面的版式。
学术型的PPT,最重要的就是排版形式不能太花哨,以实用为主。
所以这里我教大伙儿一种最最简单的学术型封面版式:渐变背景+多段文案。

这种效果是怎么做的?
首先,插入一张跟内容相关的图片,再插入一个矩形,为其设置透明渐变色:
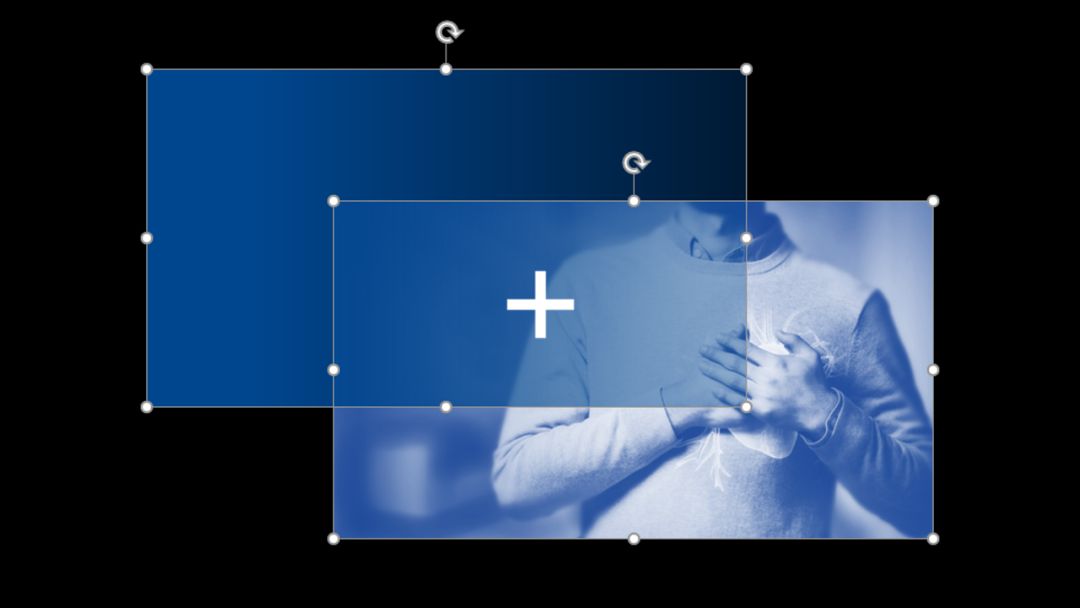
接着将渐变矩形盖在图片上方,这能减轻背景对文字辨识度的影响:

渐变矩形的参数设置如下:
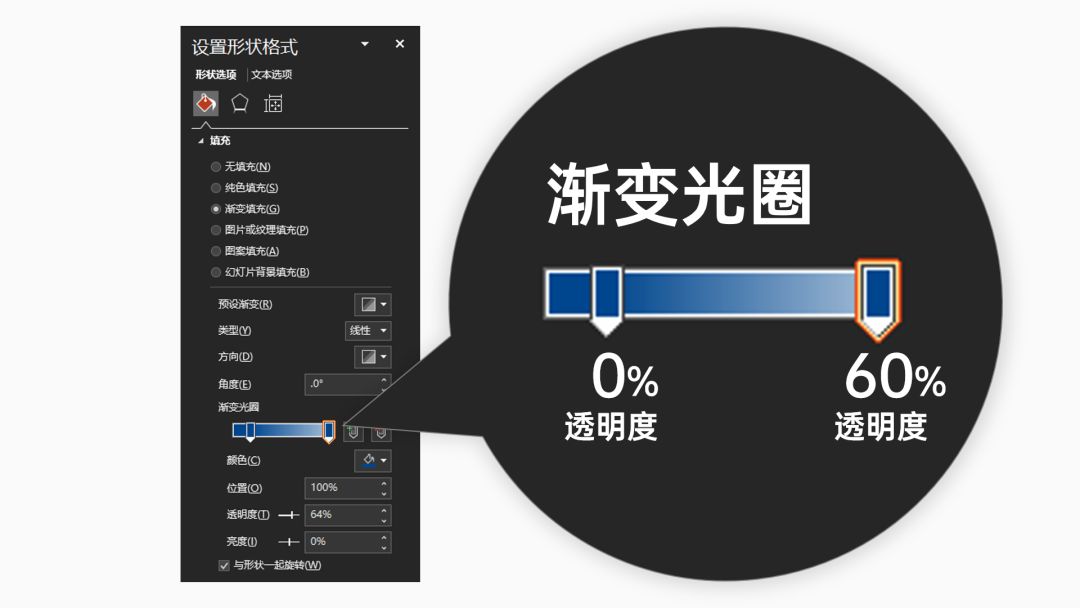
另外,封面中的每段文字,它们最好应该保持不同的长度,并且笔画的粗细最好也不同,这样的文案看着才更有对比的美感:

你瞧,一张简约而不简单的封面就这么做好了。
这里还有一个细节不知道大伙儿注意到没有——我插入的图片,都是蓝色系的,但实际上它们本来的颜色不是这样的:

为什么我要把图片处理成蓝色的?
因为如果图片的色系太杂,最终就会导致整个封面的主色不够统一:

现在问题来了:怎么在PPT中修改图片颜色?
很简单,点击图片-【图片格式】-【颜色】-在【重新着色】菜单中选择一个你想要的颜色即可:
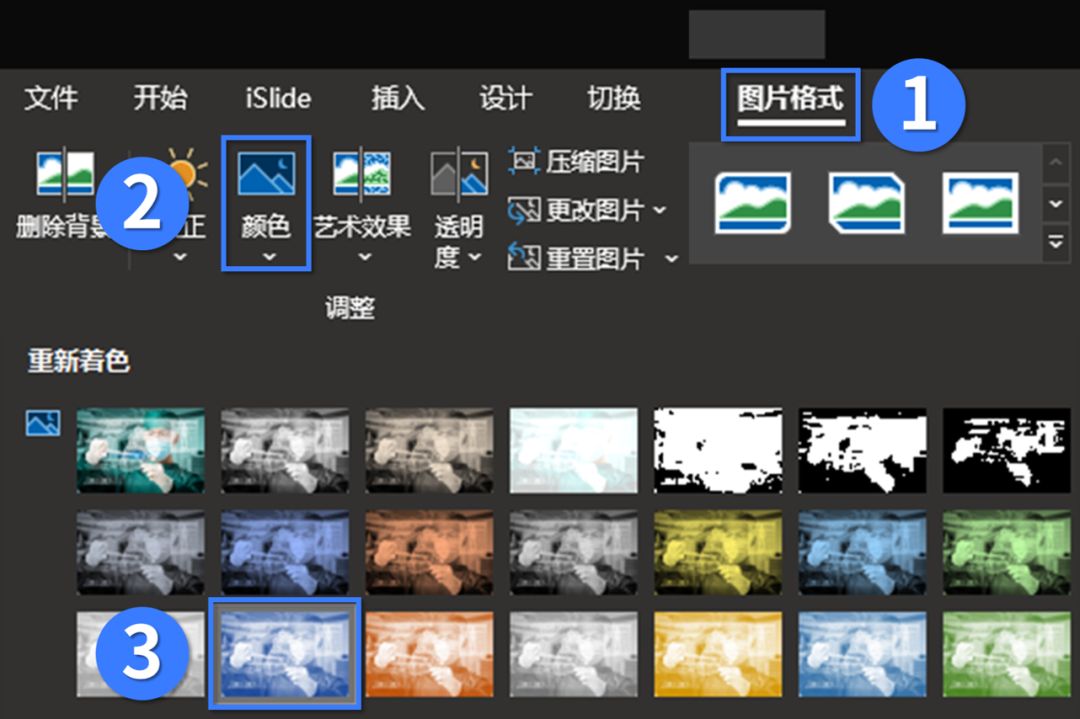
▎层级关系排版

见到这种大段的文字内容时,大伙儿一定要下意识地想到可以把它们转换成图表。
比如,我们完全可以用以下两种能表示渐进关系的图表,来展示以上这页PPT的等级关系:
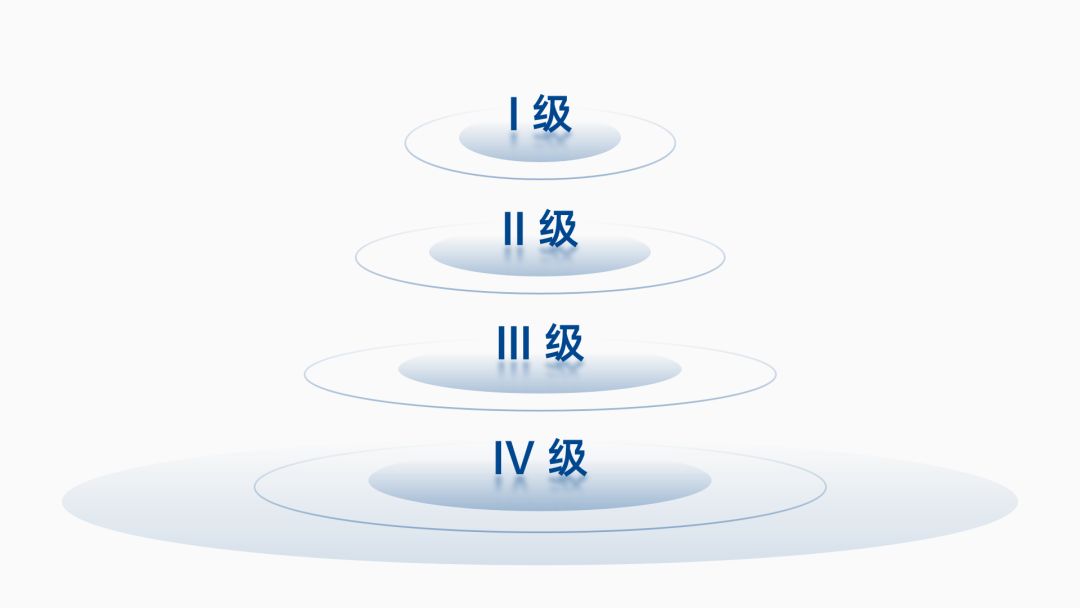
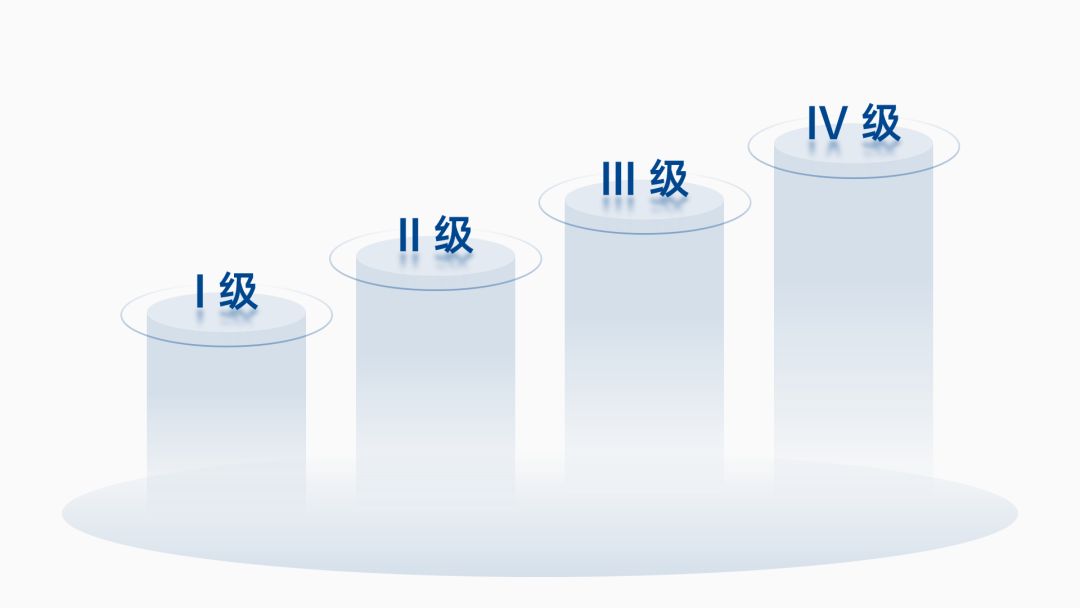
这里我就选择了使用第二种,即从左到右渐进的图表来承载内容。
我们先设计一下背景。
先在白色的背景上插入一张修改过颜色的图片,再把图片修改为半透明状态,最后插入一个设置了高透明度的渐变矩形盖在图片上方,得到以下质感满满的背景效果:

接着,我们插入四个【对角圆角矩形】,用【对齐工具】将它们排版整齐,并为它们设置渐变效果,最后再把文字放上去:

现在看着好像缺了点什么?
是的,缺了一个明显的、能在PPT里充当视觉主体角色的元素。
比如,这里我们就可以让各个等级标题成为这个主体元素,也就是让它们变得更显眼即可:

几个小小的圆形,有没有一种四两拨千斤的效果?
▎表格设计

这页PPT的表格已经算比较简洁的了,不过就是有点简洁过了头而已。
PPT表格,我一般的设计方式就是先去除表格中的所有元素,比如底色或线条,让它变成下面这样:

接着在表格底部插入一个细长的形状,装饰一下表头,表格一般就会很好看了:

另外,为了让这页PPT跟上一页PPT的风格保持统一,所以我又给右侧的“药物”一栏加了个白色渐变形状,得到以下最终效果:

▎图表设计

这页图表的设计存在两个问题:
一是元素的位置分布无序,显得图表很杂乱,二是颜色太多,更加重了杂乱的视觉效果。
所以,我试着修改了以上两个问题。
先去掉图表中的所有颜色,再把图表中各个能对齐的节点对齐一下(这个比较考验对内容的理解程度):

接着,给各个重点文字使用主色,强调一下这些文字:

最后,用形状把各个重要的节点“装载”起来,让它们成为视觉主体,这页PPT就算修改完毕了:

▎总结
现在我们来看一下修改过后的整体效果:


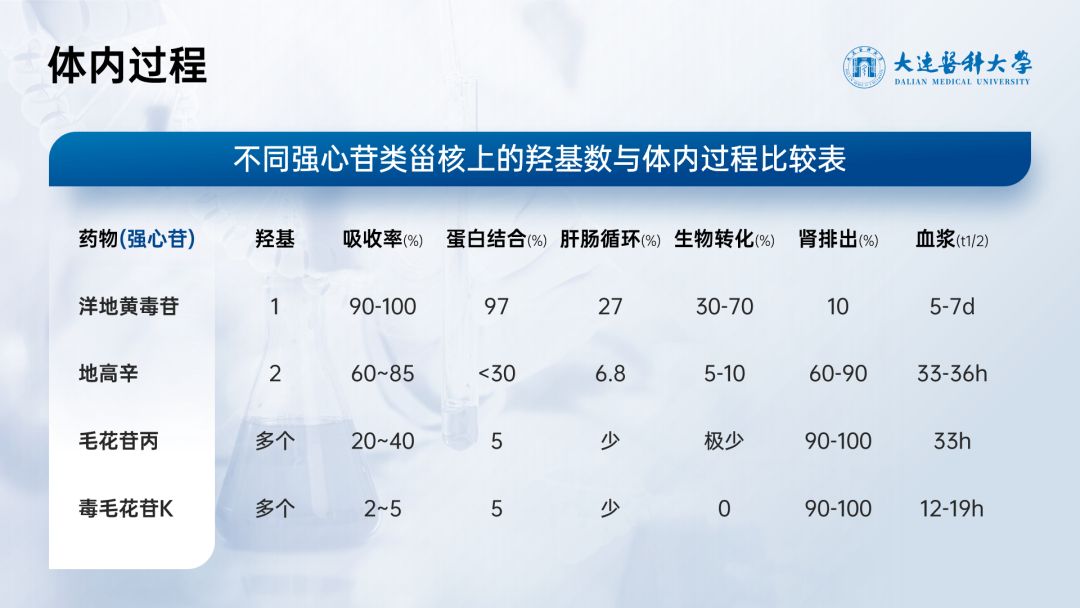

这个修改还可以?
需要以上PPT源文件的,直接在公众号“跟我学个P”里回复关键词【医学】,即可无套路获取下载链接~
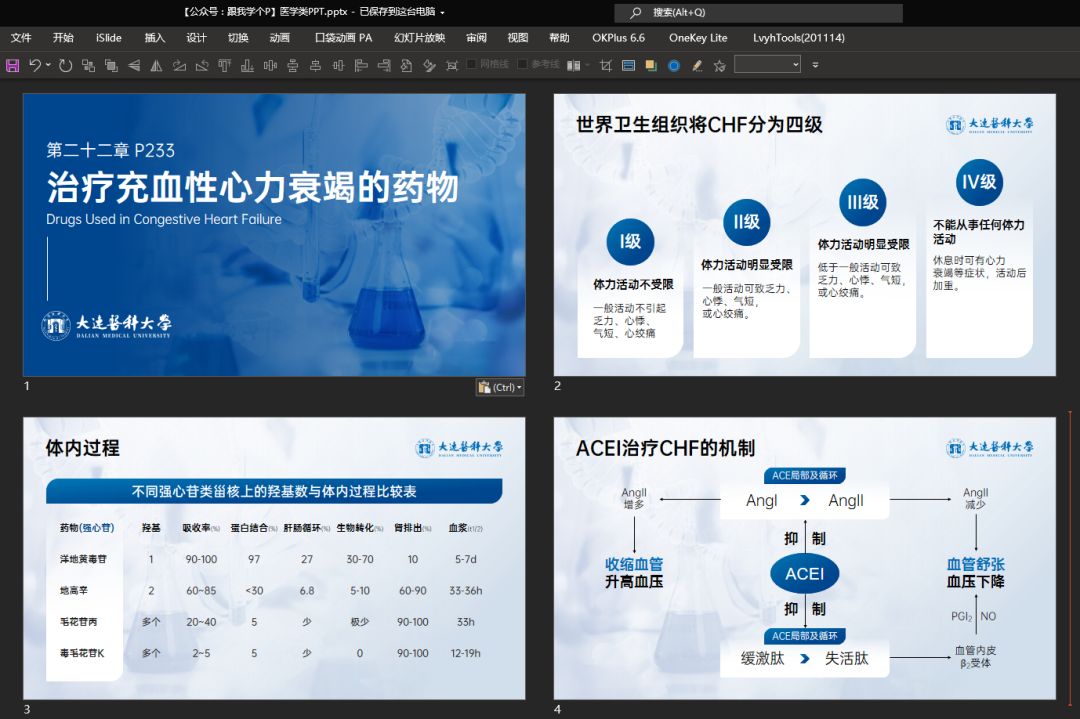
最后多哔哔一句,在不理解内容的情况下,这种专业性极强的PPT真的是无从改起……
比如,光是最后那页PPT,我就跟原作者沟通了N久,看了一堆资料,我才勉强弄懂,才能勉强美化下去:

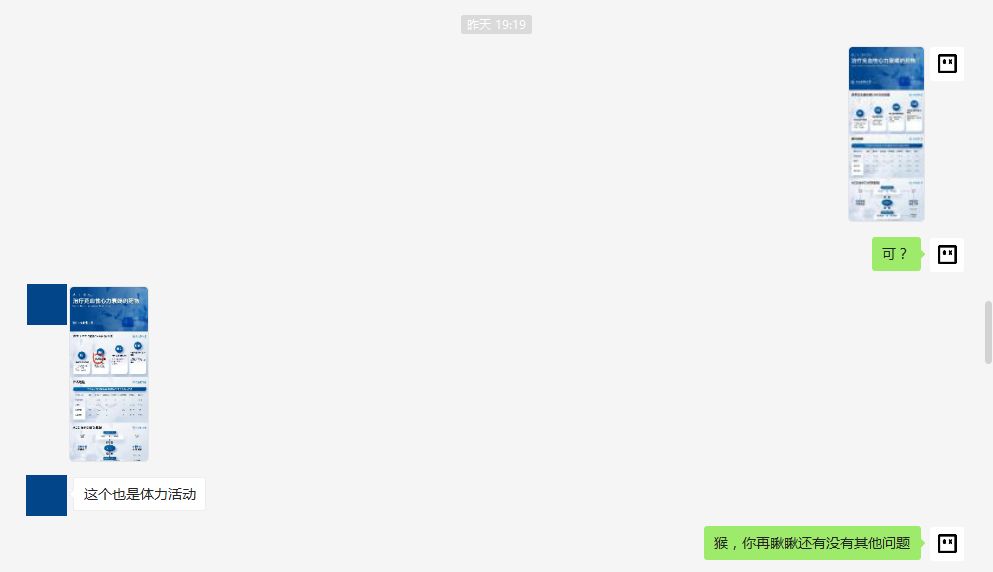
所以说这个PPT越改,我就越佩服医生们的智慧!
好了,这期内容就到这里,如果觉得有帮助的话,记得点【赞】哈。
咱们下期再贱!







