
本文的作者@一洋,喜欢的朋友可以关注一洋的公众号PPT设计实验室。
Hello,大家好!
“表格”常常被用来展示数据出现在PPT中,但是“表格”的数据、文字内容一般都还挺多的。
所以想要做的好看,没有那么简单。
很多时候,就容易做的比较丑。
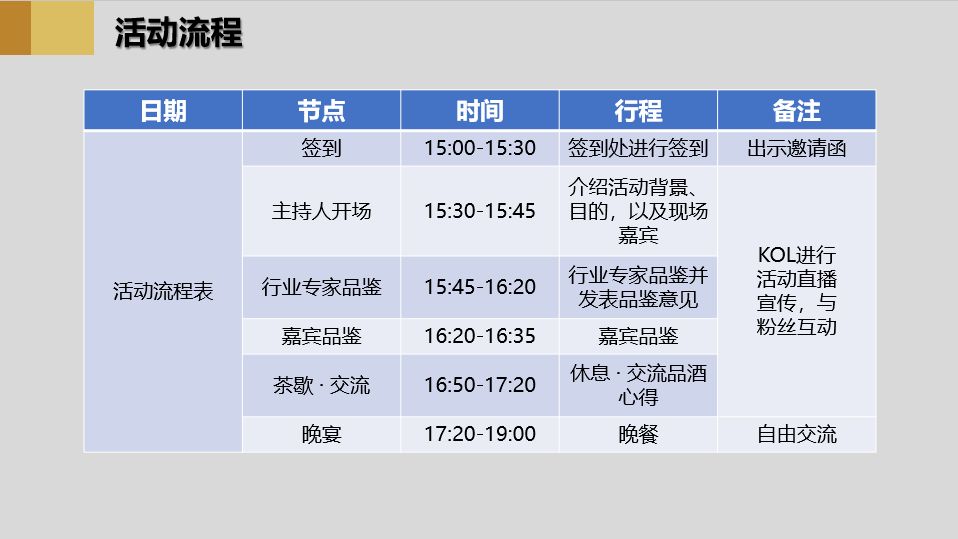
那么该如何把一张“表格”做的好看呢,今天就跟大家聊聊我做表格的三步法。
“简洁明了"、“对比强调”、“具象修饰”。
接下来,我们一个一个看:

01
简洁明了
当我们拿到一页杂乱无章的表格时,可以先简单的整理一下。
比如下面这一页。

这里需要处理的有三个方面:“点”、“线”、“面”。
a.点
这里的“点”指的是表格中文字的位置,将文字上下左右居中。
上面的表格,没有对齐,整体在表格中偏上了
选中表格,布局下面可以设置对齐方式
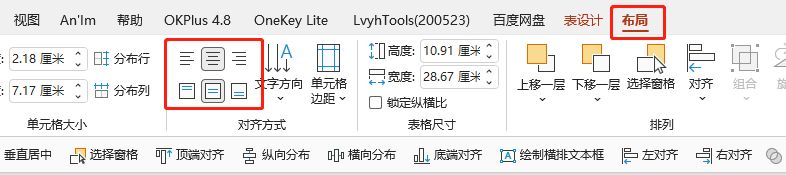
是不是舒服了很多。
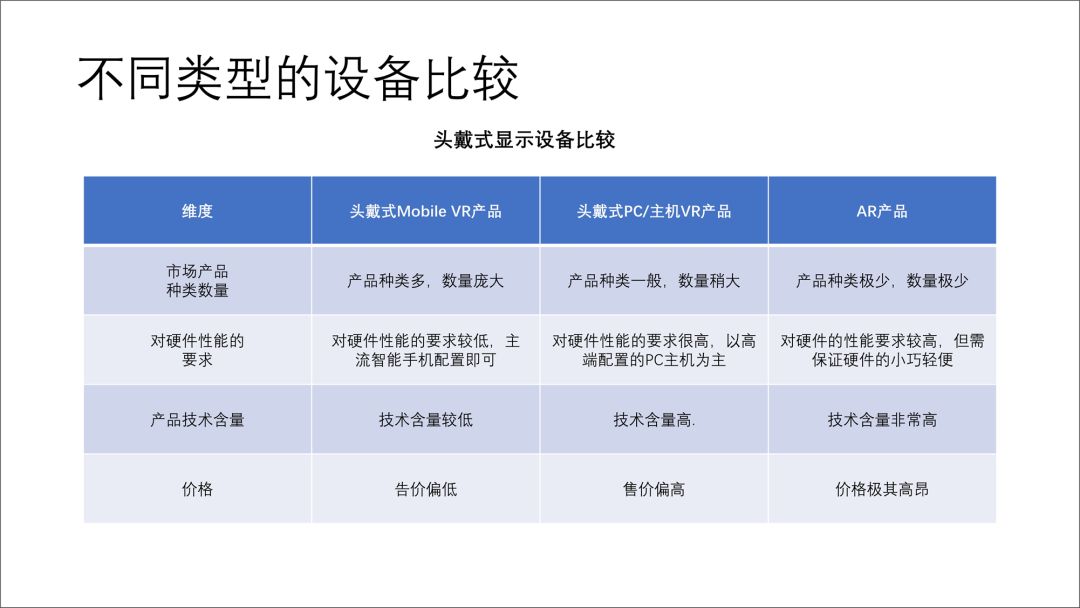
b.线
这里的线指的是表格的框线,通常我们要弱化框线,如果有颜色区分,就可以将表格设置为无框线。
在菜单栏— 表设计下面。
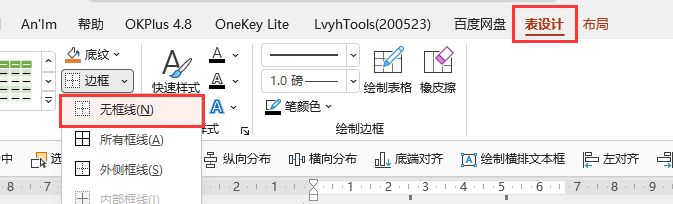
瞬间感觉不是那么乱了有没有。
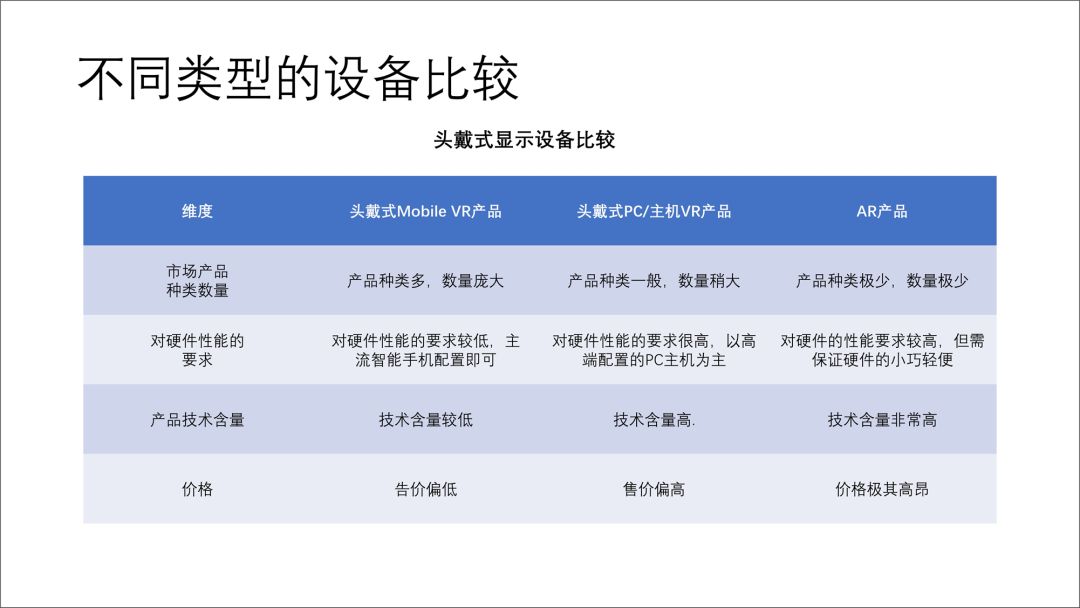
c.面
“面”指的是表格底纹,这里将表格背景简单调整下。现在的配色不好看。

每行之间,有个很清晰的界限。
这样一个杂乱无章的表格就比较整洁明了了。
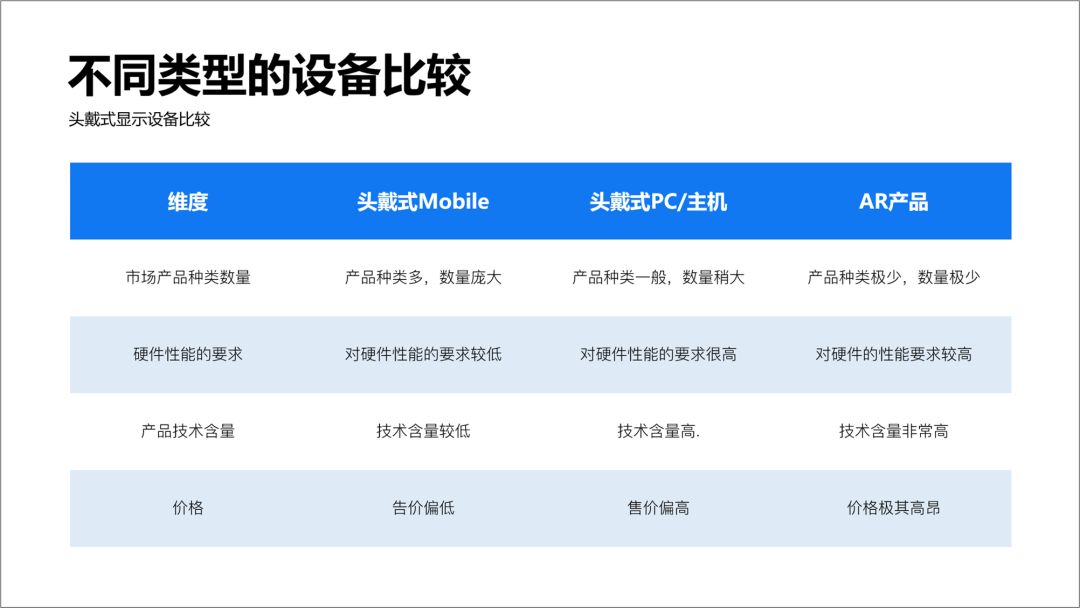
02
强调对比
表格的内容一般很多。有强调、对比,才能凸显重点、清晰视点。
这里“强调对比”也可以从三个方面着手开始:“颜色”、“大小”、“色块”。
a.颜色
不同的颜色就会形成对比,将想要突出部分改变颜色。
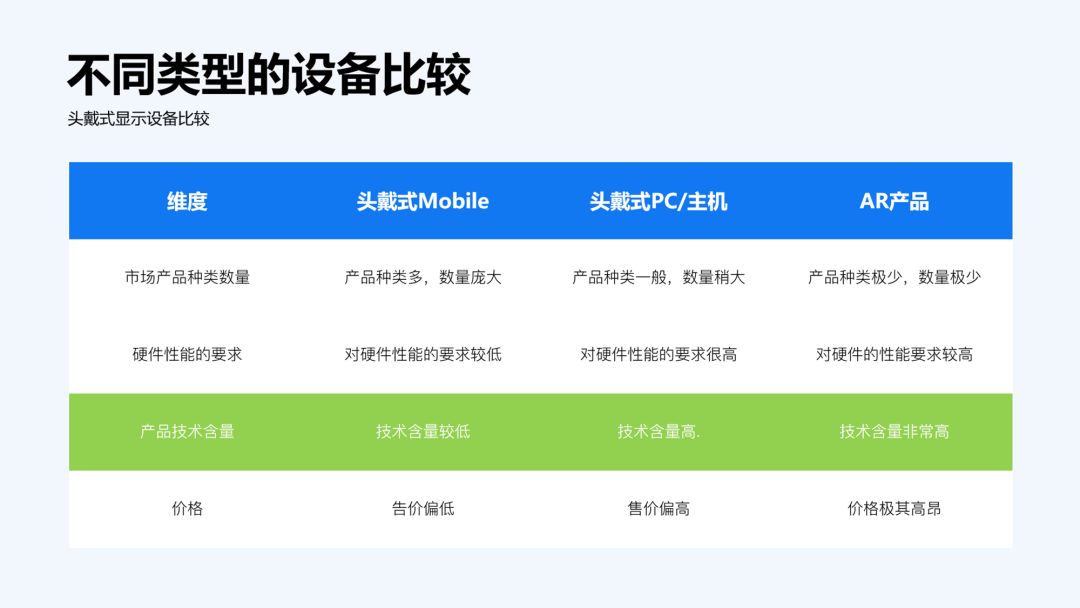
b.大小
不同的大小也能够形成鲜明的对比,这里将想要突出部分,复制粘贴出来,然后放大即可。

这里我们还可以做个折页的效果,给突出部分两端加上一个三角形色块,颜色深一点。
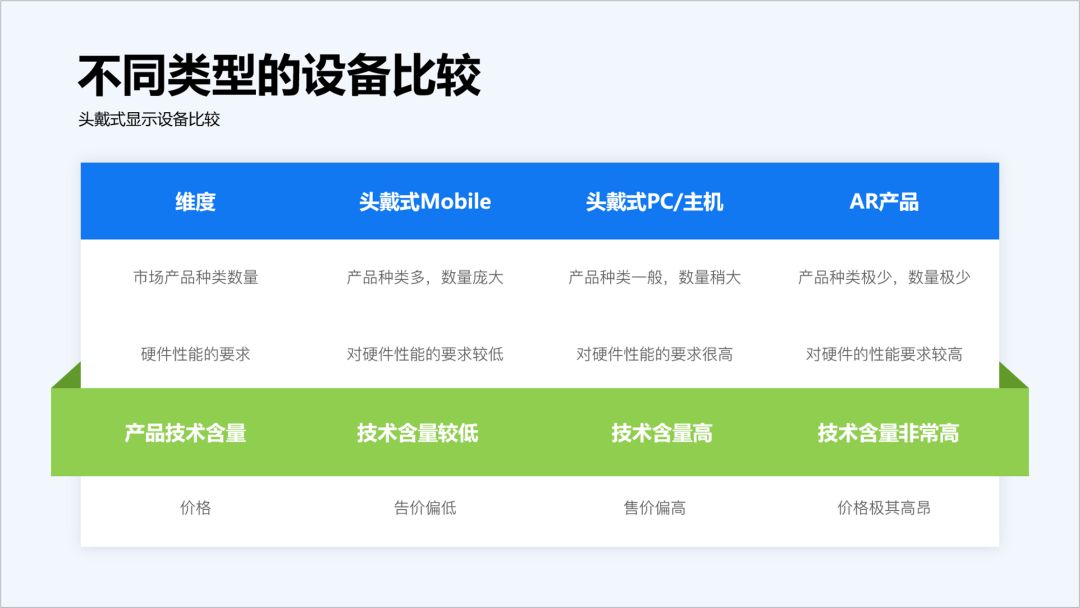
这样的操作不仅适用于横列,竖列也ok的。
我们来看一个案例。
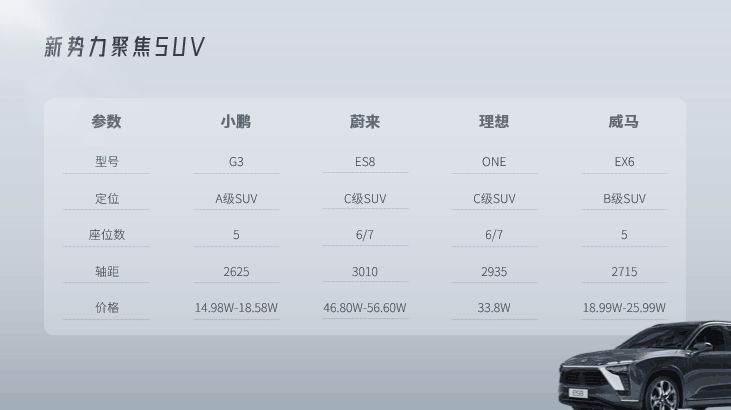


这是同行或者同列区分,如果是不同行不同列的单独数据区分强调,该怎么做?
就是我接下来说的“色块”强调对比。
c.色块
用色块来强调对比,可以凸显某一个单独数据,在表格中被经常使用。

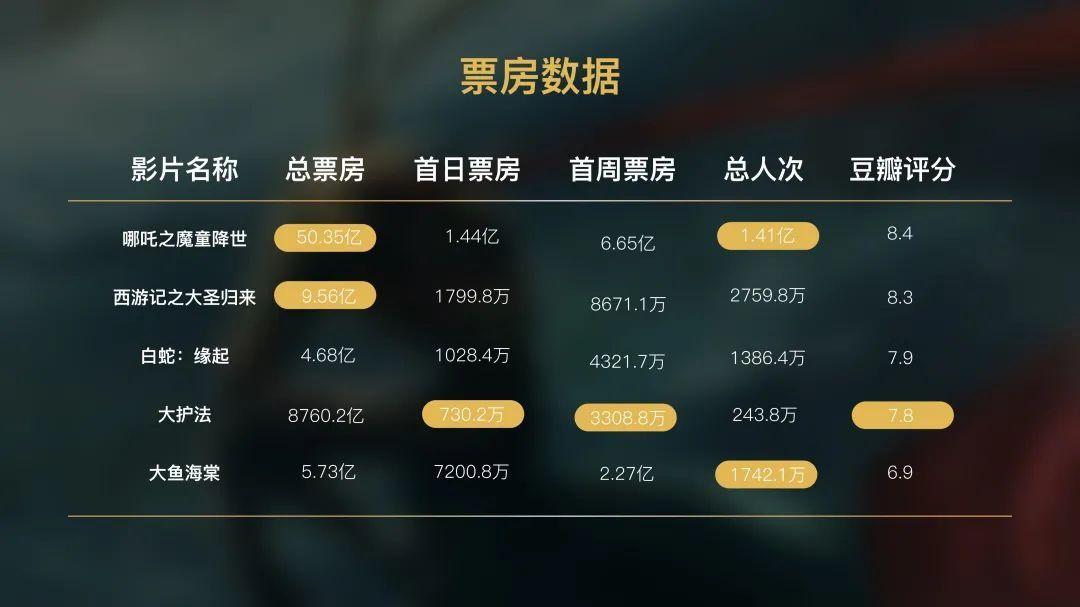
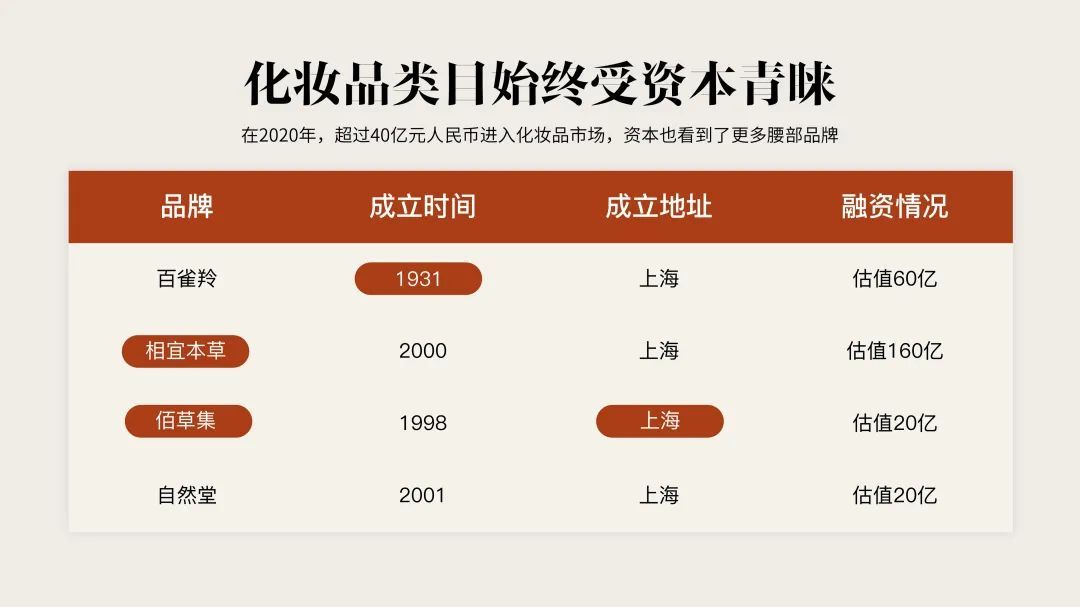
是不是还蛮一目了然的。
03
具象修饰
我们在给一个表格做美化的时候,处理完表格的“点”、“线”、“面”,以及“强调对比”之后呢。
我们的下一步处理表格就要对整个表格做一个具象化的设计。
这里我们主要从两个方面来美化:“背景”、“元素”。
a.背景
我们先来看一下这一页
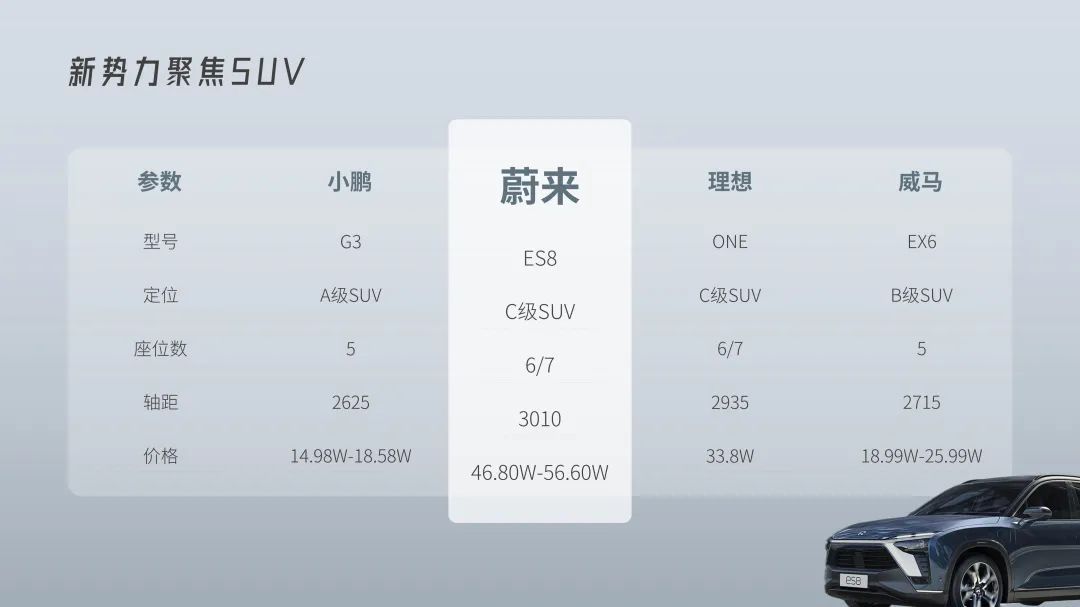
这一页我们上面完成了“点”、“线”、“面”以及“强调对比“的处理。接下来我们给它加个背景,这里我取用了一张山体图,符合汽车的大气外观的设定。
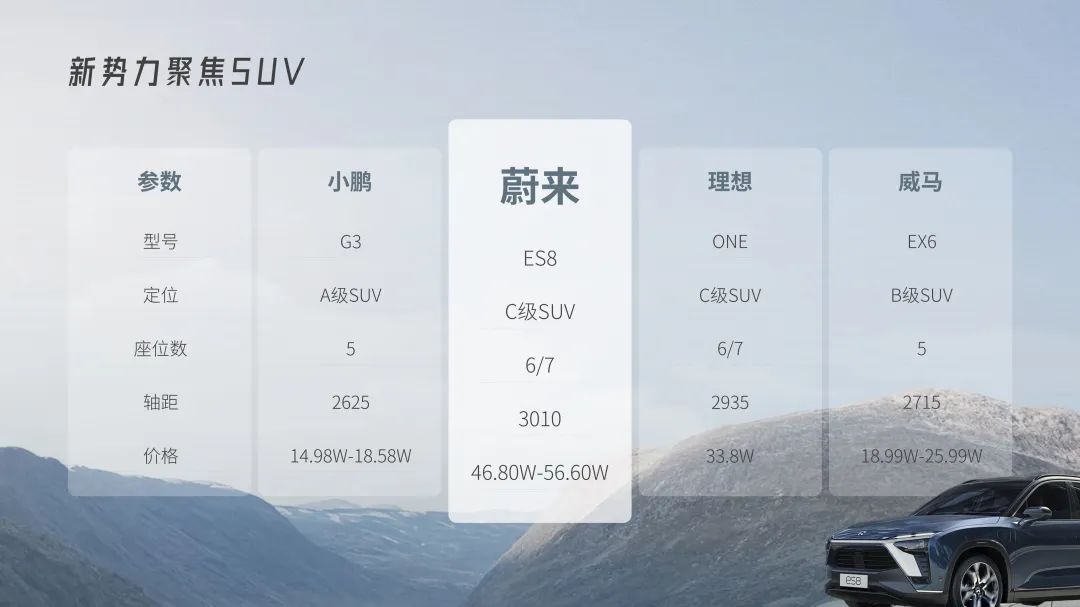
是不是还不错,背景能够烘托出整个页面的一个设定氛围感。
再来看下这页电影票房表格。

我们加入相关电影背景图看看。
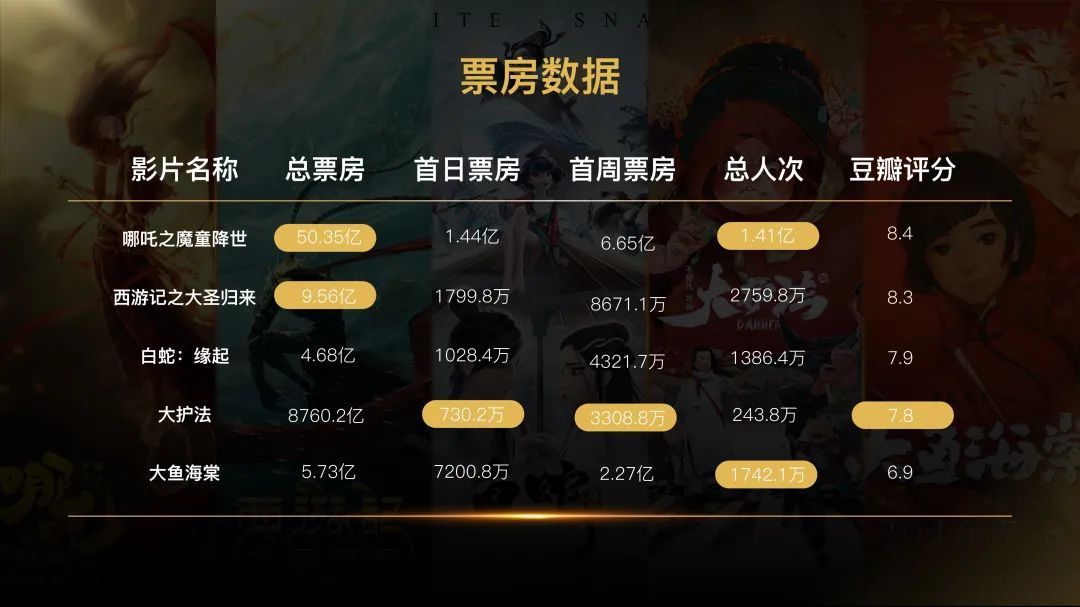
氛围感是不是一下就起来了,画面感也丰富很多。
b.元素
这里的元素修饰指的是将表格的内容替换成元素,来达到具象化效果。
将内容替换成相对应的图标,比如品牌logo。
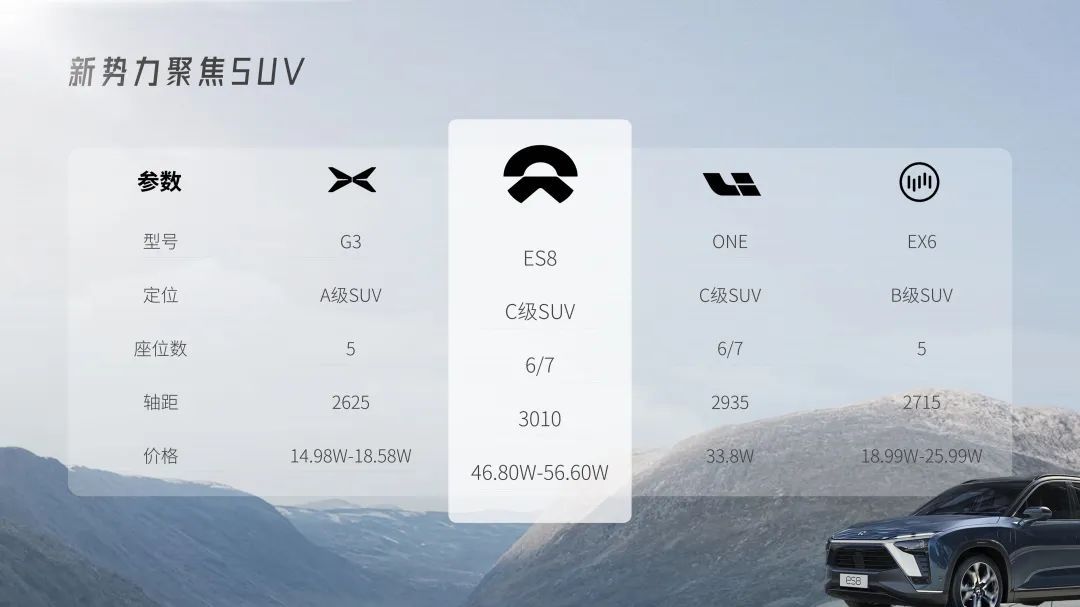
还可以替换成可视化元素,换成车子。
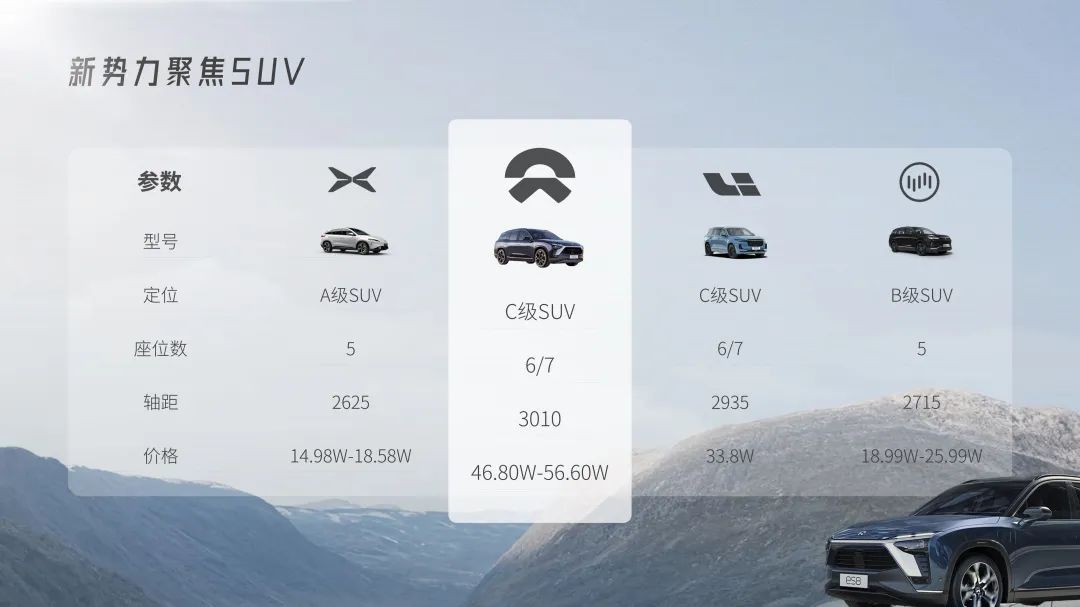
还蛮酷的吧。换个背景,我们再看看。
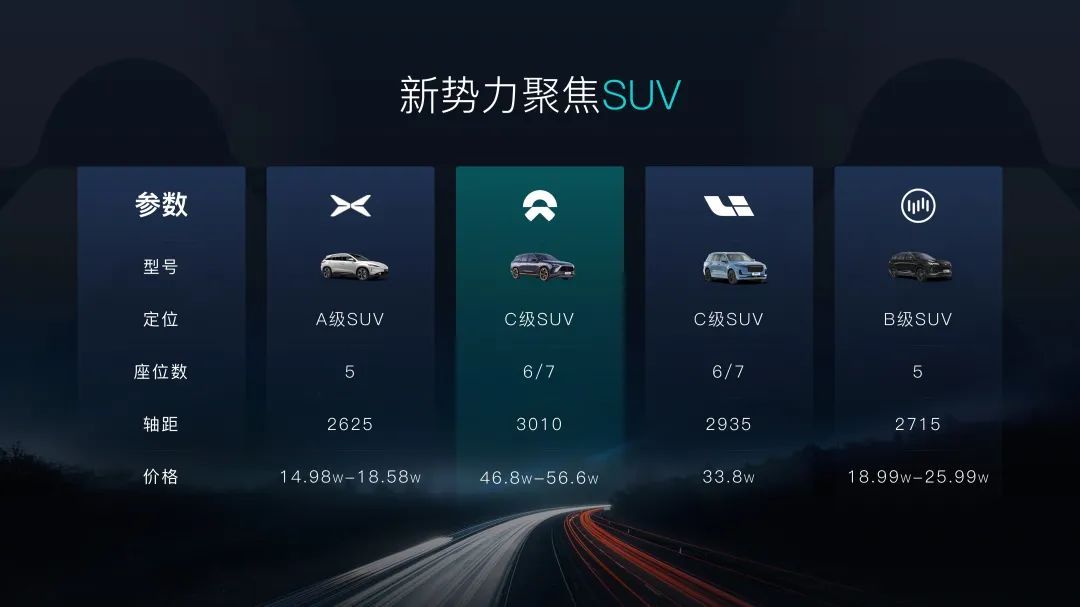
加上这些具象化的修饰,是不是使画面更加地生动起来。
再比如这页表格:
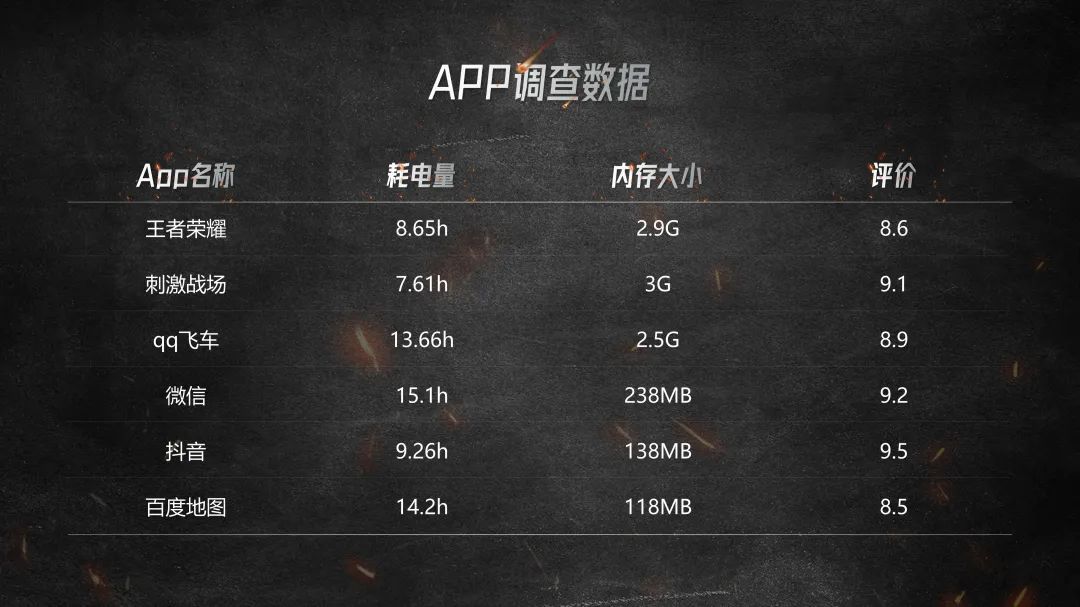
我们添加些可视化图标。

既清晰内容,又丰富了画面。
还不错吧。本期修改的PPT源文件给你们准备好了哦
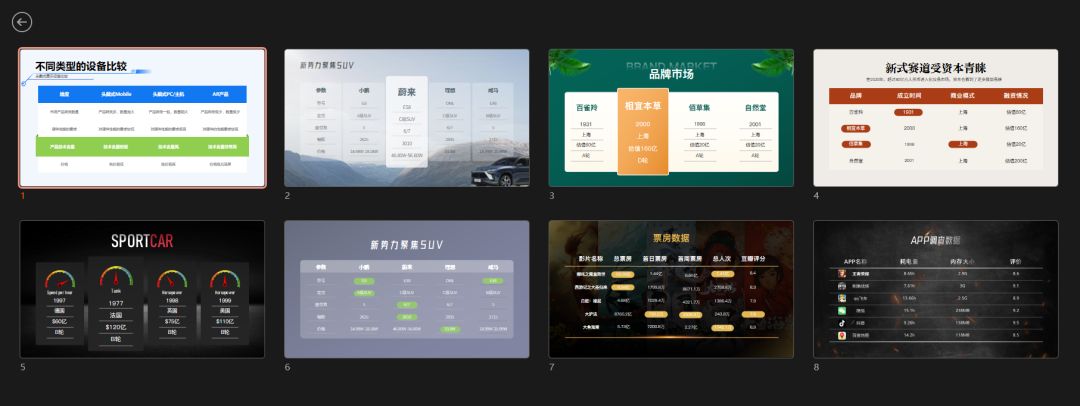
PPT源文件的下载方式:
对话框回复关键词[表格页],就可以下载了。
今天的内容就是这样希望大家喜欢。







