嗨,各位朋友们好呀。
多图排版你得分两种情况来讨论:
情况一:图片作为信息主体,每张都要清晰展示
情况二:图片不作为信息主体,只用作陪衬用途
翻译成具体的设计语言就是:情况一里的图片不允许遮挡,情况二则允许遮挡。
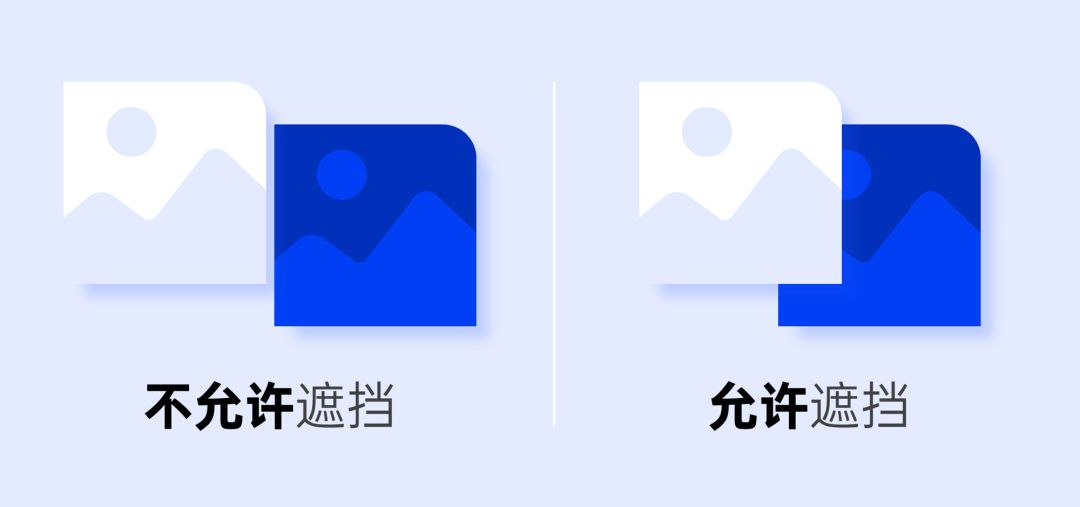
接下来咱们就分别针对这两种情况,看看有哪些常见的多图排版法。
另外,本文的长度以及案例的数量都跟我的腿毛一样,又长又多。
所以能看到最后的,麻烦来我这领个“铁头娃”的荣誉称号,谢谢。

▎图片不允许遮挡
在每张图片都要求能被看清的前提下,一页PPT最多大概也就能放个6-12张图:

像这种平铺直叙的版面看着是很无趣的,所以这里我教大家几个我常用的美化技巧~
1)改变图片的形状
选中所有图片,点击【图片格式】-【裁剪】-【裁剪为形状】-选择一个你喜欢的形状(个人推荐圆角矩形):
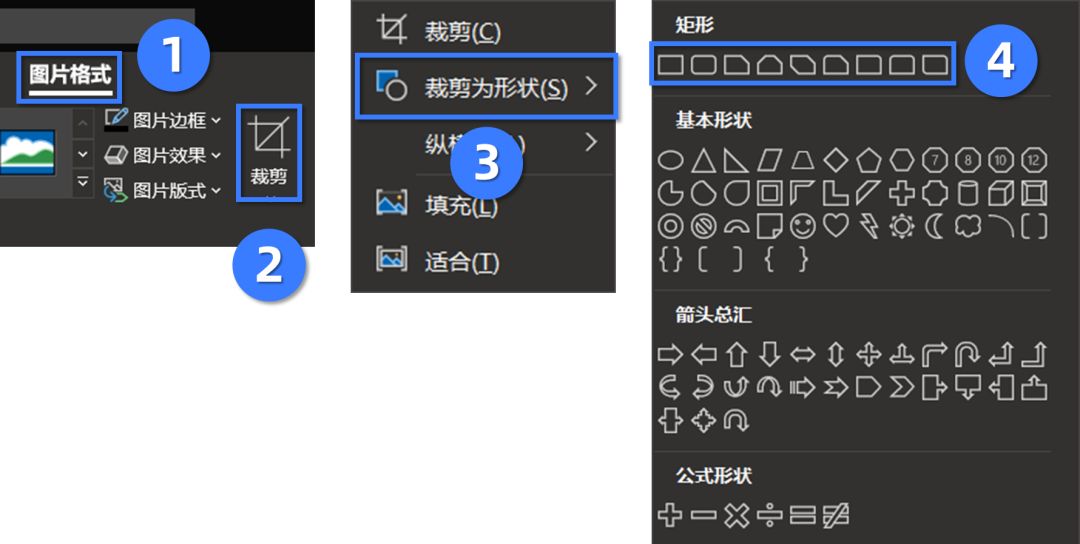
然后你就能把图片裁剪成这个鸟样(注意文字的形状细节):
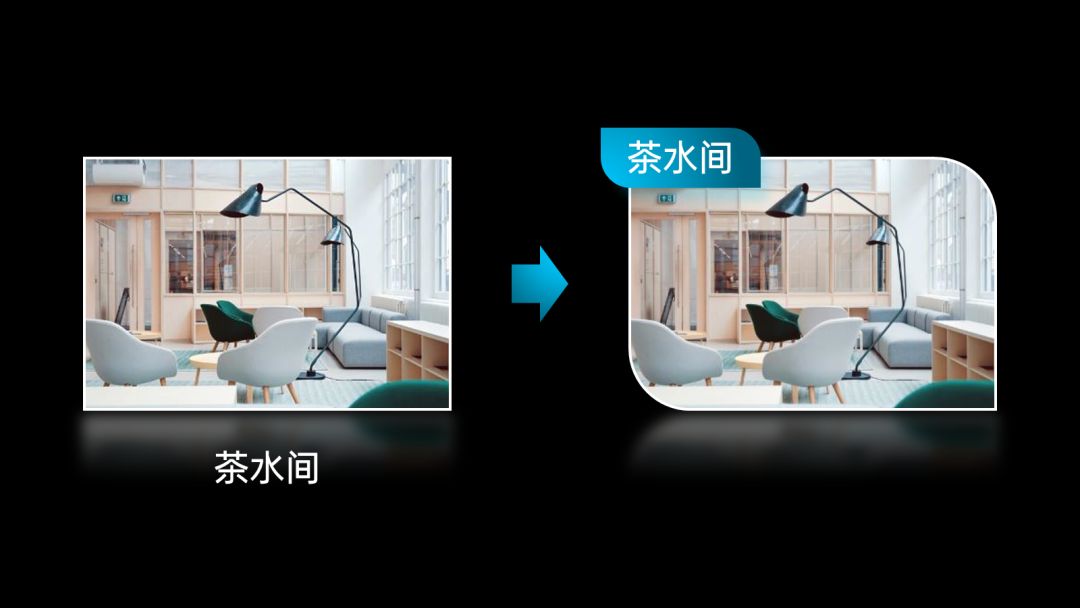
把处理后的图片跟文字再次放回PPT里,你就能得到如下版面:

另外,大家还可以将图片错开排版,这样的页面看着会更有:

除了可以用“裁剪图片”的方式来改变图片的形状以外,你还可以用“图片填充”的方式。
比如,先在页面中插入多个形状,这里我用的依旧是圆角矩形:
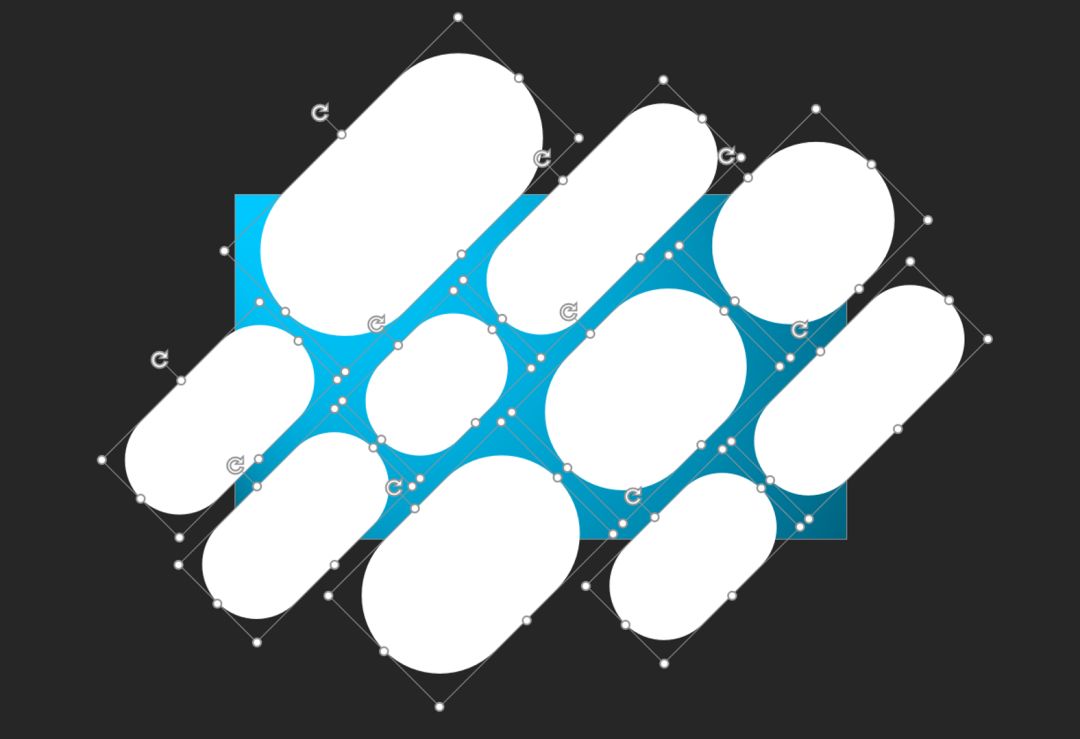
然后,把图片填充到形状里,最终你就能得到如下版面了:

像下面这些PPT里的图片,也都是用“图片填充”的原理做出来的:


具体怎么把图片填充到形状里?
选中图片,按【Ctrl+C】复制图片,再右击形状,点击【设置形状格式】-【填充】-【图片或纹理填充】-图片来源选择【剪贴板】即可:

2)拼接图片
所谓的图片拼接,就是指插入多个形状,拼接成一个完整的整体,再将图片填充到这些独立的形状里。
比如,最常见的图片拼接形式,就是先用多个矩形拼接出如下九宫格、八宫格:
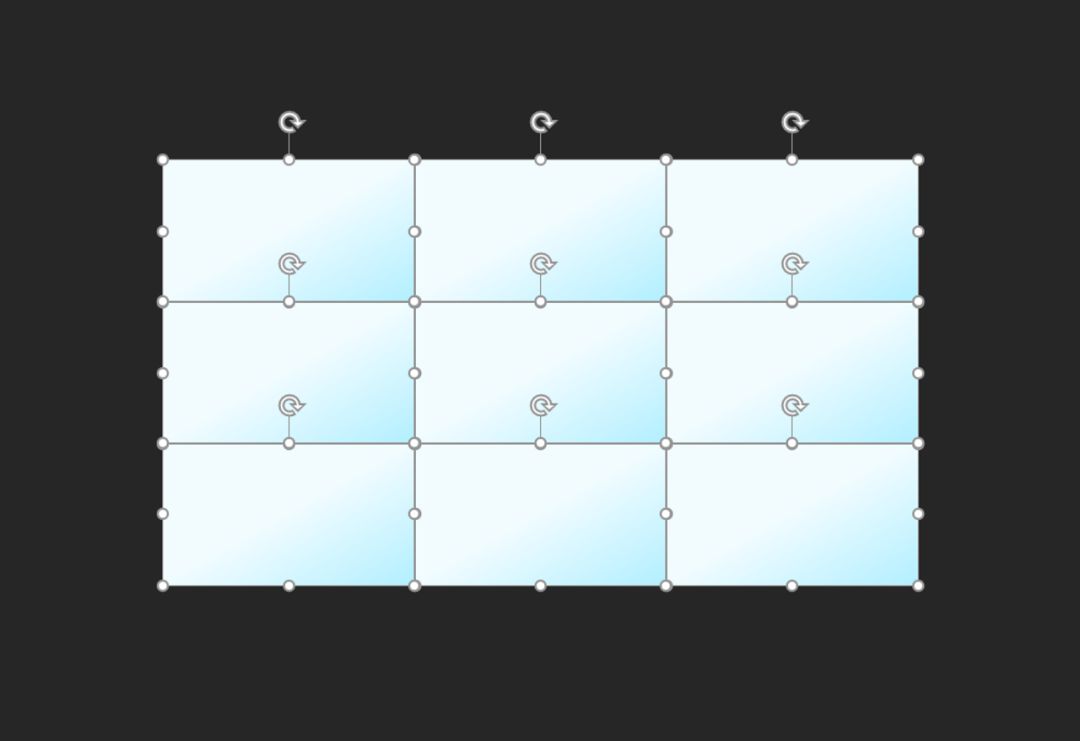
接着再把图片填充到形状里,得到如下效果:

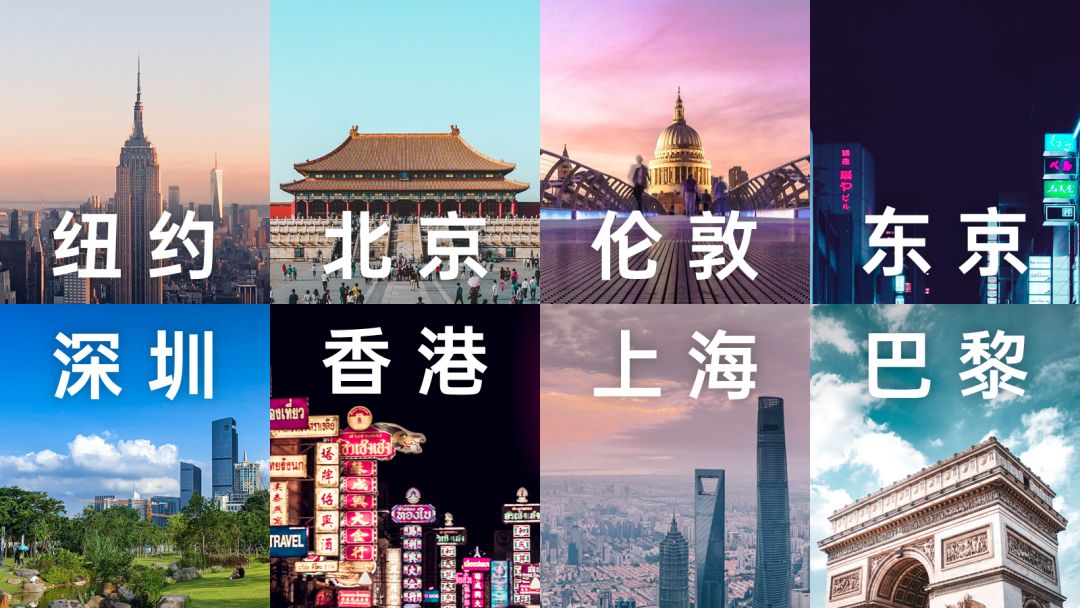

插入形状的时候,你也可以让形状保持不一致的大小,这样划分出来的版面看着会更有灵动感:
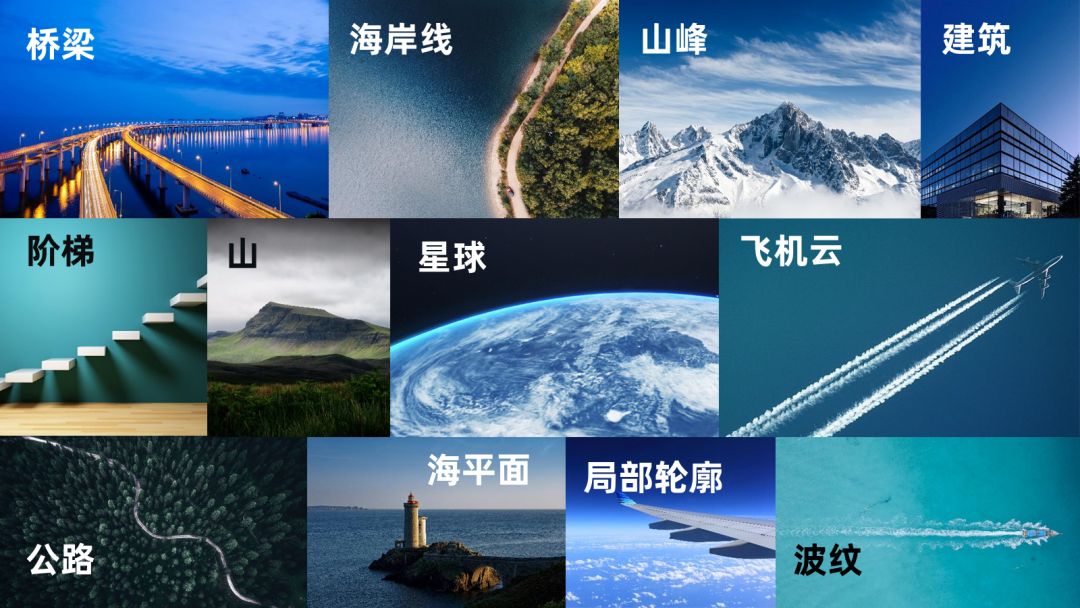

除了“将碎片拼成整体”,你也可以“将整体拆分成碎片”。
此话怎讲?
不慌,先看看下面这页PPT:

这页PPT是咋做的?
首先,插入一个大矩形,再在其顶部与底部分别插入两个椭圆,插入多个细长的小矩形,用来分割大矩形:

接着,选中刚刚插入的所有形状,点击【形状格式】-【合并形状】-【拆分】:
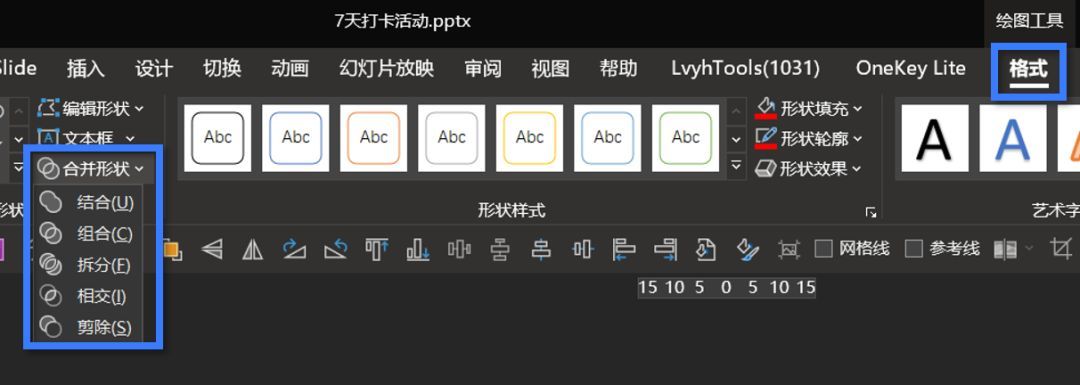
你就能看到各个形状被拆分成了如下零碎的模样:
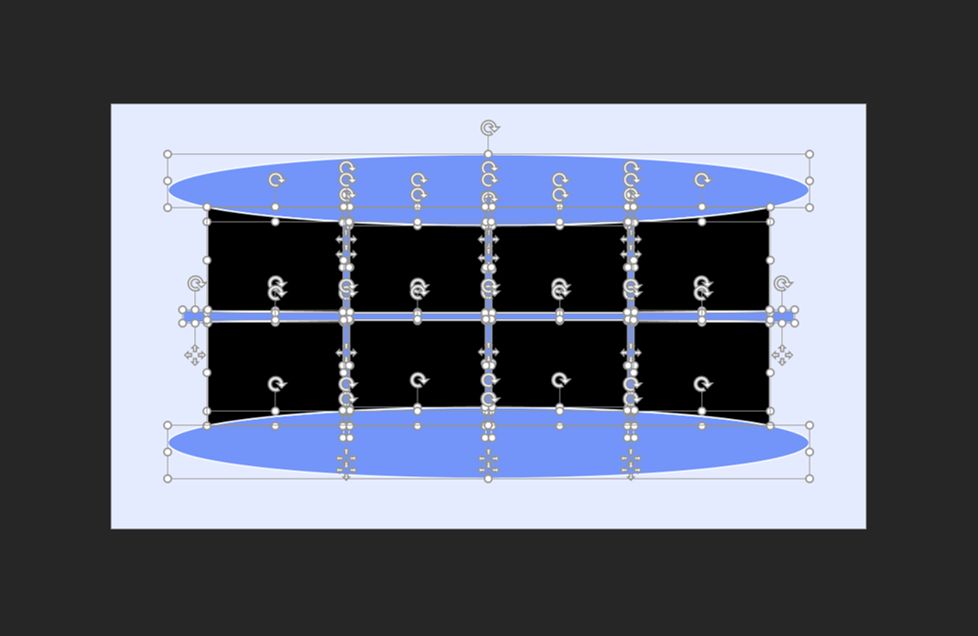
删掉零碎的模块,你就能得到如下成品,最后再把你的图片填充到这些形状里即可:
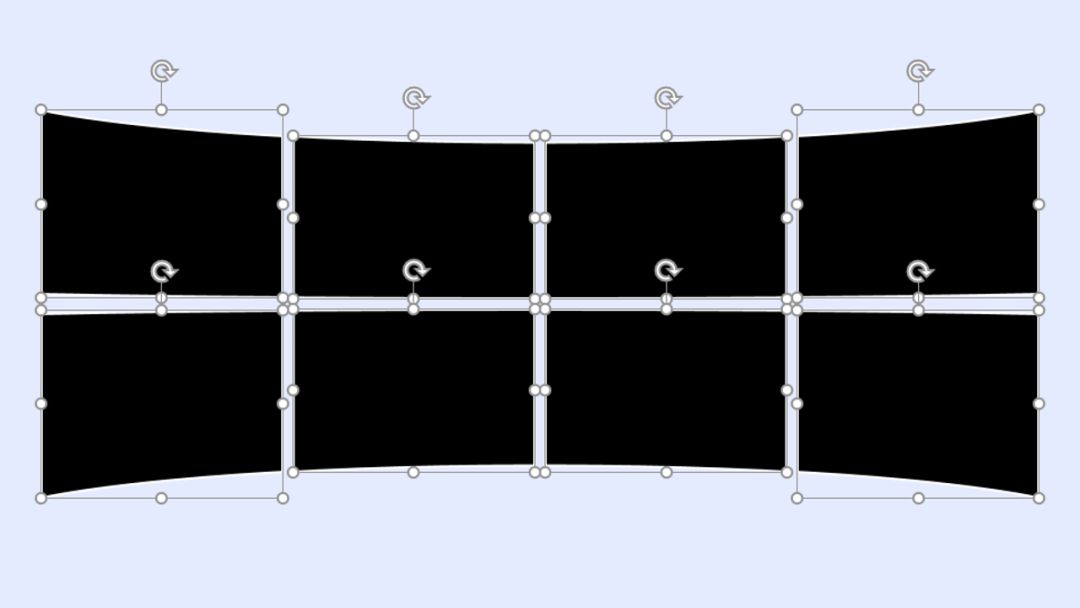
像下面这俩案例,也是这么【拆分】出来的:

▼


▼

▎图片允许遮挡
如果领导不要求每张图片都清晰展示,只要求你“把图片放进去”就行,那咱们的可操作空间就大多了。
最简单的排版方式,就是让多张图片之间互相重叠且对齐,营造出空间感或者说层次感:


当然,除此之外还有一些常见的排版法。
1)瀑布流
所谓瀑布流,指的就是一种“限宽不限高”的网站页面布局方式:

我们完全可以在PPT里用这种“等宽不等高”的排版方式,来排版多张图片,你只需把图片的宽度都调整一致即可:

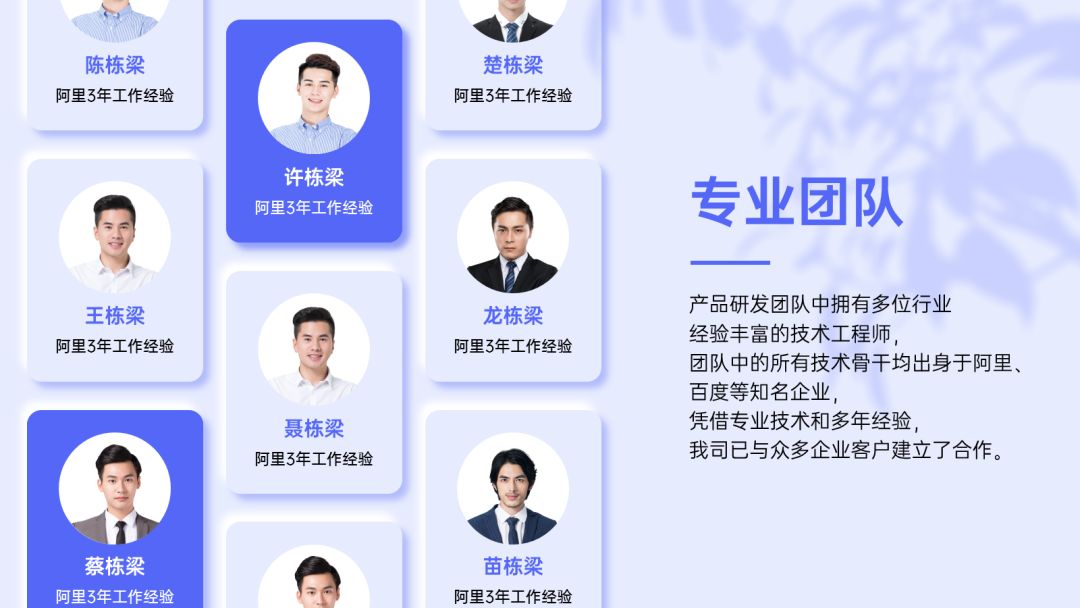
而且,这种排版方式还非常适合用来排版有着多张手机截图的页面!
比如,像下面这张案例,平直陈列着的图片显得十分无趣:

试着把截图排版成瀑布流的形式,再将背景设置为深色(因为深色背景不易显得单调),页面瞬间就变得有意思了许多:

除了“直来直去”,你也可以将图片斜着排版:

告诉我,这招瀑布流大法香不香?
2)三维旋转
为图片设置【三维旋转】效果,其美学原理本质上跟“改变图片形状”的原理一样,都是为了给图片换个陌生的样式,因为“不常见”就意味着“不普通”。
好比下面这几张PPT里的图片,本来看着没啥创意:

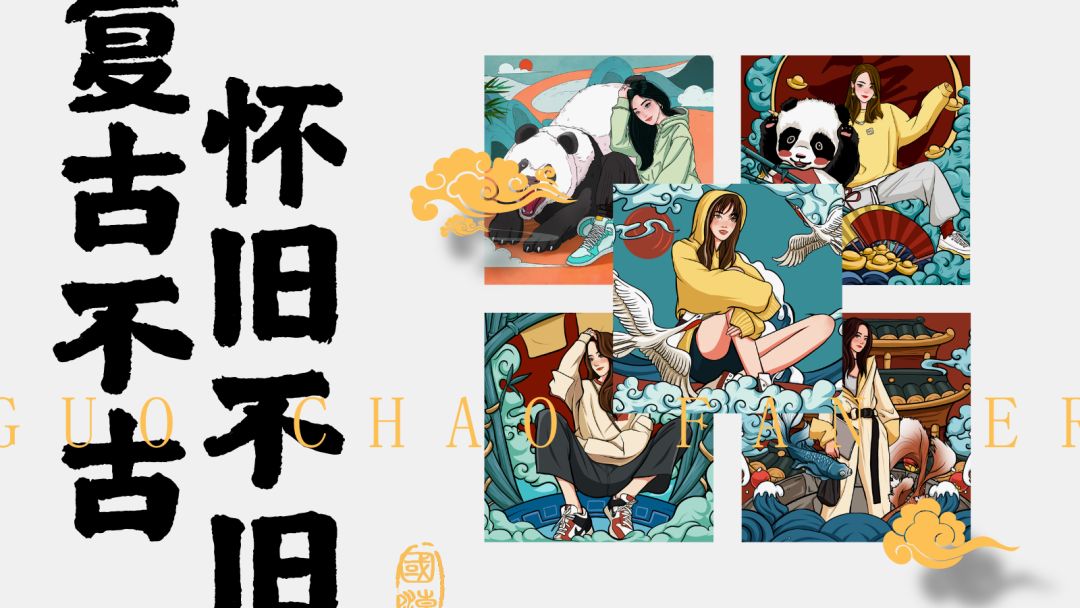

但是一给图片加个【三维旋转】效果,观感立刻就不一样了:


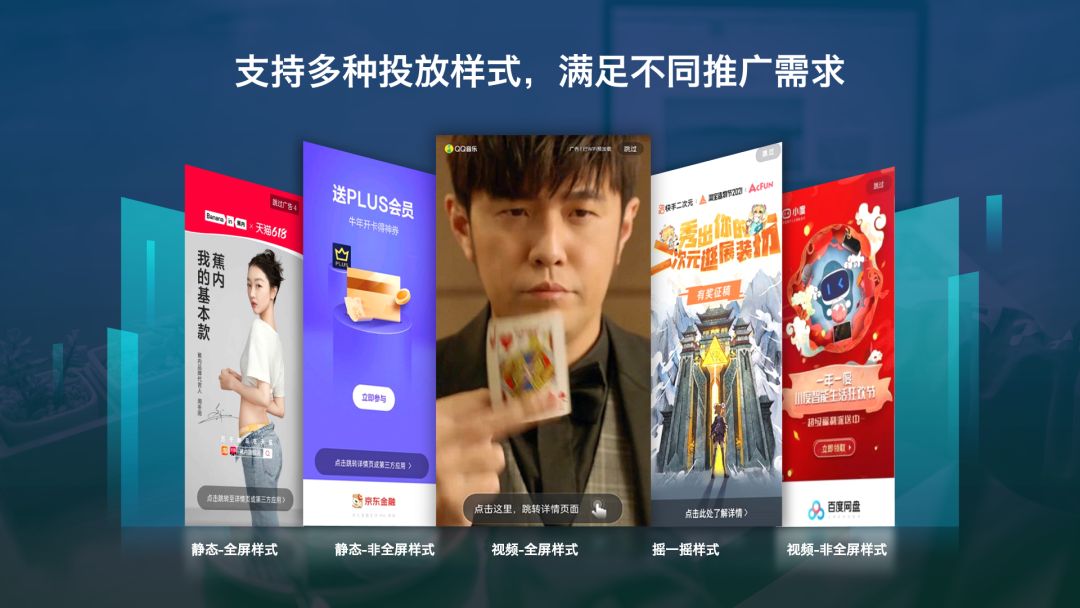
具体怎么给图片设置【三维旋转】效果?
右击某张图片,点击【设置形状格式】-【效果】-在【三维旋转】的【预设】菜单中选择一个大致的三维效果,再根据需要调整【X/Y/Z轴】参数即可:
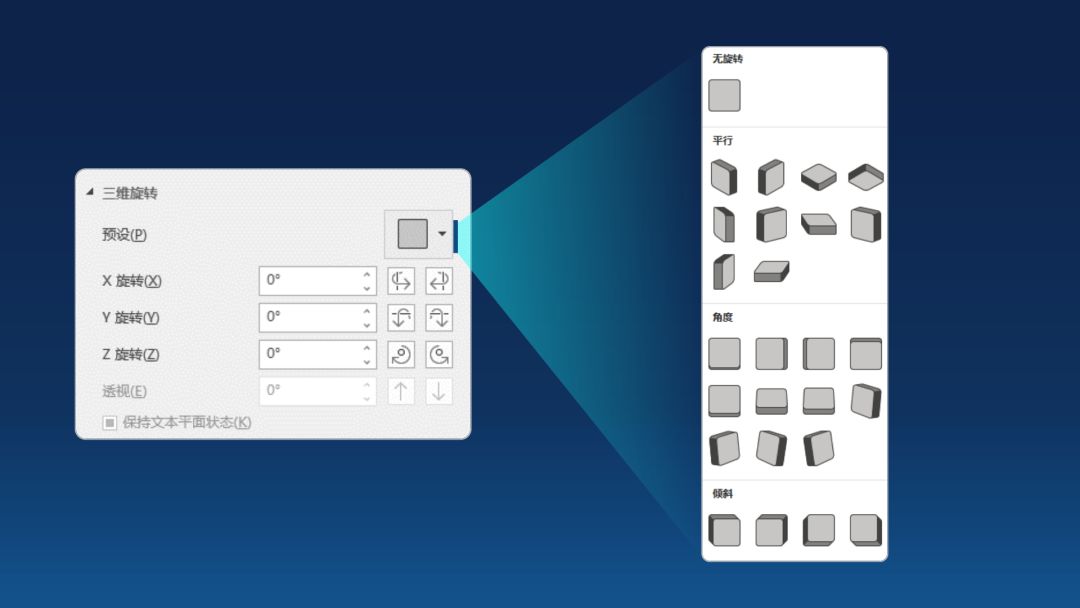
这里还有一个细节要注意一下,在设置了三维效果后,你可能会遇到元素变亮或变模糊的情况。
此时你只需要在【三维格式】中随便修改一下【材料】或【光源】的样式即可:

除了分别为每张图片设置【三维旋转】效果以外,你还可以把多张图片组合成一个整体,再为这个整体设置【三维旋转】。
这话是啥意思?
比如,这是有着一大坨图片的原稿:
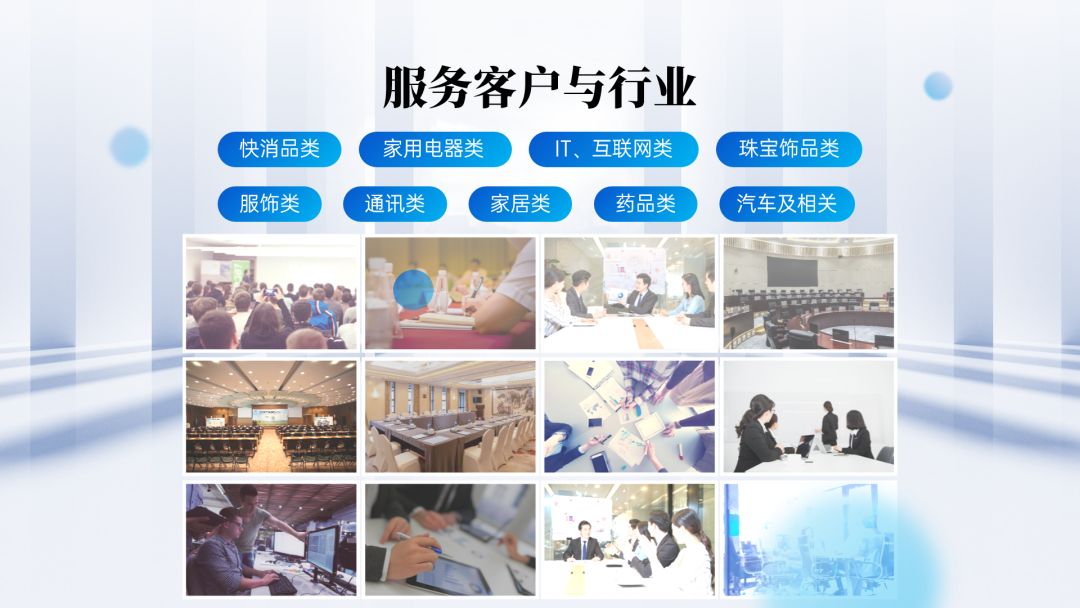
咱们先选中所有图片,按【Ctrl+G】把它们【组合】成一个整体:
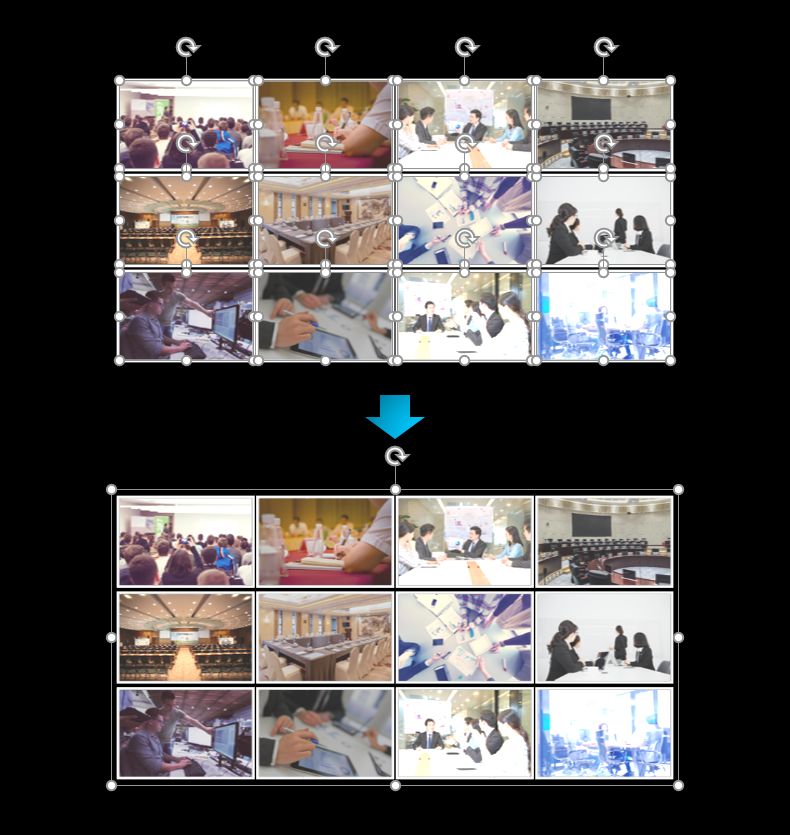
接着再为这个图片组合设置【三维旋转】,得到最终效果如下:

3)平滑切换动画
大胆假设一下,如果有一天领导既要你在PPT里放一堆图片,又希望每张图片都能看清,你该咋办?
如果真的有这种泯灭人性的要求,那你只有一种方法能满足他——用动画:

这种页面的制作原理非常简单,新建多几页PPT,调整好每张图片在每页PPT中的位置与大小:

再为每页PPT都设置【平滑】切换,播放PPT后你就能看到以下效果了:

▼

包括前面展示的瀑布流排版法,也可以结合【平滑】切换功能,做出以下效果:


▎总结
现在我们来总结一下多图排版的5个技巧:
改变图片的形状;
拼接多张图片;
瀑布流排版法;
为图片设置三维旋转;
为PPT设置平滑切换。
图文排版其实没有你想象中的那么难,因为常用的版式就这么几个。
试着多模仿几个优秀案例,你就会发现我说的“简单”,其实真的很简单。
好了,能看到这里的铁头娃们可以来评论区里集合了。
咱们下期再贱~







