超人气漫画《海贼王》中主角名叫路飞,是一个吃了恶魔果实的橡皮人。
就是这个帅气的小伙子:

他的全身都是橡皮的,可以随意的膨胀,或者是压缩。
变成这样:

路飞是一个立志成为“海盗王”的人。
这是一条艰难的道路。
他有很多的竞争对手,我称为“人造路飞”,他们也具有随心所欲变化形体的能力。
在新世界的PPT岛上,到处都是这样的能力者。



估计看到有人这样弄你的照片,你的心情是这样的:

比例是个关于漂亮的大问题
还记得液晶电视刚刚开始普及的时候,替换掉了家里面厚重的显像管电视。显像管电视一般都是接近方形的显示比例,既4:3。而液晶电视会有更宽的横纵比,16:9。
当时的电视节目,还没有跟着液晶电视更新换代,因此所有电视上的人物,都会被拉扯成很宽的样子。
如果你曾经看过这个名叫《开心辞典》的节目,那就一定记得这位主持人:王小丫。她平时是这样的:

拉成16:9之后是这样的:

随便你的脸怎么瓜子,都变成大饼脸。随便你是什么美女,全部变成大象腿。


随意拉扯PPT里的照片也会造成这种不适感。是非常不专业的,也是非常失礼的。
一个人的照片,某种程度上代表了本尊。我们一般都不去撕毁照片,不去折叠照片,因为感觉像是侵犯了照片里的人。
也不要在PPT里面随意蹂躏他。
那到底如何让PPT里的图片在保持原有比例的基础上优雅地排版呢?
正确的做法
如果需要变化照片大小,一定要等比例放大和缩小。
怎么操作?按住SHIFT再变换大小就行。
但是有朋友说,我希望设计出的版面,插入的图片不能够满足版式的要求,图片没有充满整个画面。
如下:

或者是,预留的写字空间不合适。
如下:
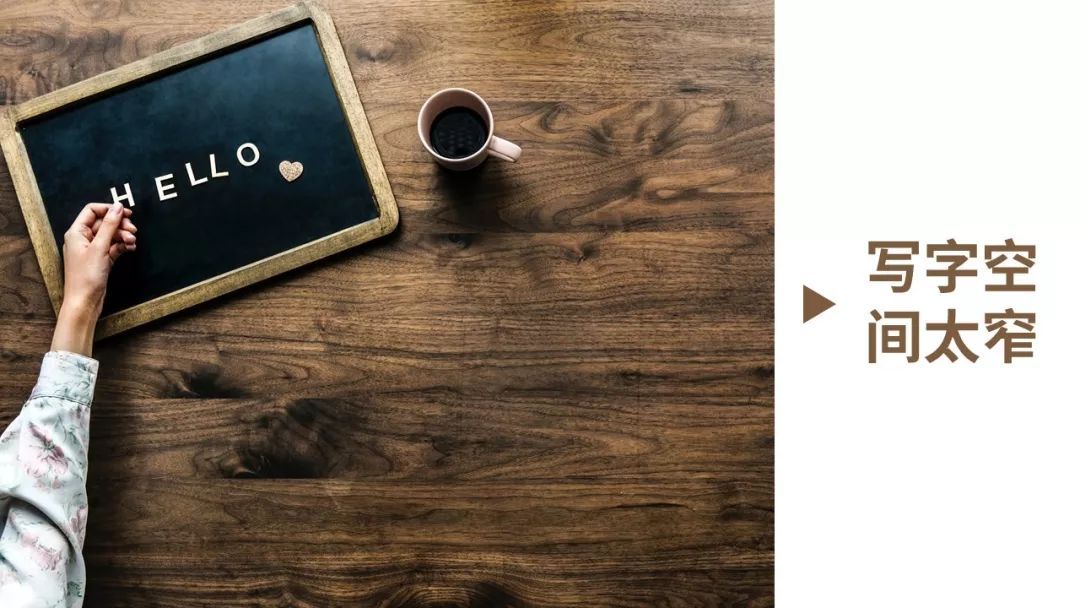
或者是,多张图片比例不同,无法对齐。
如下:

无论什么原因都不能够随意拉扯照片。
无论什么原因都不能够随意拉扯照片。
无论什么原因都不能够随意拉扯照片。
正确的操作方法是:
1、放大图片,按需求裁剪
对于需要填充满PPT页面的图片,有特定的比例。一般为16:9或4:3。
选中图片后单击【格式】,在【裁剪】中选择【横纵比】为16:9或4:3。裁剪完成后放大至全屏即可。

对于多图并列排版的页面,每一张图片应该先确定位置和大小,再根据位置和大小裁剪。
例如这张PPT:

版式很明确,抽象出来就是:

而原始的4张图片并没有这么规整:

将图片放大,与抽象出的版式相叠加。


按照预设版式裁剪图片,至少保留了人物的基本形态。
但是,放大图片,按需裁剪并非万能的。
如你所见,上图第一张图片女性的嘴和男性的头顶都被裁剪掉了,看起来也很别扭。
因此引出第二个解决方案。
2、更改版式
版式要求占位明确,图片要求比例固定。二者当中,后者为重,前者可以变化。
我们可以根据图片大致判断来确定版式,尽量保留图片的关键部分,越重要的图片面积越大。
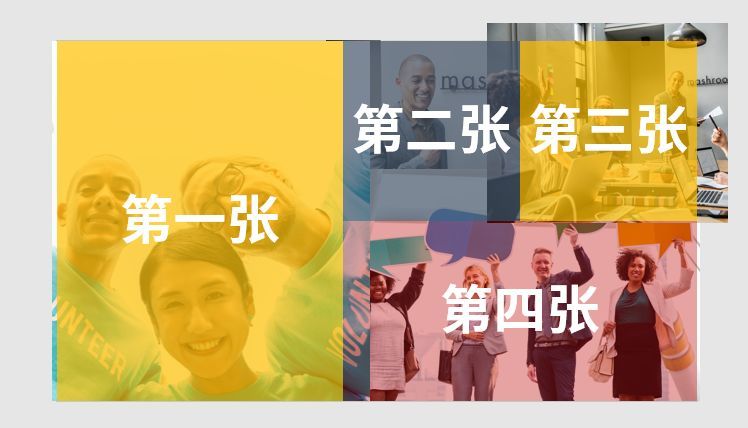

考虑图片本身特性而确定的版式,拥有更大的可能性。
回过头来看刚才提出的“写字空间不合适”的问题。
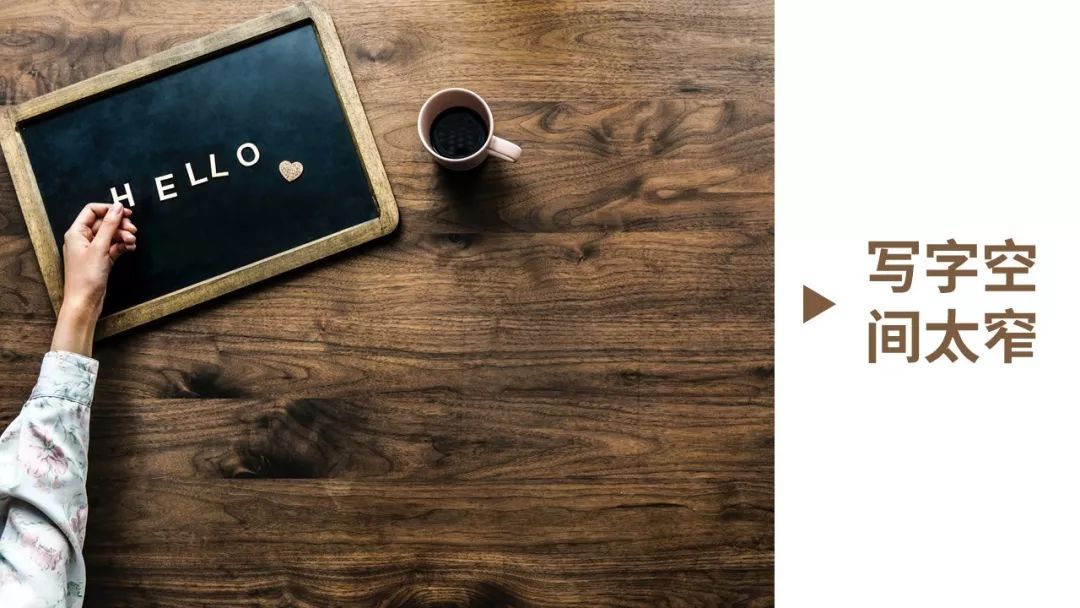
最简单的解决方式就是将图片往内裁剪,留出更多的空间:
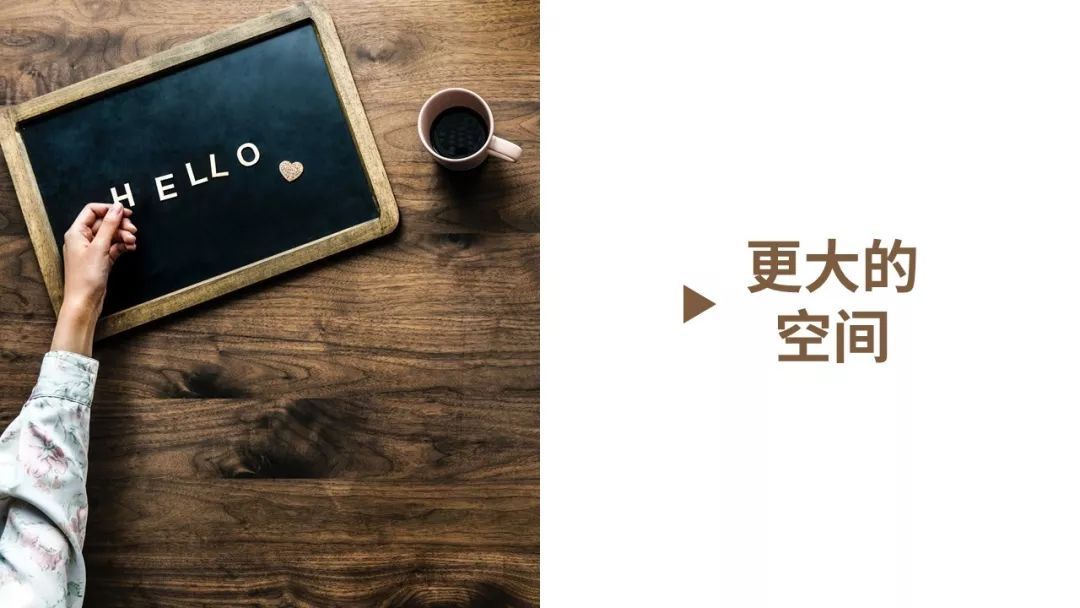

裁剪出的空间除了放文字,也可以放形状等其它元素。

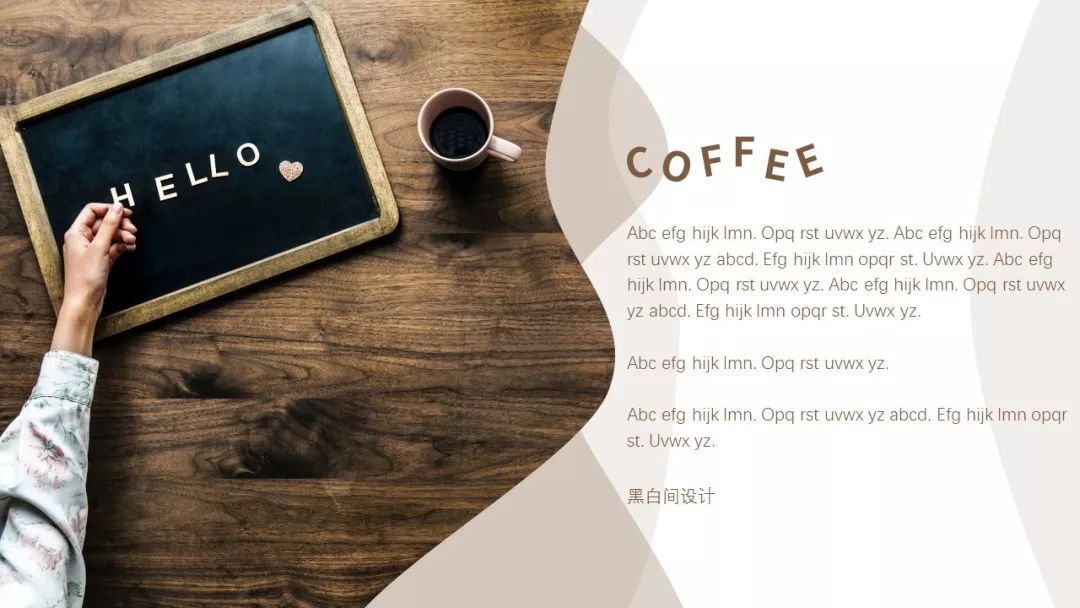
裁剪不一定是生硬的,用图片减去一个柔和的形状,也能拓展空间。
裁剪有一个特性,那就是永远是在做“减法”。追求沉浸式的大图体验时,光用裁剪有时力不从心。
因此引出第3个解决方案。
3、增加新的像素
既然减法有所局限,那就对图片像素做加法。
介绍一个小技巧,需要用到Photoshop,但也只是打开,运行一个命令,就能完成。技巧叫做“内容识别填充”。
顾名思义,就是根据图片中已有的内容,自动计算并填充所选部分。
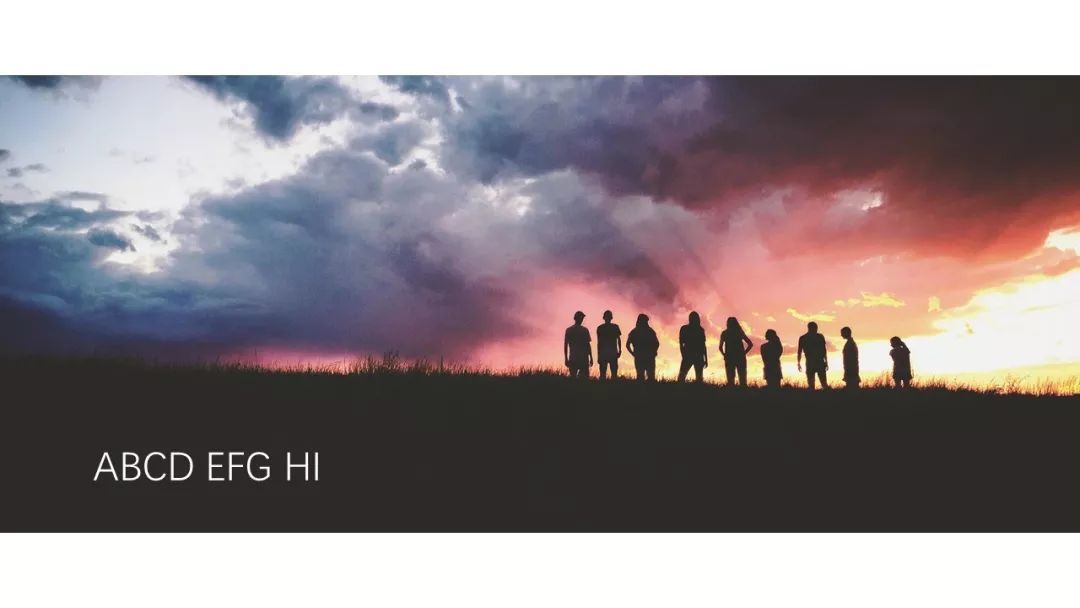
这页PPT,图片如果放大裁剪,人物剪影势必变大,和字体之间的比例也会被破坏,同时也降低了远景观看所产生的美感。
不改变既有图片大小的情况下,重新生成像素,让它填满整个PPT页面。

第一步,将该页PPT另存为一张图片。
第二步,在Photoshop中打开这张图片。
第三步,快捷键M框选需要填充的部分,Shift+F5调出内容识别填充,自动计算即可。
参考下面这张动图:

对于背景比较单一或有明确规律性的图片,这个功能的效果十分明显。
前文中有一例背景为规律性的木纹,内容识别填充能够轻易拓宽它的边界。

熟练运用这个简单技巧,给予你版式设计上更多的选择。
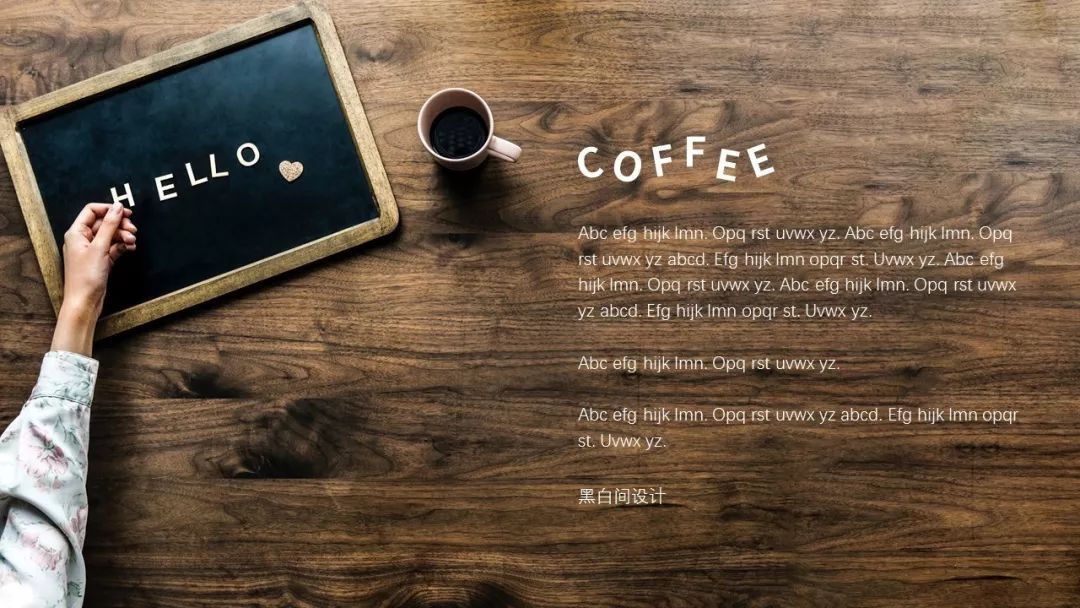
总结一下本期内容,其实就是一个原则,三个操作方法:
一个原则
无论什么原因都不能在PPT中随意拉扯照片。
三个操作方法
1、放大图片,按需求裁剪
2、更改版式
3、增加新的像素







