前段时间密码掉了o(* ̄︶ ̄*)o,费了九狗二猫之力终于找回来了。
最近大家看维密没有呀?
维密天使天生丽质,走台也得化化妆。合适的妆容增添姿色,是对观众的负责。

同样,一张图片天生丽质,用在PPT里面,也得先考虑一下是不是需要先裁剪。
小黑就有这样的经历。部门的美女们都把照骗传过来了,要做一页人物介绍,但是却怎么摆放都觉得不对劲,总不能摆成这样吧。
“领导!你传我的这些图实在用不了啊!”

领导亲切地说:“滚。”
我们得到的图片只能叫做素材,而非成品。有时候页面难以处理,是因为前期裁剪没做好。
要成为在演示文稿当中独当一面的成品图片,素材图片还需要经过处理,最重要的处理就是裁剪。
合适的裁剪,能够保持页面的平衡和统一。
具有比如上面几幅图,单看起来是相当不错的,但整体缺少规律。但当我们把它合适的裁剪和排版之后,就能得到一个蛮不错的效果。

裁剪是将整张图片当中的局部截取出来,最常见的是将图片裁剪为另一个大小的矩形,这一种右键就可以直接实现的技巧其实也有一些规律可循,比如打开思路,将图片剪为特定的横纵比。
人类其实有很多视觉偏好。
我们会觉得黄金分割比较好看;当下屏幕显示也对裁剪图片有约定成俗的套路。好比现在的PPT大多都是16:9的,如果是横放的图片裁剪为16:9的话,就能够和PPT的页面比例相互呼应,是一个不错的选择。这样裁剪出来的图片铺满页面,很适合作为背景图片。

裁剪图片之前,最重要的就是要清楚自己插入的图片想表达什么。然后再对图片进行调整,将希望传达的信息清楚明确地表达出来。
裁剪好了,才容易布置文字。
对于演示文稿来说,图片往往是一种表达的辅助,更多的重点还是集中在文字和演讲者的表达上面。图片吸引大家的注意力,当大家的注意力被图片抓住了之后再来仔细的阅读文字,因此非常满的一张图片,很难找到合适的位置去布置文字。

合理的裁剪能够在腾出空间的同时,加强页面的设计感。
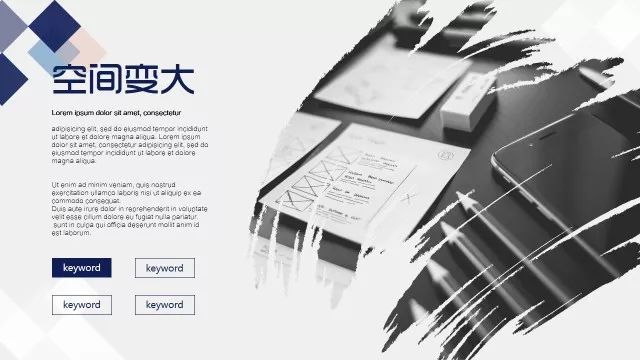
还有一种情况就是我们得到的图片其实在拍摄的时候并没有特别的注重构图,比如说地平线是歪的,或者是主体所处的位置不是非常合适演示文稿。
图片太LOW,但说不定裁剪一下就变废为宝。
以自己照的这张照片为例,原图在很远的地方捕捉了雪山,但戏剧程度不足。

为了作为配图,截取了其中最富有戏剧性的部分展现。

这充分说明了裁剪不止是右键而已,嗯。。。还要点几下左键。
大量的网络图片,也许就是随手一拍。并不一定完全符合我们想表达的主题,因此摒除无关的部分,而聚焦在想要表达的主题上面,这是图片裁剪的极为重要的目的。此外,裁剪能够配合版式设计让页面变得更加的清爽更有设计感。
PPT作为多媒体复合表达,往往一个页面上会有几张图片。
图片的内容尺度如果相差过大,会让人疑惑,裁剪是解决这个问题的好方法。
下面这页PPT上,苹果与香蕉失去了合适的比例关系。

通过裁剪能够恢复并自设要素的尺度。重要的放大点,不重要的变小点。
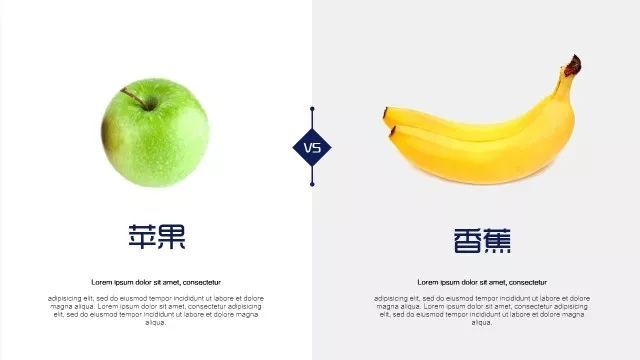
这在某些时候相当重要,例如领导都觉得自己是最大的。

除了裁剪为矩形之外,裁剪为特殊的形状,比如圆形、菱形、五边形、六边形,甚至十边形等等都是可以而且很方便的。甚至为了表现主题和设计感,你想裁剪为星星,或者是水墨的形状,乃至是稀奇古怪的一些曲线的形状也是OK的。
以下这个页面用到了组合图形的裁剪,如何操作我们后文详讲。
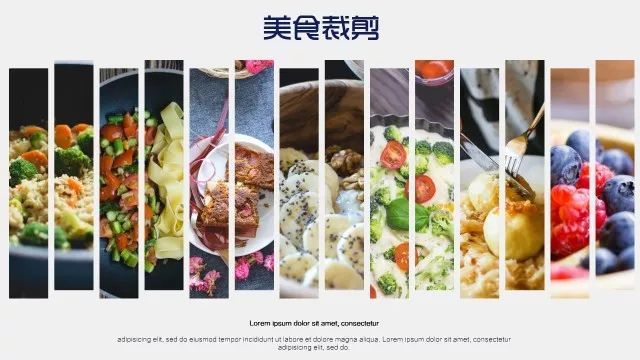
还有一种裁剪方式,其实我们给它赋予了另一个名字。它也是从整体的图片当中截取一部分出来,只不过是按照轮廓线裁剪,那就是抠图。这样得到的设计作品往往富有冲击力。其实上文在做苹果与香蕉案例时,已用到了抠图裁剪方式。
密斯·凡德罗说“少即是多”。在进行设计的时候对设计进行精简比对设计进行装饰添加更为的困难,而且更加要求审美。少即是多影响着现代设计的基本思维。体现在照片当中,需要考虑怎样把图片裁剪得更有艺术性,关注细节往往从熟悉的事物中增添出设计的陌生感和趣味性。
同时,截取图片的局部实际上是提升我们PPT可阅读性的一个非常重要的手段。具体的方式与我们想表达的观点相关。
主题不能够被花哨的图片所强占,图片如果存在,一定是为主题做支撑。目的能够将人的注意力集中在细节上面,不让观众的眼光在页面上到处游离。
每一幅图片的存在都有意义,图片当中应该蕴含的信息并不一定要一起出现。
现在的高清图片分辩率非常的高。特别是商用图库下载的图片都非常的大。那么为了节约钱,我们用这个图片不一定就得是一整张来用。可以截取其中很小的一部分,放到PPT当中,对于PPT来说也是能够看的相当清楚的,还有一个好处就是,如果是一张高清图片经过多次的裁剪之后,他能够形成若干张的小图。而且自己的小图之间还是相互呼应能够呈现一个比较好的视觉关系的。

如果你在商业图库当中下载了一张高清图片。除了把它放大作为背景之外,还可以尝试将其中的元素截取出来,放到其他页面上面去。
关于怎样具体裁剪,以下讲一讲方法。
矩形裁剪是最简单的。右键单击图片选择裁剪就能够实现,裁剪成果最好是能够遵循一定的规律。这些规律和页面的版式设计息息相关。比如裁剪的图片的大小应该和视觉动线相吻合。应该和文字以及其他元素之间呈现对齐关系。
再来说一下,矩形裁剪为特定横纵比的技法,将图片裁剪为特定的横纵比,可以把它裁剪为屏幕的16:9的形式,也可以裁剪为常用的4:3形式,以及常见照片尺寸,七寸5:7,六寸3:2,正方形1:1用作并列的小图的时候也是非常美观的。
在PPT当中,我们可以点击一张图片然后右键裁剪。然后在格式选项卡当中裁剪选项的下面有一个下拉框。就有一个裁剪为横纵比选项。
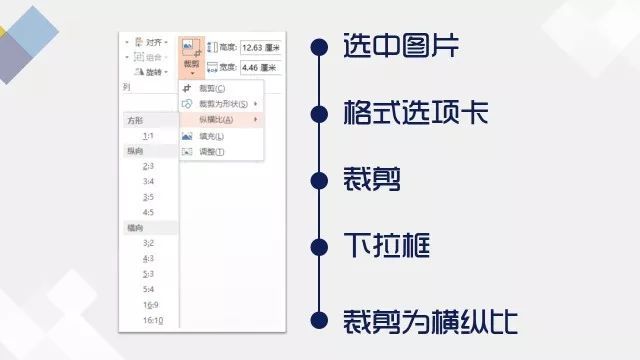
同时,在这个下拉框中我们也可以看到有一个选项是裁剪为形状,其中包含了许多基本形状,包括三角形、菱形、五边形等等,直接点裁剪为形状就可以将这张图片变为该对应的形状。
但是这种裁剪有的时候也不尽如人意,因为它是根据图片的中心点来进行裁剪的;也许我们关注的重点不在图片的中心,或者不是很喜欢这一个图片的尺度的话,还可以对裁减修正。在已经裁剪为形状的图片上面再右击,然后选择裁剪,就会看到原始图片影像出现,然后可以将裁剪框或者原始图片放大缩小以及移动,最终重新选择裁剪区域。
这一种软件自带的形状裁剪方法,能够应付很多简单的图形系统自带图形。但是如果我们想将图片裁剪为一个比较特殊的图形的话,需要用到以下几种方法。
第一种方法是形状填充法。首先绘制一个特定形状,这个形状可以任何奇形怪状,可以是两个形状结合在一起,也可以是一个形状当中扣除了另外一个形状。就比如说先画圆形然后在其中再画一个矩形,通过形状的布尔运算圆形扣除矩形,就得到了一个中空的这样一个钱币形状的图形。这样的形状也是可以进行填充的。

右键单击这一个形状,然后选择设置形状格式,在形状的选项卡当中选择填充,里面有一个图片或者纹理填充,插入图片来自文件。图片就会进入形状当中,这实际上也是对图片的裁剪。
在PPT2013版以上的话还有一个功能,可以称之为相交法。就是图片和形状能够直接进行相交运算,将特定形状盖在所对应的图片上,相交截取出想要的图片部分。以这个美食裁剪排版为例,绘制2个矩形,将其联合,再放置到图片上,相交运算,重复操作,排版成形即可。
多图排版原则可参见这篇文章:

是不是感觉有点麻烦,但是有一个节约时间的神级技巧。我们可以将已经做好图片版式制作为幻灯片母版,制作为幻灯片母版的好处就在于每一次都可以直接调用图片占位符,在其中填充图片。而且填充进去的图片也能够调整大小和位置。
如果说有非常多张图片,希望能够裁剪为同一个形状。比如说领导传过来了几十张图片,希望以统一的大小排版到PPT当中,以全部裁剪为一比一的正方形为例吧。那这个时候PPT自带的裁剪就很难实现,但是你也不必打开PS。实际上有很多第三方为PPT开发了插件,这些插件拥有非常强大的功能,其中批处理功能非常重要。就比如Nordri Tools插件就有批量裁剪图片的功能。
在安装Nordri Tools之后,将至几十张图片一起复制导入到我们的PPT当中,然后全部选中它们。点击裁剪图片选项,就能够将这些图片按照你想要的大小全部一次性裁剪完成。Nordri Tools这个插件已经更新了,更新为ISlide插件,应该也可以实现类似的功能。
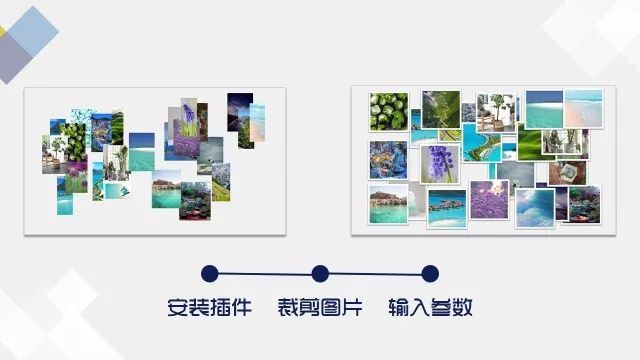
最后是按轮廓线来裁剪图片也就是抠图,运用PPT中的设置透明色功能能够消除纯色的背景起到抠图的效果。其它情况下,就需要借助PS来实现抠图功能,具体的方式可以参照我的这篇文章,里面详细介绍了常用的几种抠图方式。
嘿!别抠脚了,不如来练习抠图吧!免钢笔抠图法汇总。
如果本文对您有所帮助,点个赞吧(#^.^#)。







