渐变设计可以说是最近几年的流行趋势。下图这些渐变,没有死板的方向性,看起来十分神秘,但其实它的制作方法一点不神秘,用PowerPoint就能够完成。



并且用PowerPoint制作这样的渐变,从速度和效果上来看,甚至优于PS和AI等专业设计软件。
接下来老黑就来复盘一下。
相信看完这篇文章之后,你能做出比它们更漂亮的渐变来。好,开启炫彩之旅。

一、渐变的实质。
不同于PowerPoint中自带的线性、射线等方向性渐变,本文所关注的渐变更加自由。我们难以在其中找到明确的方向,颜色更像是一块一块随意拼接的。
随意拼接的色块之间自然的过渡就是此类渐变的实质。
色块拼接很简单,自然过渡如何制作呢?
在PS当中,我们可以通过高斯模糊来完成自然过渡的效果,在AI当中我们可以用网格工具来完成这种渐变的效果,那么在PowerPoint当中应该如何来操作呢?
PowerPoint中有一种图片的【艺术效果】叫做【虚化】。

它能够让一张清晰的图片变得模糊。

善用【虚化】效果,我们就能够做出炫彩的渐变。具体的操作步骤如下:
第1步。
为PPT填充一个底色。

第2步。
在底色之上绘制多个形状并填充上颜色。
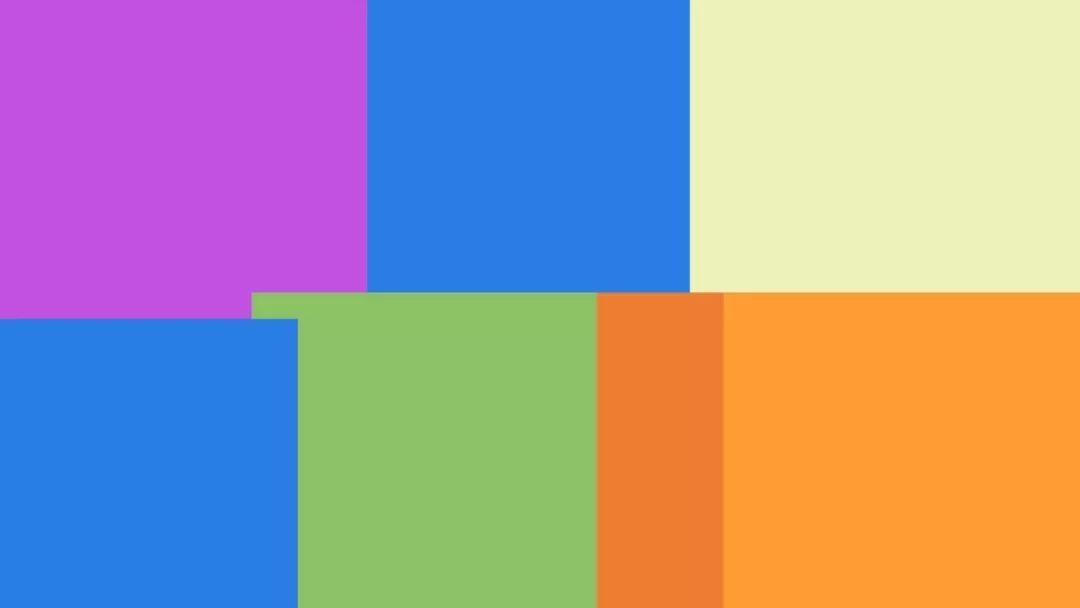
第3步。
将这页PPT储存为图片的格式。
第4步。
将这张图片插入回PPT当中,并且缩小到一定的程度,右键将其另存为图片。
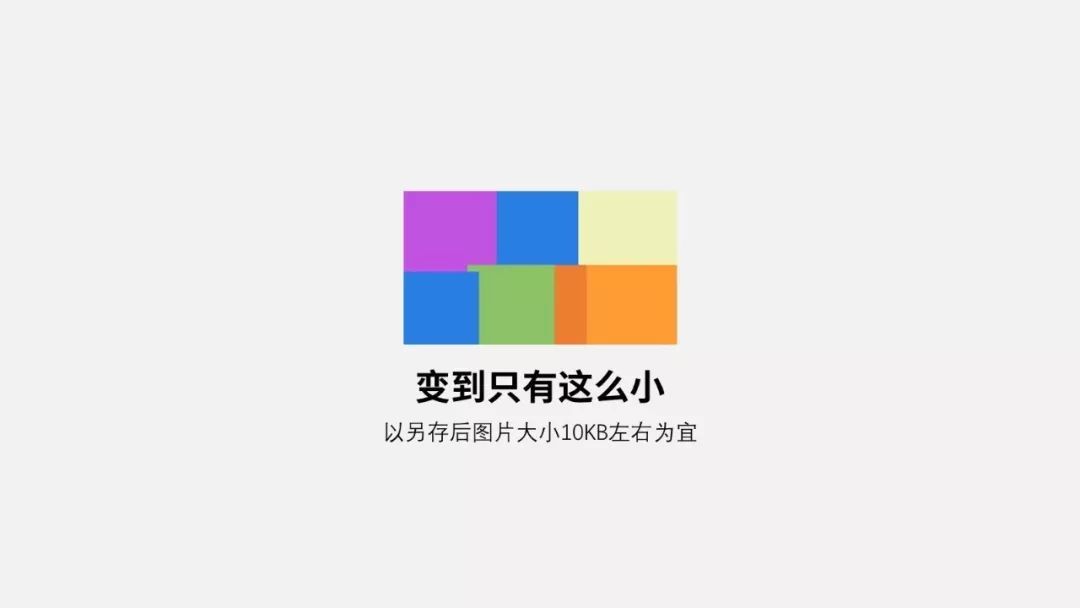
这一步非常关键。重新插入图片并缩小操作之目的,是为了让图片的分辨率变得更低,在虚化中会有更好的效果。
第5步。
将这张图片拖动到全屏大小,并且应用【艺术效果】中的【虚化】,将半径调大即可。选中图片之后右键打开【设置图片格式】,半径的调整隐藏在选项卡的【艺术效果】中。

让我们再来对比一下虚化前和虚化后,颜色的过渡十分自然,一点儿看不出来是PPT的手笔:

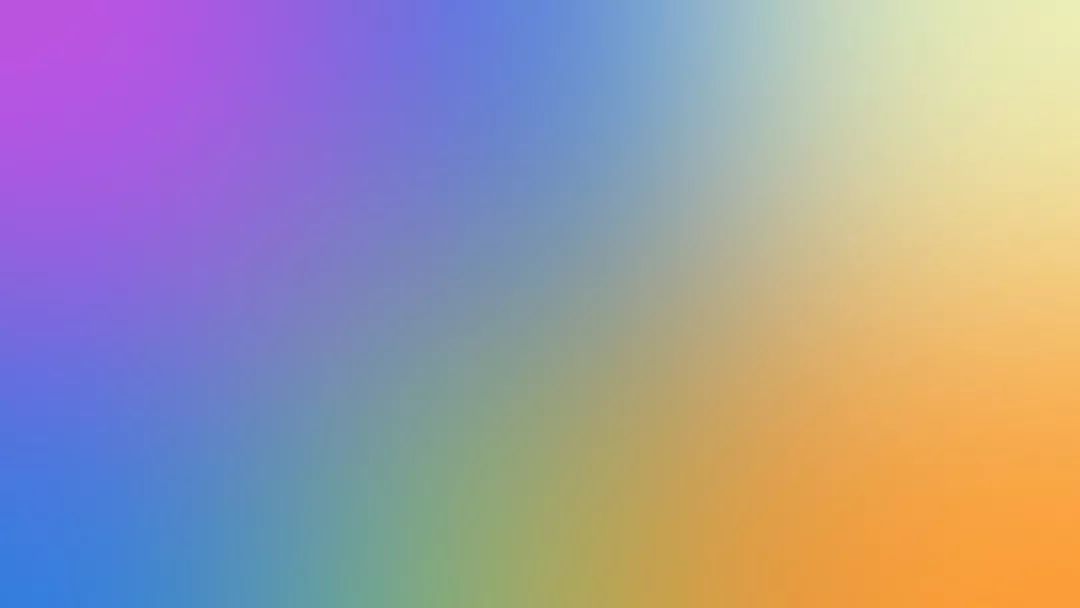
搞这么花哨,这样的渐变有实际用途吗?
有!当然有。我介绍几个:
应用一,作为背景。
最简单的用法,是以渐变作为背景在上面直接插入文字,营造一种光色变化的效果。

上面这样一页纯色PPT太平淡,在页面上绘制几个圆,虚化为渐变。



其次我们可以在渐变背景上,插入一张图片,这种手法在广告、发布会中十分常见。

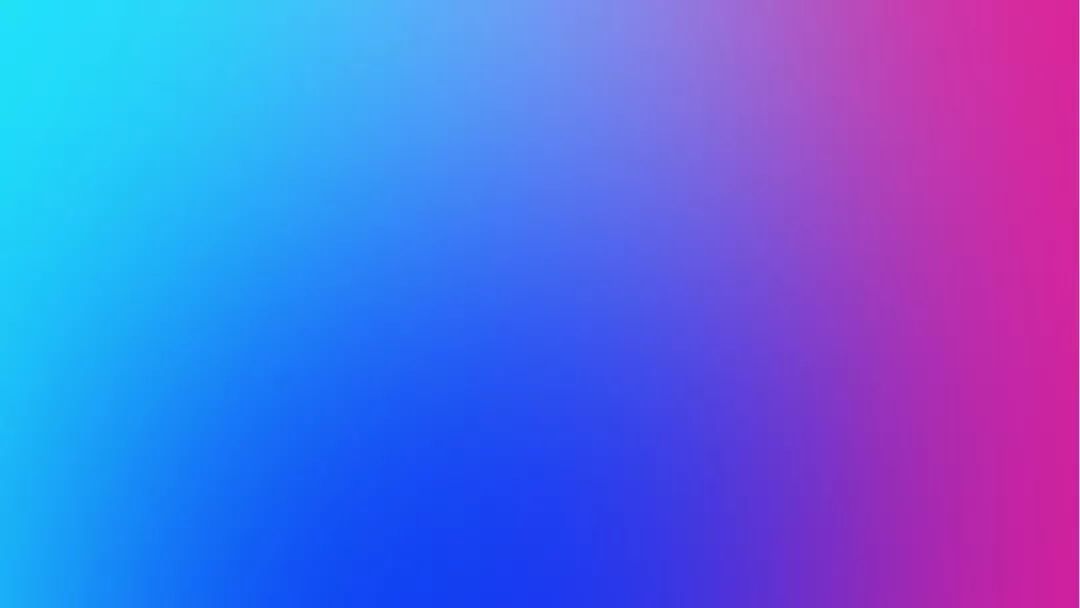

应用二、制作海报。
还可以在渐变图片中截取一部分。

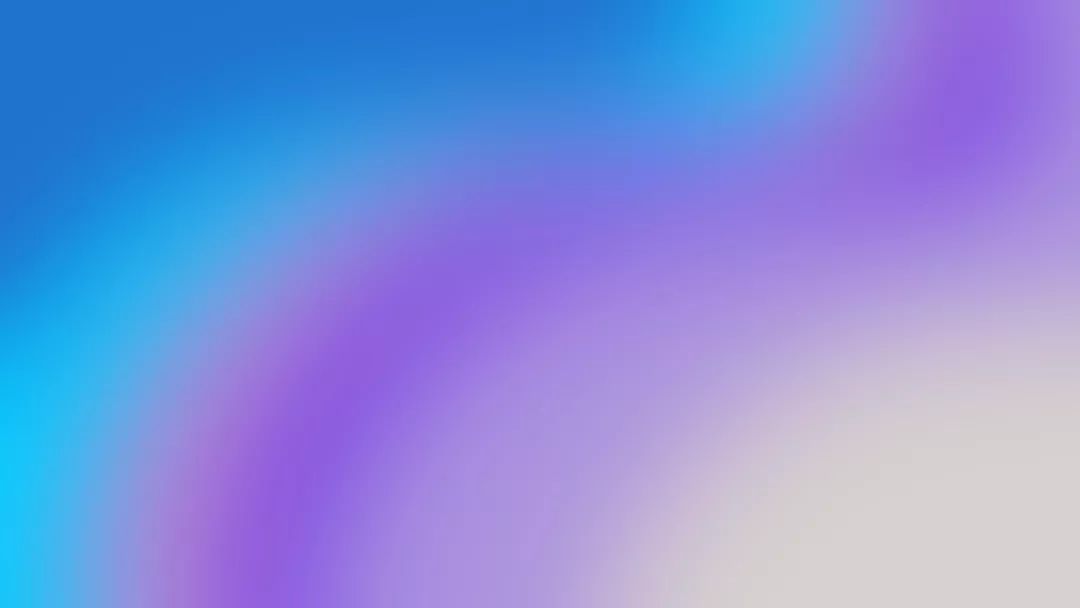
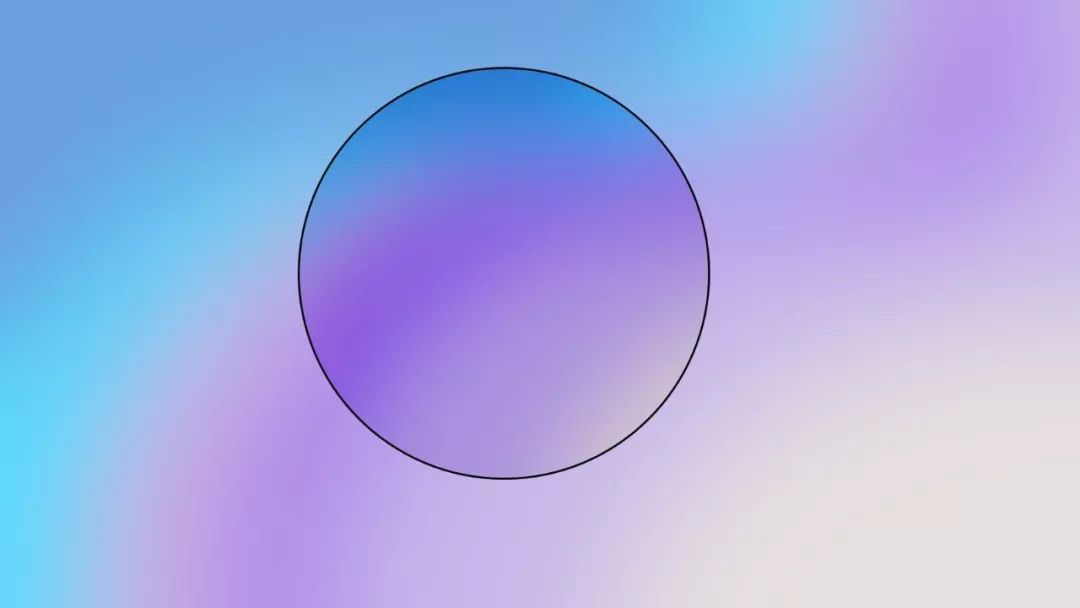
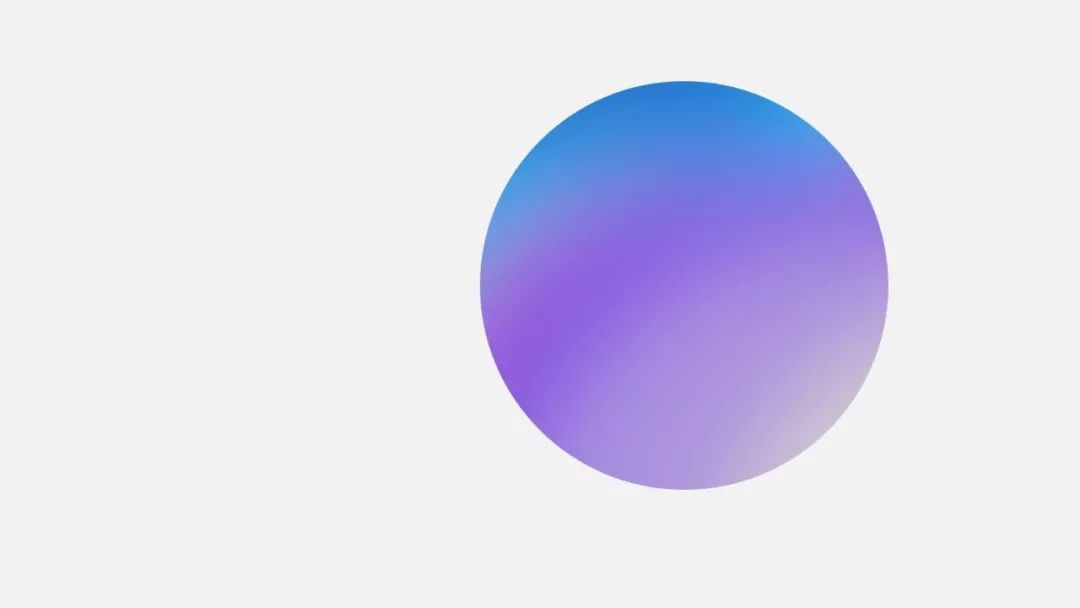
重构,打造出一份抽象海报。
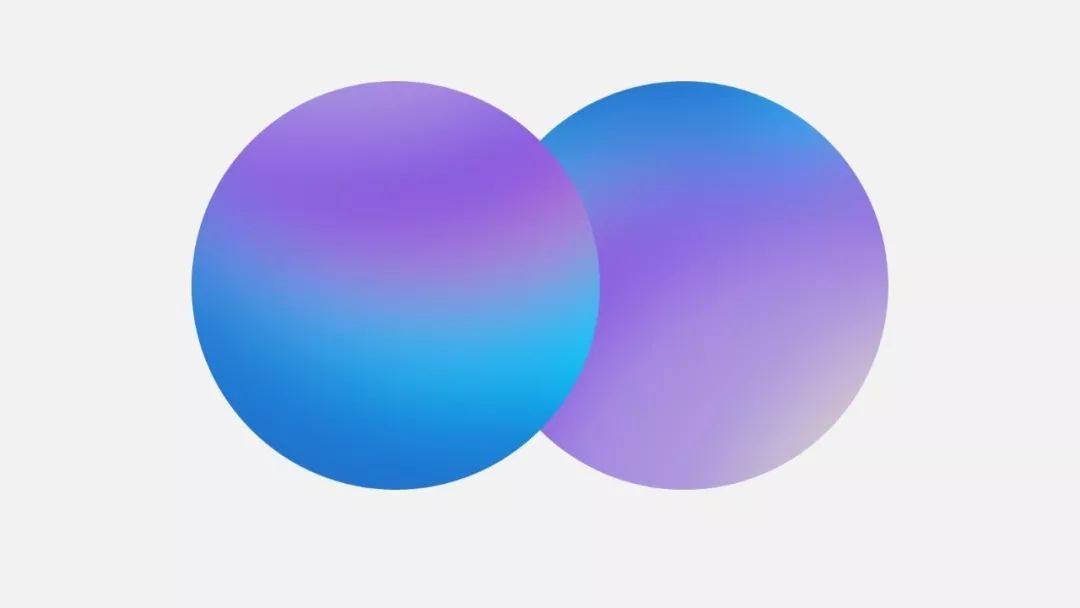

应用三、拯救渣图。
这张图片是我随手在路边上拍的,是不是看上去非常的路人。

绘制几个图形,按照之前介绍的方法,将其处理为渐变。
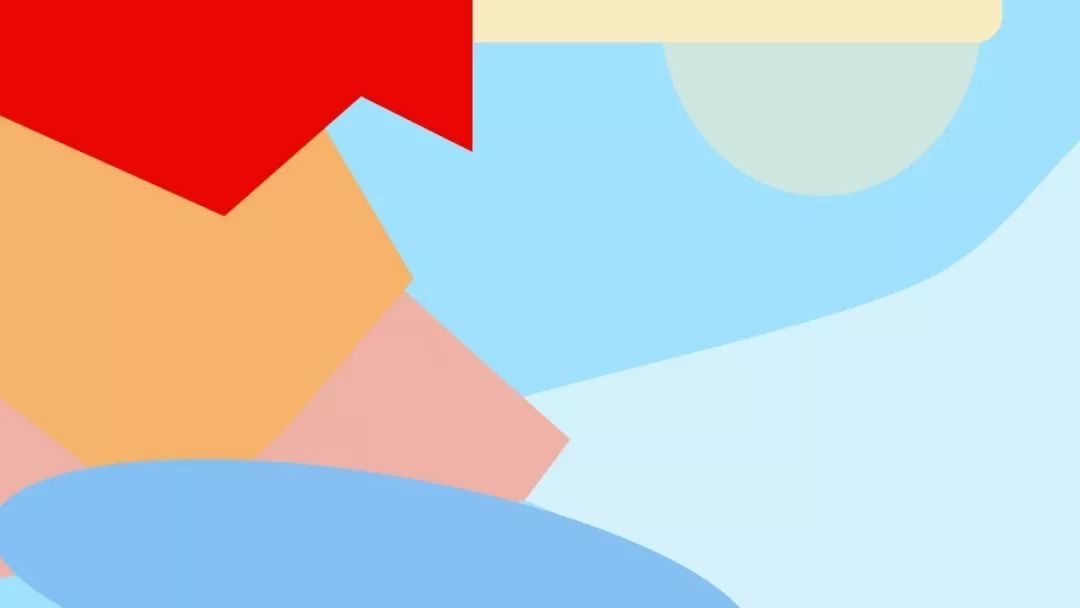
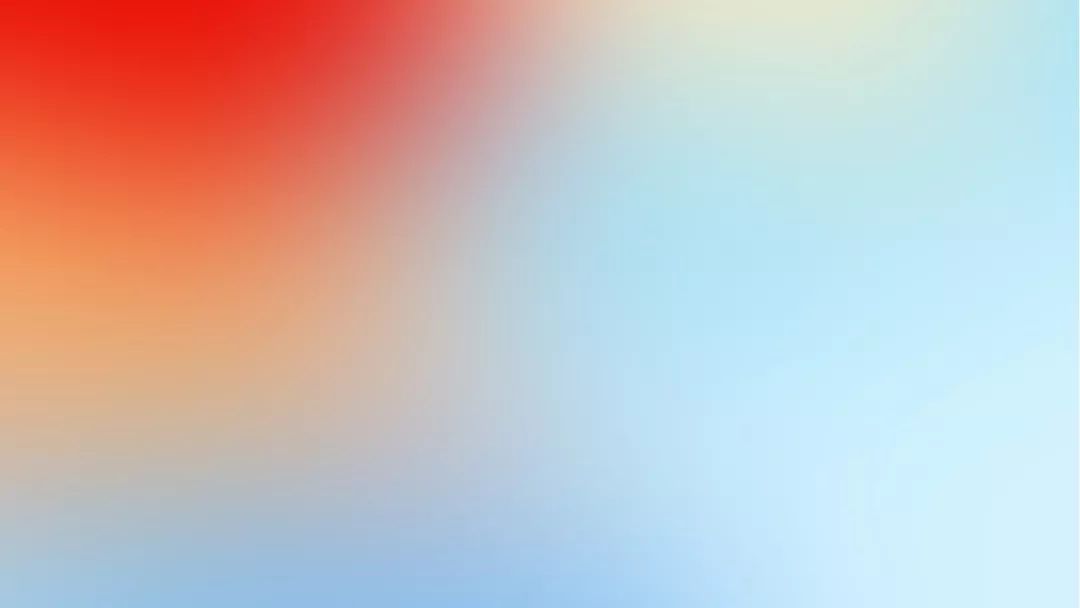
盖在图片之上调整一下透明度,艺术感马上提升起来了。


这张照片是我在某墙角拍的,它平平淡淡足够被冷落在墙角自己画圈圈。

同理,自制一个渐变盖上去,感觉一下就可以站上国际舞台了。

当然,这种渐变不一定完全雪中送炭,也可以锦上添花。
这么一张美女图。

我希望变得风格变得更魔幻。

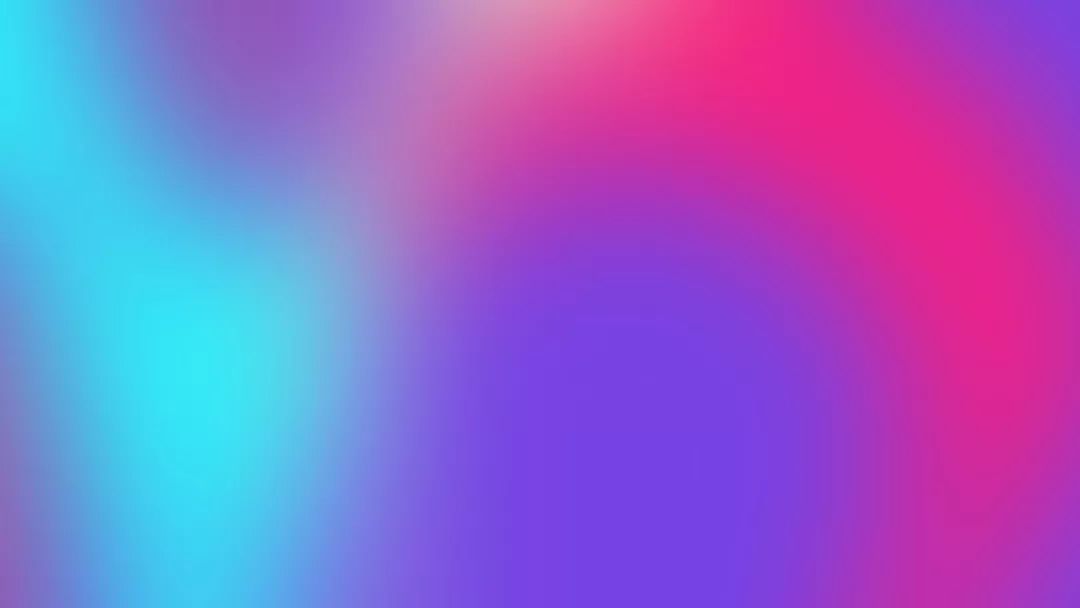

通过颜色的应用,可以更有力地渲染某种气氛。同时,盖在图片上的形状,也为设计拉开了层次,提供了更多的空间。
最后,本文的渐变源文件分享给大家。供研究参考。

本篇完。







