这绝对是PPT里最神的操作。
效果让你质疑:这真的是PPT吗?
不仅是酷炫,而且简单,用得好,还很实用。
可以实现主体变形、聚焦主题、放大细节、多角度观察、场景化演示等效果。先来看看预览~





本文PPT源文件,附在最后,供参考练习。
接下来具体讲解,这个神奇的操作就是:平滑切换。

变形效果
平滑切换,能够让上一张幻灯片的内容,顺滑地变到下一张幻灯片。
比如,第一页幻灯片是死神。

第二页幻灯片是乌鸦。

软件会自动计算,补充过渡的部分。

值得一提的是,这种变形在元素为【形状】时候,效果最好。
也就是说,如果是图片之间的平滑,效果就没那么好。

将图片转化为形状的具体步骤为:
1、通过Illustrator的图像描摹功能,可以将位图转化为形状,然后插入回PPT中;

2、再用原始图片填充该形状。

3、应用平滑切换。
玩得根本停不下来~


藏猫猫
当你在上一页PPT放置图片裁剪的一部分,然后在下一页PPT放置另一部分,平滑效果会自动探索它们之间的未知地带。
比如,这张图片。

第一页PPT将图片裁剪到只留左侧。

第二页PPT将图片裁剪到只留右侧。
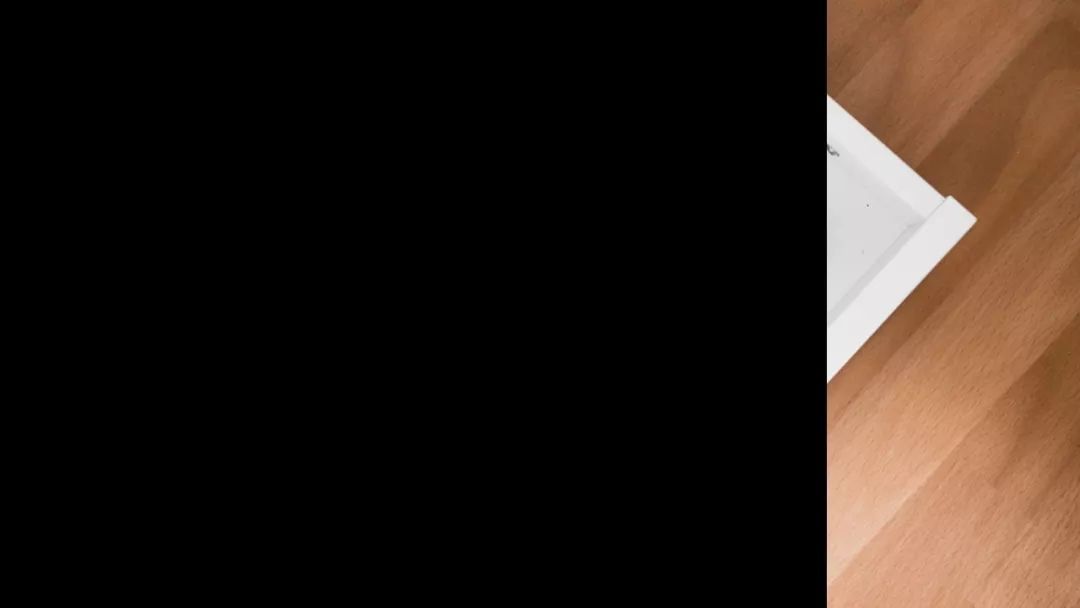
应用平滑会有这样的效果。

来,开开脑洞。

把这张图片裁剪到多页,并连贯起来。

聚焦效果
把裁剪图片的平滑再深入一点,还能够做出放大镜效果。
1、找到一张原始图片。

裁剪为圆形。

2、把这个圆形放大,赋予外框线,并放到原图之上。

3、变更裁剪和放置位置。

应用平滑效果。

只要想凸显某张图片的细节,都能用这个办法。

3D效果
平滑切换,能够配合3D模型使用。
这条鱼,是一个3D模型,插入PPT中,你能够旋转模型,从多个视角观察它。

将每一页的3D模型,旋转到不同的角度,应用平滑,就会有这样的效果。


看到旋转的小龙虾,我居然流口水了o(╯□╰)o。
场景化
扣取画面的一部分,在场景和介绍间平滑切换。既能够介绍细节,又有画面感。

是不是又酷又实用呢?
甚至,我们可以突破画布的界限。
这是第一页PPT,蓝色部分代表了PPT画布的区域:
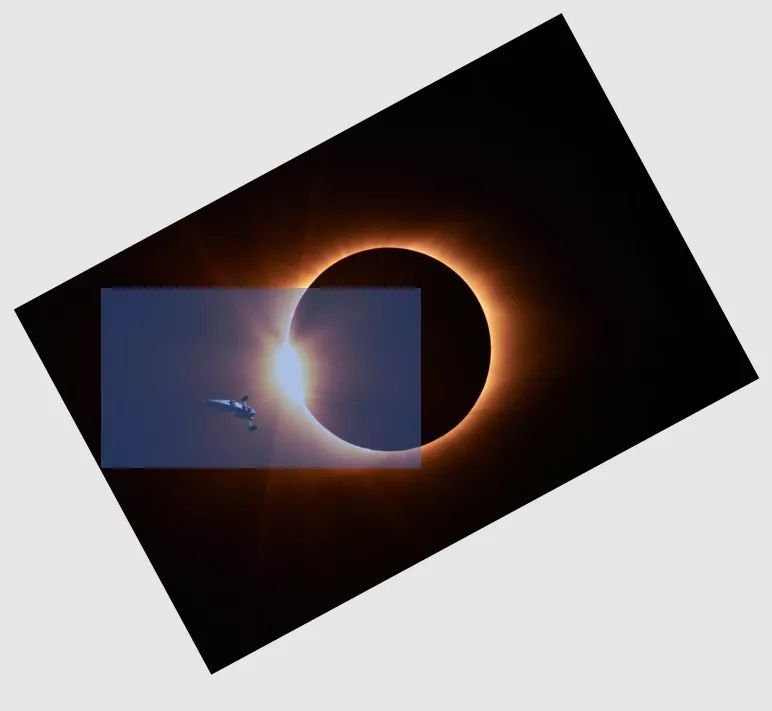
这是第二页和第三页:
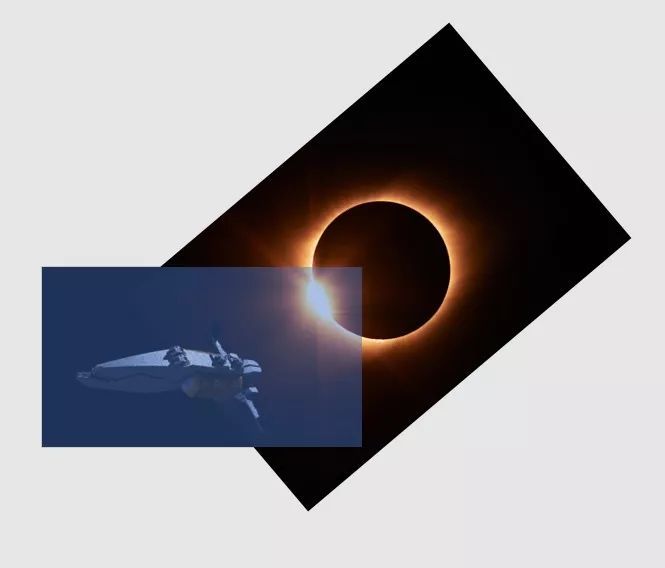
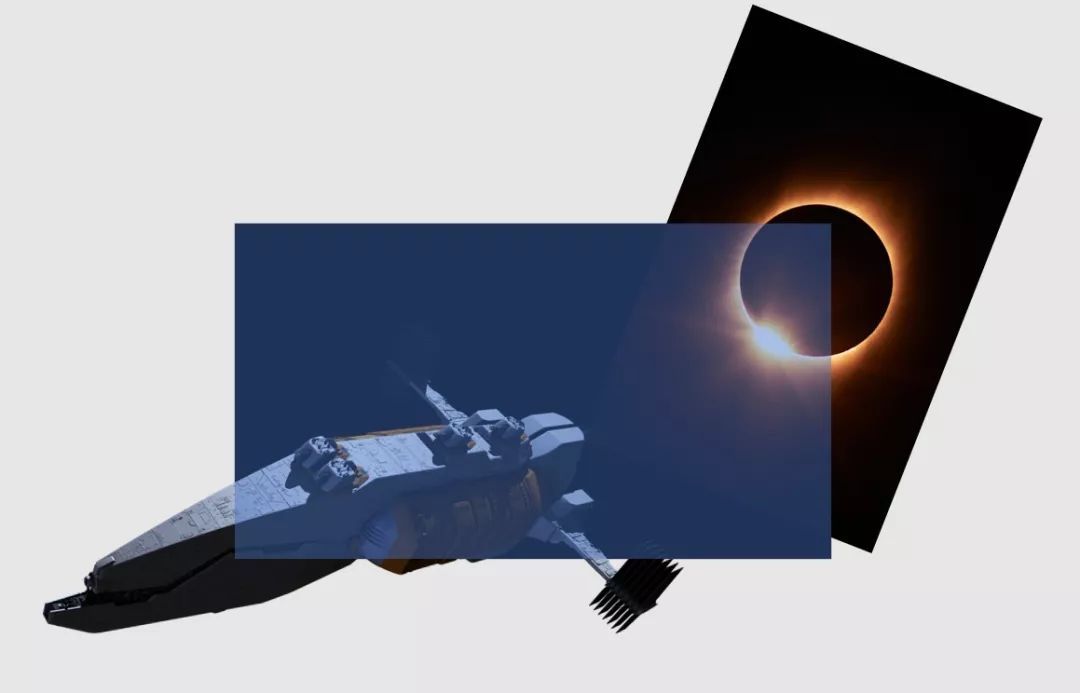
连贯起来播放一下~

本文所有PPT源文件已打包(使用office365或2019打开,才能看到完整效果),供参考练习。
后天回复“平滑”即可下载源文件。







