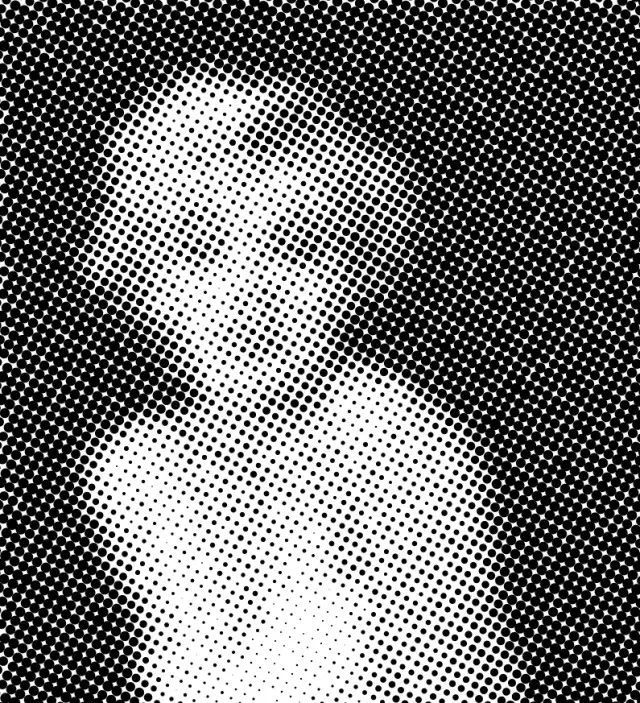通过圆点的大小和密度,表现色彩的明暗,组成一幅抽象的画。
虽然元素除了“点”之外什么都没有,但仍然能看出来画面内容,相信你一定看到过这样的作品。

彩色半调
本文介绍怎样通过简单几部,做出这样的效果。此技巧可以应用到PPT中,朋友圈晒照片中,海报设计中。
首先,在PS中,新建一个画布,填充好背景色,为了随后应用到Powerpoint中,我习惯建一个16:9的。

接下来,新建一个图层,按快捷键“G”添加一个渐变。渐变起点设为黑色,完全不透明;渐变终点设为白色,完全透明。
这样得到的渐变是关于黑、白、灰的,只关系明暗不关系色调的渐变。

从上到下拉一个渐变,为了等会圆点不至于太密,建议渐变起点超出画布1/3左右,渐变终点确定在画面底端,效果如下。
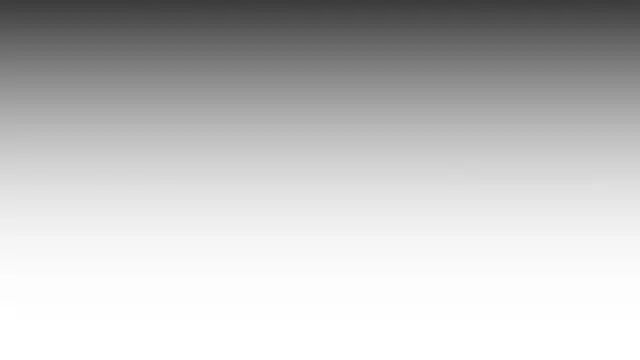
选中该渐变图层,依次点击滤镜→像素化→彩色半调。
彩色半调滤镜会根据图层中颜色的明暗,将颜色转化为圆点,颜色越深,圆点越大,颜色越浅,圆点越小。
在彩色半调设置窗口,其中“最大半径”是生成圆点的半径最大值,也就是纯黑色转化为的半径值。

该参数应当根据画布的大小设置,可以多尝试几次。
将网角全部设置为“0”,得到如下的转换效果。

“网角”值是转化时,圆点排列轴线与水平线之间的夹角。
4个通道分别对应4种颜色,在CMYK颜色模式下,分别对应青、品、黄三种颜料原色及黑色。在RGB颜色模式下,仅前3个通道有用,前3个通道分别对应红、绿、蓝三种光原色。在灰度模式下,仅第一个通道有用,对应灰色明度。通过角度的差异设置,可以得到错位的效果。
本文例子采用RGB模式,希望得到单色清晰的圆点,因此将3个值设为相同。

随后,利用魔棒工具选取彩色半调后圆点之外的空白部分,并右键选择“选取相似“,按CTRL+SHIFT+I反选得到所有圆点选区。确定合适的前景色,按ALT+DELETE以前景色填充一个新建图层,即可得到密度渐变的效果。

背景做好,放入主题,即完成一个还不错的PPT封面。

彩色半调平面拓展
除了做背景之外,只要能够建立选区渐变填充,彩色半调可以应用到任意形状中,例如圆形。

通过改变渐变的方式,可以得到不同的效果。
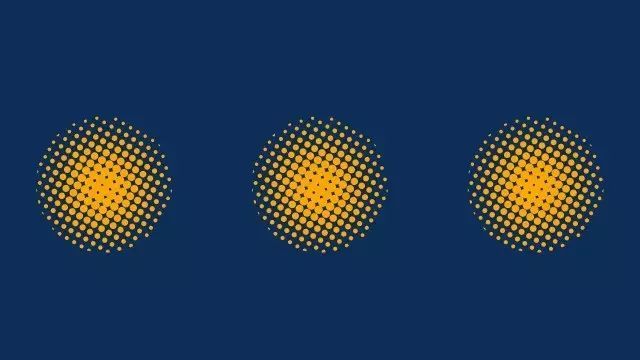
圆角矩形也是一样的做法。再次归纳一下操作步骤:
1、建立选区;
2、渐变填充;
3、彩色半调;
4、选取圆点;
5、填充颜色。


三角形、矩形、五边形。。。别拦着我,我要做到10边形。
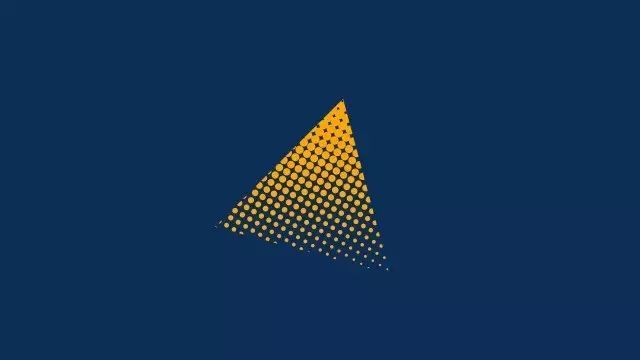
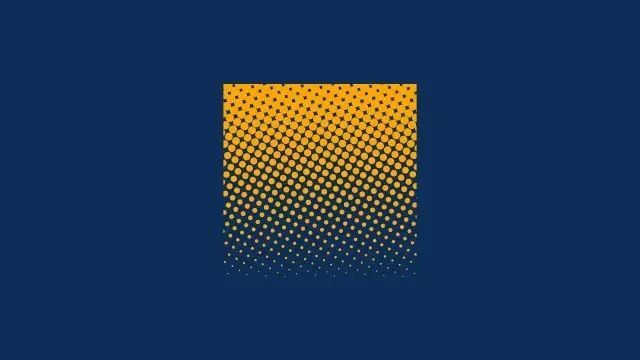
波点照片的做法
好了,回到开头,怎样将照片做成“点点点点”效果呢?
有时直接应用滤镜效果不太理想,关键在于照片中的明暗信息不够丰富。
因此在应用滤镜之前,要保证图片中有黑色,有白色,以及丰富的灰色,背景最好是单色,但不要是纯白或纯黑。如果不能满足以上要求,最好稍处理一下再应用滤镜,举个栗子来看看。

用CTRL+SHIFT+U将照片转化为黑白,如果照片黑白对比不够强烈,可选择在Camera Raw滤镜中加强对比,或添加调整图层增加对比。

本例中背景是纯黑色,转化之后会是全黑黑一片不好看,因此用CTRL+M调出曲线,将曲线的左端点往上拉一点,将死黑色变为深灰色。
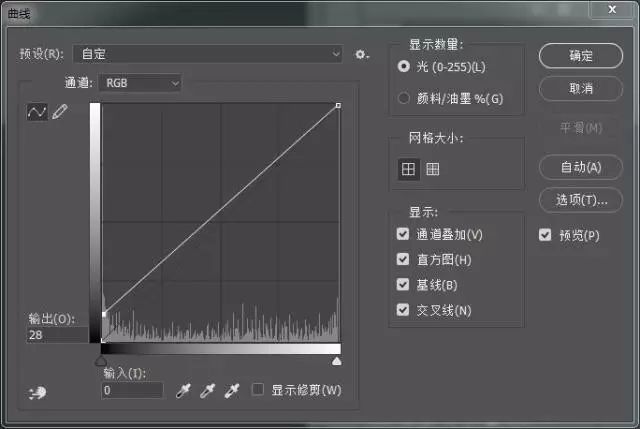
最后应用滤镜即可~~