嗨,各位朋友们好呀。
近几年渐变的设计风格非常流行,因为相较于纯色而言,渐变色能让页面看起来更有质感,视觉效果更好。



▲以上素材来自网络
很多小伙伴可能只有专业设计师才能做出这么好看的渐变效果。
但其实只要用对方法,你也能在PPT中做出这些超吊的渐变色!
那么具体该如何调出好看的渐变色?
一般我会从【颜色搭配】和【选择渐变类型】这两个方面入手。

▎颜色搭配
渐变做的丑的原因,无非就是颜色选择和搭配上方法不对而造成的,比如下面这些:

这里我给大家介绍以下 3 种能调出好看又和谐的渐变色的方法:

1)调整HSL值
HSL是指色值,每个颜色都有唯一的HSL值号码:
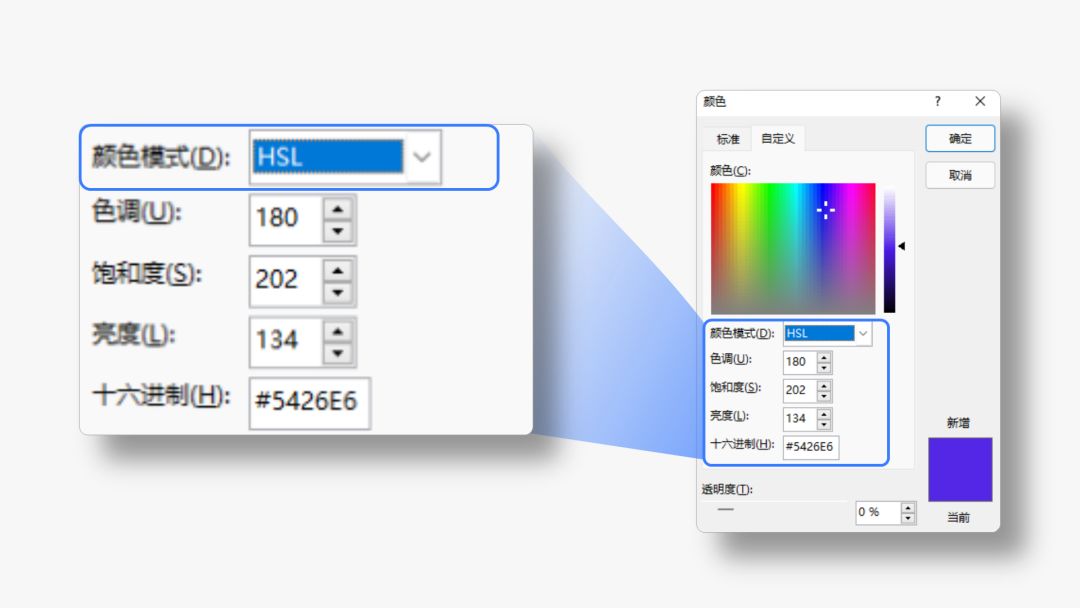
在颜色板中,HSL值的对应关系如下:
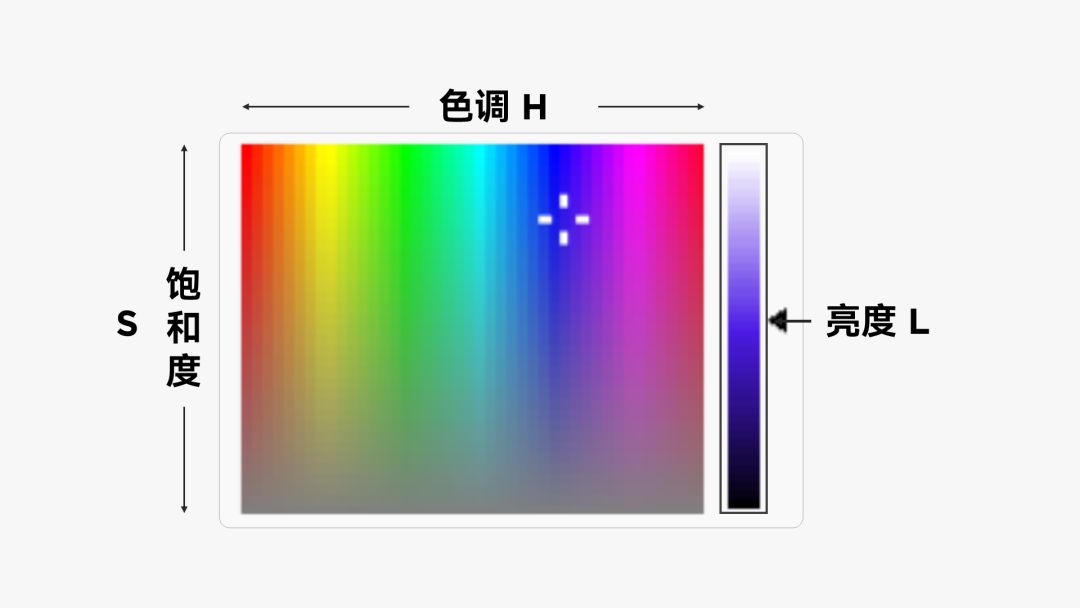
通过调整HSL模式中的色调(H)、饱和度(S)或亮度(L),我们就可以得到不同的配色方案。
比如,下面这个紫色,在保持饱和度(S)和亮度(L)不变的情况下,通过调整色调(H)的数值,你就能得到一系列非常和谐的颜色:
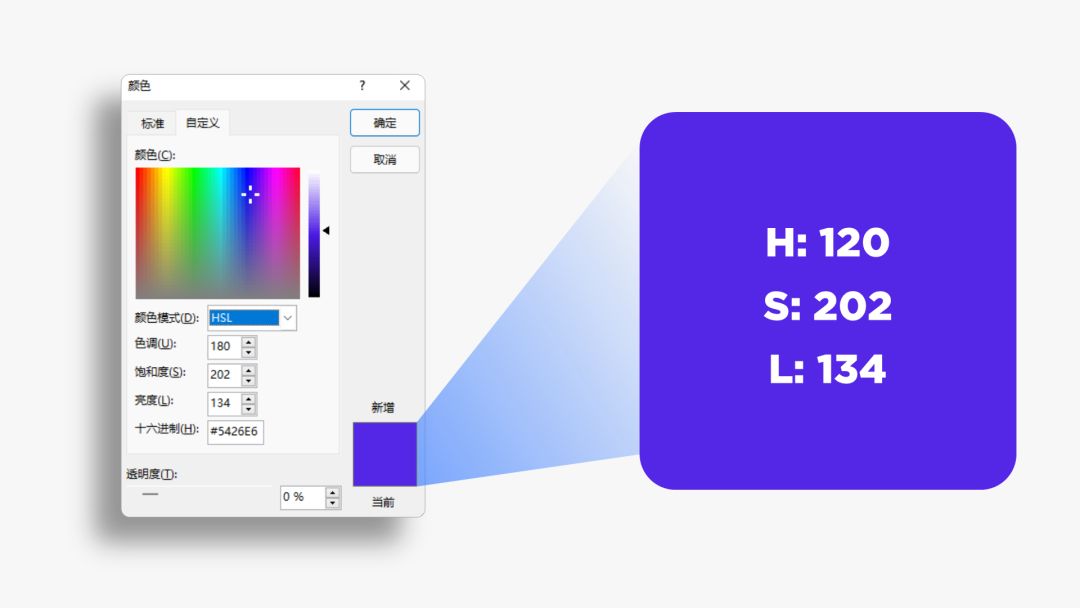
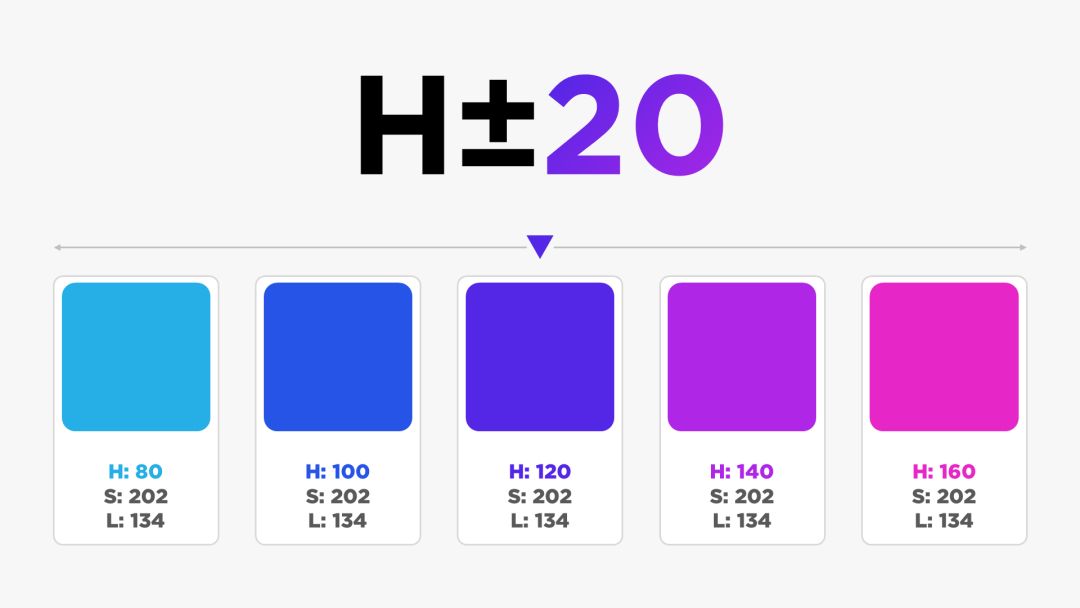
用这种方式调整出来的颜色,随便怎么组合成渐变色都会很好看:
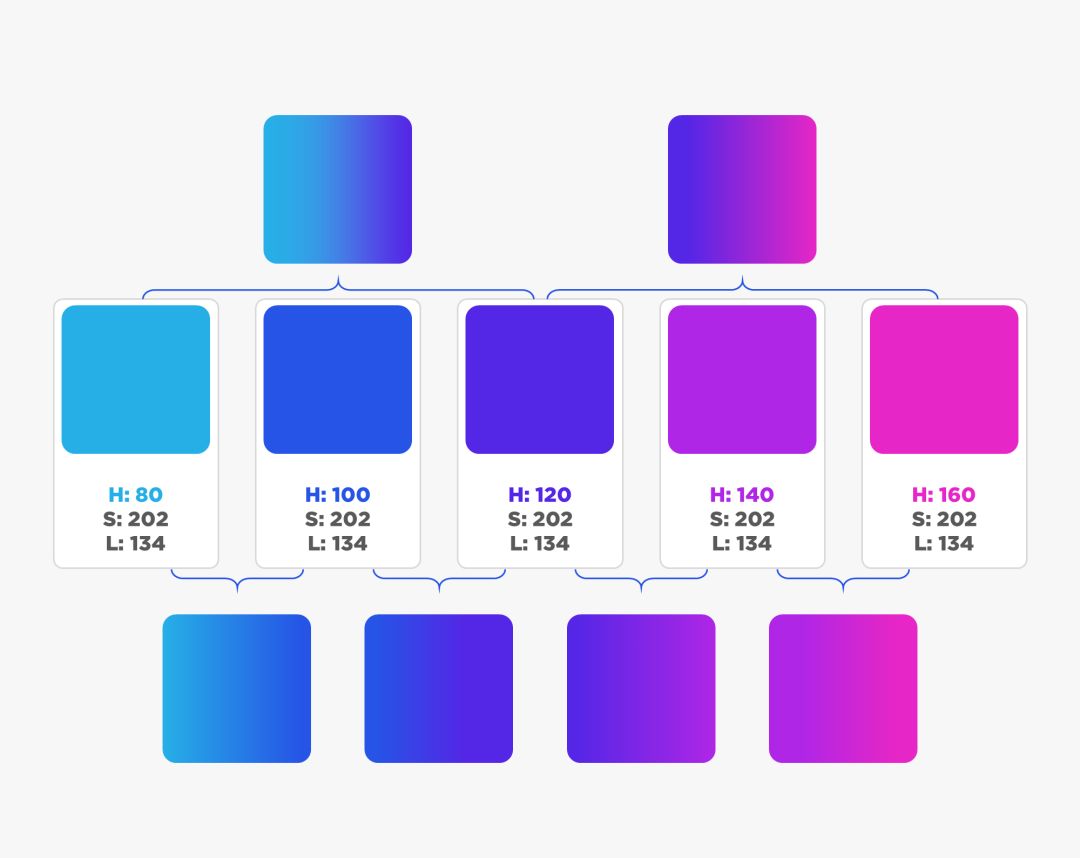
或者,你也可以在保持色调(H)和饱和度(S)不变的前提下,通过调整亮度(L)的数值,去得到各种不同的颜色:

用这个方法得到的色彩组合,一样也很和谐:

2)借助配色网站
除了在PPT中调整HSL来获取相近的颜色以外,你还可以通过网站来获得配色方案。
一般我最常用的是Adobe Color这个网站,先在页面左上角选择【类比色/近似色】:
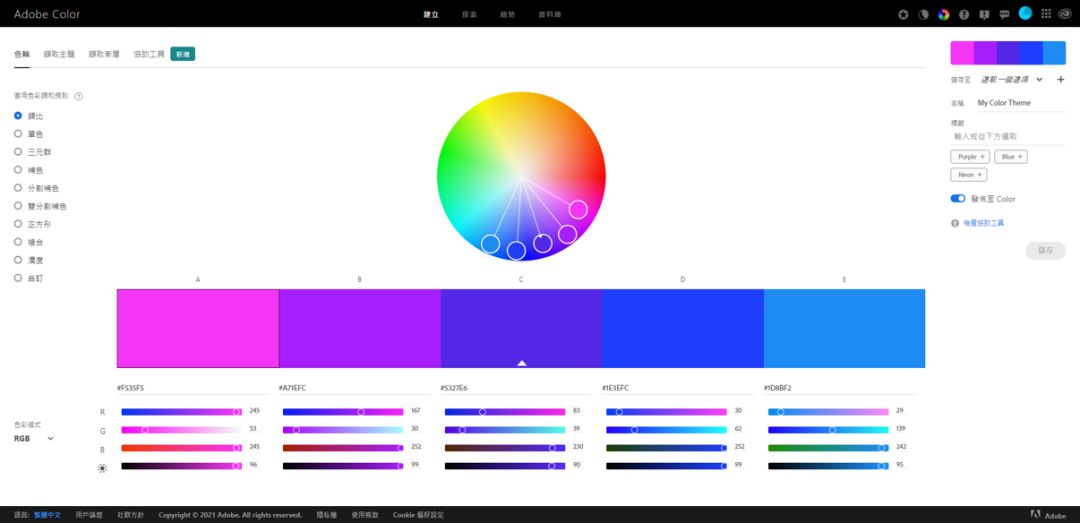
color.adobe.com/zh/create/color-wheel
接着直接在中间的颜色输入框内输入某个色值,一秒就能生成一套和谐的配色:

这个网站还提供了多种色彩规则供我们选择,不同的规则,生成的配色方案也不一样,大家可以根据喜好来选择自己喜欢的那一组配色。
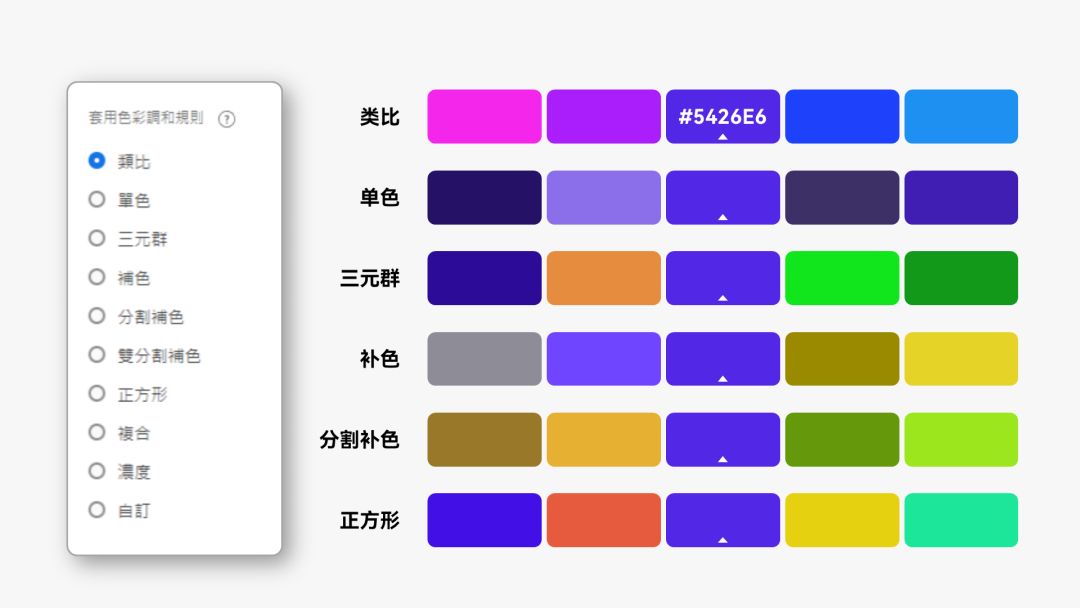
以上这个网站是色调(H)延展色的获取方法。
想获得不同亮度的颜色的配色方案,你可以使用Palx这个网站:
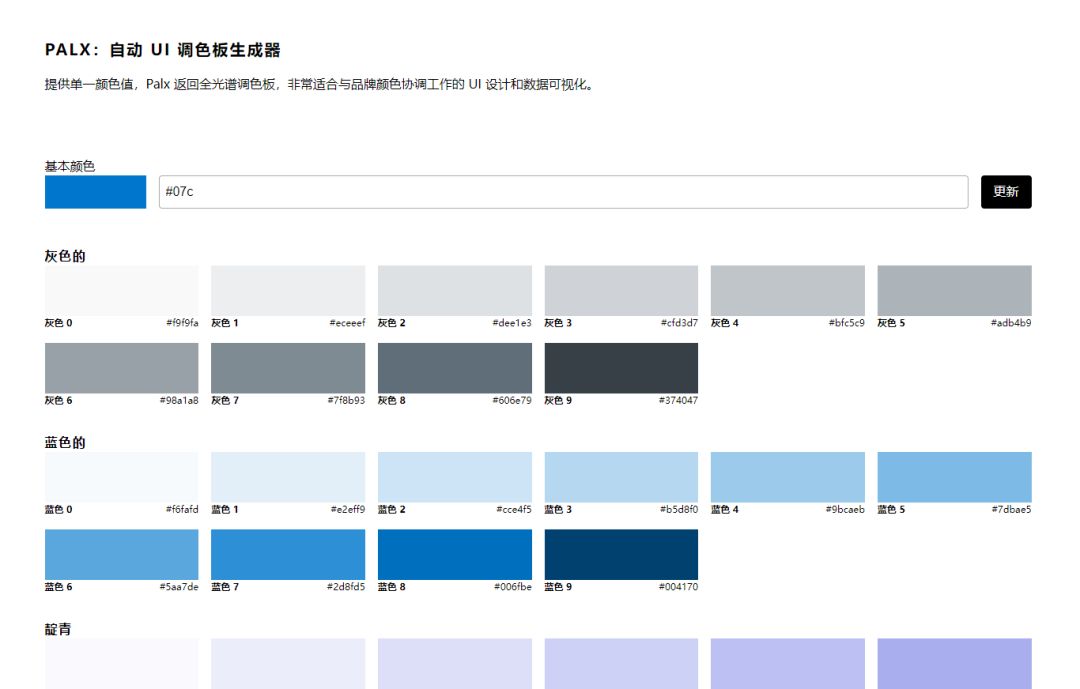
palx.jxnblk.com
直接输入颜色的十六进制色值,即可得到相应配色方案。

3)调整颜色亮度
当然,如果你觉得以上两个操作麻烦的话,这里我可以教你一个方法,那就是直接在PPT中调整颜色的【亮度】:
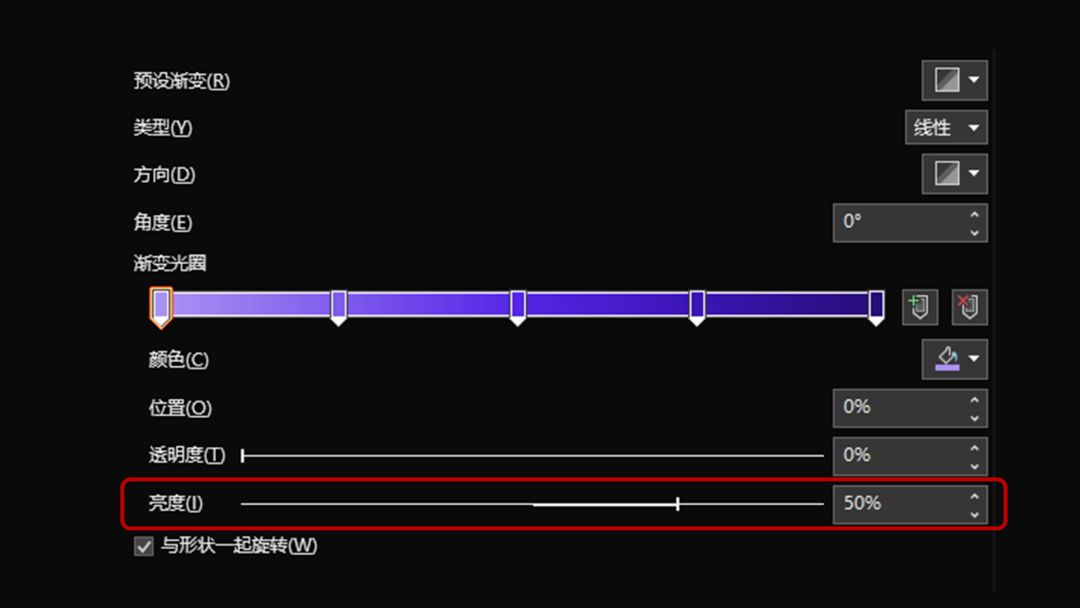
比如下面这个紫色,我们设置五个同色渐变光圈,然后按照±25%的差值来调整光圈的亮度,即可得到下面的配色方案:


以下是动图:

▎选择渐变类型
颜色确定后,接下来我们进入第二步,选择【渐变类型】,这一步也是挺重要的,因为不同的渐变类型,呈现的渐变效果也不一样。
在PPT中,用得比较多的是以下四种渐变类型:

其中线性渐变和射线渐变是使用频率最高的两个类型。

这两者之间有什么不同?
最明显的不同之处,就是颜色渐变的方向不同。
线性渐变是沿着直线进行平稳过渡,而射线渐变,是以某个点为中心向四周呈圆形扩散。

那在使用方面该如何选择呢?
一般来说没有硬性规定。大多数场景,两种渐变做出的效果都差不多。
比如下面这一张案例,蒙版使用线性渐变和射线渐变,最终效果在视觉上差异不大。

▲线性渐变

▲射线渐变
还有下面这一页,同样的内容,背景分别使用了线性渐变和射线渐变,但整体观感其实没有特别大的差异。


▲线性渐变


▲射线渐变
不过,话虽如此,但在某些特定的场景下,这两种渐变类型还真有好坏之分。
1)为线条使用渐变色时,使用【线性】渐变效果更佳
相比射线而言,线性渐变的一个优势是可以自由调整渐变的角度,可操作性更强。

比如这一页中的循环关系,其中箭头是通过不同角度的渐变曲线叠加在一起实现的,如果换成射线渐变,则无法实现这种效果:

还有这页PPT中的渐变线条,也是同样的道理:

2)制作立体效果时,使用【射线】渐变更有创意
如果想要元素呈现出立体感的话,选择射线渐变会更有质感,更符合常理。
比如我之前做的这个过渡页,中间的球状圆就是使用了射线渐变:

将这两个元素对比一下,你觉得哪个看着比较舒服一点呢?
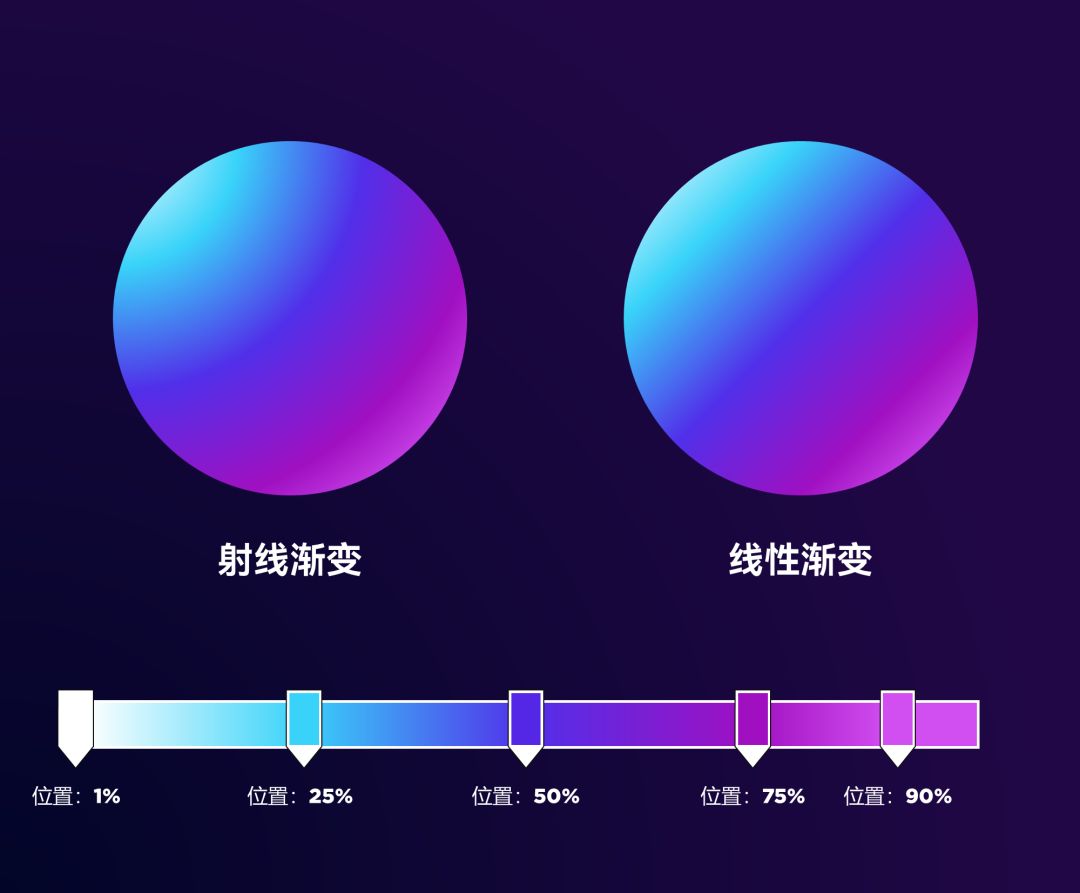
还有之前我做的这一页改稿也是用了射线渐变,立体感的元素让页面更有视觉张力:

还有这种向外扩散的圆环,也是通过射线渐变做出来的,且这个效果是线性渐变无法实现的。
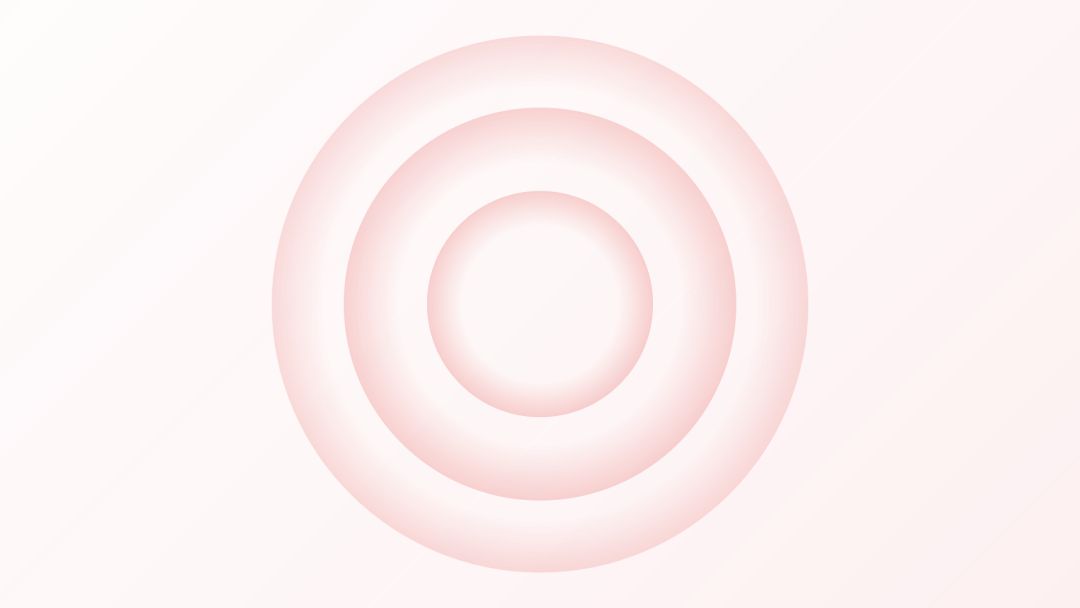
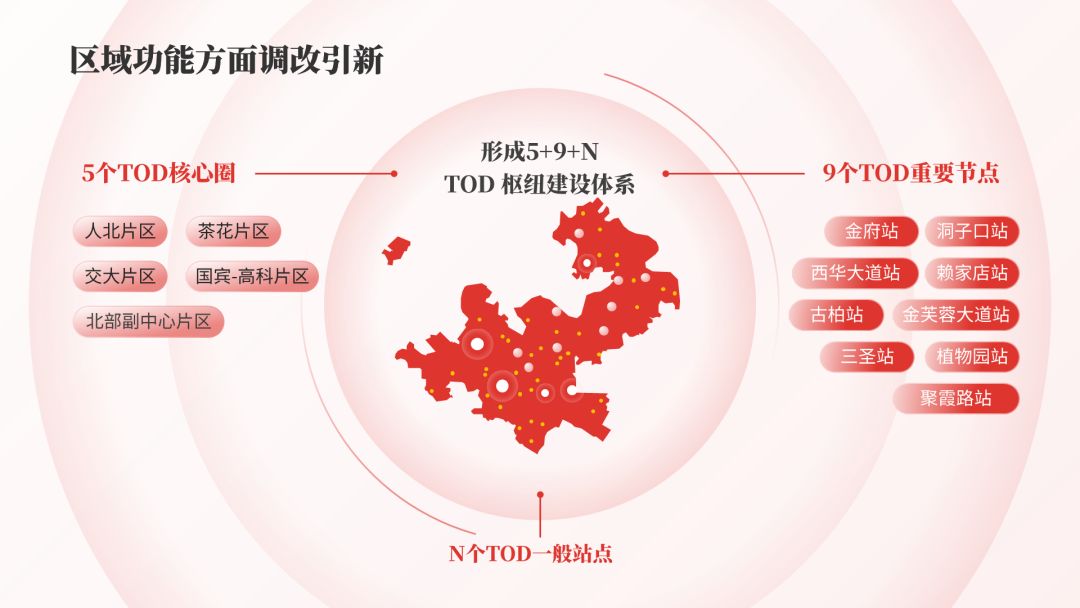
除了给形状单独设置渐变色外,还可以通过把几个不同渐变透明的圆叠加在一起,做出更有质感的气泡球:

用同样的方法再设计几个不同颜色的,排版在页面当中,一张有质感的封面就出来了:


还有一些场景,使用射线渐变的效果会比线性渐变的创意性更好。
又比如,当你希望想让观众的视线聚焦到页面上某个点的时候,用射线渐变效果更佳。
来看看下面这两张PPT:

▲线性渐变

▲射线渐变
你瞧,用射线渐变更能让观众的视线聚焦到页面中心处。
▎总结
以上,就是今天的全部内容了,我们再来回顾一下设置渐变色的两个步骤:
搭配颜色,让配色更和谐
选择渐变样式,呈现不一样的效果
最后,如果你觉得本文对你有帮助的话,别忘了给我点【赞】哈!
我们下期见!







