嗨,各位木友们好呀,我是小木。
鲁迅说过:遇事不决,量子力学。
而在我们PPT界里,同样有一句类似的话:做P没灵感?环绕式排版。
因为“环绕型版式”在PPT里就是量子力学般的沙雕存在——这种版式能解决的PPT排版问题实在是太!多!了!

所谓的“环绕型版式”,你可以将其理解为“多个元素环绕着一个元素”,众星捧月般的版式:
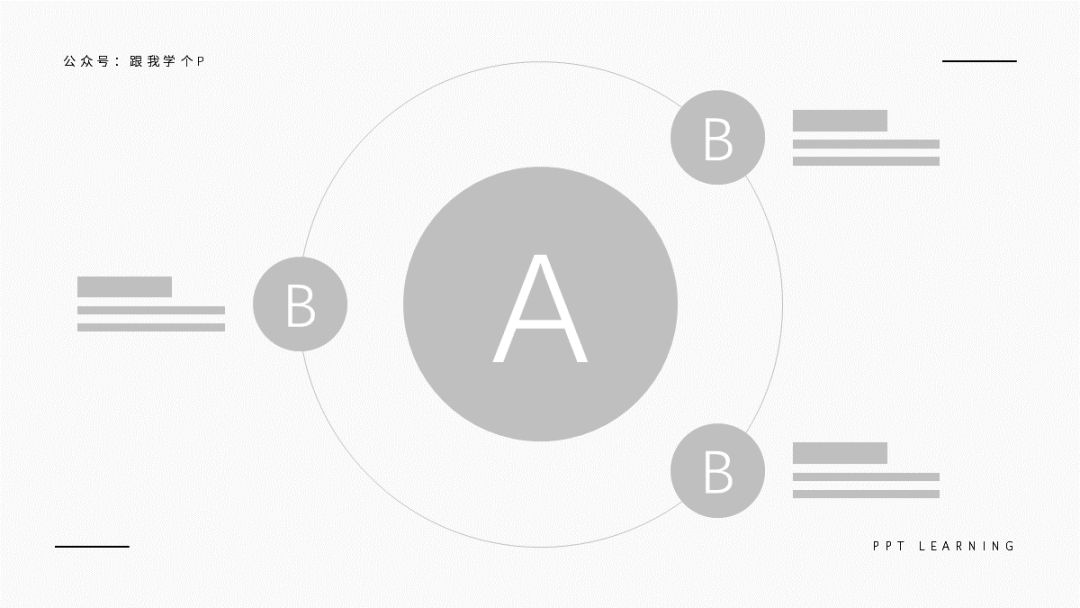

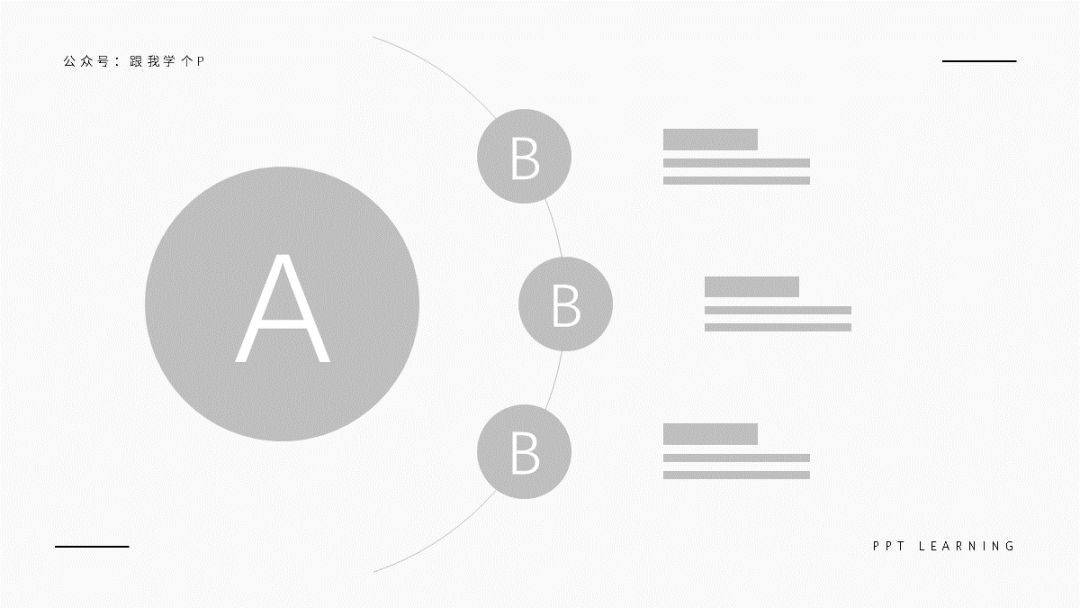
这种环绕型版式有多好用?
我从两个角度来给你介绍一下你就知道了!
从内容角度来看:只有你想不到,没有环绕型版式排不了的内容!
从设计角度来看:颜值即正义,环绕型版式长得就是好看!
▎只有你想不到,没有环绕型版式排不了的内容!
判断一种版式好不好,就看它能啃下多少难啃的内容!
比如享誉全P圈的“分栏式排版法”,无论你来多少内容,我都能给你排版得服服帖帖的:
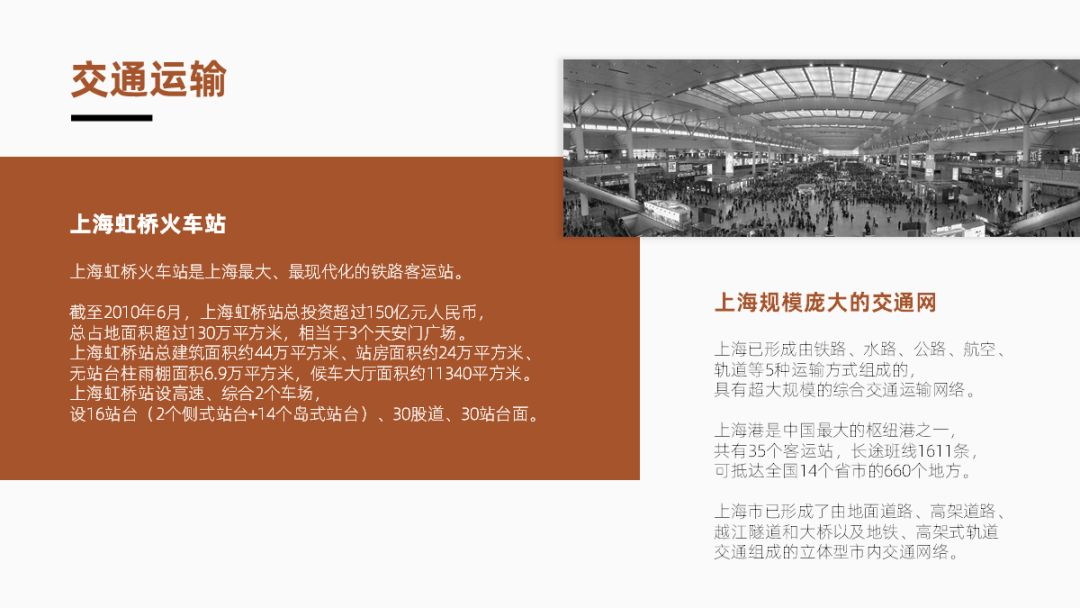


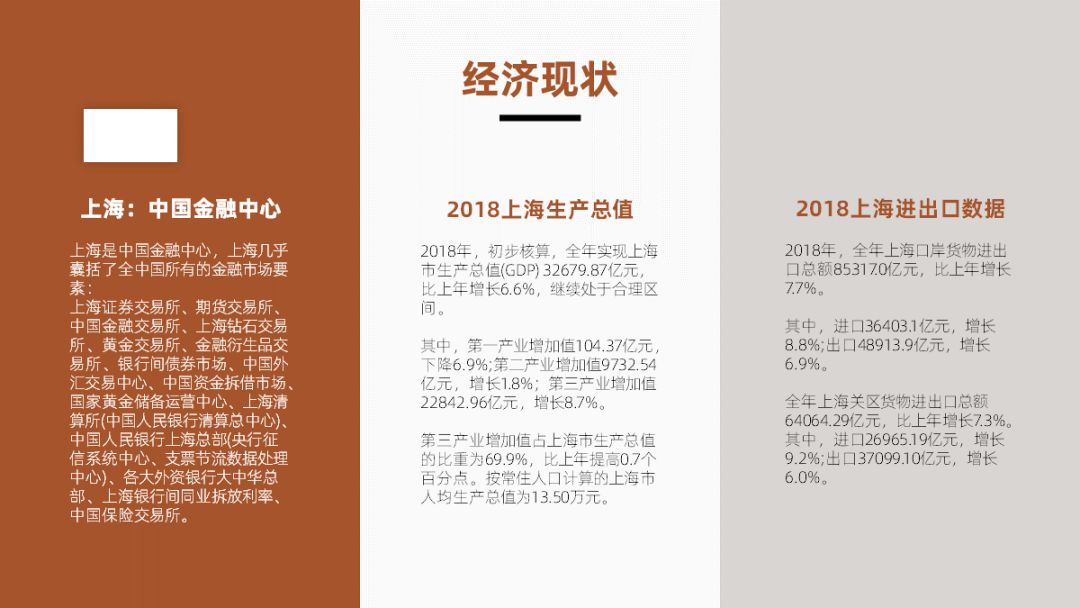 <<左右滑动查看图片>>
<<左右滑动查看图片>>
又比如听起来有点不正经的“小卡片排版法”,学会以后基本上可以在排版界横着走:
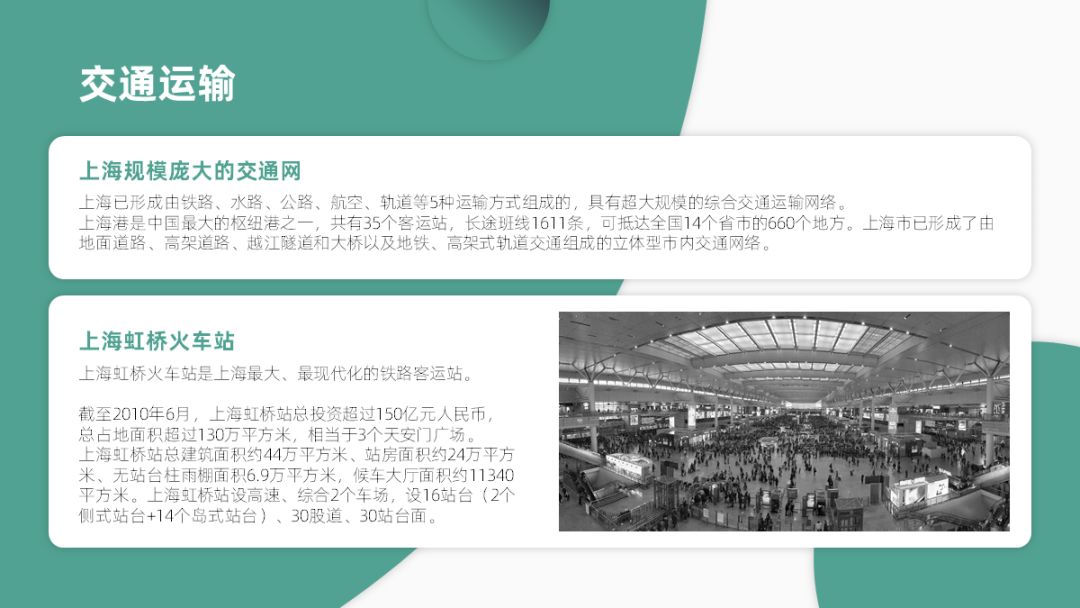
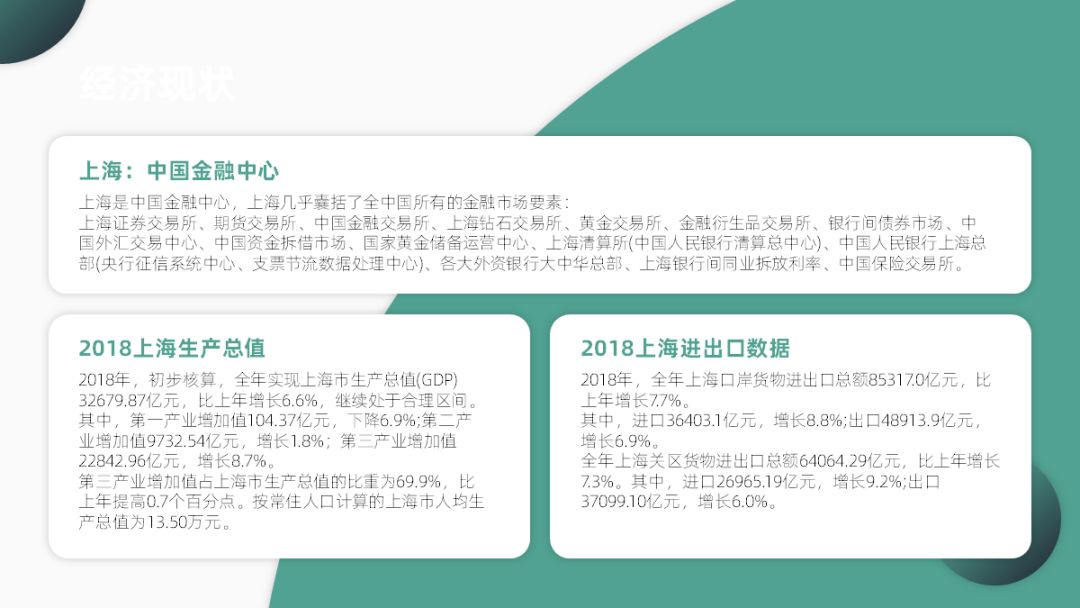
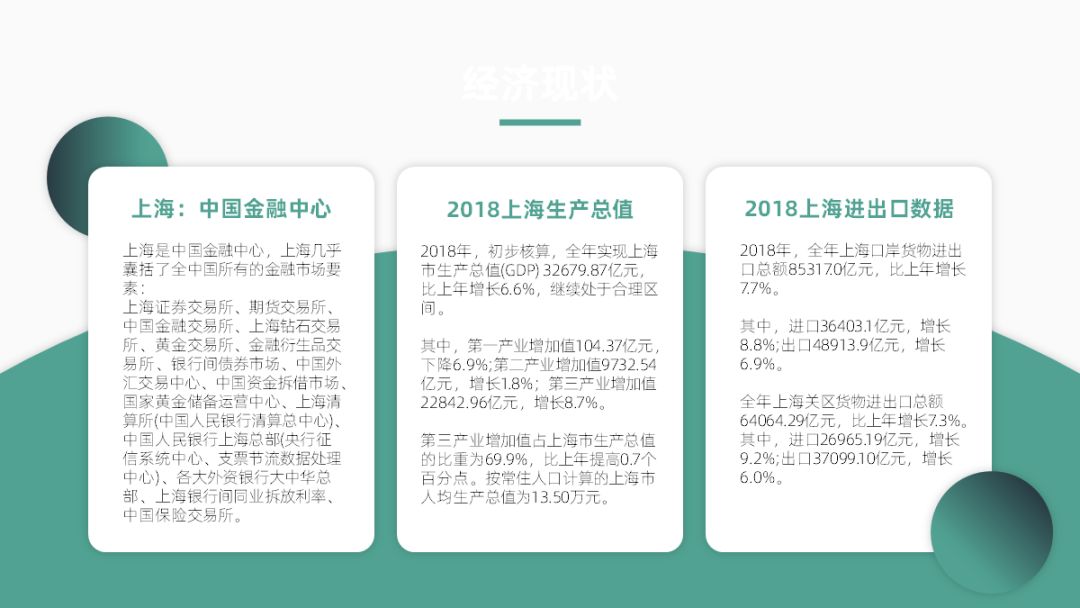
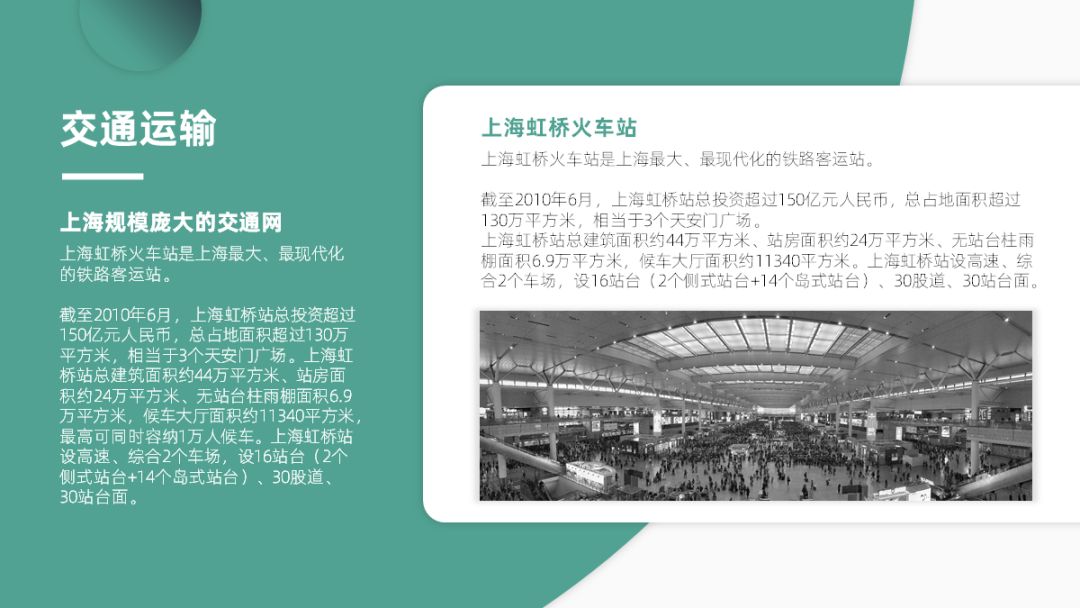 <<左右滑动查看图片>>
<<左右滑动查看图片>>
今天要介绍给大家的“环绕式排版法”,一样能解决相当多的内容排版问题!
1)排版多段、多点的内容
如果你的内容里分点较多,那么你就可以用环绕型版式来排版。
比如下面这种最常见的并列关系的内容,就可以改成环绕型版式:
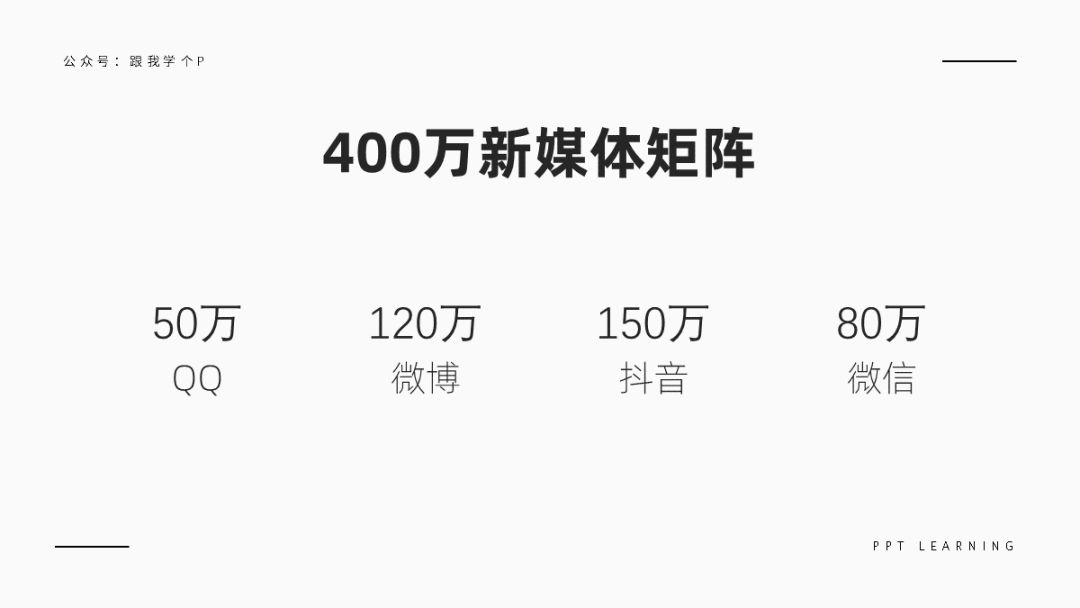
▼

上面举的这个例子文字比较少,那文字比较多的适不适用?
答案是肯定的,文字挪一挪,单车变摩托!
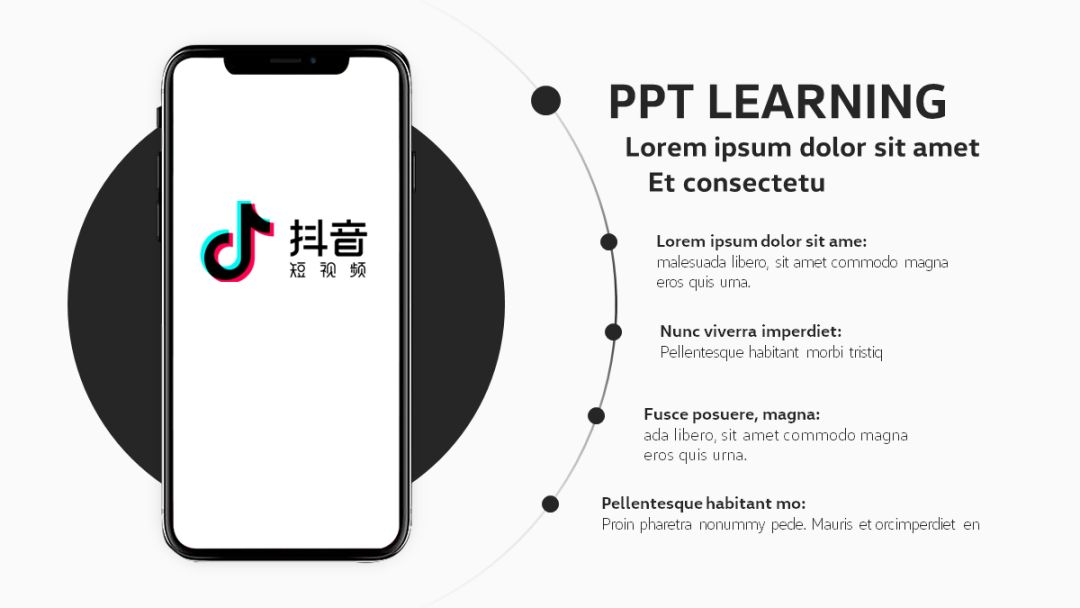

2)排版时间、循环关系图
大部分人在排版时间或循环关系图时都只会像下面这样,“直来直去”:

实不相瞒,如果你愿意变通一下的话,你就能做出更有创意的曲形环绕效果:
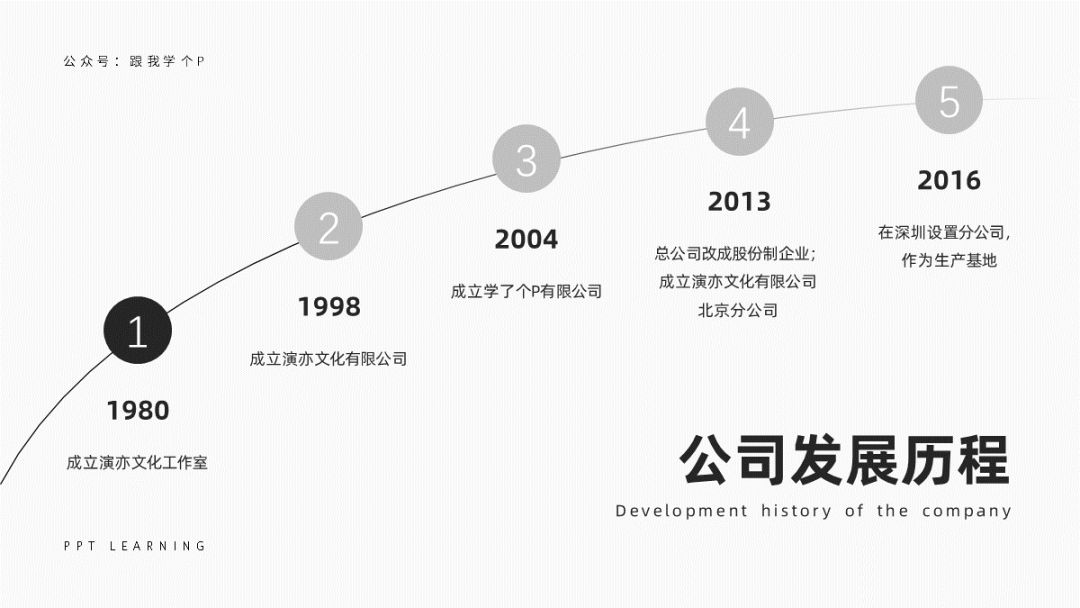

比起呆呆的直线,这种有点弯的版面更能让人眼前一亮。
那么现在问题来了,这种曲线是怎么做的?
不慌,文章下半部分会详细讲到。
3)排版总分关系图
能由一个点引申出多个点的内容,我们一般称之为总分关系。
比如各种工作目标分解、问题分析模型、产品特性介绍等等:



而像这些拥有“从一个点发散出多个点”的特征的内容,通!通!可!以!用环绕型的版式来排版!
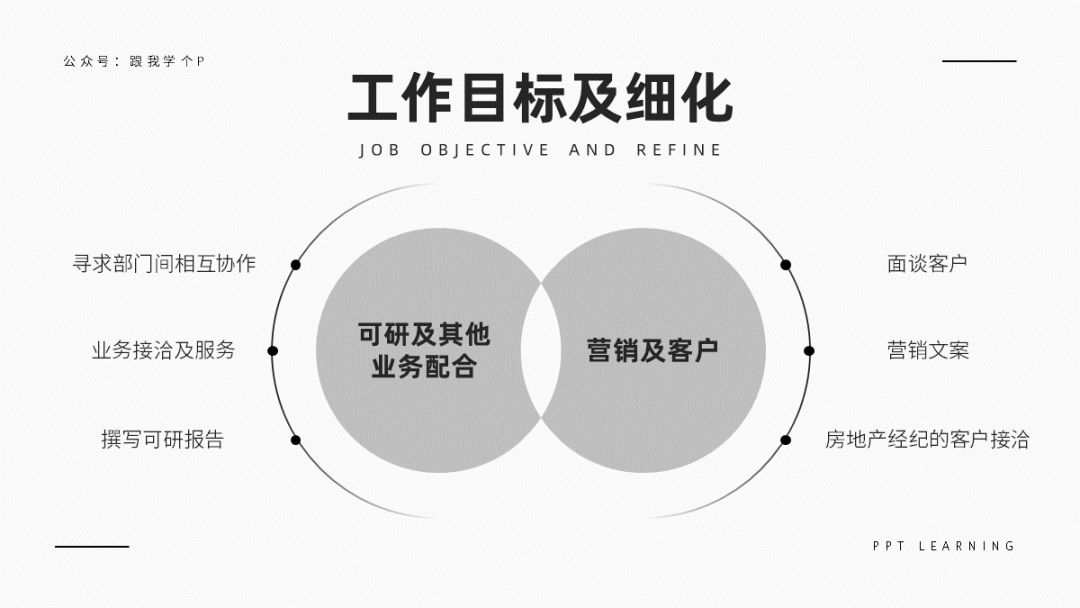

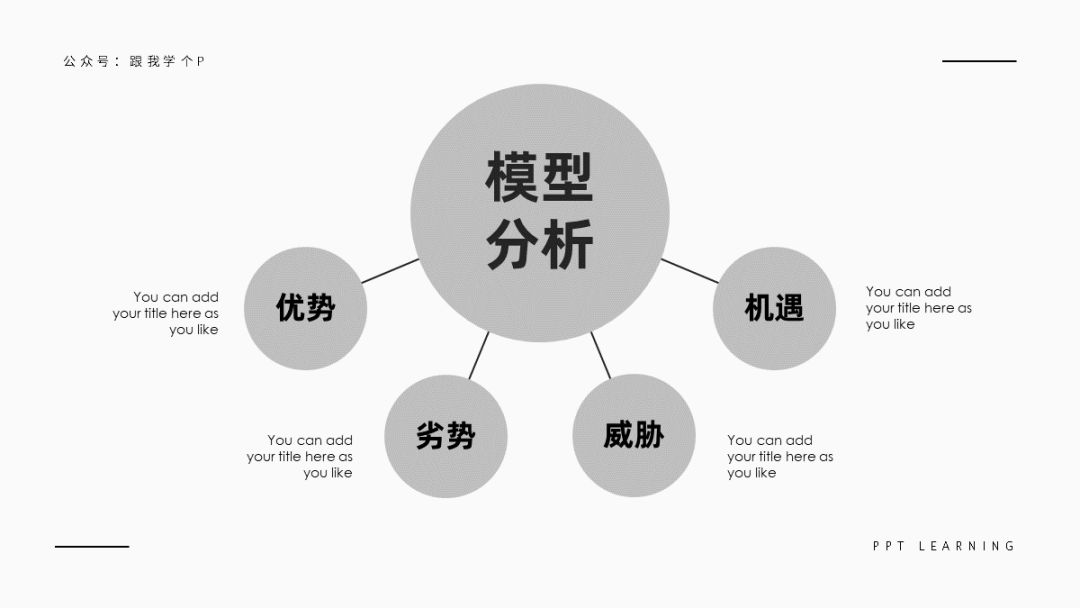
4)排版层级关系图
一般我们在阐述层级关系时,顶多是做个这样的图就算了:
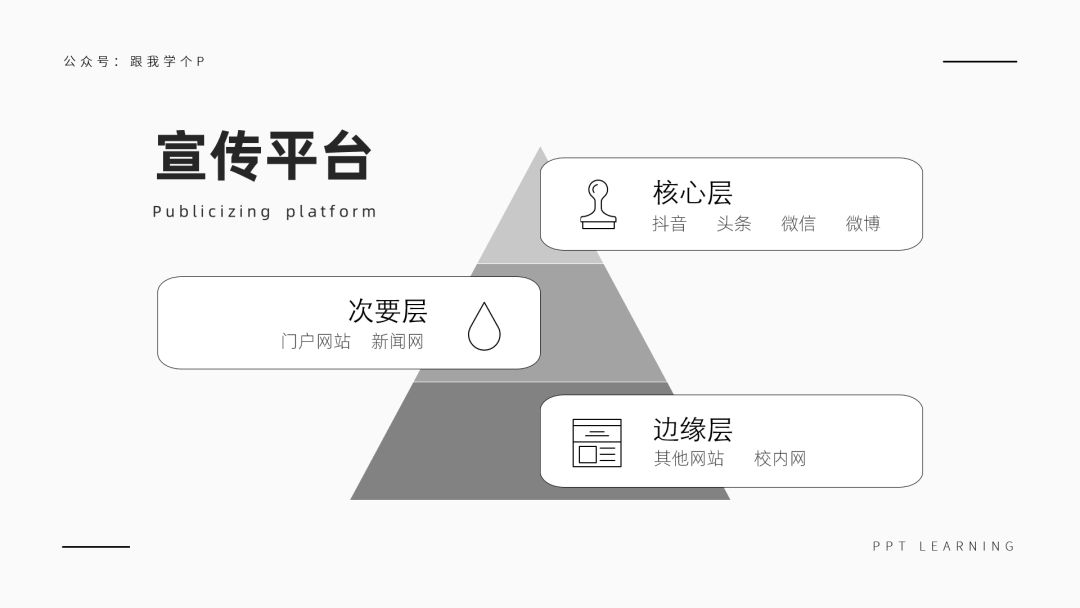
碰到文字多的更是直接吓得连图表都不会用了…

其实像这种涉及到“层次关系”的内容,找环绕型版式来扛起这把装P的大旗,肯定是不会错的!


▎颜值即正义,环绕型版式长得就是好看!
别误会,本猛男不是在说上面那些长得像草稿图一样的PPT长得好看,我指的是下面这些经过美化后的版式:

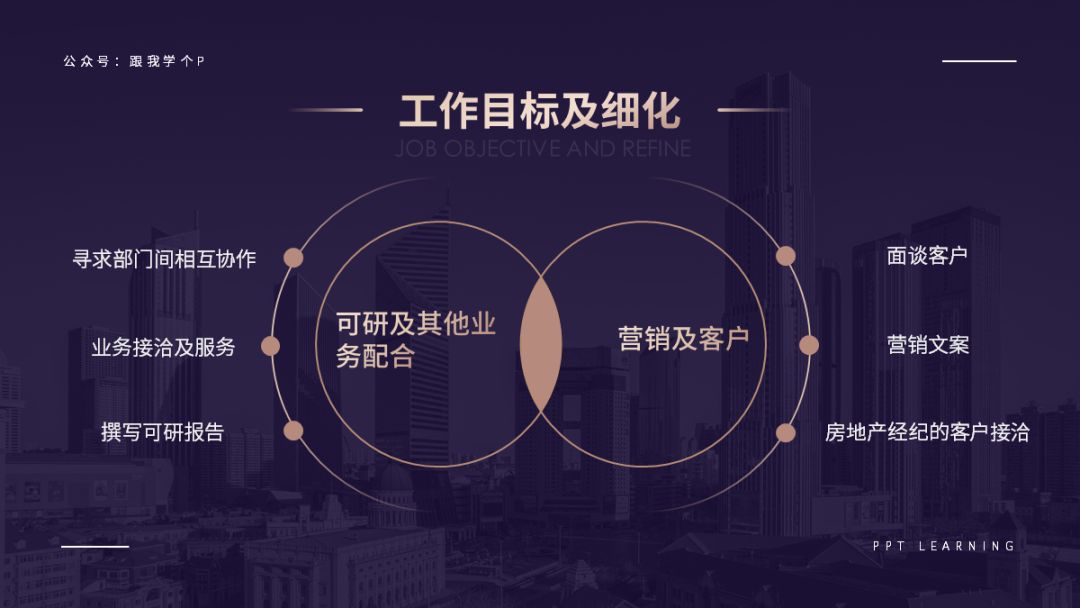


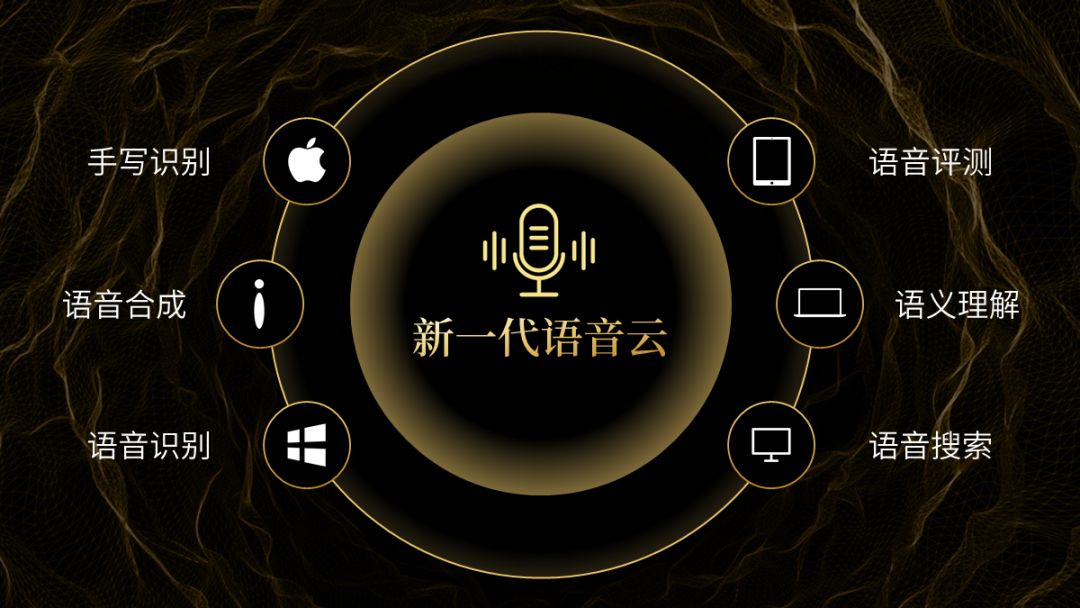




现在你告诉我,我用“颜值即正义”来形容环绕型版式,到底过不过分!
想制作出上面这些神仙效果,你需要用到的PPT技巧其实非常简单~
1)按住【shift】键可插入正圆
别笑…真的有很多小白还不知道该怎么插入一个正圆…
如果你想插入一个正圆,或是正三角形,亦或是一根垂线、水平线,你只需要在插入它们的时候按住【shift】键即可:

2)为形状或线条设置【渐变色】;
右击形状,点击【设置形状格式】-【渐变填充】-点击某个光圈,即可修改渐变的【类型】、【颜色】、【透明度】、【方向】:

然后你就能把普通形状变成妖艳的渐变色形状:
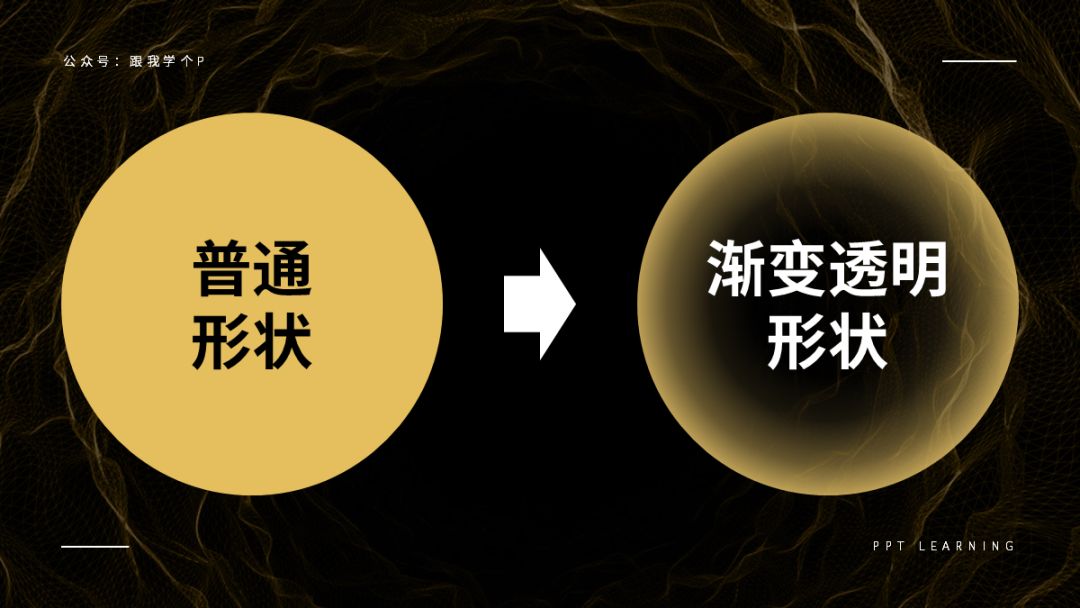
渐变线条的设置方法跟渐变形状的一样,只不过是菜单的位置变了而已。
插入线条或是线框形状以后,先右击线条,再点击【设置形状格式】-【线条】-【渐变线】,再设置一下光圈的【颜色】跟【透明度】即可:
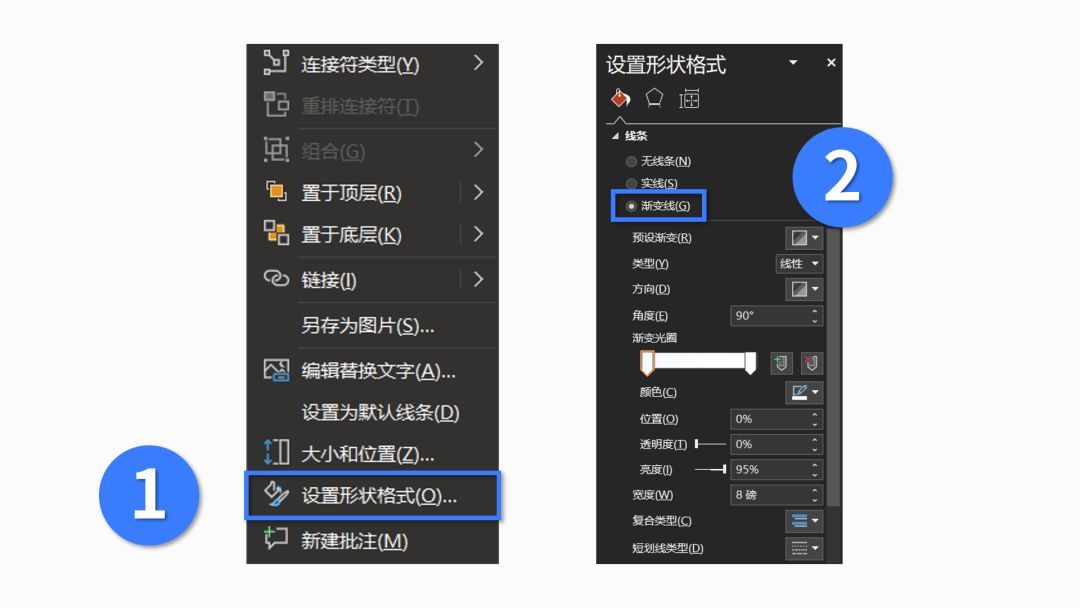
完成以上设置,你就能把普通线条设置成若隐若现的渐变线:
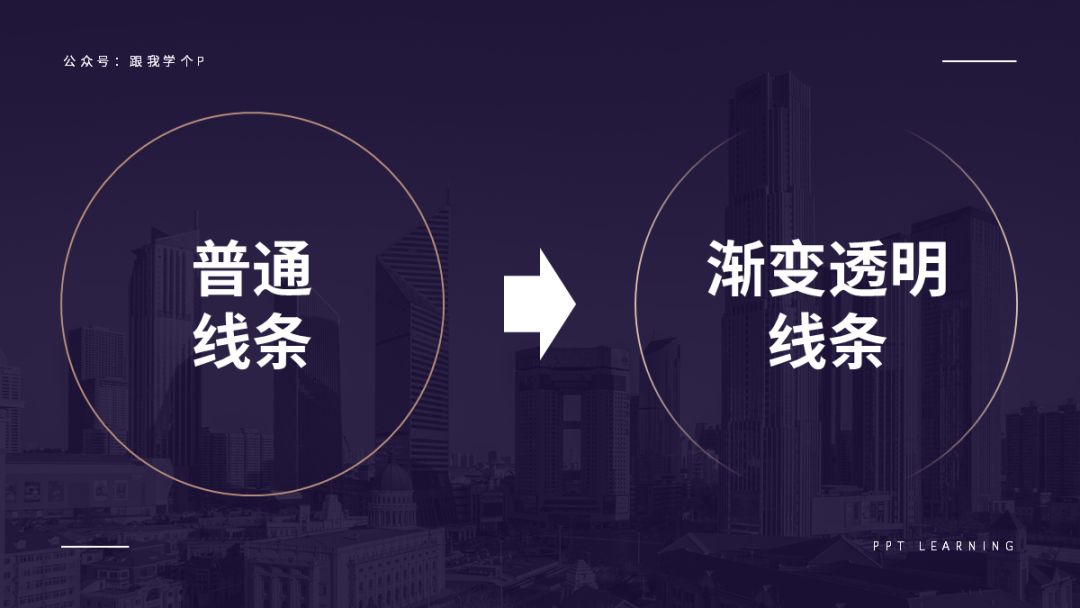
3)为形状设置【柔化边缘】;
插入一个形状,接着点击【开始】-【形状效果】-【柔化边缘】-选择需要柔化的程度:

然后你就能看到普通的形状变成了下面这个软绵绵的样子:

【柔化边缘】的这个技巧,主要用于制作环形周围的若隐若现的荧光装饰物:

4)【对齐工具】的使用;
环绕型版式最讲究的就是元素之间的对齐,因此【对齐工具】的使用就显得尤为重要。
当你选中两个或以上的元素时,点击【开始】-【排列】-【对齐】-选择需要的对齐方式,即可对齐元素:
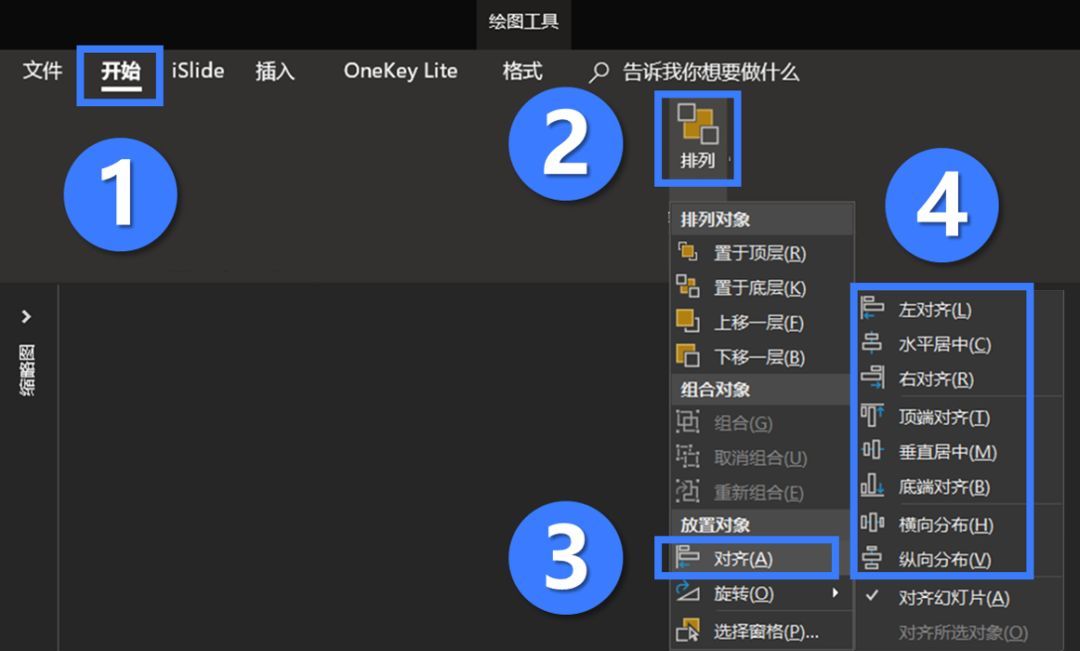
动图示范:

以上就是制作环绕型版式时需要用到的技巧了。
最后,我们来总结一下以上内容:
1)环绕型版式可以解决相当多的内容排版问题,包括:
多段、多点的内容排版
时间、循环关系的内容排版
总分关系的内容排版
层级关系的内容排版
2)制作环绕型版式,经常用到下面几个技巧:
按住【shift】键插入正圆;
为形状或线条设置【渐变色】;
为形状设置【柔化边缘】;
【对齐工具】的使用。
好了,以上就是今天的全部内容。
在公众号【跟我学个P】里回复“环绕”,可获取本文用到的所有案例:
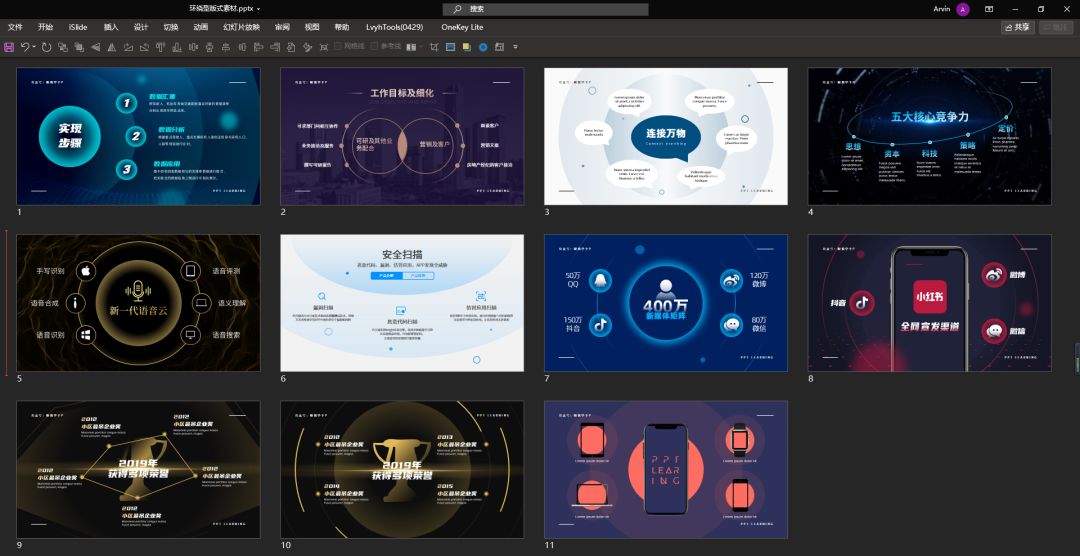
觉得这种版式有那么一丢丢用的~







