
这是一张 PPT 封面页,纯白色的背景,看起来会有些单调。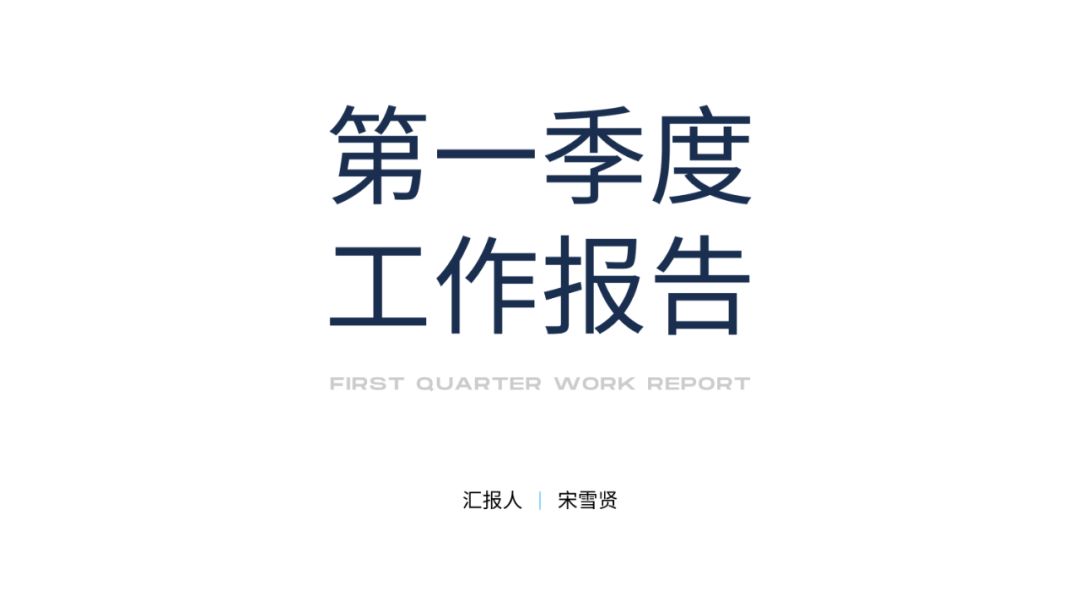
在页面中,随意地插入几个圆形:
再让圆形与白色背景相融,画面就会丰富许多:
通过变换圆形的颜色,便可得到各式各样的封面背景。
看到这里,你肯定会好奇,如何才能让圆形与背景融合呢?
其实,非常简单,使用 PPT 这款软件中的路径渐变即可实现。
我们先在页面中插入一个圆形:
操作路径如下:设置渐变填充,渐变类型选择路径,调整左侧渐变光圈为主色(浅绿色),右侧光圈为背景色(白色),并调整右侧光圈的透明度为100%:
形状便会与背景完美融合:
复制圆形,修改颜色,再分散摆放:
一个极具质感的渐变背景就完成了。
即使是深色背景,这个方法也同样适用:
像这张封面,为了解决背景单调的问题: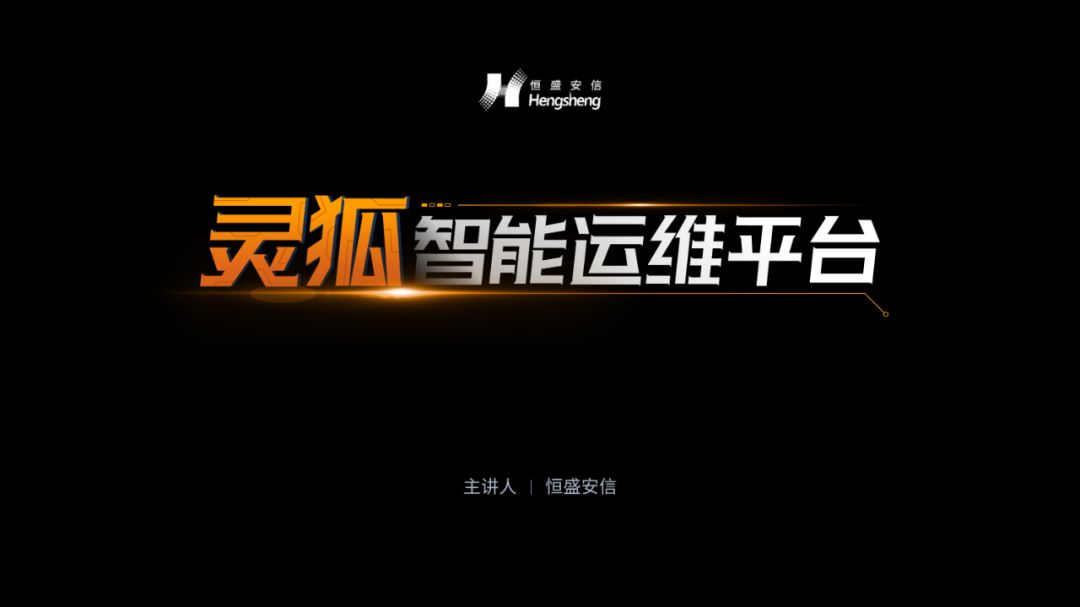
就可以考虑,在左上角加入冷色,右下角加入暖色:
当然,除了用来丰富背景,路径渐变还有其他妙用。
01
局部弱化图片
当图片干扰文字呈现时:
多数人会选择插入一个半透明的形状,来弱化背景。
这样做,的确可以达到凸显文字的目的,但背景图片也会被整体压暗,丢失了很多细节。
而我们插入一个椭圆,调整路径渐变,让右端光圈完全透明:
再将其置于图片与文本之间:
便可实现图片局部压暗,既能凸显文本,又不会损失图片细节:
像这张封面底图图片:
便可以使用路径渐变,弱化图片的中心位置:
最后,再放入标题文本:
02
制作悬浮投影
将一个圆形拍扁,并添加路径渐变:
放在图标的下方,图标像是立在地面上:
而拉大阴影与元素的距离:
坐标像是漂浮在地图之上: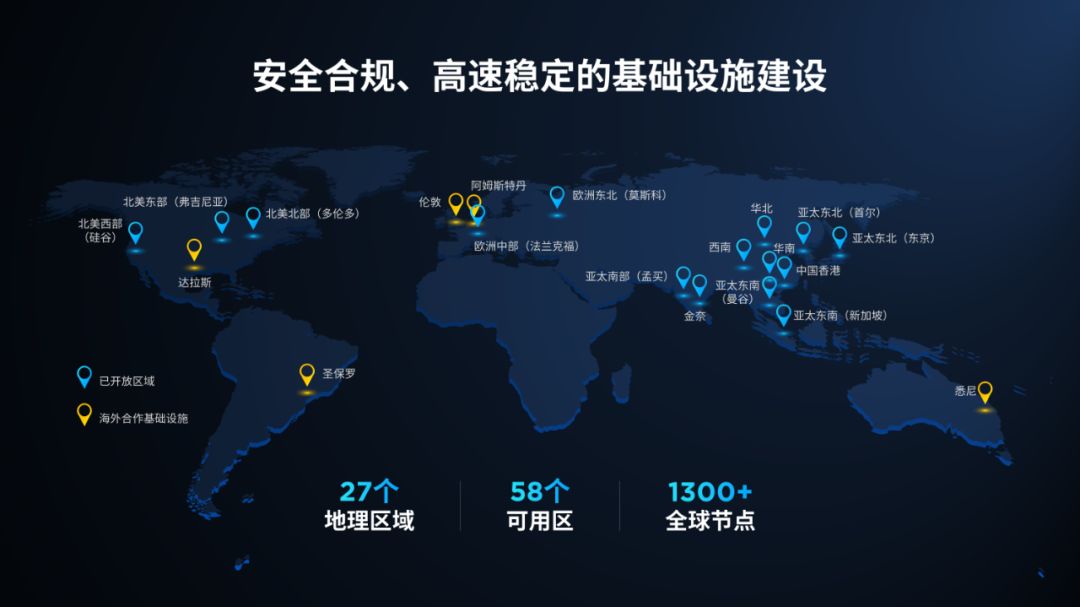
我们借助路径渐变,能够让页面中任意元素产生悬浮效果,可以有效提升页面的空间感: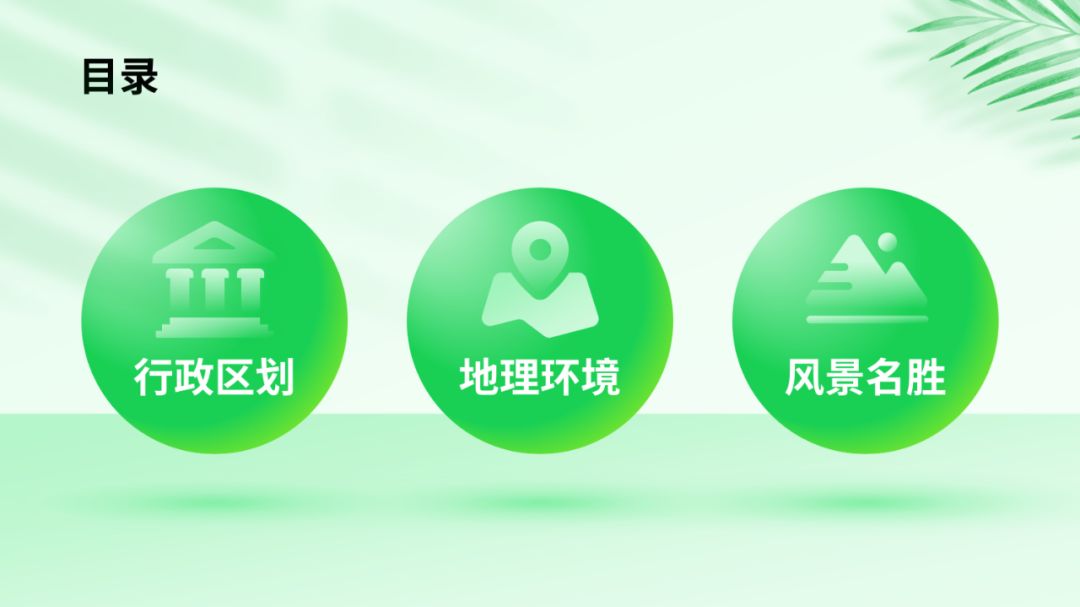
比如饼状图:
或者是逻辑图示:
03
形状内部发光
给形状添加路径渐变,让右侧光圈完全透明,会产生光晕效果: 而调整左侧光圈完全透明,则会产生内发光的效果:
而调整左侧光圈完全透明,则会产生内发光的效果:
不仅是圆形,任意形状添加路径渐变,均可模拟内发光: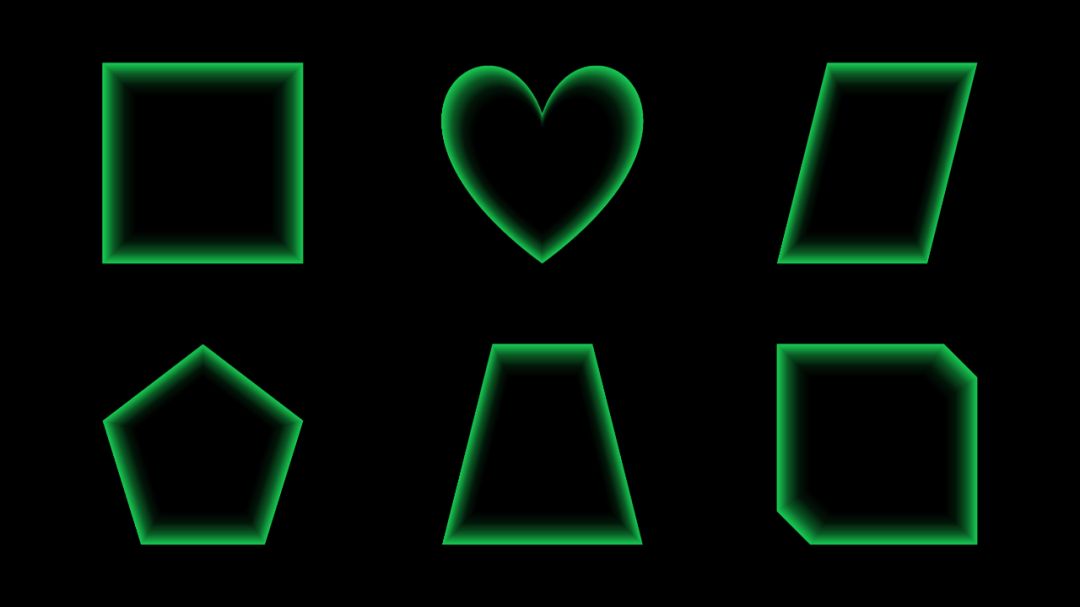
我们在制作科技风格的 PPT 时,就可以设置形状为路径渐变: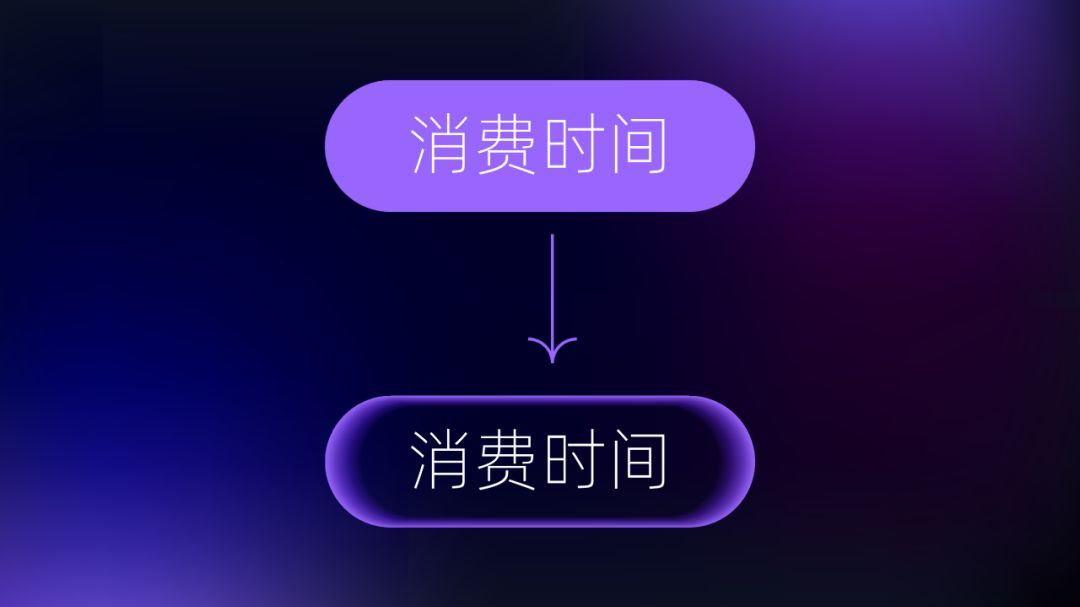
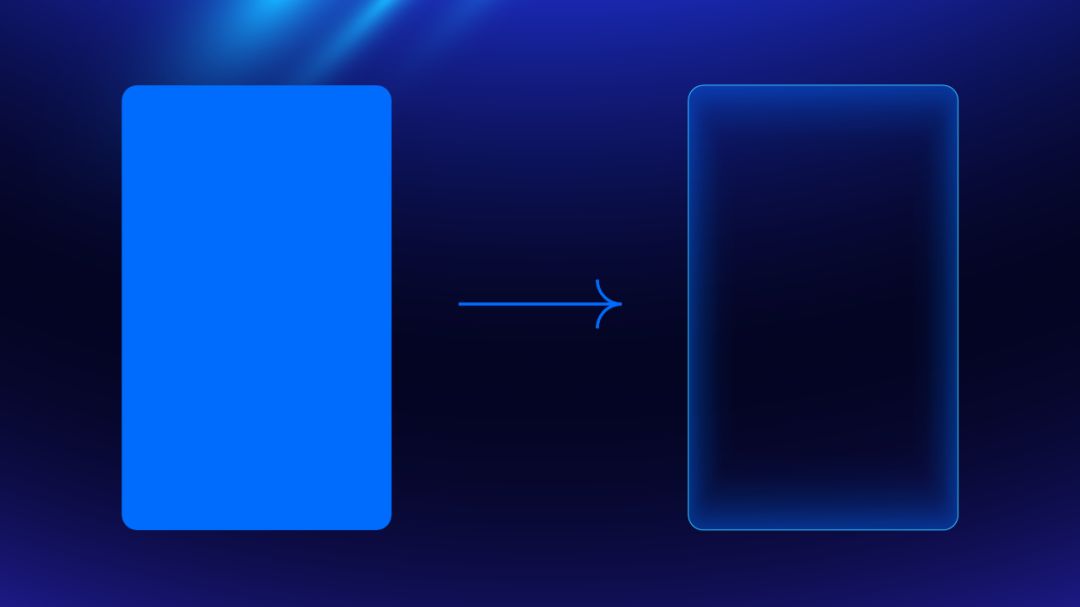
从而让画面更具光泽感: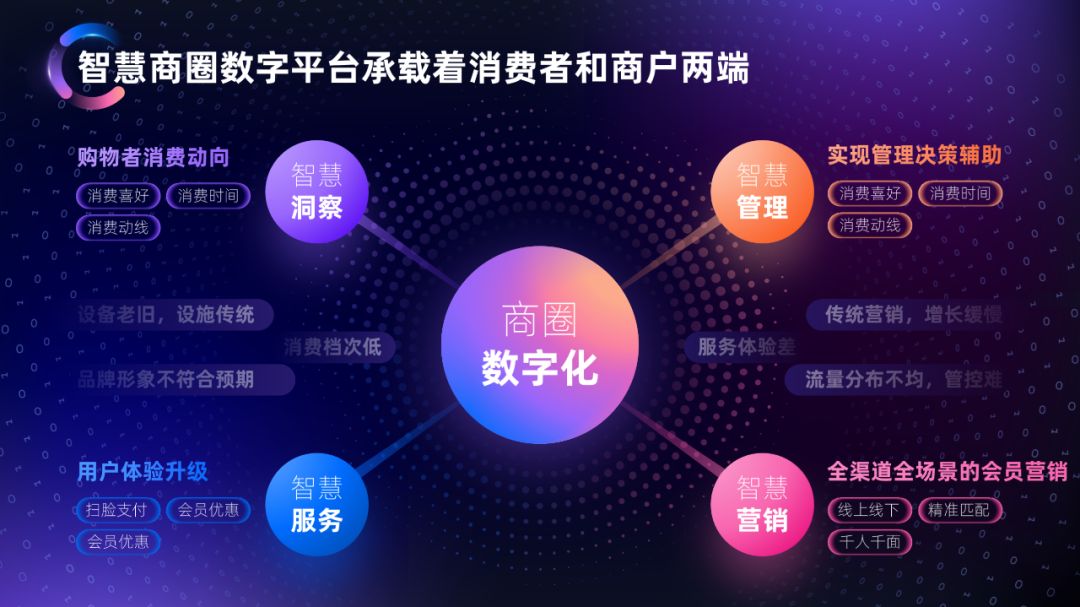
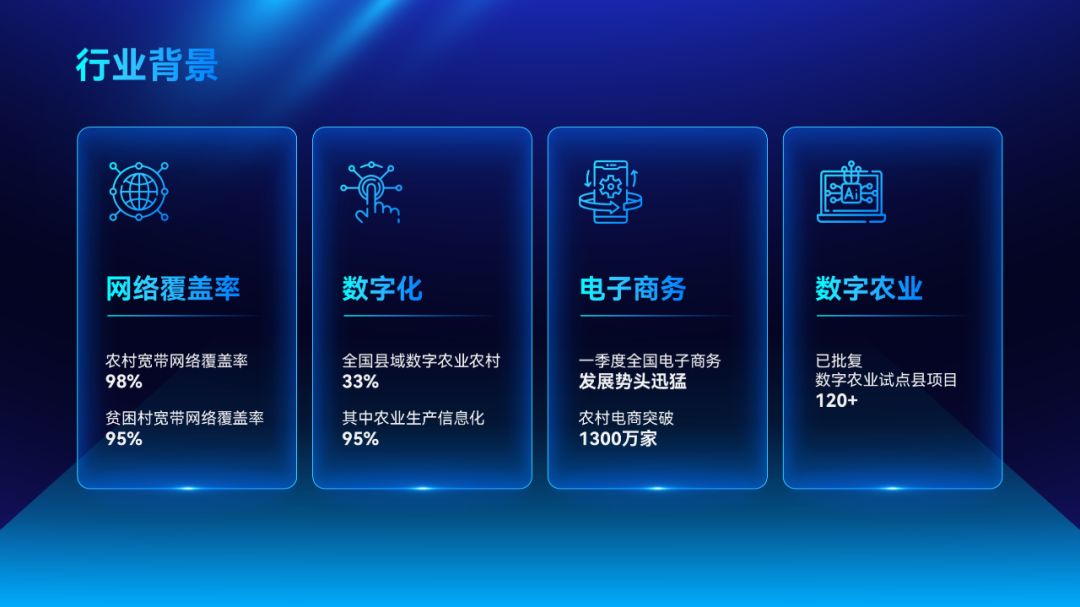
好了,以上就是路径渐变在 PPT 制作中,常见的 4 种用法,分别是丰富背景、弱化图片、模拟投影、营造光感。







