凌晨的苹果发布会,你看了吗? 反正我没看,因为最吸引我的,不是发布了什么新产品,而是每次发布会预热的海报。 这一次的也不例外,尤其是看到这个,忍不住说一句,做得太好了:

于是呢,上班前的5分钟,我打开 PPT ,顺手也画了一个:
对于新手来讲,看到这个图形可能会觉得很复杂,但其实,这里用到的唯一技巧,就是内阴影:
在 PPT 里,想要给图片或者形状,添加内阴影,也非常简单: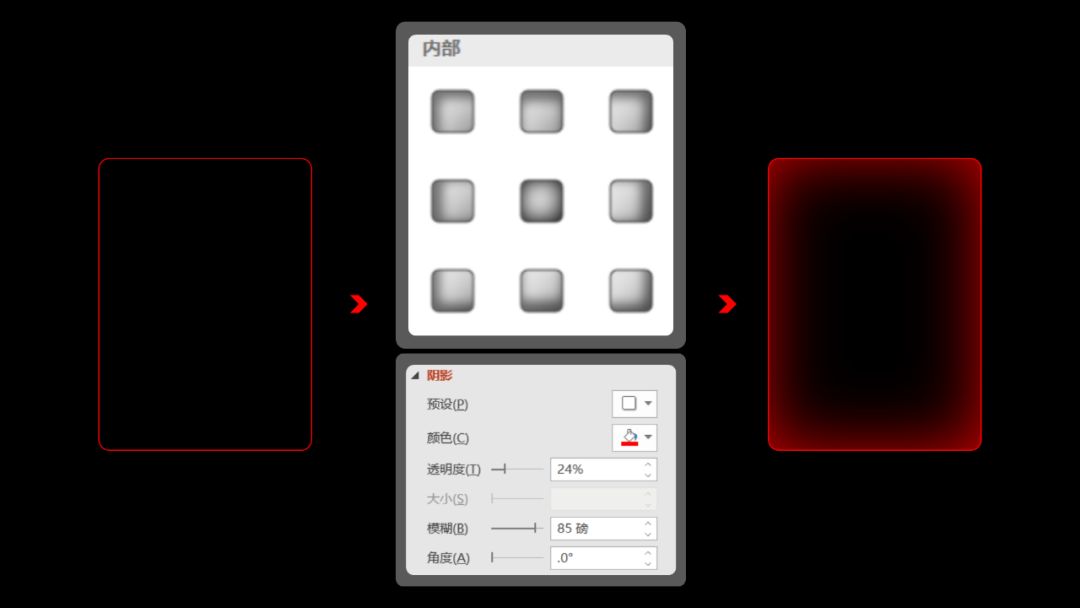
那么,在做 PPT 时,我们到底啥时候会用到这个功能呢?
其实,它的主要应用场景,就两个:
先来说第一个制作科技感图形
利用内阴影,我们可以很简单地做出科技感效果,非常好用。 比如像我之前的案例中,就用到了这个技巧:
那么,这种效果到底是咋做的呢? 我们来看一个实际的案例,比如像这个页面:
如果想要做出科技感的形状样式,我们只需要给矩形,添加一个亮色的内阴影即可: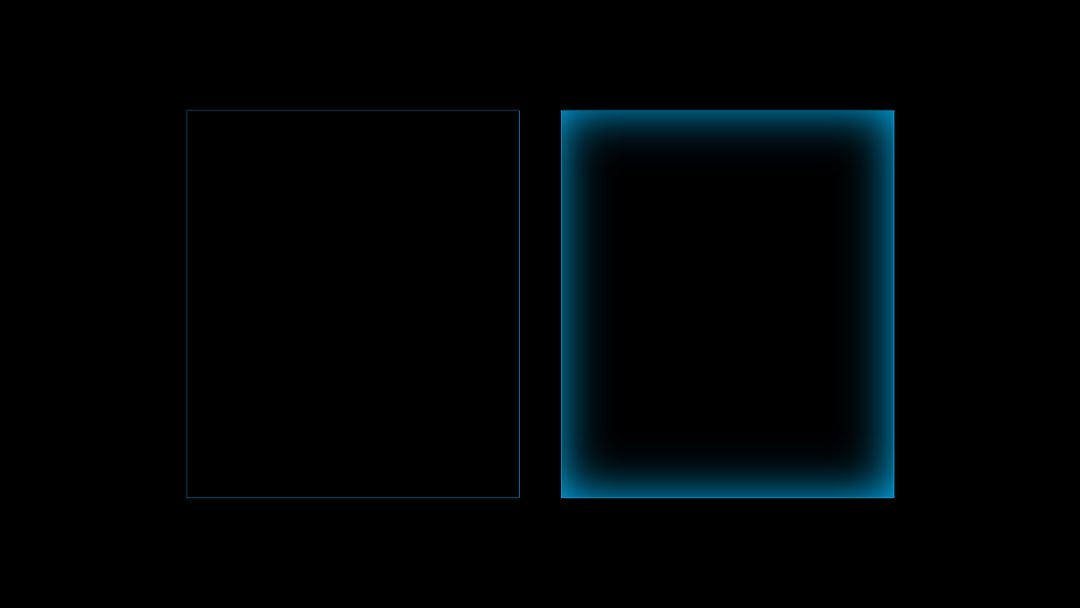
当然,你还可以替换形状边框,进一步增强科技感:
就这么简单。 而且,你还可以用在科技风 PPT 封面设计中。比如像这个页面:
还是一样的方法,我们可以插入一个菱形,并且添加内阴影:
这时候,就已经有科技感内味儿了:
然后,加一张有科技感的背景图,大功告成:
再来说第二个营造立体空间感
当我们给元素添加内阴影后,相当于增强了元素的纵深感,自然而然就会有空间层次。
典型的就是剪纸风 PPT 设计:
当然,如果你给两个平面的图形,添加内阴影,也会变得很有立体感。
比如像这个页面中间的三角形,看起来就会比较平: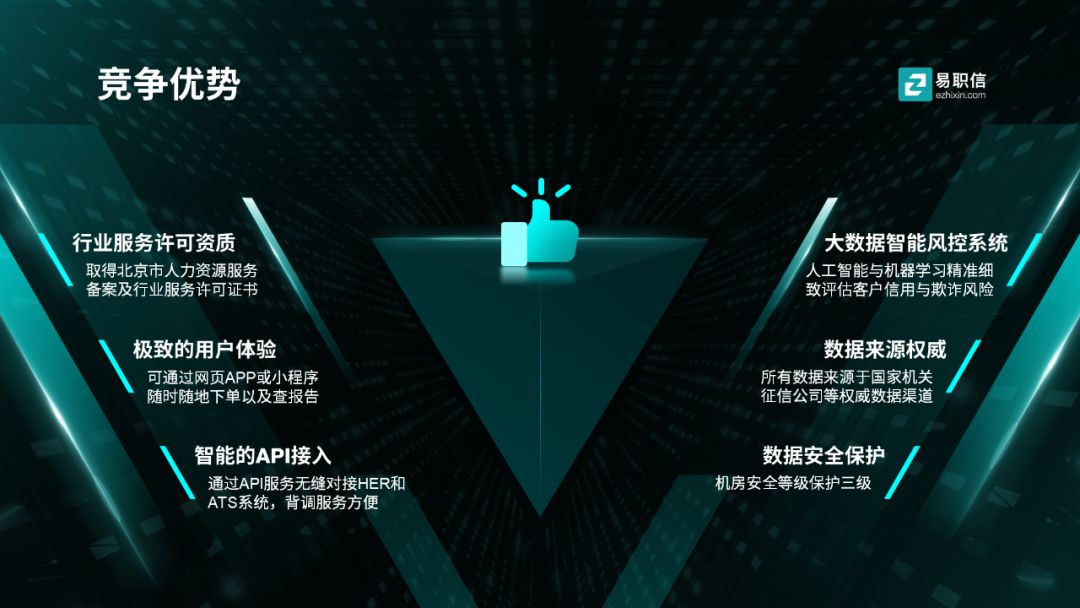
但是,如果给它叠加内阴影后,是不是立体起来了呢?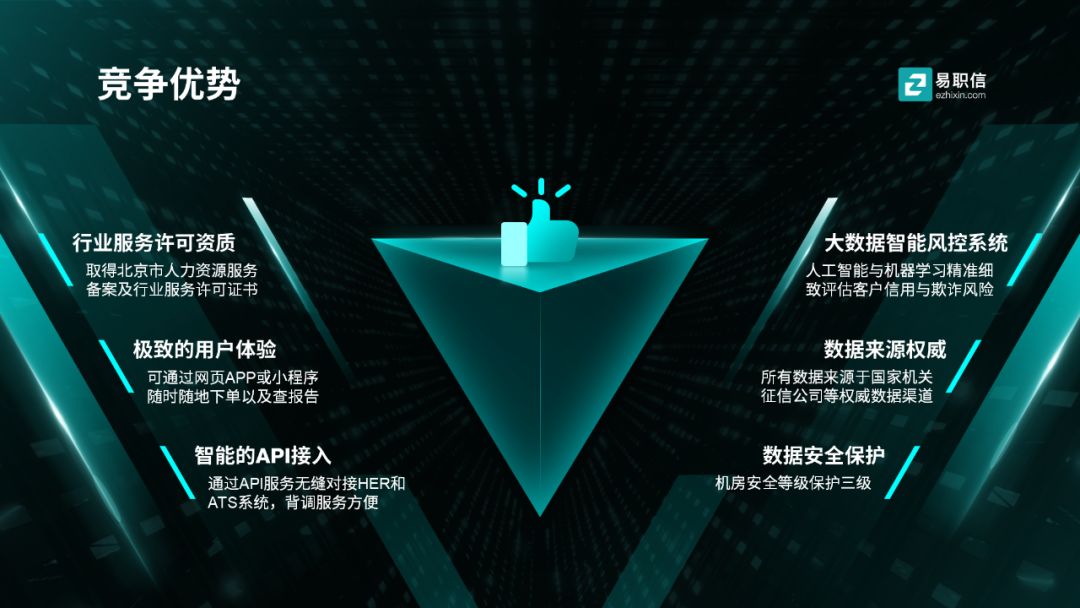
这就是内阴影的第二个场景。
那么,具体该咋应用呢?来看两个案例。
比如像这个页面:
我们可以看到,页面上的信息,分成两个大的板块,而为了更好地区分这两个板块的信息,我们就可以使用色块: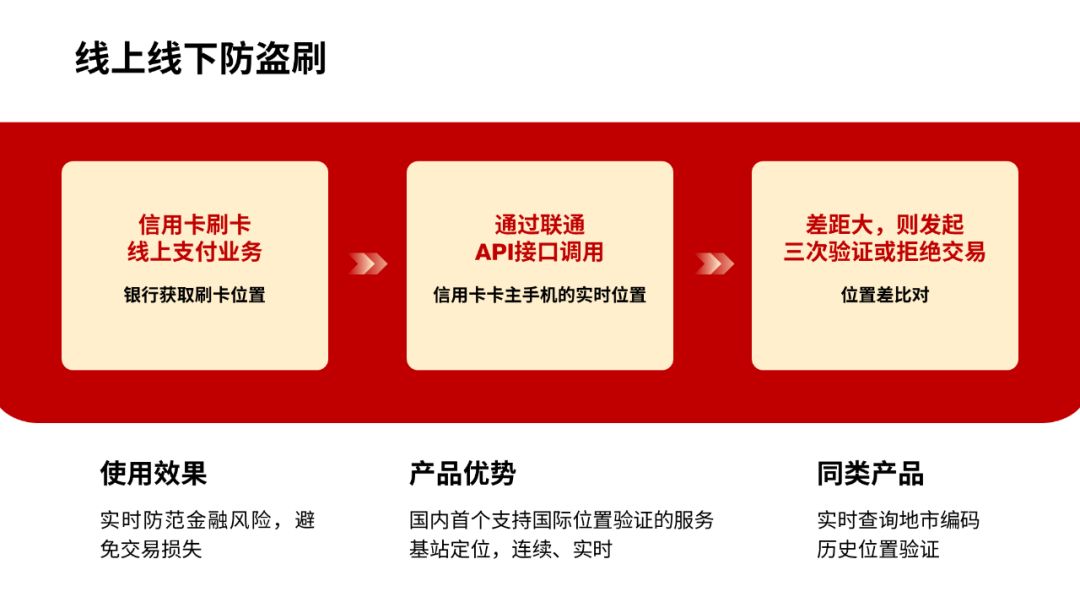
当然,如果想要进一步增强视觉层次感,我们还可以给色块,添加内阴影,让它产生纵深空间感即可:
再比如像这个页面:
如果想要表现出纵深的感觉,我们可以插入两层形状,为中间的形状,添加内阴影:
当然,你还可以套娃,再叠加一层形状,进一步增强纵深感:
也可以在形状中,穿插出一些山脉,或者树木,让页面更有视觉层次:
最后,把文字内容写到中间,就可以完成封面的设计:
到这里,你能理解内阴影的玩儿法了吗?是不是很有意思? 以上。







