
在 PPT 中,为了更加直观地向观众传达文字中的数据信息,比如就像这一段:

我们可以用饼图图表,来展示数据之间的占比关系,这也是将数据形象可视化的一种方式:
然而,PPT中自带的饼图一般比较简陋,二次编辑后,得到的结果,可能也是不够美观和实用:
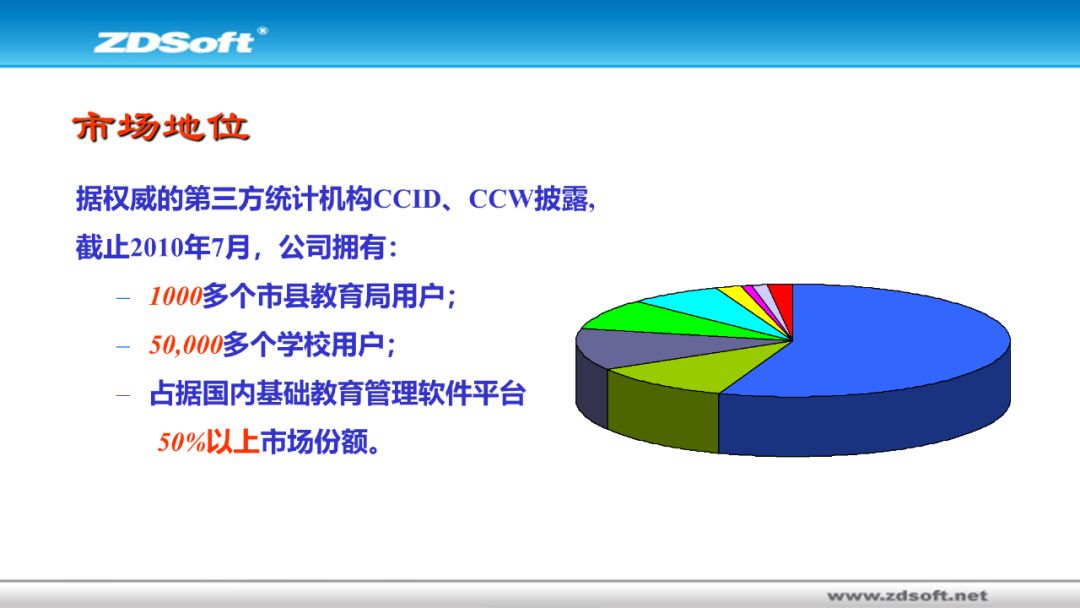
咋办呢?
其实,想要做出像这样更美观的饼图,我们只需注意3个方面即可: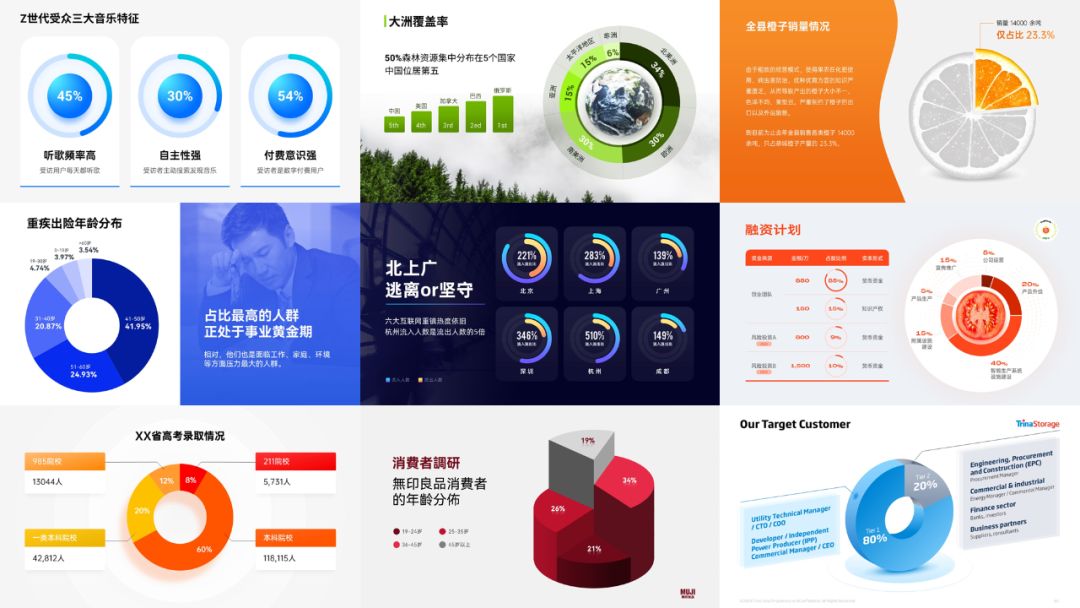
哪3个方面呢?分别是:
首先是饼图扇面的排序方式
我们正常的阅读习惯,一般是自上而下,顺时针进行阅读: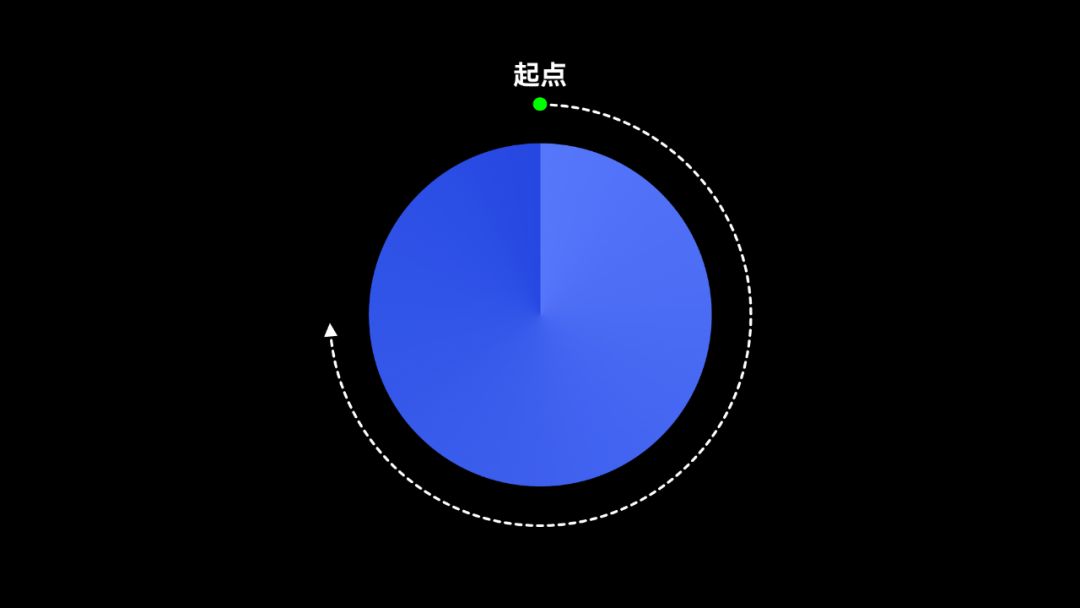
所以,饼图的扇面排序,最好是将占比最大的一块,置于12点钟方向的右侧,然后按照大小,顺时针来排布所有的扇面: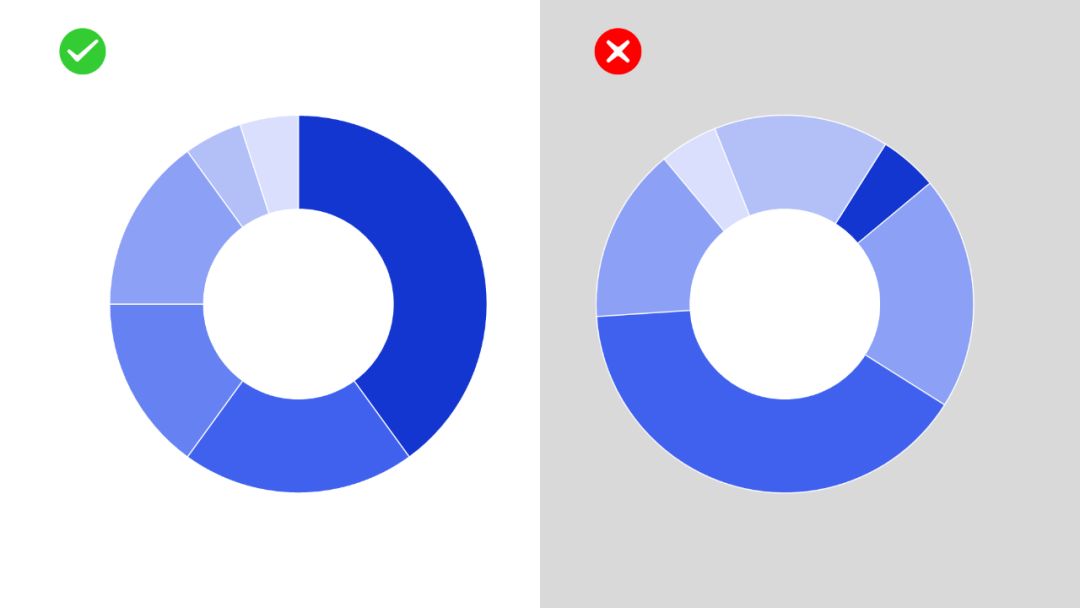
这样的排序,更便于人眼的识别和数据大小的比较。
然后是颜色的搭配
图表上的不同颜色,代表着不同数据的分布占比: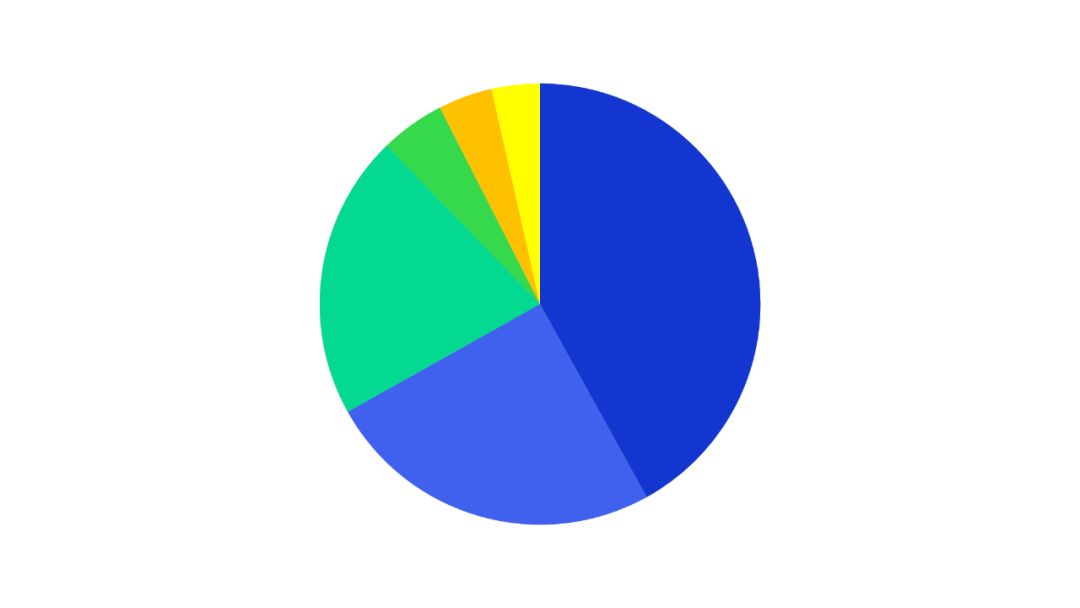
但如果颜色太多,又会显得太花哨,配色不合理,看起来会辣眼睛:

咋办呢?如果想要图表的颜色看起来舒适协调,首先,我们可以打开PPT自带的主题色配色面板: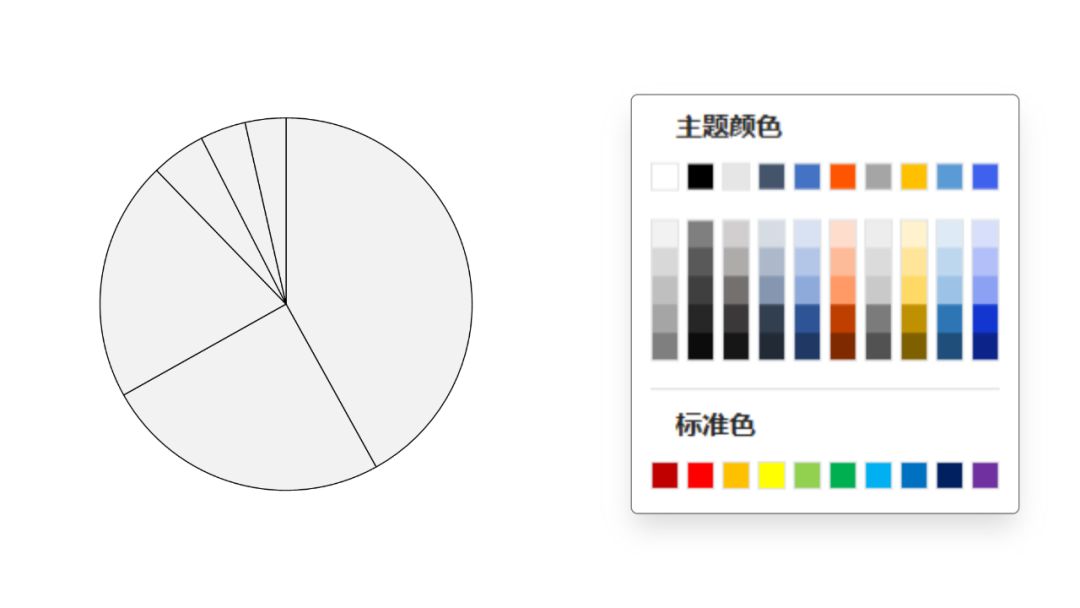
然后,尝试着将其中一列,同一色调但不同亮度的色彩搭配,填充进图表中:
这样一来,图表的不同区域,既能区分彼此,看起来又能协调统一: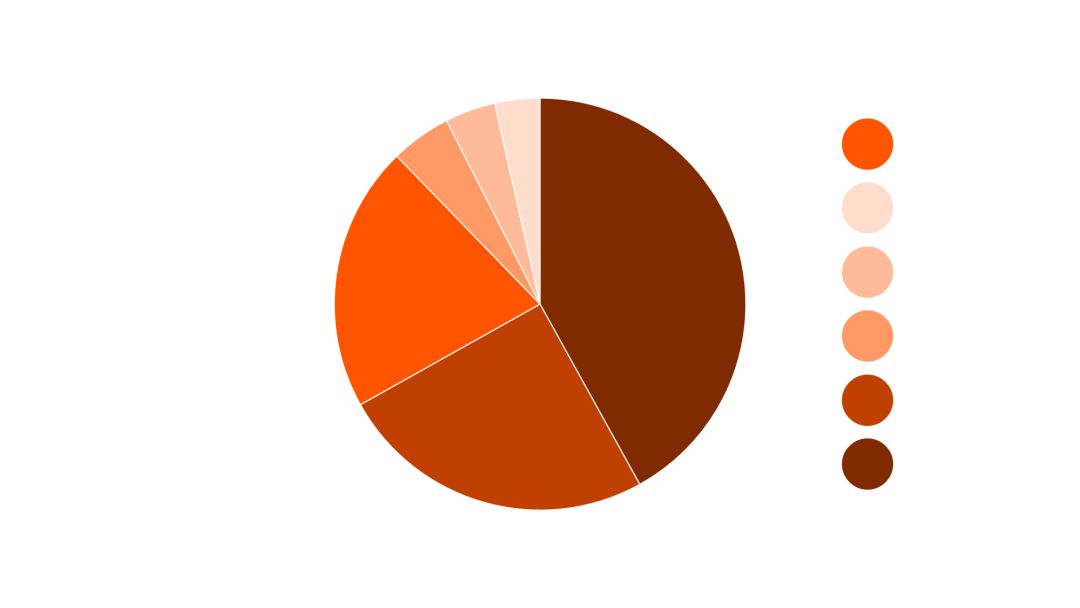
此外,我们还可以借助 Adobe 家的这个配色网站,生成邻近色配色:
再把邻近色填充进图表中,也是个不错的方法: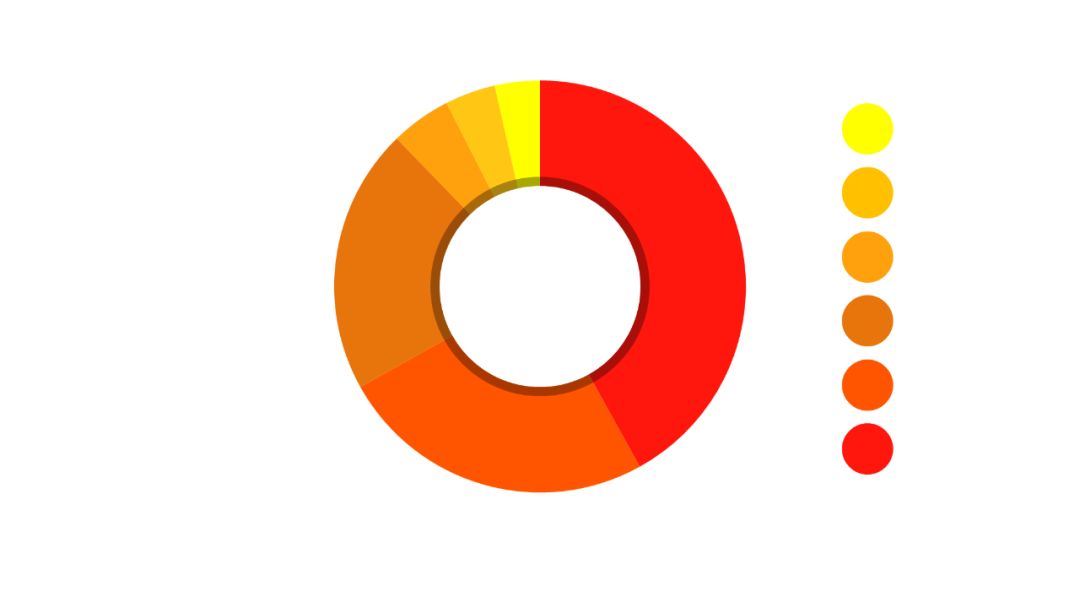
两种简单的配色方法,不知道你喜欢哪一种?
最后是数据的标注
PPT中的预设图表,都会自带一个图例标注: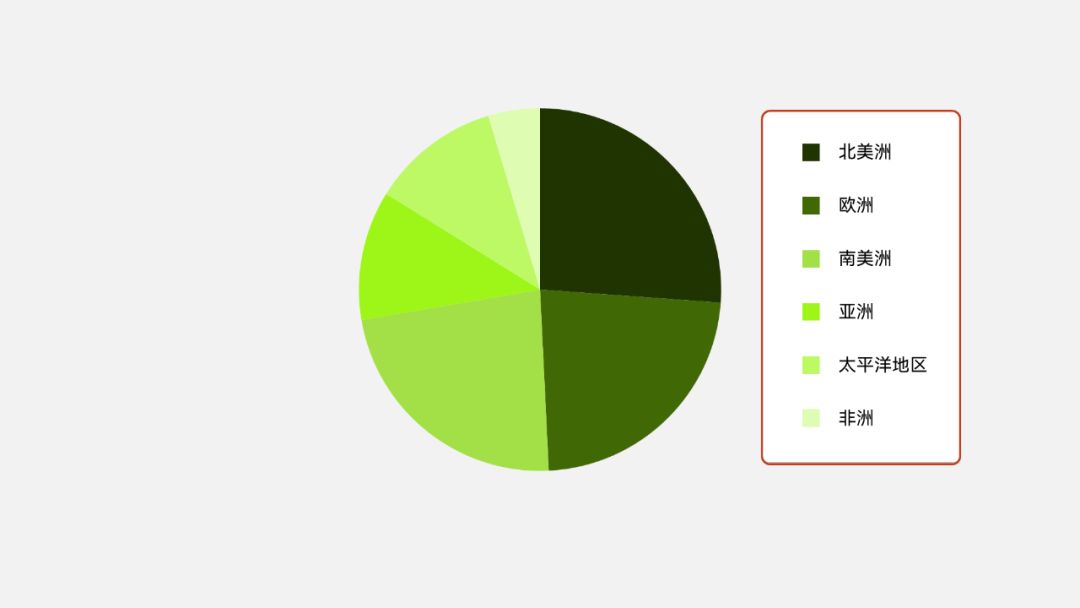
但这种图例调整的自由度会很低,所以我一般会把它删掉,取而代之的,则是直接在饼图的扇面或是周围,标注对应的数据文案: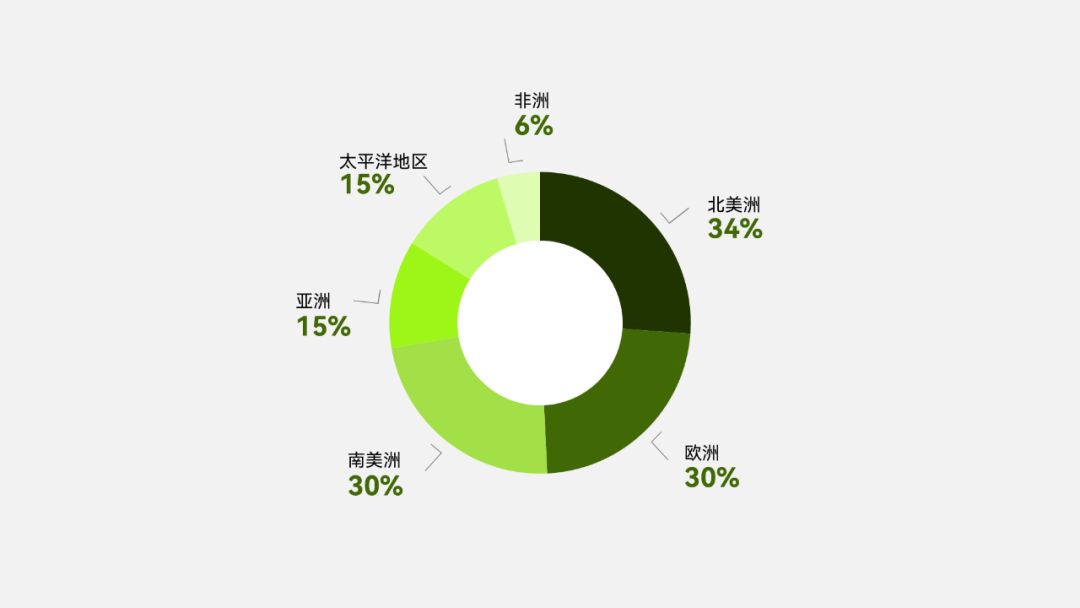
这样,文字与图表的关联,更为紧密,更便于观众阅读理解。
当然,我们也可以利用文本转换工具,将文字进行弧化,然后围绕饼图对应排版:
这种方法,一样能让文字标注变得更加规整: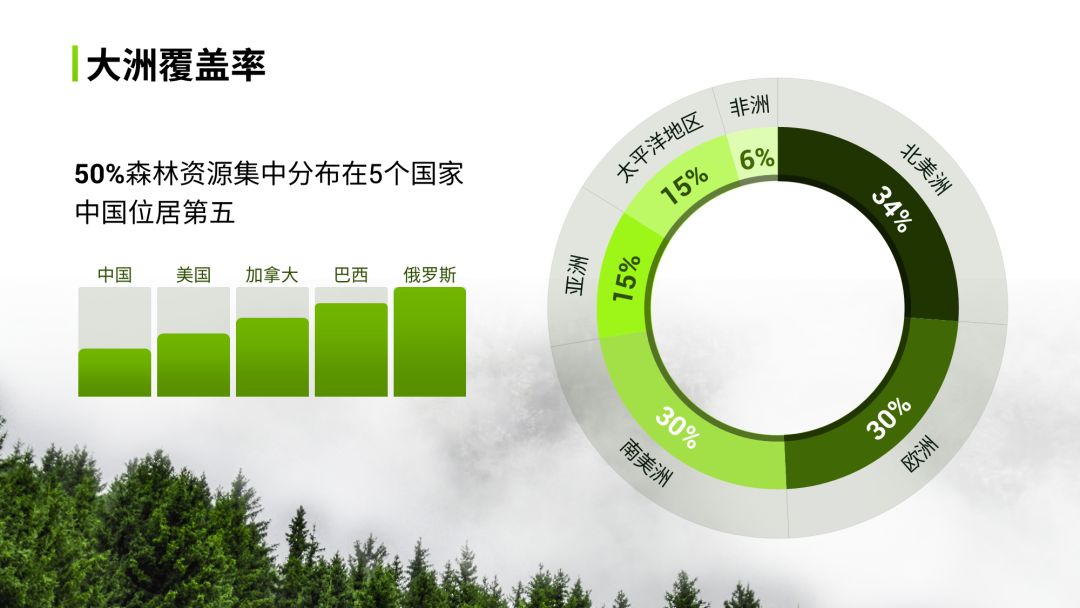
当然,以上三个步骤只是饼图图表的基础优化,但基本能满足大部分演示的需求。
如果你想要有创意感,不妨将饼图的直角变成圆角,这样看上去会精致一点:
咋做呢?我们只需使用弧形工具,绘制出与图表长宽度一样的弧线,然后,将线端类型改为圆,并设置一个流动感的渐变色: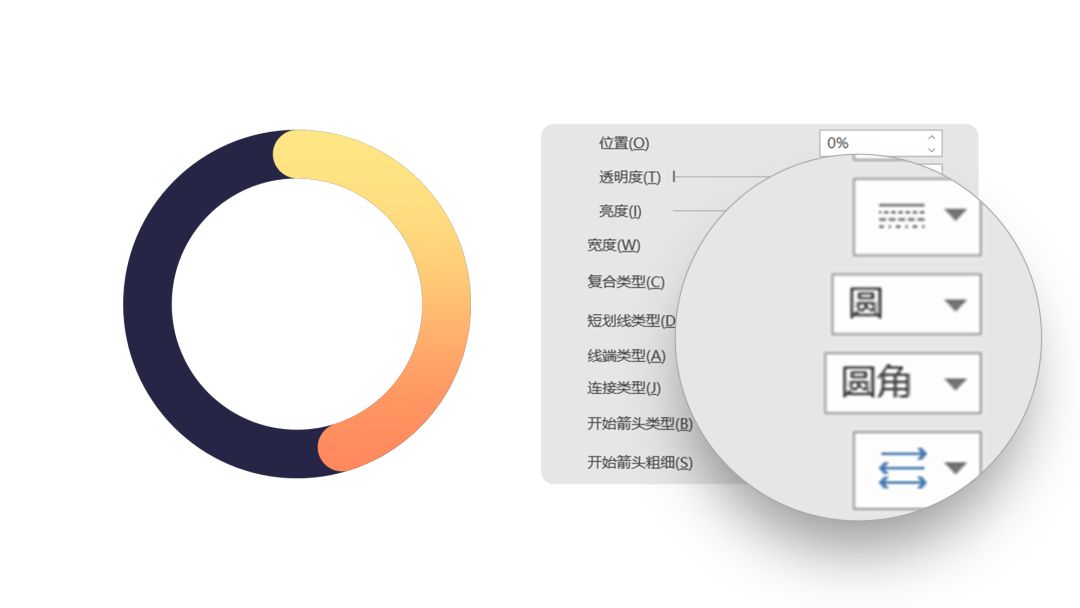
如此,圆角的图表就可以轻松搞定。
另外,我们还可以在图表中,添加相关的修饰元素,让信息内容更加的可视化:
比如表示压力水平的脸部表情: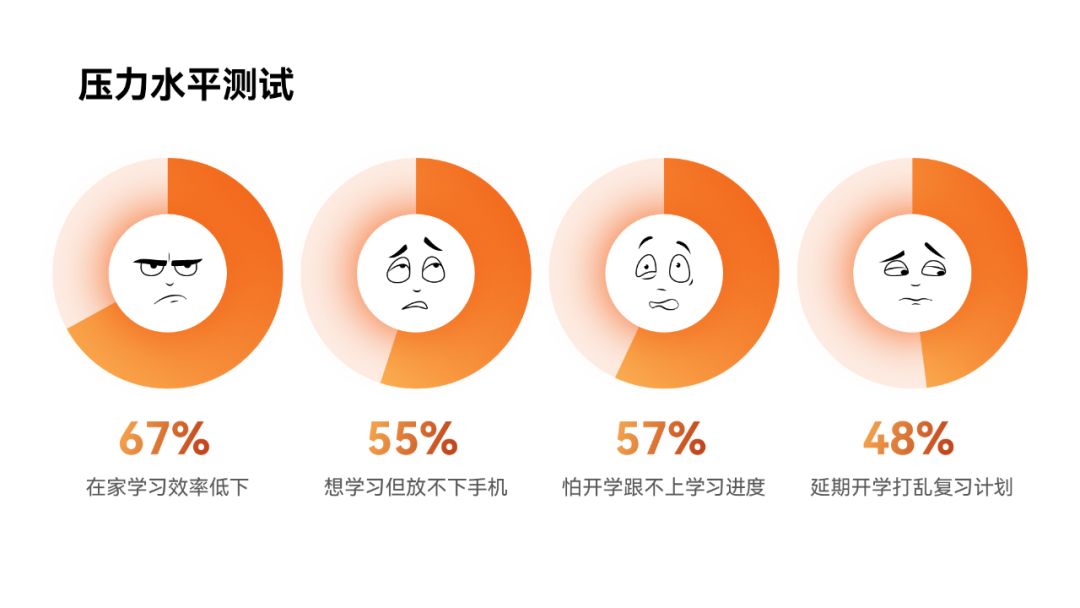
还有像售卖西红柿公司的资金预算比例:
又或者直接把饼图做成拟物图表,这样更加直观和生动:
这个是咋做的呢?
你只需要准备好两个新鲜的橙子切片,利用布尔运算裁剪出两个扇面,将大的扇面去色: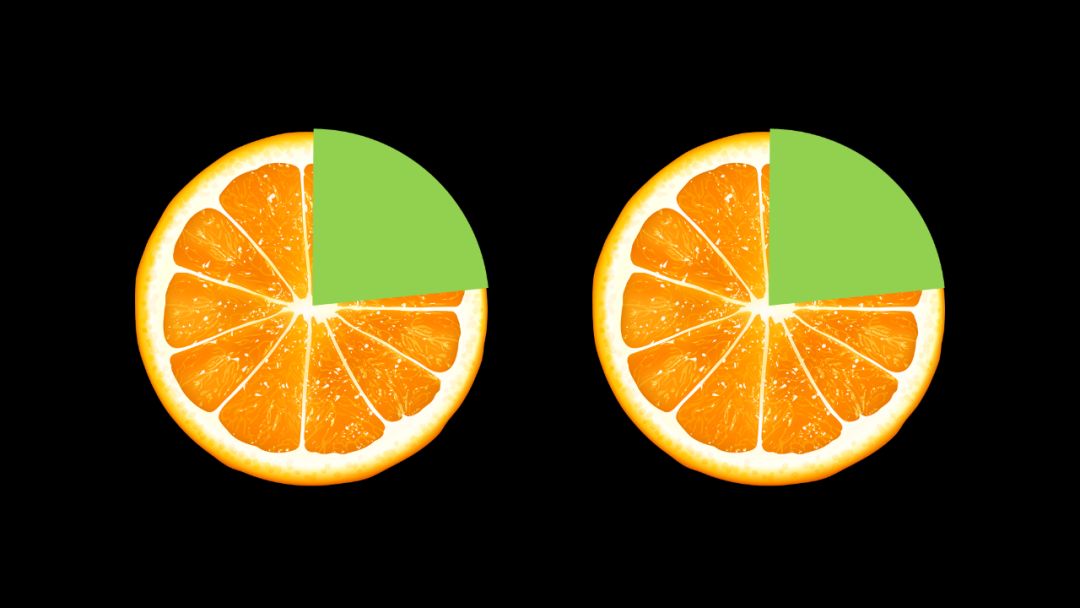
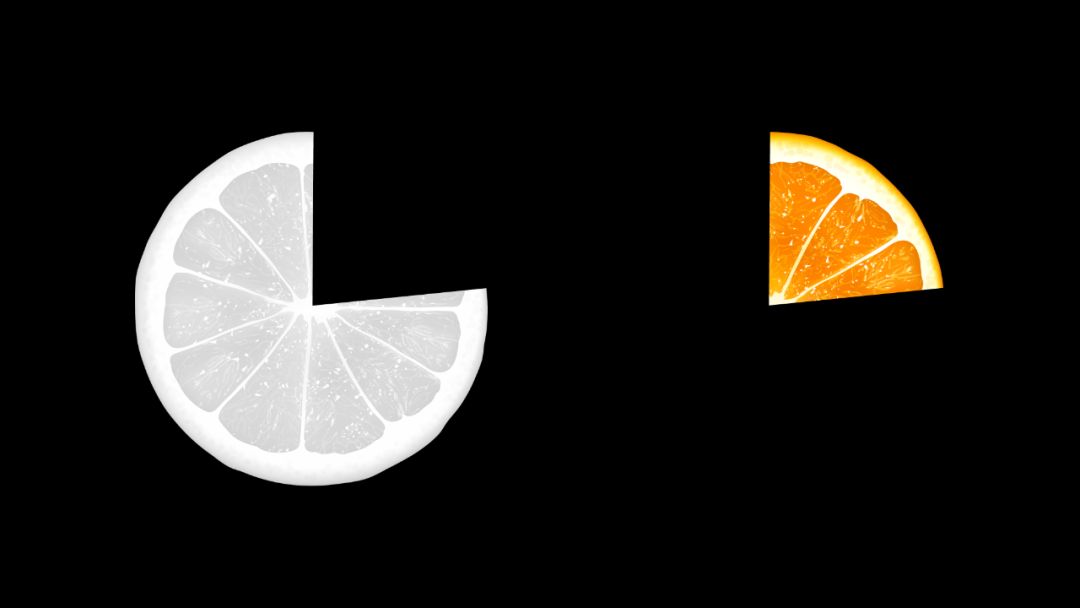
然后拼合在一起,就可以得到一个橙子的拟物图表了:
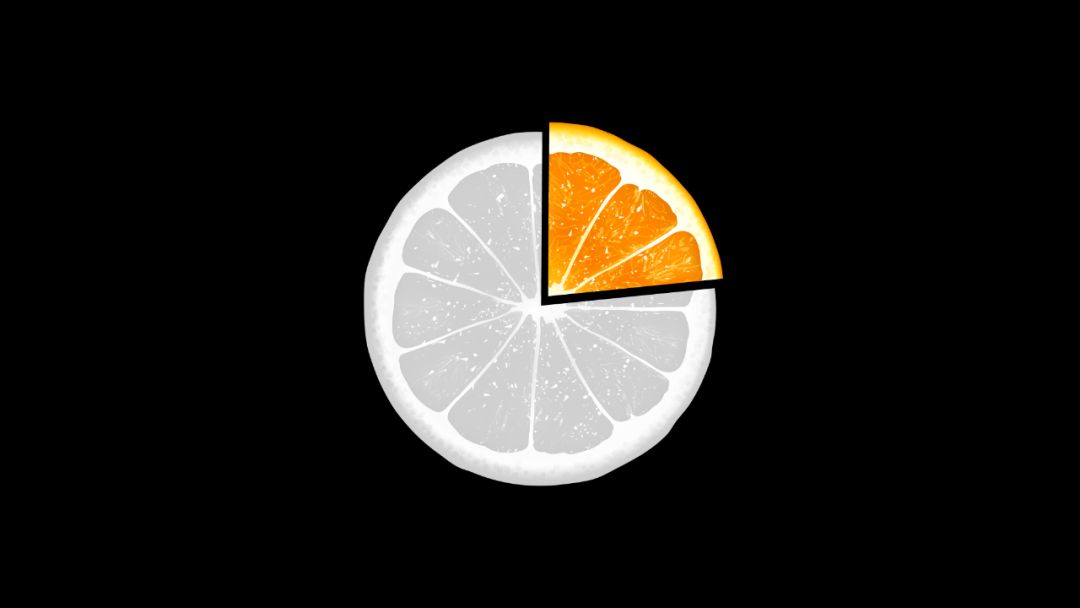
当然,利用PPT中的三维旋转,我们还可以做出立体效果的饼图:
这些都是一些创意的做法,希望对各位有所启发。
另外,想要这份PPT源文件的读者,可以在公众号对话界面,回复关键词【饼状图】,即可免费领取。







