哈喽,大家好呀~
制作PPT时,喜欢用图片的请举手~
我想,大家都喜欢在PPT上添加一张高质量图片,毕竟,同一份文案,是否添加图片,它们的效果却天差地别~


但是,好多人在后台吐槽,“找图片太费时间了”、“合适的图片太难找了”。希望我出一个没有图片的PPT~

今天我特意花了两小时,修改了一份没有图片的PPT~
我们先来看一下这份PPT原稿吧~
这是一份有关读书的PPT~
我们一页一页的制作讲解~
01.封面页
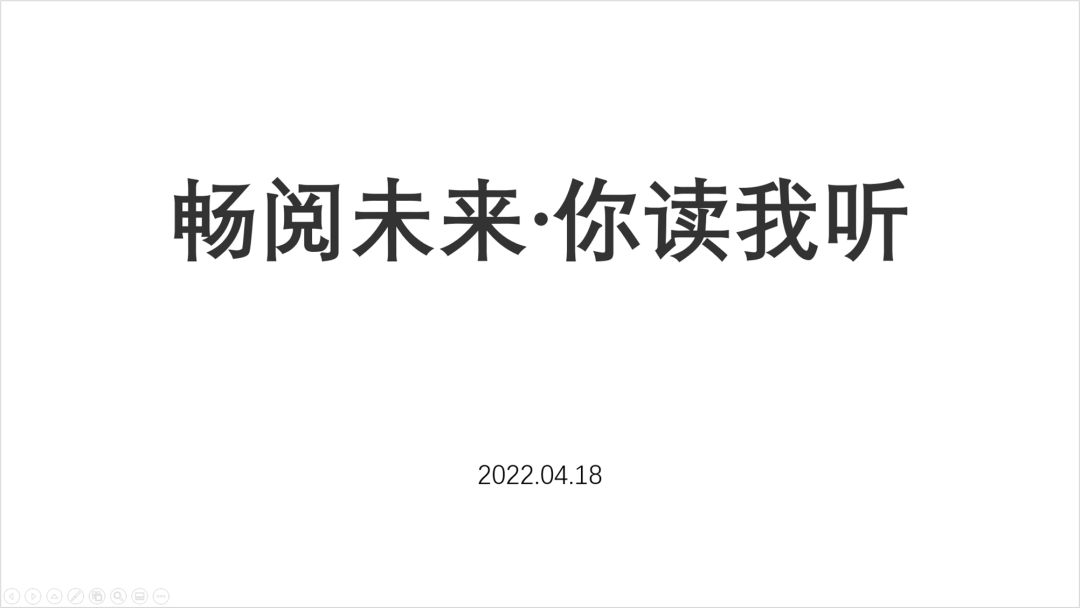
像这样的封面页,以前也讲过很多。
操作的步骤也非常的简单,我们可以先将文案换成书法字体,然后将书法字错落的排版一下。
如果你不喜欢用书法字体,那也可以将字体换成其他的。
就像这样~

如果按照正常的PPT制作步骤,接下来就是添加背景图片了~
但是,这次我没打算用图片,所以我就想着用形状代替图片。
思考一下,用什么形状比较好~

整篇文案都是与读书相关的,所以我就用了一个书本展开的形状~
这个形状怎么做?
我这里是用“任意多变形-曲线”工具绘制的~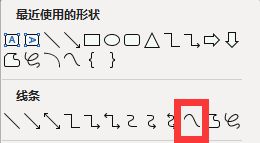


制作出一个以后,我们就可以通过复制粘贴得到多个形状,并通过颜色调整,制作出这样的封面效果。

如果你不喜欢背景这么白的,你也可以将顶部的背景改为绿色~
或者你也可以把绿色色块制作成书本的样子,这样效果会更好看~

这样一张PPT封面就制作完成了~
02.内容页
接下来看一下这张内容页的PPT~
像这样的内容,我们只需要梳理好文案的逻辑关系,并将其对就行~

底部的数据部分,我们可以用“图表”或者“放大数字”的方式来排版~
最后,在PPT的底部加上一个书包的形状~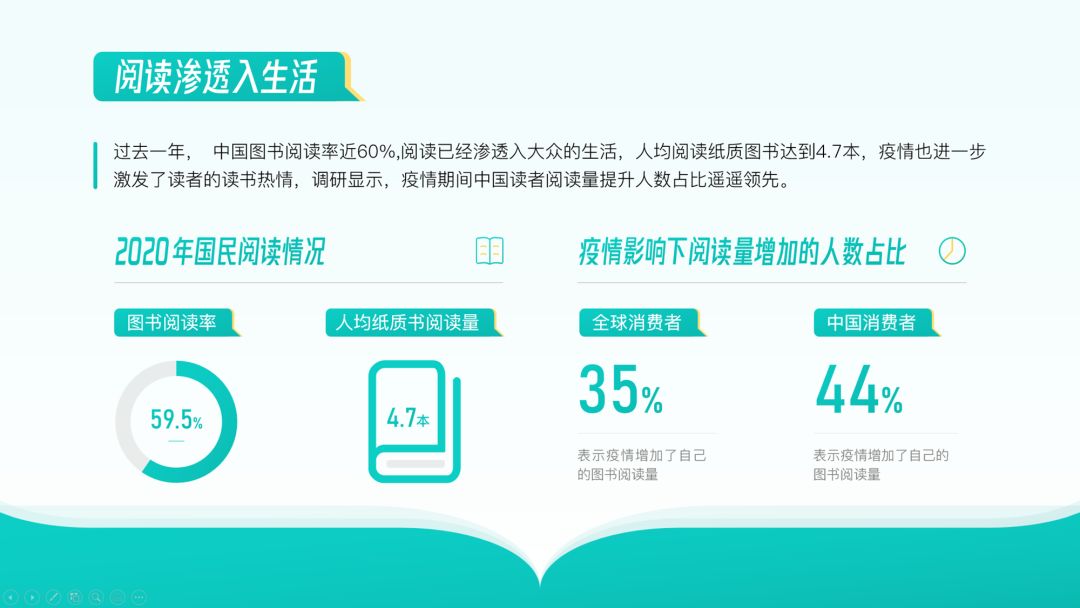
03.图表页
我们来看一下这份图表页PPT。

像这样数据比较多的展示,用图表是最直观的~
所以我把这页做成了图表~
调整一下图表的颜色和大小,可以将阅读最多的三个题材单独突出。
最后,像前一页一样,在PPT的底部放上一个书本的形状~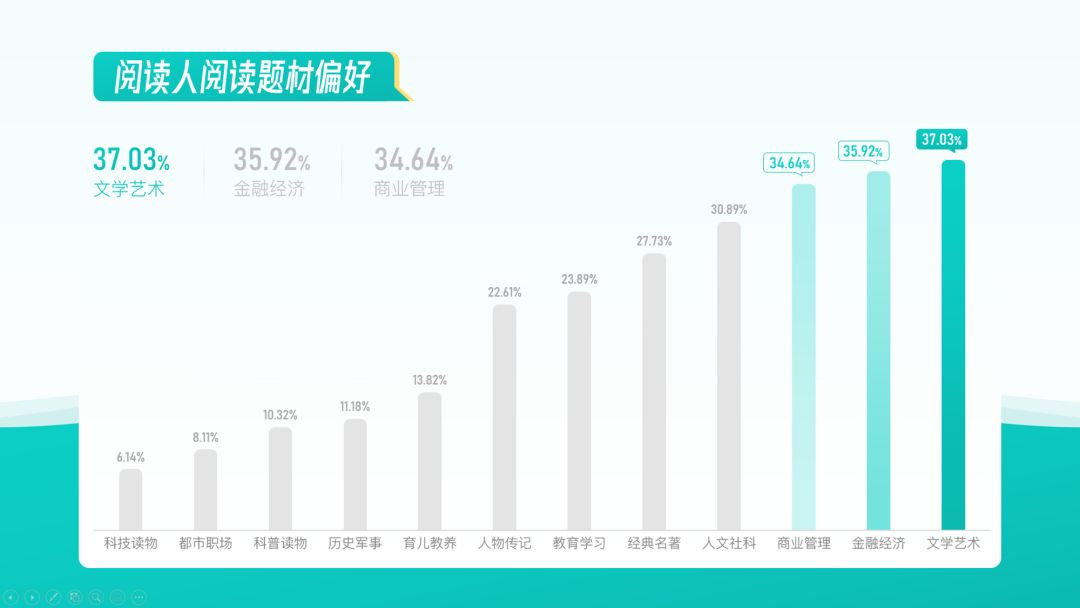
这样一张图表页PPT就制作完成了,是不是非常简单~
04.LOGO页
最后来看LOGO页的排版~
像这样12个LOGO的页面最好排版了~
直接用12个矩形色块做底,整齐的排版好就行~
如果你想做点不一样的,那可以把封面那个“书”的形状用上~
做出一个这样的效果~
是不是还不错~
来看一下修改前后的对比

什么,不喜欢绿色? 那几换个颜色嘛~
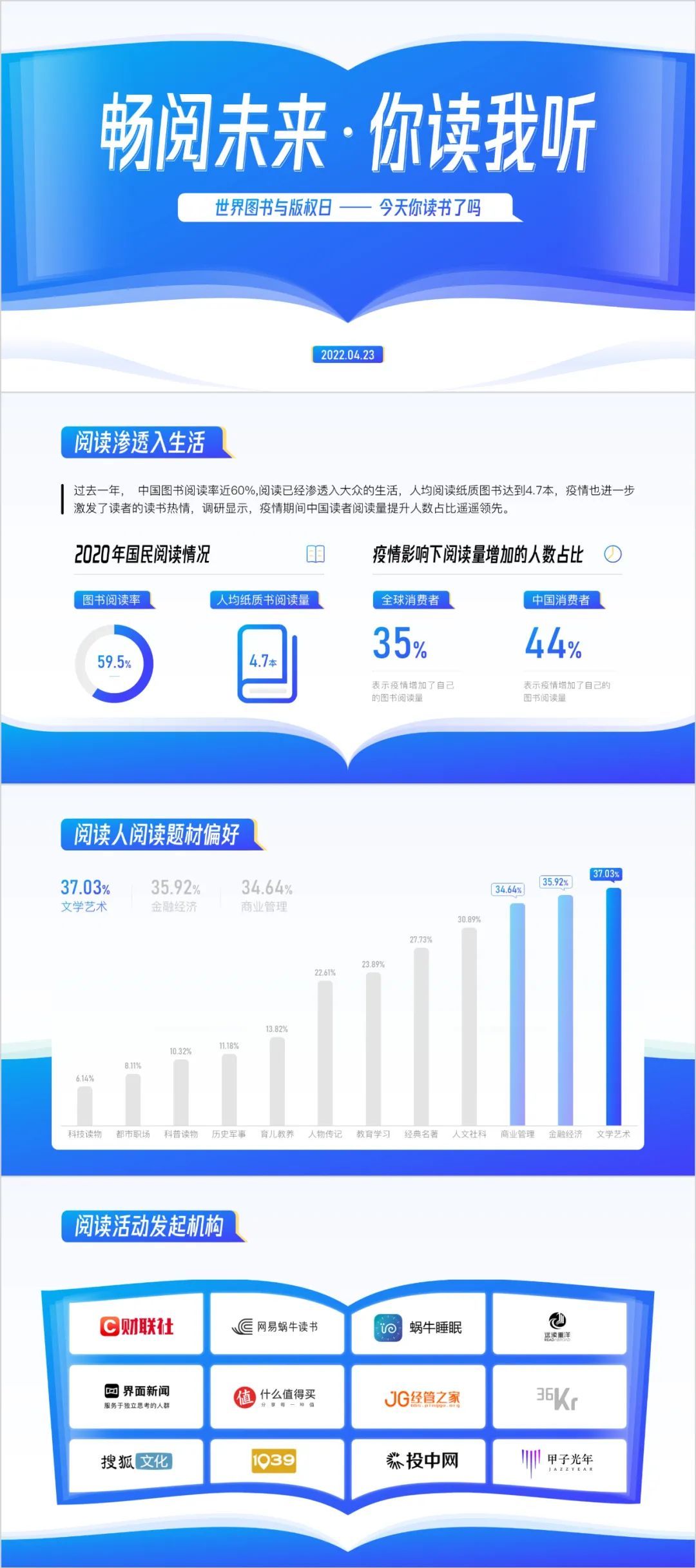
是不是没那么难,没有图片照样也能做PPT~
学废了没~
好啦,以上就是今天的全部内容了。
别光收藏哦,记得帮我“转发”“分享”一下~







