嗨,各位朋友们好呀。
在做PPT的时候,很多人会用到阴影这个功能,但基本上做出的效果都很一般:

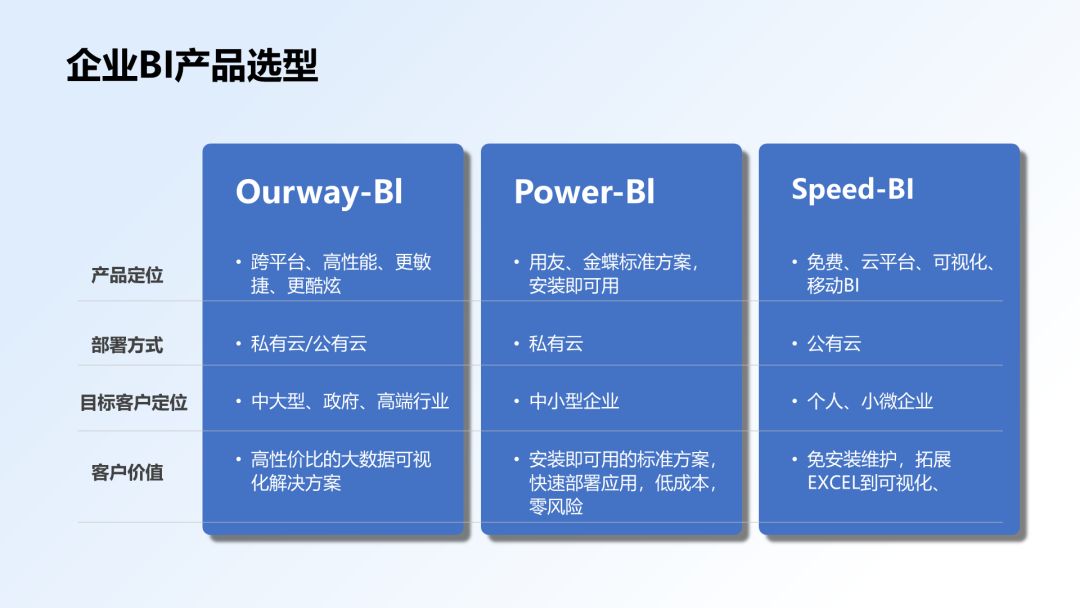
而大神们作品中的阴影效果,却经常能把人帅到尖叫: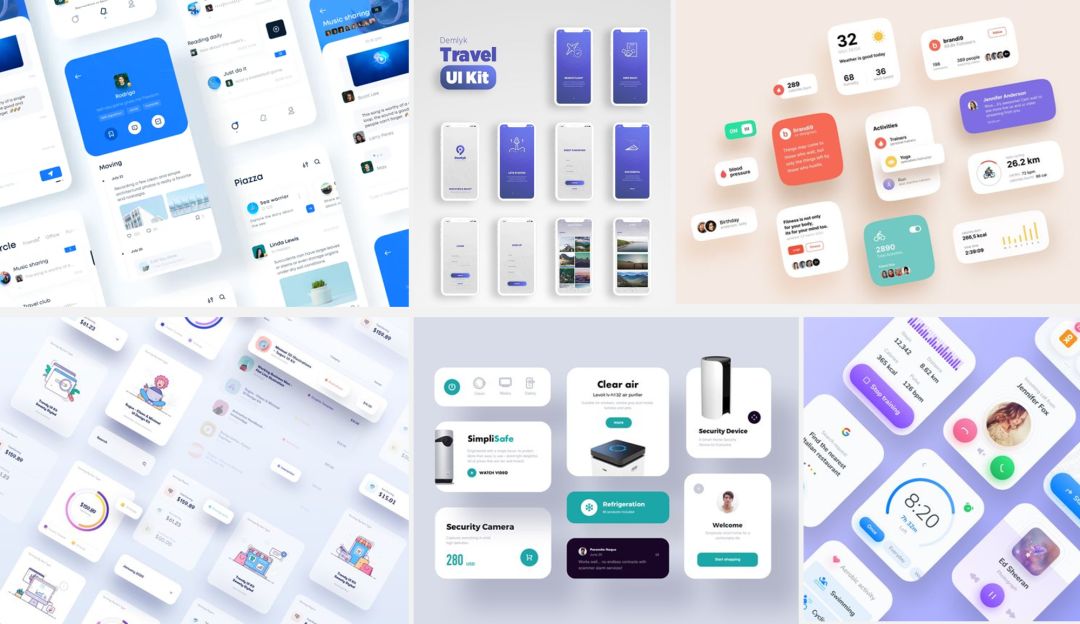
你跟大神的差距到底在哪里呢?
仔细对比过后,其实不难发现,你做的阴影之所以不好看,基本上都是因为阴影出现了以下问题:

那具体又该如何做出自然好看的阴影效果呢?
今天我就给大家分享一下我在PPT里给元素设置阴影时的两个方法:
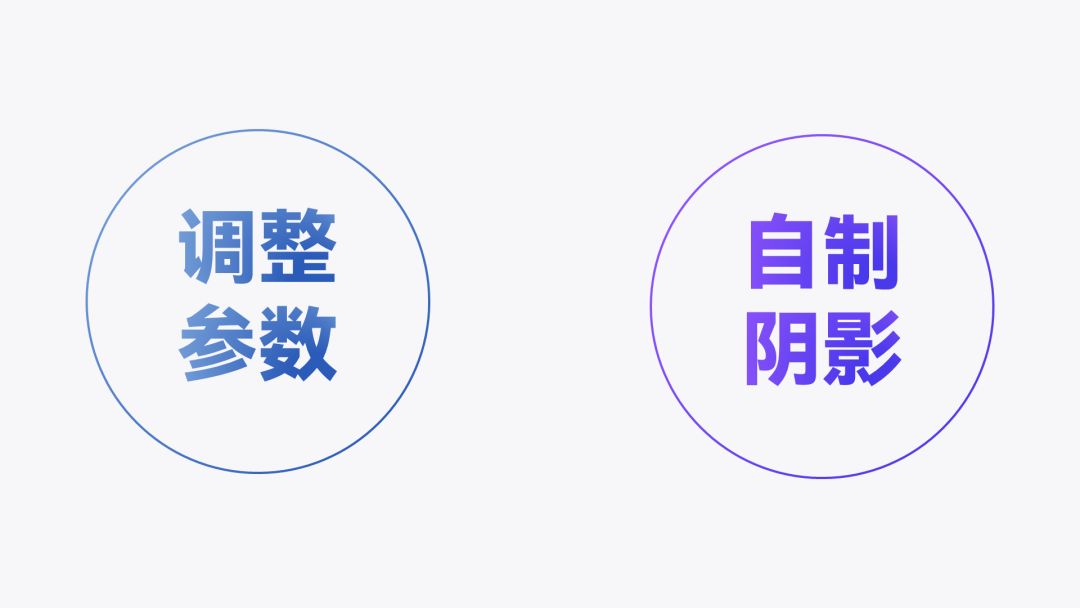
▎方法一:调整参数
在PPT阴影功能属性中,可调节的参数设置有7个,对应的作用如下:

知道了要调整的属性有哪些,那具体又该怎么调整这些属性呢?
给大家介绍一条我总结出来的操作步骤:

1)确认角度
这一步骤,主要是确认阴影的投影方向。在PPT中,我们可以根据自身的需求来手动调节参数。

不同的角度,呈现的效果也会不一样。

比如这一张PPT,给三个色块设置的是45°的方向。

还有这一张封面,形状发光部分是90°修改颜色后的阴影。

还有这一张,所有衬托形状的阴影都是135°的阴影。
角度的选择没有特别的规定,但要注意两点:
所有元素的阴影方向尽量保持一致
要符合光线投来的方向
2)调整大小、距离和模糊
这三个功能搭配使用,主要目的是让阴影实现更加自然与柔和的效果。
为了让大家更好地理解,用案例来实操一下。例如这一页PPT的阴影比较生硬,如何调整?

按照下面这三个步骤来即可:
增加【距离】可以让阴影看着更明显,降低【大小】可以让阴影看着更自然,调高【模糊】数值,可以让阴影变得更柔和:

你瞧,调整过后,阴影是不是变得好看很多?

有时候你还可以单独给某个元素设置更明显的阴影,这能让该元素显得更突出,更有立体感:


3)修改颜色
从现实生活来看,阴影一般都是黑色的:

有颜色的“阴影”其实不是阴影,而是光:

阴影会让页面显得更暗、更脏,而光却能让页面显得更亮、更纯净。
所以如果我们想让页面看着更纯净,那你可以试试把黑色阴影改成其他颜色。
那怎么确定要给阴影使用什么颜色呢?
就拿前面讲过的这个案例来举例:
这个页面的主色是啥?蓝绿渐变色:
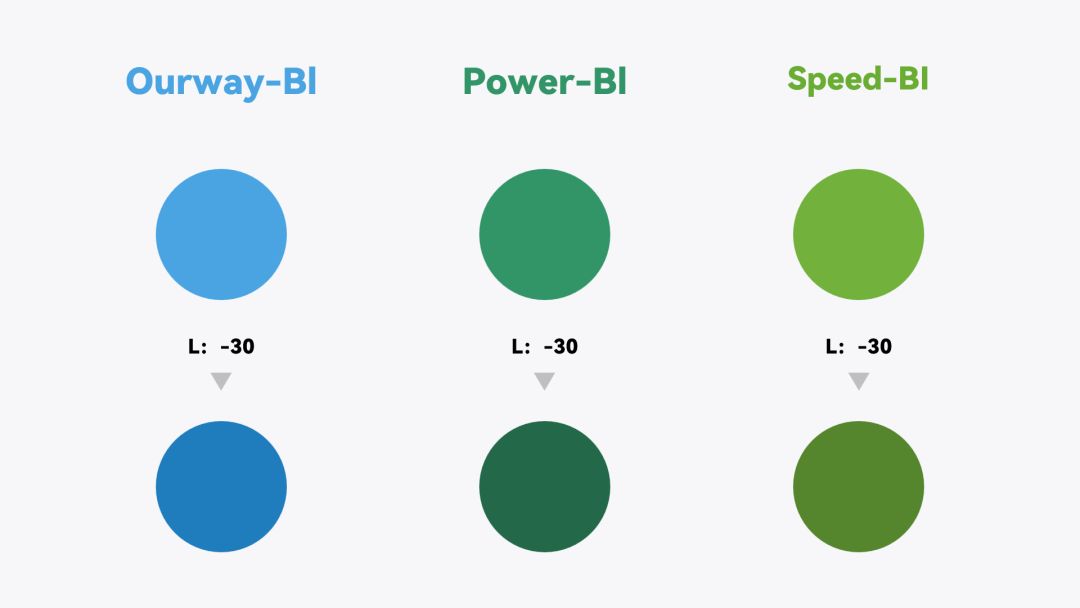
因此不同颜色的内容板块,我们就可以用蓝绿主色来设置阴影:
像下面这页PPT的阴影,也是用的PPT的主色,即红色:

当然,我们也可以在主色的基础上,用颜色的衍生色来做阴影。
比如这个案例,通过降低主色的【明度】来获得阴影色:

▼

▎方法二:自制阴影
除了调整参数来调试阴影外,在PPT中,我们还可以自己用形状来制作阴影。
比如下面这两张PPT的悬浮的效果的阴影:


怎么做的呢?
在页面中绘制一个椭圆,选择路径渐变,设置两个同色的渐变光圈,然后将右边的渐
变光圈的透明度设置为100%,左边的光圈根据实际情况微调一下透明度:

将制作好的【阴影】放到图片主体的下方,就可以得到悬浮的效果了。

或者,主题和阴影堆在一起,做成垂直投影的效果:


也可以画一个三角形,设置渐变后转成图片,设置【虚化】效果,做成细长的投影:

之前完美日记的这个案例,就是使用了这个设计方法:


还有这一张学术风的案例:

视觉效果是不是更帅了!
▎总结
以上就是本期的全部内容了,我们来回顾一下设置阴影的两个方法。
调整参数,让阴影更加和谐自然。
自制阴影元素,让投影的呈现更有高级感。
如果你觉得对你有帮助的话,请不吝赐【赞】哈!
我们下期见!







