嗨,各位朋友们好呀。
正常人做PPT,都是先花2小时找素材,再花5分钟做PPT,结果做出来的PPT还跟缝合怪一样。
实际上最好用的素材,就藏在PPT自带的形状库里!

我不是吹,单是用好这些形状,你连网线都不用插,就可以做出能把领导帅到大小便失禁的PPT!
不信的话,咱们就试着只用形状来修改下面这份PPT:

▲待修改的PPT原稿
接下来请收紧你的括约肌,别放松。
▎封面设计

有一说一,这张背景图选得就很棒棒,所以这个原稿已经算是合格的了。
最多再修改一下简陋的文案,让文字之间形成,整体看着就更帅气了:

假如找不到这么帅气的图片咋办?
一点都不用慌,咱们先给背景设置一个深色的渐变色(因为深色背景不易显得单调),再把文案放到页面左侧(因为多数人更习惯从左至右阅读PPT):

接着重点来了,在页面右侧瞎鸡儿插入一堆几何图形填补空白,怎么好看怎么放就行:

这里我用的就是最普通的【单圆角矩形】:

怎么为背景跟矩形设置渐变色?
右击背景或矩形-点击【设置背景/形状格式】-【填充】-【渐变填充】-选择合适的【渐变类型】、【方向】-再分别为每个光圈设置参数即可,比如【颜色】、【透明度】等:
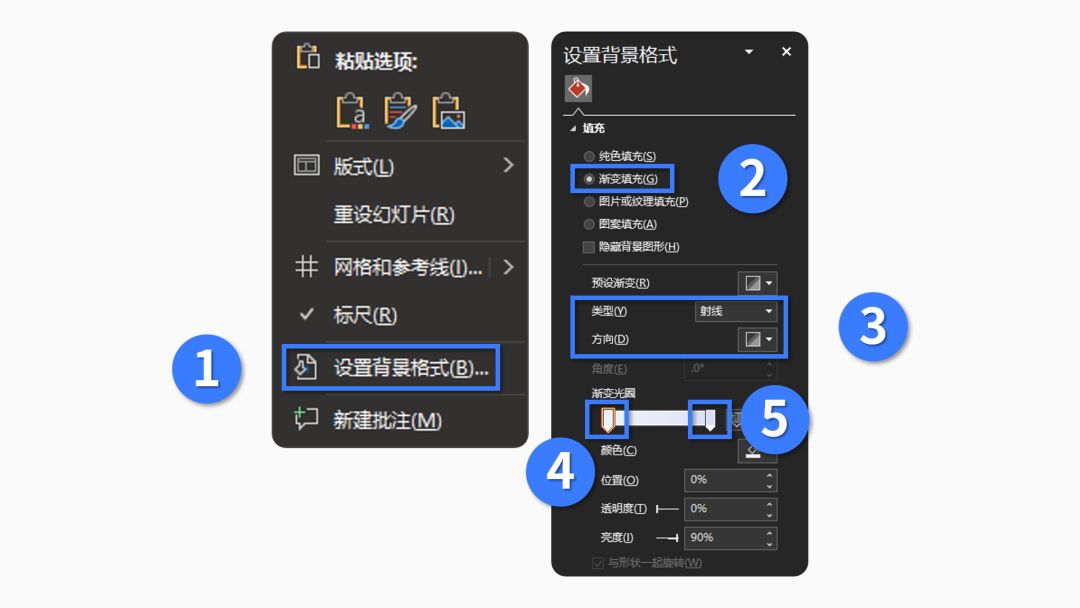
我个人现在在做PPT时几乎每页都会用到渐变工具,包括待会儿要改的那三页PPT,所以你还不打算把这个工具用熟一点么?
▎两段内容页

来,先分析一下这页PPT的内容结构。
你可以看到顶部是一段有着流程关系的内容,底部则是一段并列关系的内容,两段内容之间互相独立,但又有某种联系:

而在设计方面,主要问题出在顶部的流程关系图中。
首先是左侧的“模型研发”小标题不够显眼,其次是图片素材太过喧宾夺主,抢了下方文字的风头:

基于以上分析,咱们就来修改一下这页PPT。
首先,先把背景设置为浅色渐变色,一是为了跟封面的背景做出区分,二是渐变背景会比纯色的背景更有质感:

接着,先插入一个【对角圆角矩形】,作为显眼的小标题,再插入一个设置了浅渐变色的【圆角矩形】,用于承载内容:

至于每个流程之间,你可以用一个箭头的形状把它们关联起来:

也可以用一根渐变线将它们串联起来,这些都是常见的设计流程图的手法:

最后,把三个具有并列关系的分点放到页面底部即可:

这页PPT也改完了,你可能会问上图那几个看着很帅的圆形是怎么做的?
其实很简单,插入三个圆形,分别为它们设置【渐变色】以及【柔化边缘】效果,再将它们拼起来即可:

你瞧,像这样手工制作的形状素材,都不知道能吊打网上多少收费的素材。
▎多分点页面

这页PPT第一眼给人的感觉就是:内容散乱。
这主要是因为使用了样式比较复杂的图表,而且还一次用了4个……
本猛男不只一次说过——在处理复杂内容时,使用任何复杂的素材都是在给页面雪上加霜。
所以,这里我们直接为这四大段内容用最简单的并列型版式即可:

既然版式确定了,接下来具体又该怎么设计以上四个信息模块?
继续延用前面用过的设计套路即可:小标题+白色大形状+正文。

另外,我个人在排版这种文字较少的多个分点时,经常会用一些圆角矩形把它们装起来,这样的分点看着就不会太简陋:

现在我们看一下大致效果,是不是还行?

最后,别忘了原稿底部还有不起眼的三行文字:

我们继续延用前面用过的圆形素材来承载它们就行:

当前这页PPT已经算是搞定了,但是如果结合上一页PPT来看的话,你会发现它们俩长得实在太像了……
上一页PPT

所以,这里为了在视觉上让它俩有所区分,我又在这页PPT的顶部插入了一个单圆角矩形:

这样一操作,它们的版式看着就有较大的差别了~







