大家好呀~
我大致看了一下,这个应该是利用excel中的“切片器”制作的动态图表。
就像这样的动画效果~

将这个表格直接粘贴到PPT中,也能实现联动的效果。

但是这个切换的操作需要在excel中设置,不太方便。
所以,我想利用多张PPT通过平滑试试效果。
接下来跟着我的步骤一起来制作一遍吧。
01、图标部分的制作与过渡
首先,我们需要准备两张不同数据的图表。
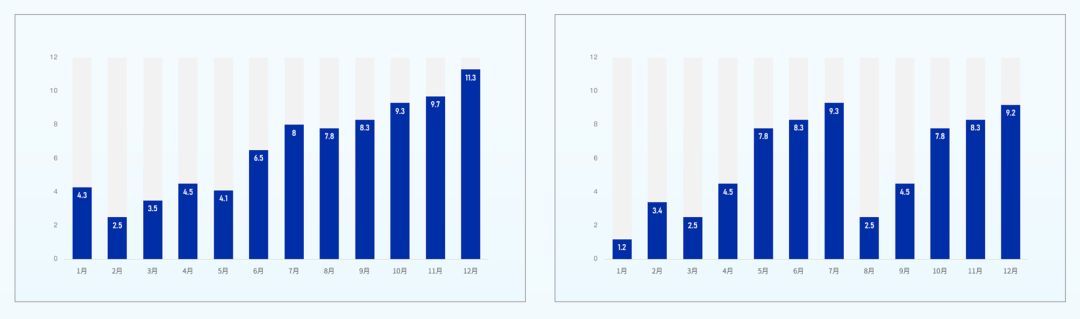
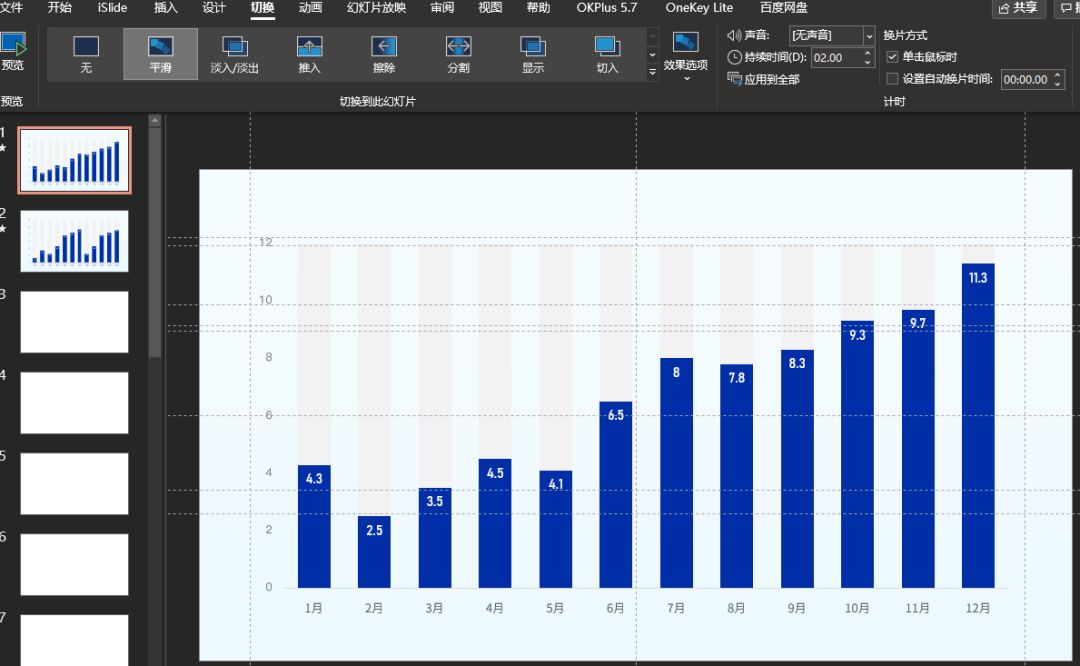
这两张图表需要放到不同的幻灯片中,并将两页幻灯片的切换效果改为平滑。

可以得到这样的播放效果。

看这两个图表的切换,是不是觉得太”生硬“了,不够丝滑。
这个时候我们可以将图表转换为形状。
操作步骤:
1、复制图表
2、PPT界面左上角粘贴选项卡中,选择“选择性粘贴”-“图片(增强型图元文件)”
3、最后两次取消组合
这样就能将图表变成形状了。

但是这个形状在切换的时候还是不够丝滑。

所以我们需要用矩形色块画出这两个图表。
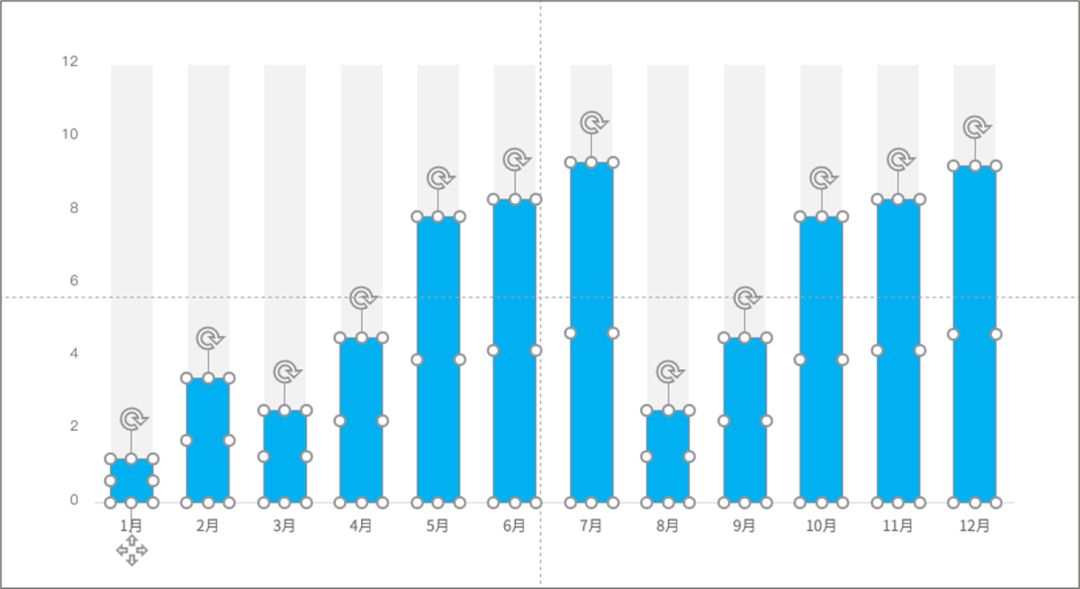
然后再做切换,这两个图表就能实现丝滑过渡了。
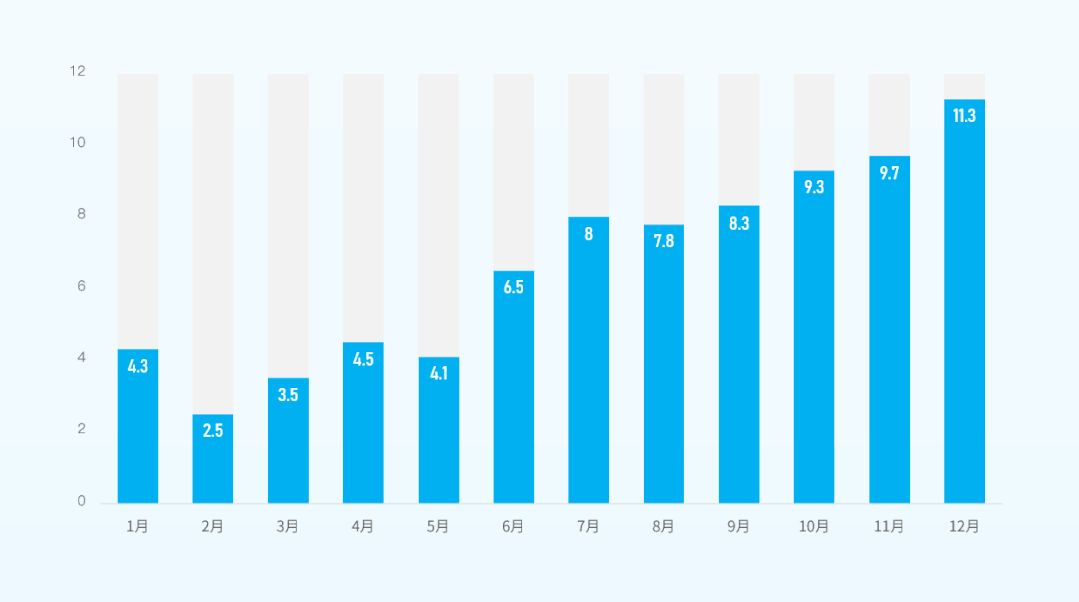
柱状图可以这样制作,那其他的图表肯定也能这样实现。
比如这样的折线图,效果也蛮不错的哦

02、幻灯片之间的动作切换
前面我们已经实现了图表之间的平滑切换,接下来我们要制作幻灯片的切换“按钮"让幻灯片能准确的却换到我们想要的页面。
这里就要用到我们的“动作动画”。

首先,在要展示的PPT界面中添加两个“按钮”,可以是文案也可以是色块。
我这边用的是右上角的两个色块文案。
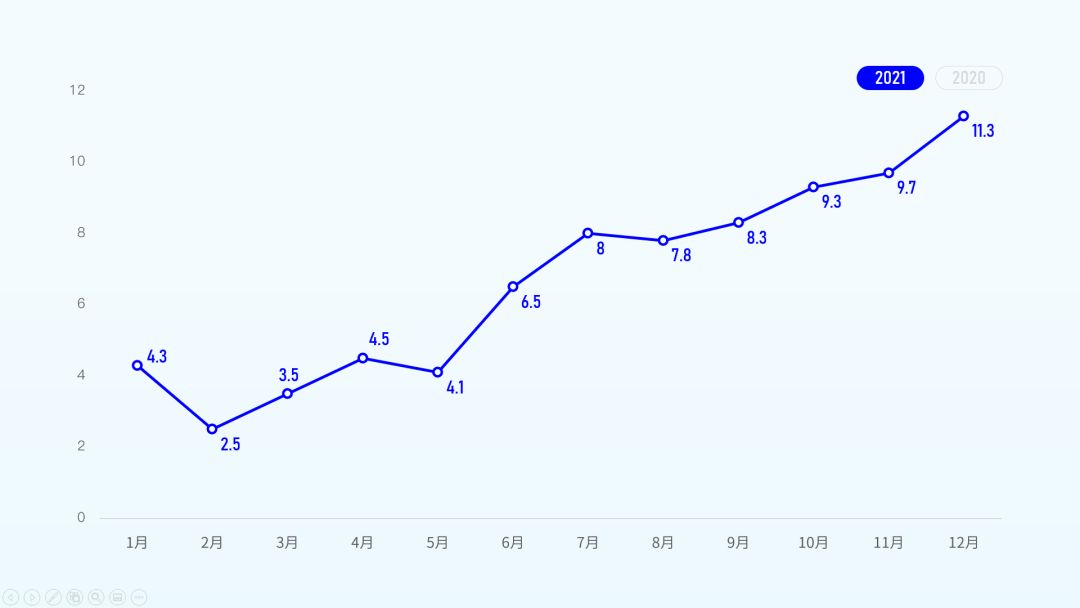
选择这个色块文案,打开“动作”动画的按钮,选择里面的“超链接到——幻灯片”,这个你需要他展示哪页幻灯片,你就选择哪页。
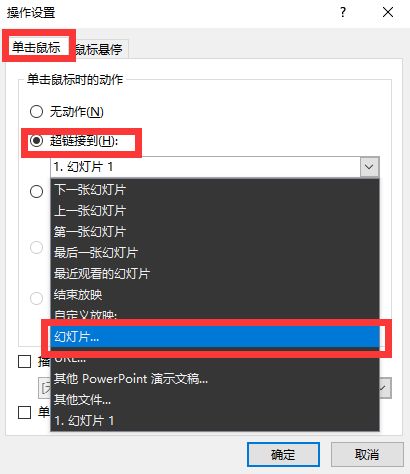
我这里的幻灯片是第一页,所以我选择的是“幻灯片1”。
具体可看GIF动图。

同样的方式,我们还需要将右边的“2020”链接到“幻灯片2”。

这样,第一页PPT的切换按钮就制作完成了,第二页也要用相同的方式重新设置一遍,这样就能实现相互之间的点击切换了。

是不是出现的联动的效果了。
当然,这个效果肯定也可以多个图表同时使用。

也可以多几个年份的切换~
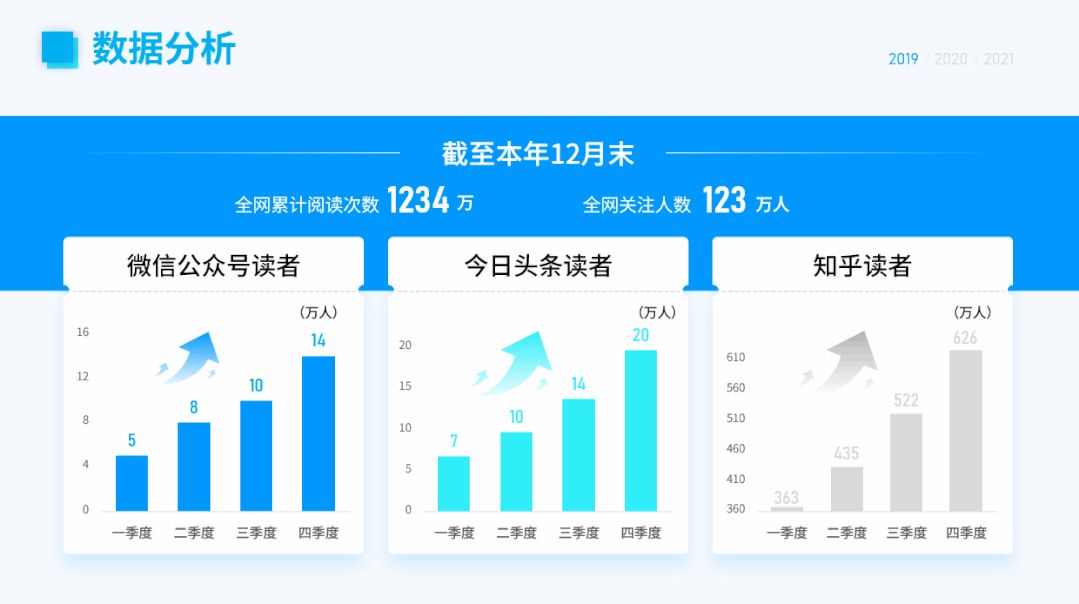
换成黑色背景的效果页不错。

或者这样的科技风格,效果也不错哦。

当然这个“动作动画”不止可以用来展示图表,展示其他文案也不错的。

原理都是一样的,制作起来也不难哦~
好啦,以上就是今天的全部内容了~
PPT的领取方式:回复关键词“图表动画”, 领取模板下载方式。







