大家好呀。
先来看一下,这是一段杂乱无序的文字: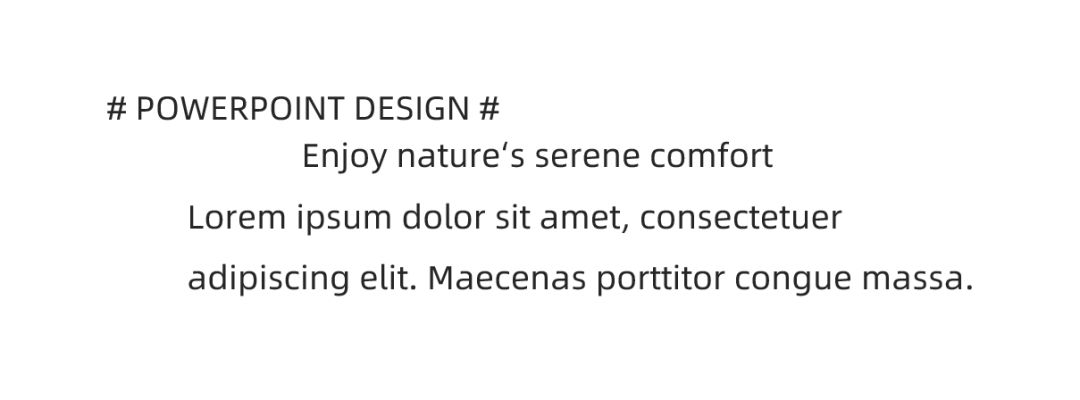
如果你有一点PPT基础,应该能想到排版四原则:对比、亲密、重复、对齐。
经过处理过后,确实能变得规整许多——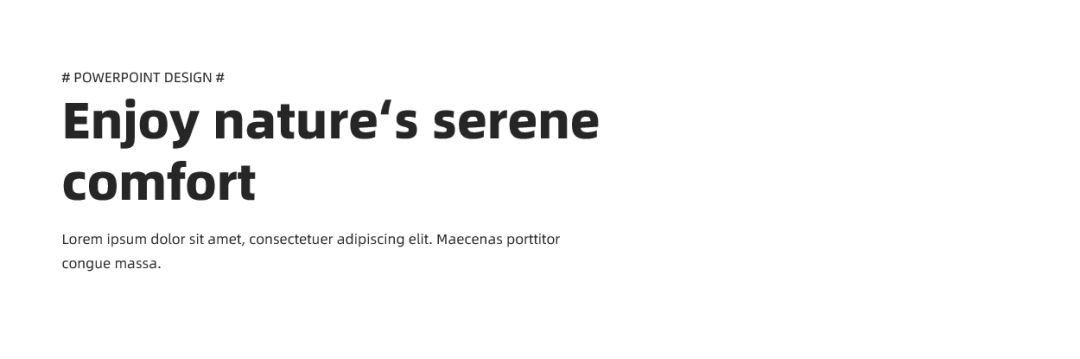
但是看起来还是普普通通,并不出彩,还需要亿点细节修饰一下。
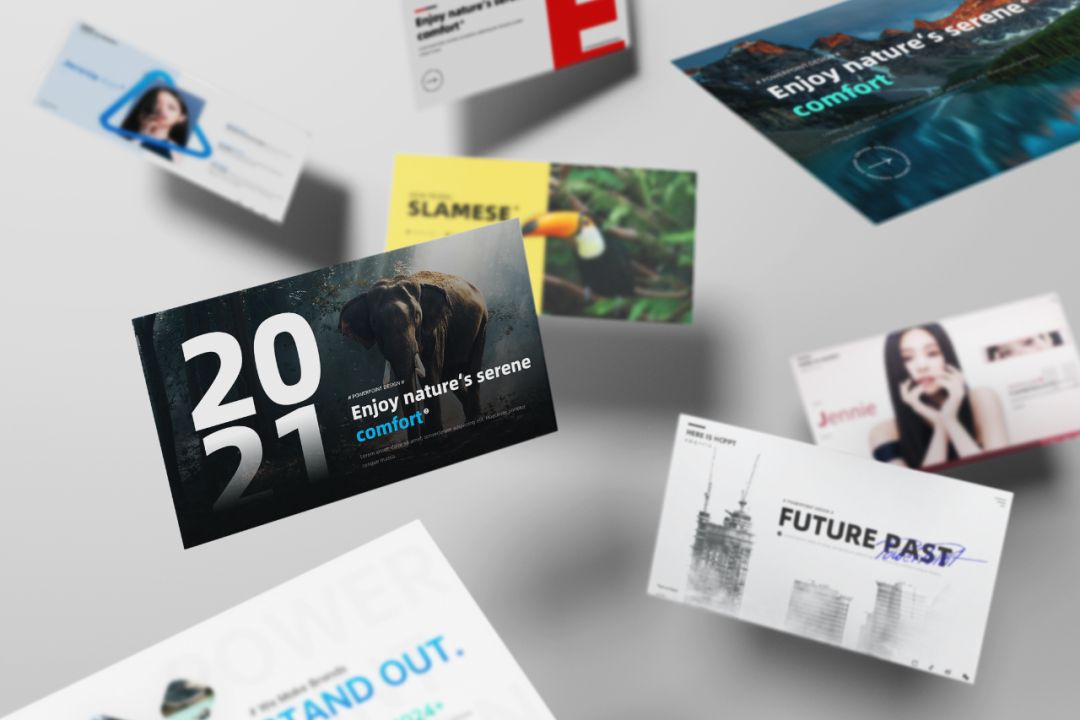
所以,今天综合以往的经验,分享给大家8个可以提升设计感的技巧。
不难,下面详细说说。
01. 全图背景
当排版好封面页的文字后,可以发现另一边比较空,显得单薄
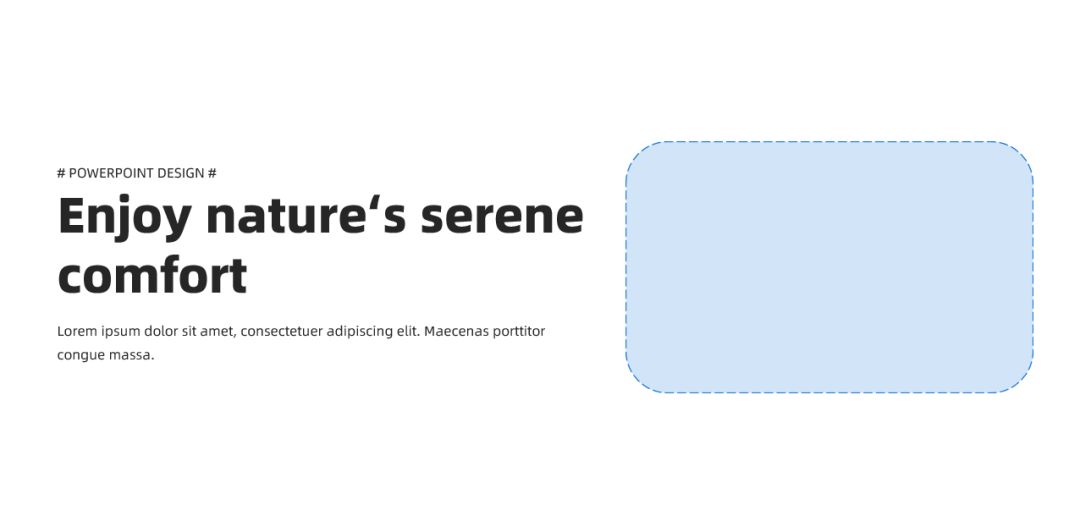
通常会加上那么一张图片——
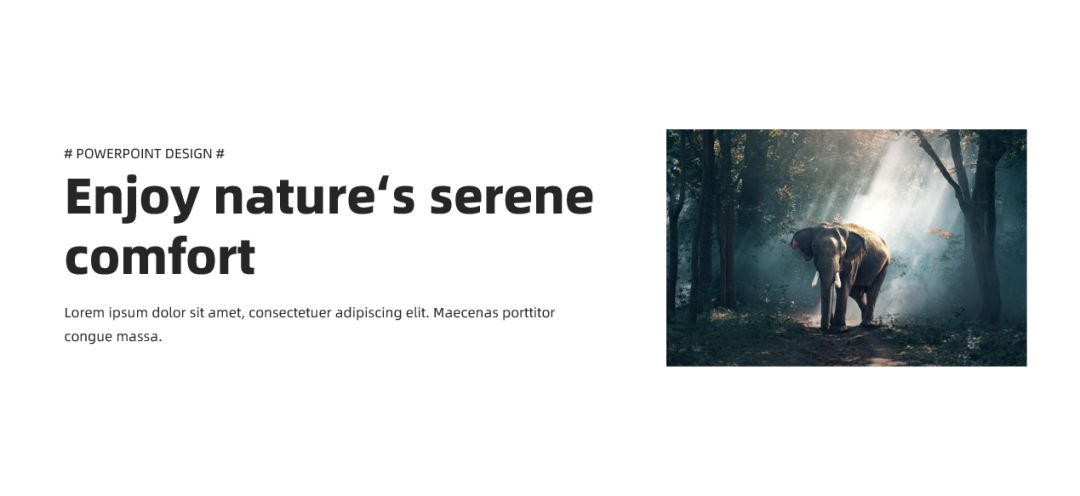
但是周围大面积的纯色留白看起来很单调,现在我们试着把图片放大一些,大到充满整个画布,作为全图背景使用。
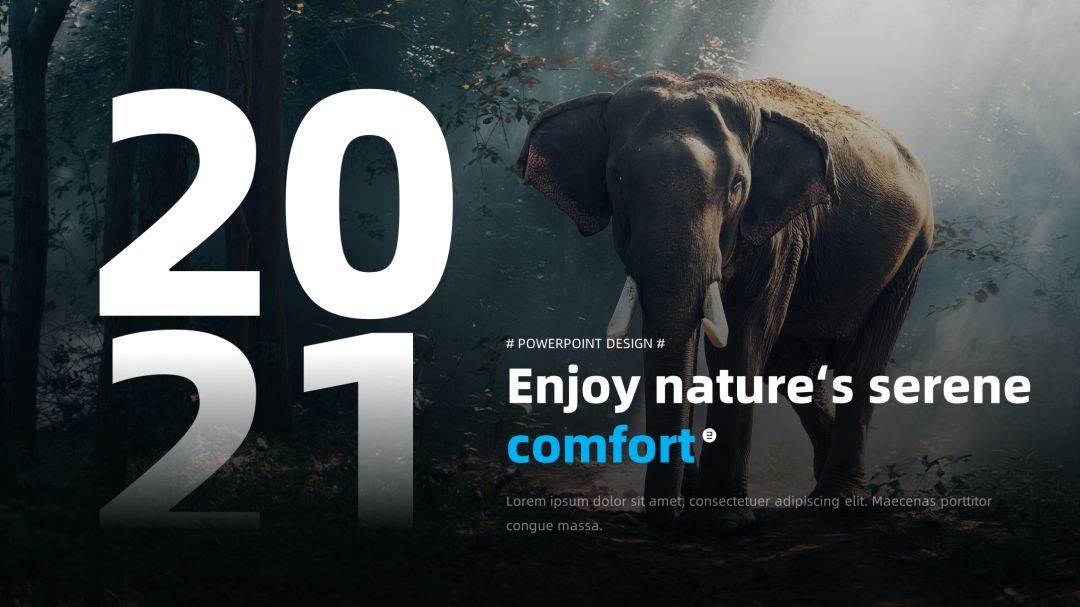
这样可以带来更加沉浸的体验。
不过在这个过程需要注意两点:
如果你的图片里面有主体,要控制好主体的位置,使其保持在“空”的地方,而不会影响到文字;

图片亮度较高的话,可以叠加多一层深色蒙版,保证文字的可识别度。
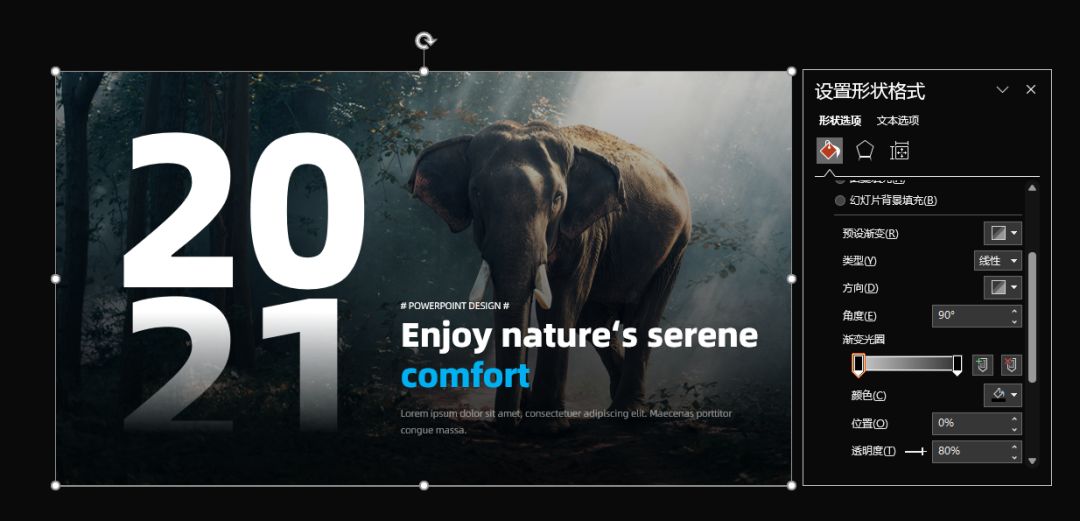
02.手写字体
通常使用非衬线字体进行排版的时候,因为字体本身的特性,整体看起来会比较规整,同时也会伴随着“生硬”。
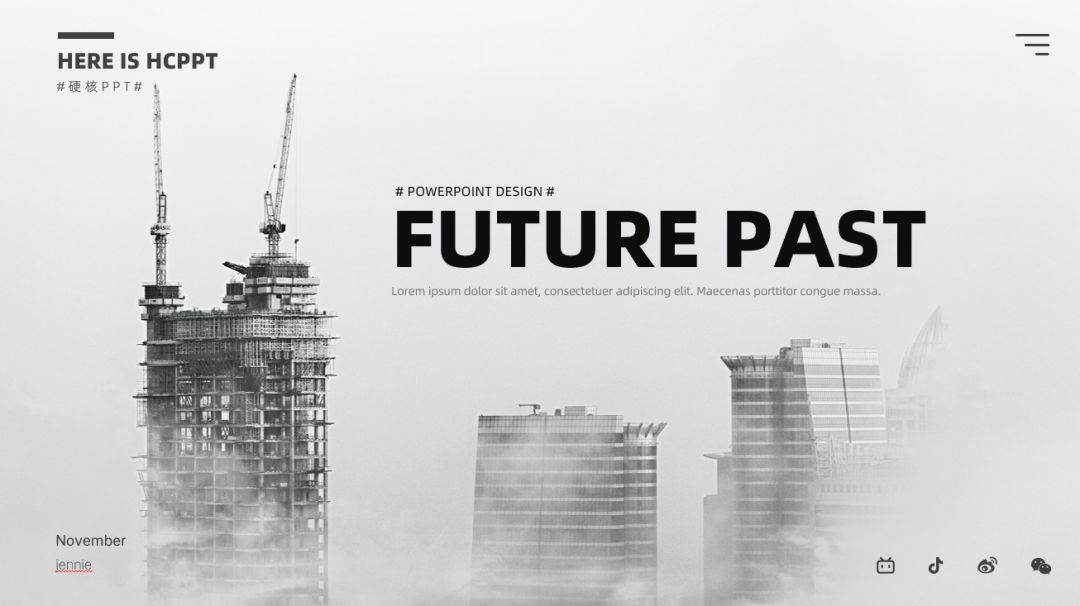
在基础上加上不那么规则的手写文字,配合上高饱和的颜色,则会打破这种生硬的平衡。

变得更有创意。
这里推荐大家一个快速生成练笔英文的网站——「急切网」。
👉 网址:jiqie.zhenbi.com/a/34.htm
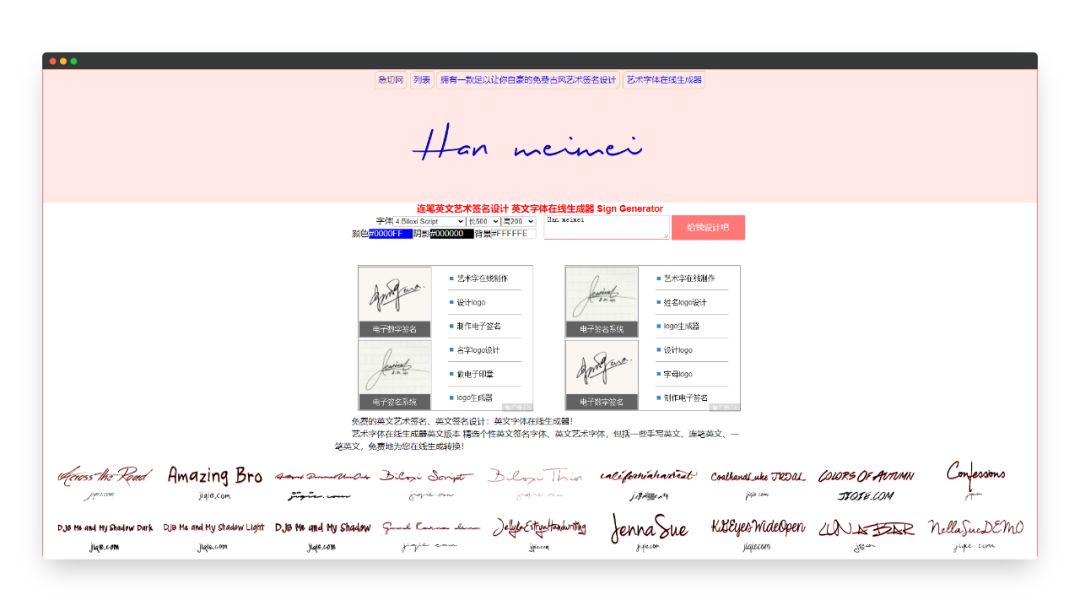
这个网站提供了很多不同样式的手写英文模板,输入文字就能生成对应的样式,另外还可以对颜色,阴影背景进行进一步的调节

然后可以直接复制生成的图片插入PPT中使用。

03.环形英文
做好背景,排好标题后还是觉得有点空,缺乏一些细节的话。
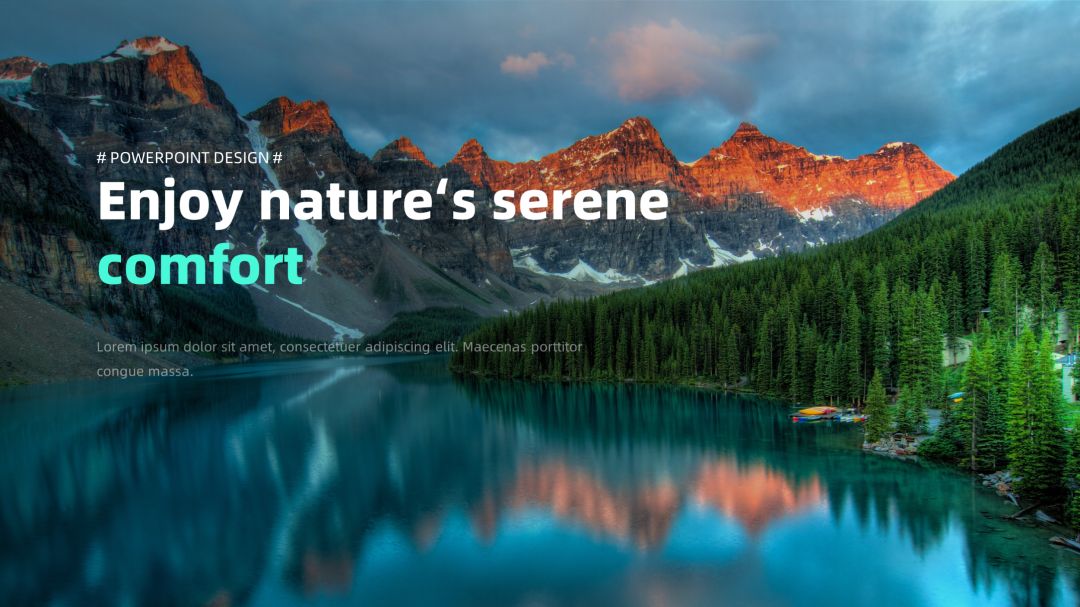
我们可以试着加上一个环形英文作为装饰:
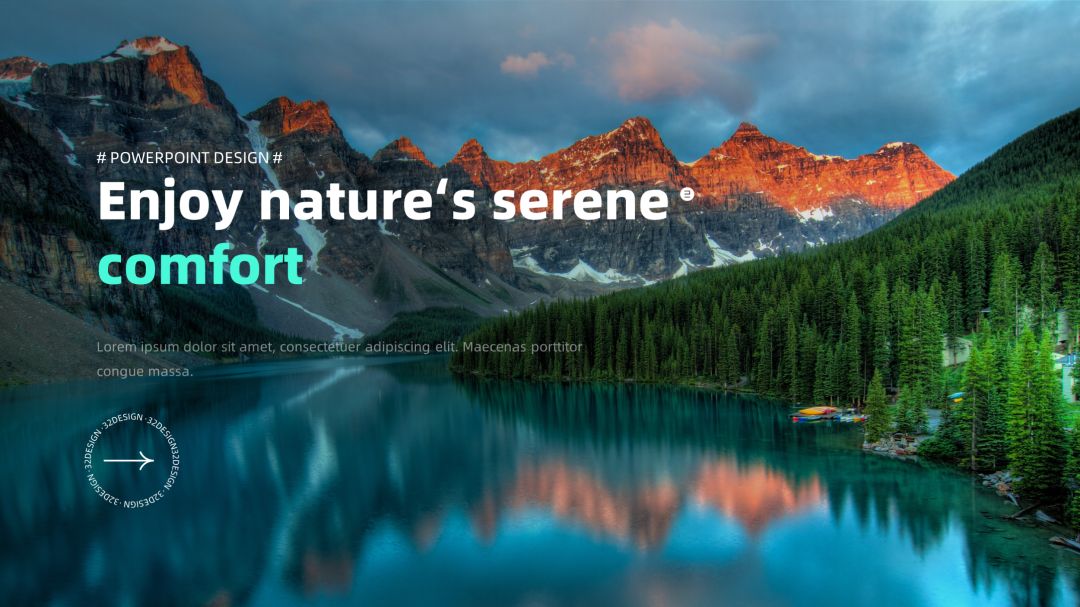
这个环形英文可以其他文字形成多重对比,效果比较显著。
制作方法也不难:
输入一段重复的文字,最好长一些;
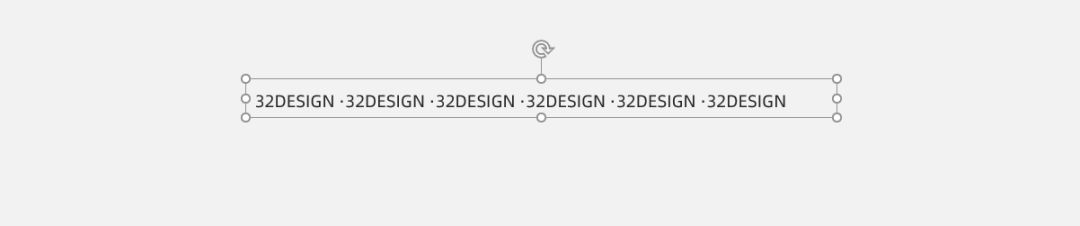
点击效果选项中的文字效果-转换-圆;
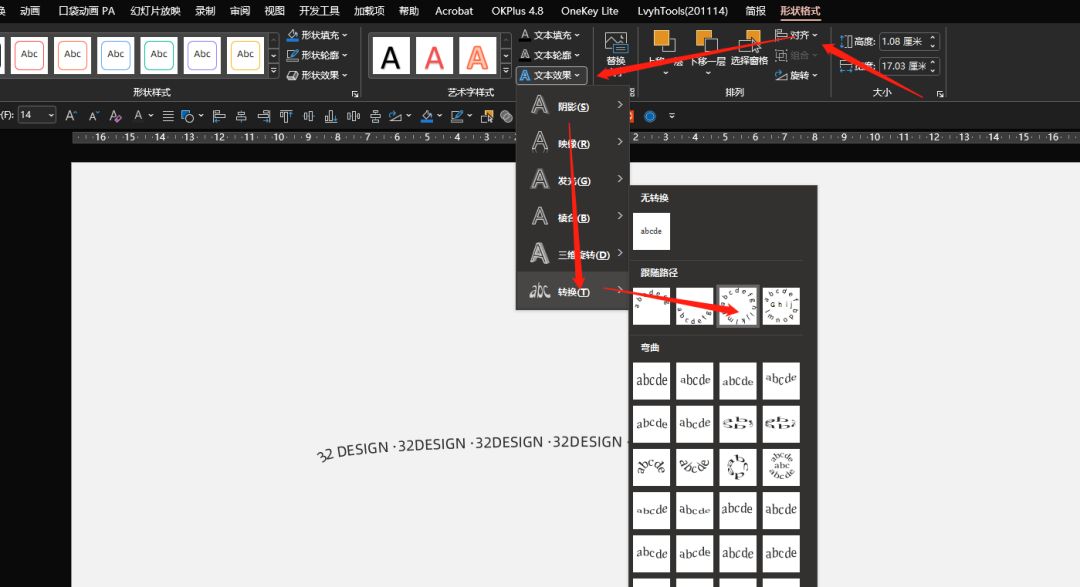
然后调整高度和宽度一致,就是把文本框改成正方形;
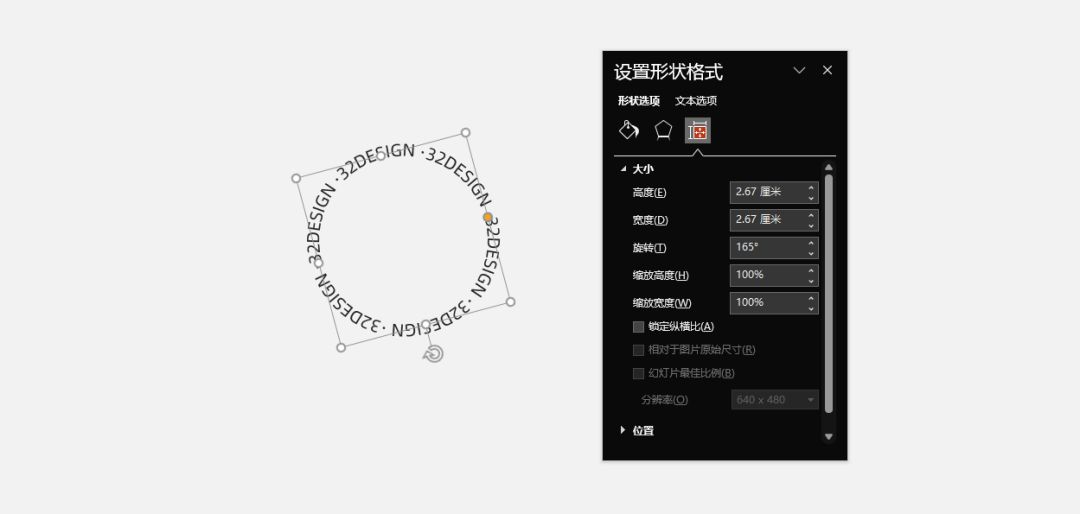
文字长度固定好后,其实我们还可以复制粘贴为图片,更方便去控制大小,然后放在任何空白的地方都是可以起效果的。
04. 字母主体
如果找不到合适的图片或者想要保持简约的风格,却又缺少主体的时候,建议你可以抽取某个字母作为主体来使用。
👇缺少主体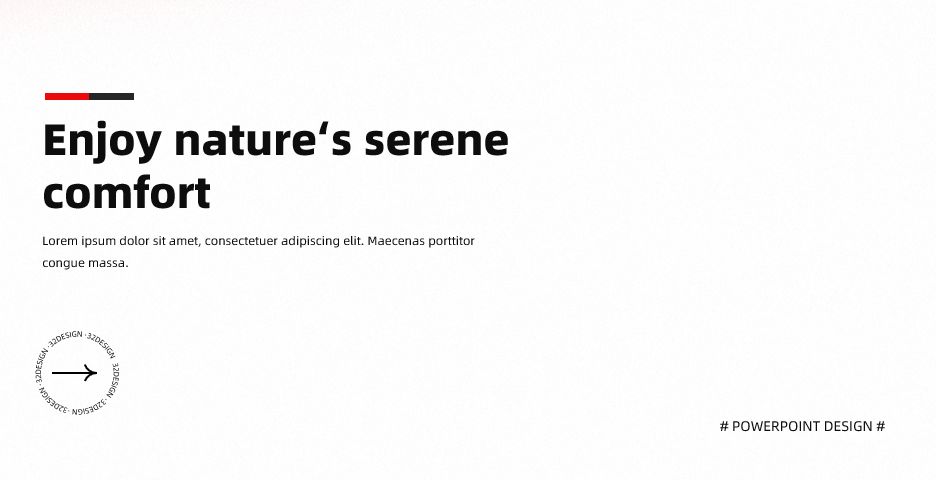
👇字母做主体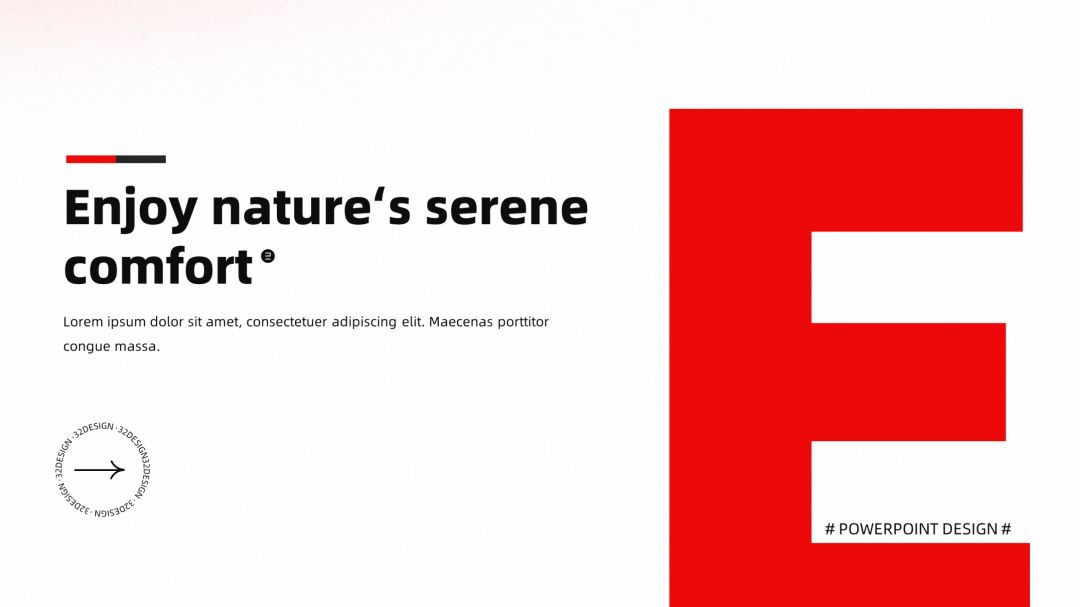
可以是标题的首字母,或者其他特殊含义的字母;
另外别忘了换上一个高饱和的颜色,让它醒目一点,撑起整个页面,这招比较适合“赶时间”(小声)
05. 去背人物
人物介绍排版的关键往往就在人身上,直接放图片就会被限制住,跟看相册差不多。
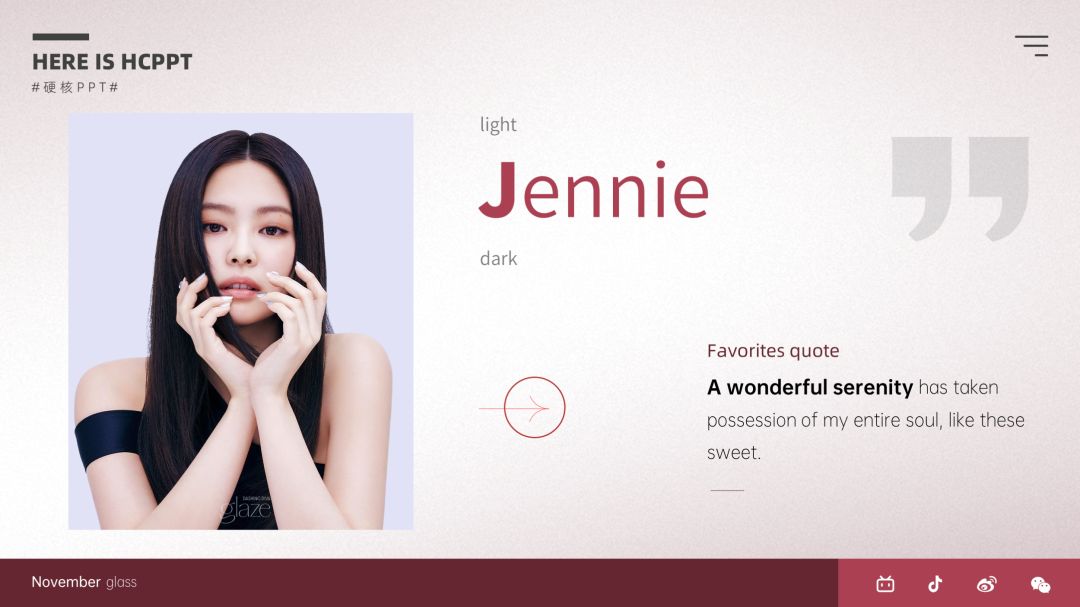
如果人像内的躯干比较完整的话,那么建议你可以去掉人物的背景,让她延展开来,带来更有沉浸式的视觉冲击。

顺道推荐一个超高效率的去背网站——「erase.bg」。
👉 网址:www.erase.bg
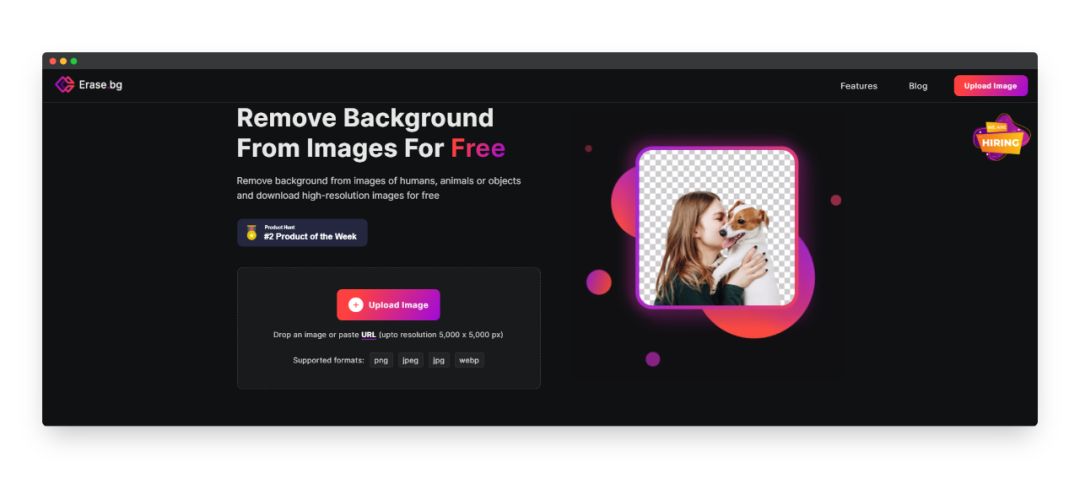
只需要两步,就能快速去除掉人物的背景,过程也是相当的快,几乎没有等待时间。(当然也要取决于各位的网速啦)

在换上去背人物后,可以加上一点阴影,让她更立体。

这里的阴影都尽量往高透明度和高模糊度调。
06. 图形穿插
当然,并不是所有的人像图都有完整的躯干,像这样子:
遇到这种情况,建议你可以利用某些形状跟图片进行穿插,同样能够做出层次感。
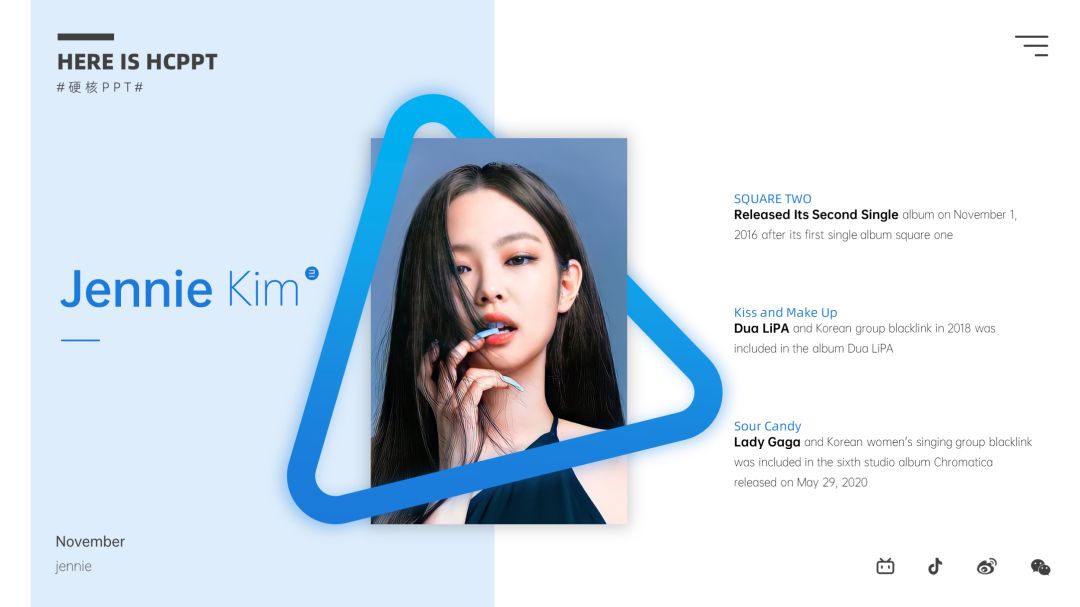
其中的原理比较巧妙,观察这个状态,可以发现图片中的三个角都在形状下,只有一个角在上面。
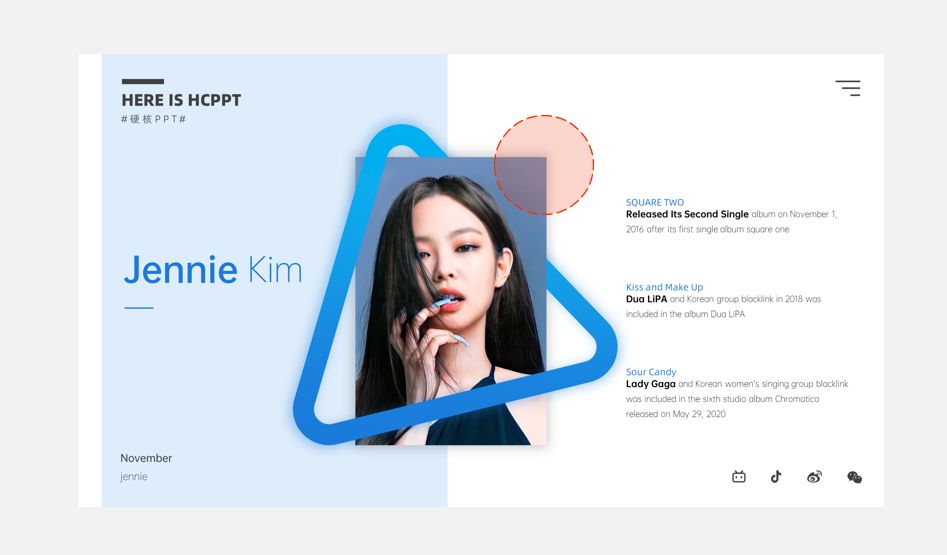
所以要么单独把图片的角置于顶层,要么就是把形状的一段置于底层;
操作上来说,前者比较方便:原位复制之后,裁剪一下就可以了。

07. 异形图片
矩形是大部分图片的形状,方方正正的特性遇上多图排版的时候就会进一步放大这种僵硬
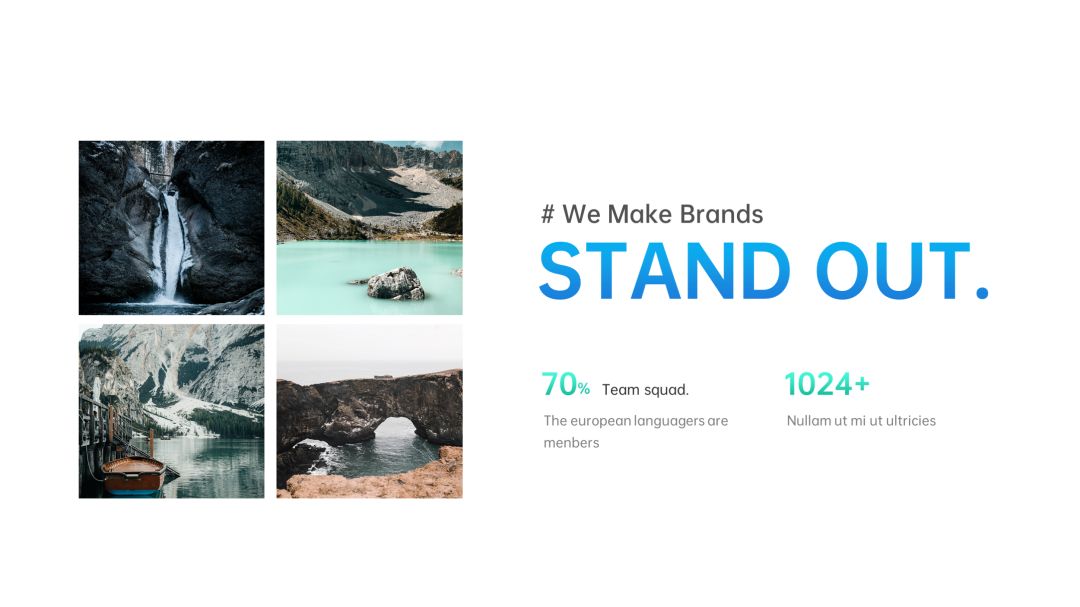
最好的方法就是换一下形状,比如彻底换成另一个图形——圆形。
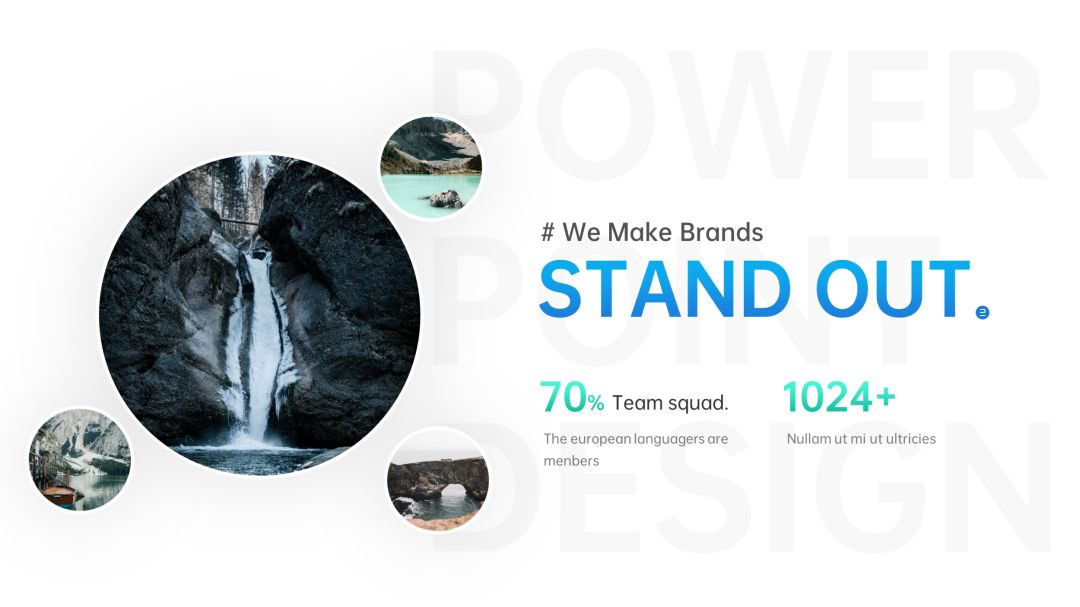
又或者是旋转一下,弧化边角,变成圆角菱形。
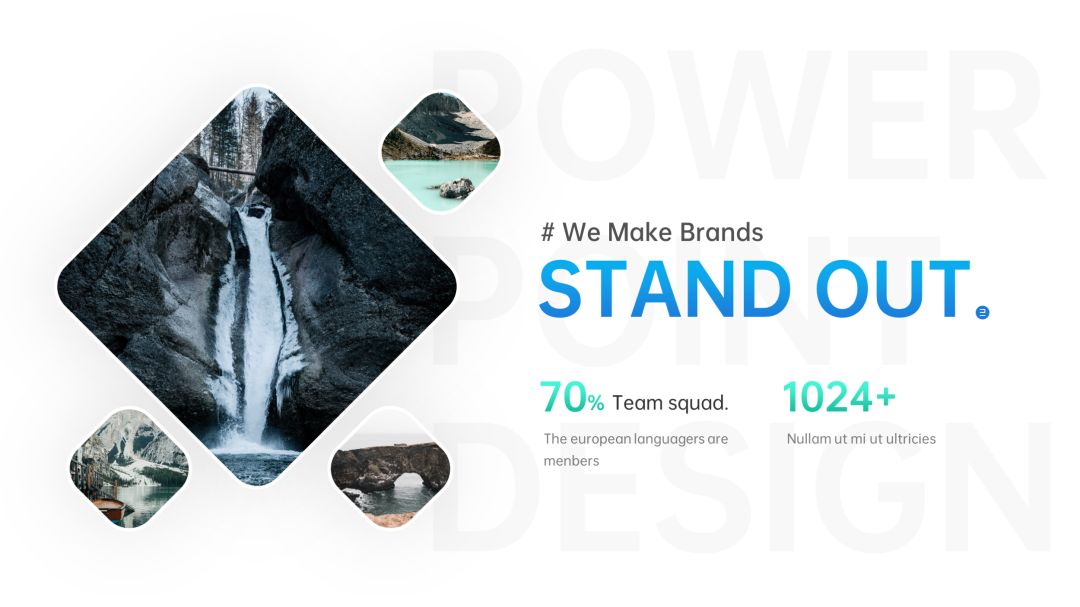
这样子处理都能带来新鲜感,避免枯燥乏味。
其中第二步可以使用「英豪插件」来实现。
选中图形后,点击编辑形状-圆角工具。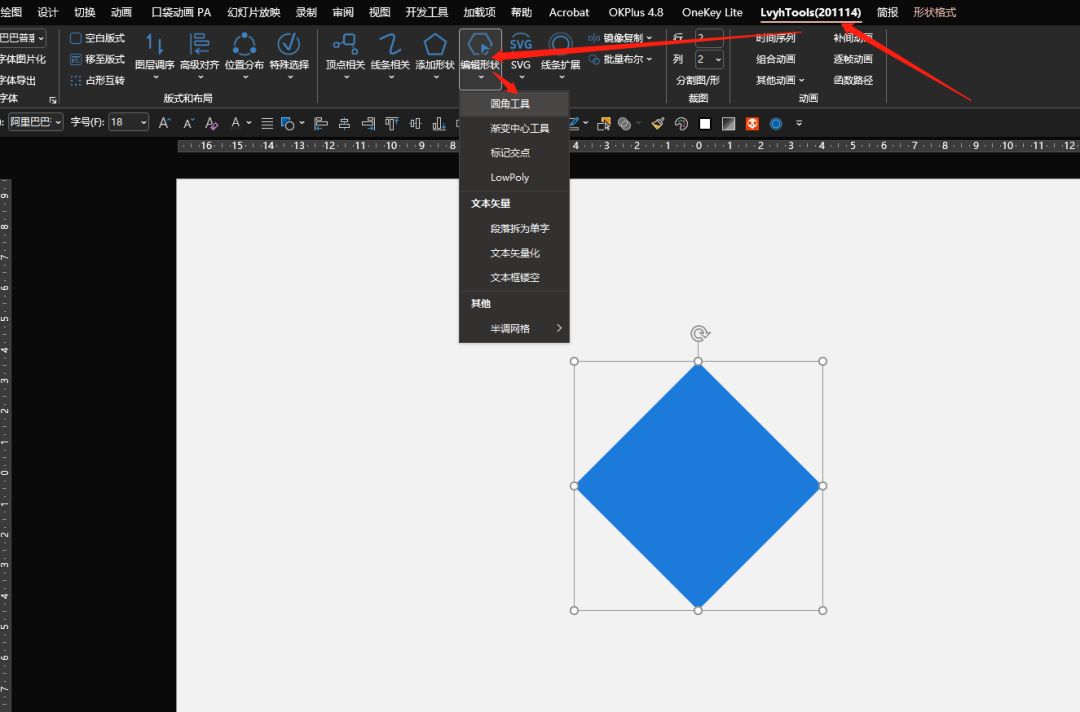
建议半径在0.5-0.8之间。
PS:需要这款插件的小伙伴留意文末。
08. 破格突出
如果你需要保留图片的背景,但有希望主体突出一些,建议你可以单独“露出”主体中的某些部位。
👇原图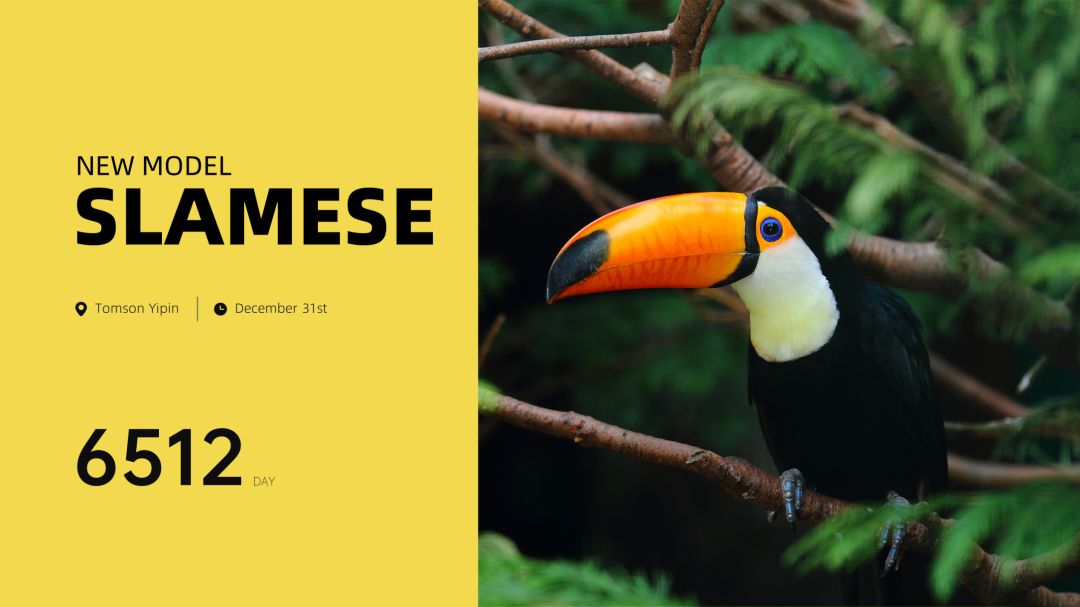
👇“突出”主体部分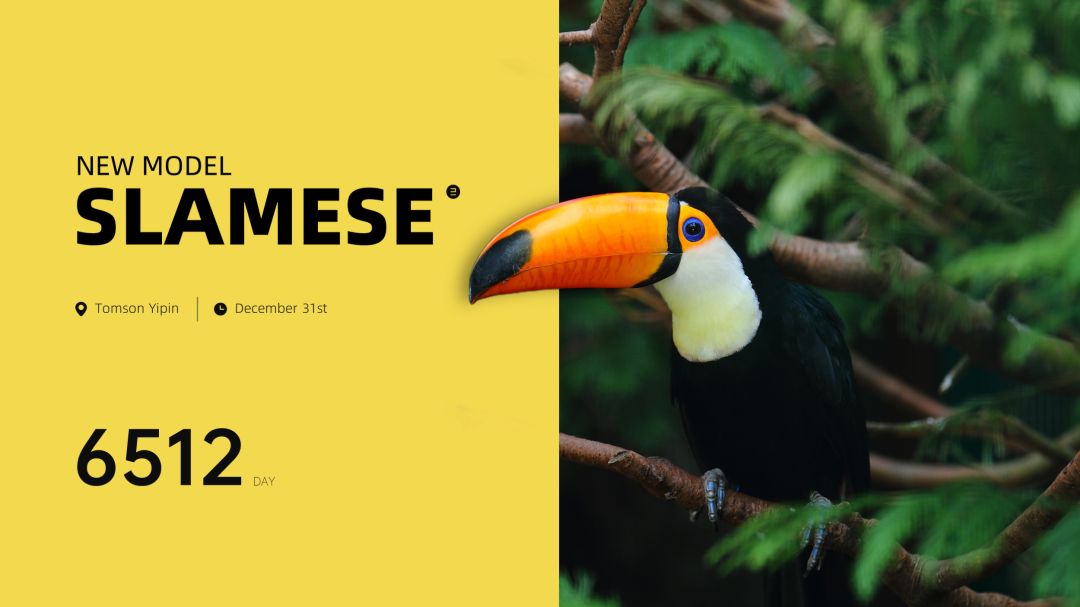
比如这里的嘴,在两个场景中穿插,看起来也是格外立体。
和第五点一样,也是用到了去除背景,只裁剪掉一部分,用去背图补充就可以了。

总结一下
重新来回顾一下,如何快速提高PPT的设计感?
1. 全图背景

2. 手写文字

3. 环形英文

4. 字母主体

5. 去背人物

6. 图形穿插

7. 异形图片

8. 破格突出

大家都学废了吗?
以上就是本期的全部内容了,
如果大家觉得有所帮助,希望可以点个【赞】和【在看】,听说这是最有效的催更方法另外下次想要看什么选题,也欢迎在评论区留言告诉我。
下期再见。







