哈喽大家好。
我们都知道,PPT的主要结构分别是:封面封底、目录页、过渡页和正文页。
或许你会觉得,目录页只有一页,算不得是重要的部分。
但是事实是,在你的演讲中,目录页在一份PPT中有着举足轻重的地位,因为观众可以通过目录页清晰地了解到整份PPT所表达的逻辑信息。
一张合格的目录页,除了需要展示内容的逻辑信息外,还要能兼顾观看者的视觉感受,让其更加轻松地接受信息。
今天这篇文章就来跟大家唠一唠目录页美化的6种套路!
01. 形状篇
圆形
先来看一张案例。

这张图中的文字清晰明了,排列整齐,看起来很清爽。
但整张页面只有文字,难免太过空泛。
想要让它变得好看,可以给每个标题添加对应的图标。
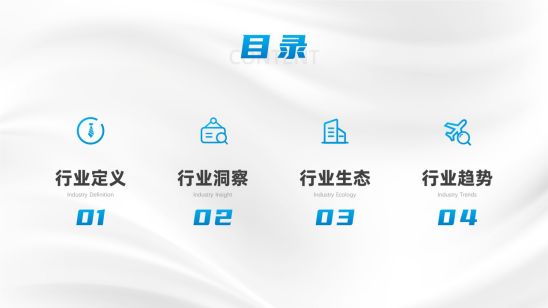
虽然这样是好看了一点,但是直接将图标放上去,因为线性图标的特质导致画面稍微略显粗糙和散乱。
想要改善这样的效果,不妨在图标的下面叠加一个形状,就可以让图标达到视觉上的统一。

叠加形状还有一个好处,那就是增加了整个页面的图版率,不至于像上一张图那样,显得“轻飘飘”的。
矩形
如果内容只有标题,而标题的数量又很少的话该怎么办呢?
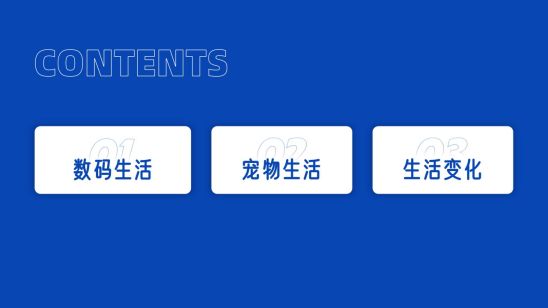
其实除了图标之外,还有一个增加装饰页面的利器 —— PNG图片。
在每个标题的下方添加和内容对应的图片,可以更好的来表达文字内容。
毕竟文字+图像的传播效率一定是大于纯文字的。
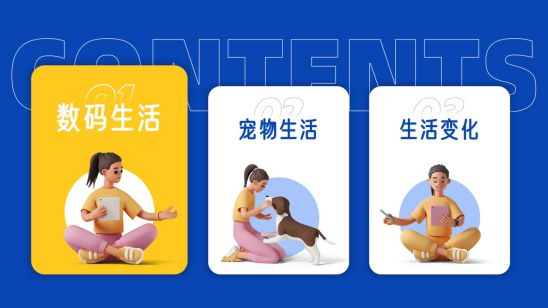
这里我还在下方添加了一个矩形当作容器来承载文字和图片,这样不但让页面看起来更整齐,还加强了文字和图片的联系。
02. 线条篇
斜线
除了形状之外,我们还可以使用线条来让画面元素产生联系,让画面整体变得规整。
要素略多的版面中,插入较细的线条,让左文右图的排版不再割裂,在视觉上形成统一协调感。
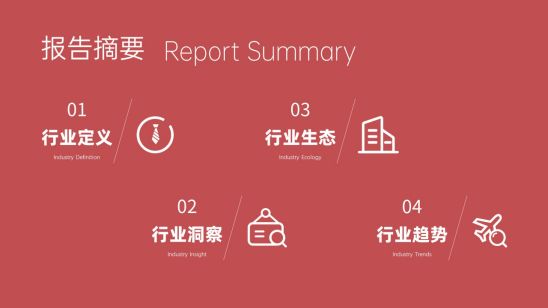
曲线
或许你会觉得直线排版稍微呆板了一点,那不妨试试曲线。
用曲线工具绘制一条曲线,运用编辑顶点功能,让曲线更加圆滑,然后在适当的节点上排版内容,这样的版面既能让内容清晰展示,又不那么沉闷。

03. 图片篇
半图排版
半图排版的目录页是图片排版中最简单也是最常见的方式。
你只需要找来一张好看的图片将它放到右边,文字放置在左边,就能做出一张不会出错的目录页。
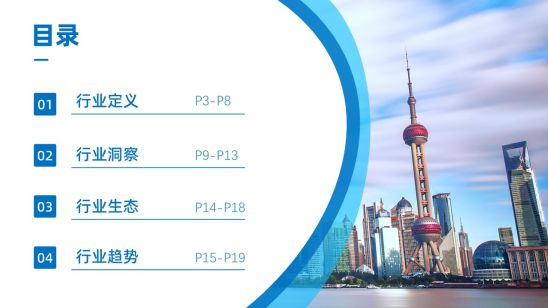
如果你觉得左边的文字部分有点空,教你一个小技巧。
将这张图片复制,放置在文字层的下方,然后在【图片格式】中将图片透明度调整到85%以上。

调整过后,就能填补文字部分的空白,实现这种图片“半隐半现”的效果。
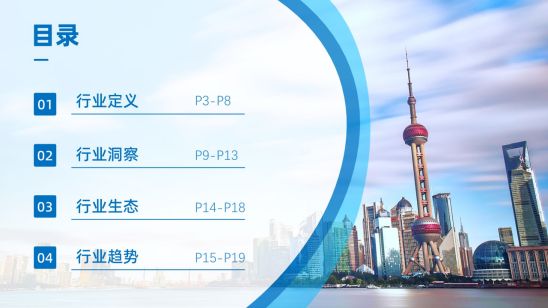
要说明的是,直接调整图片透明度的功能目前只有365版本才有,但上图这种效果其它版本也并非不可实现。
将图片复制之后,插入一个和页面一样大的矩形,然后剪贴图片将它填充进矩形中,最后调整一下矩形的透明度,将文字置于顶层即可。

分栏排版
除了添加一张图片之外,使用多张图片进行排版也是不错的选择。
让四张图片撑满整个版面并叠加一层深色的蒙版,这种布局会让观众更加沉浸阅读幻灯片的内容。
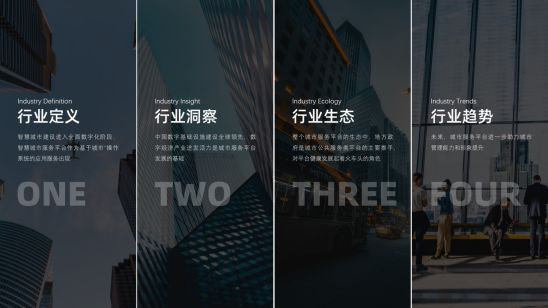
这样的排版方式还有一个好处就是:它可以容纳更多的文字信息,完全可以在每个标题下方用一两句话来概括每个部分的要点。
如果想要某个部分是重点内容,那么我们可以用颜色来突出它。
只需要将深色蒙版换个亮一点的颜色即可,当然为了文字的可识别性,文字也需要换成对应的深色。
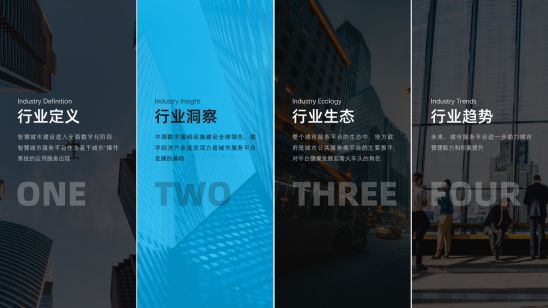
写在最后:
现在我们来回顾一下知识点:
1.形状:将基本形状当作容器,可以让页面中的不规则元素在视觉上达到统一;
2.线条:用线条来排版,可以让页面的结构更加清晰。如果使用的是直线,风格会偏商务一点;如果是曲线,则会显得更加圆滑,趣味性更强;
3.图片:利用图片来设计目录页,版式可以非常多变。最常见的就是半图排版和分栏排版,半图排版最简单,分栏排版能让观众阅读时更有沉浸的感觉。
以上就是今天想给大家分享的内容,希望对大家有所帮助。如果觉得有用,记得点个「赞」和「在看」哦~
我们下期再见!







