Hello,大家好呀
今天和大家分享几个处理图片的小技巧。
来,开始教程之前先摸个底。
你能说出几种图片处理方法?

如果你会上面这几种处理技巧,那你已经超过80%的人了(毫不夸张)
剩下的20%他们会这些操作~

来吧,我们一个一个地讲解制作吧。
01、图片裁剪
这个很好理解,就是利用图片的裁剪工具,将图片裁剪成想要的大小和形状~

举个简单的例子~
像这样一页PPT中有非常多的图片~

我们可以将其裁剪成统一的大小和形状~

然后再进行排版美化,就能制作出这样的效果了~

像这样图片很多的PPT,我们一般都会将图片裁剪成同样的大小。


02、使用蒙版
蒙版在PPT中可以说是万能的,制作也非常的简单,就是在图片上层添加一个渐变的色块做“遮挡”。

举个简单的例子~
来看这张PPT,图片质量不高,对文案的阅读有干扰,而且图片有明显的切割痕迹(画红线的地方)

像这种图片问题,添加一个渐变蒙版,就能轻松解决。

类似的处理方式还有这个~

03、抠图穿插
这个效果相比于前面的两种,技术含量要高一些了。
就像这样的效果~

看着这图,有没有很炫酷,是不是感觉非常难?
其实制作起来非常简单,我们只需要准备这几张图片。

图片怎么来,大象鼻子这部分,我们可以通过“创客贴”这个网站抠出来~

手机可以去“觅元素”这个网站下载,至于身子,根据手机大小去裁剪就行……
最后,在这些图片之间,添加一个黑色的蒙版即可~

类似的穿插效果,在人物介绍的PPT中经常被使用。

04、颜色处理
图片颜色处理方式在这,我们可以调整“颜色校正”、“图片颜色”,来更改图片的色彩。

举两个最直观的例子吧。
发布会的LOGO墙都见过吧~
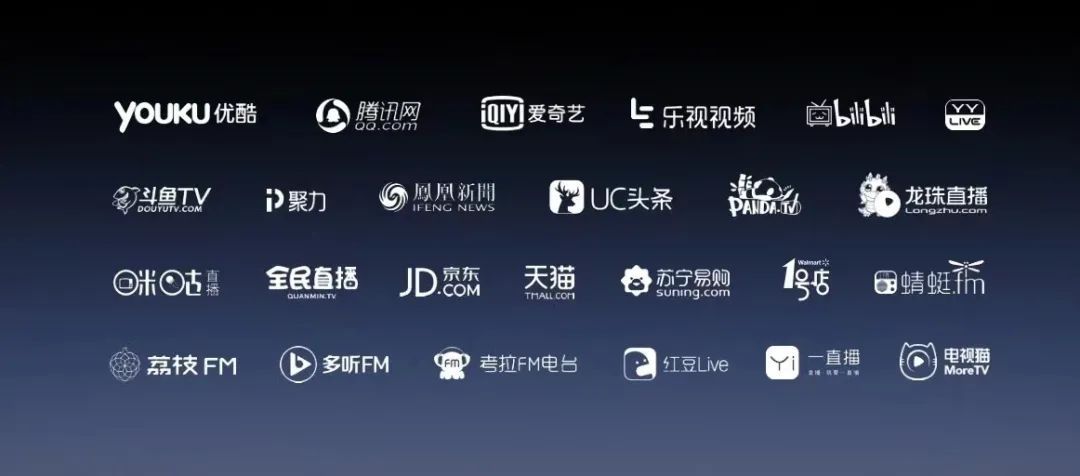
这个其实就是简单的颜色处理~
在“图片校正”中,将“亮度”调到100%即可~

再来看这页PPT~

平平无奇的,感觉没效果对不对。
我们调整一下图片的“饱和度”,就能得到这样的一页PPT效果了~

05、场景搭建
顾名思义就是利用多个图片搭建出一个场景。
就像我上次植树节制作的那个PPT~
链接在这喔,感兴趣的可以点蓝色文字观看哦~

还有这样的场景效果~


上面的这些操作都是PPT本身能做到的,接下来讲几个运用插件处理的图片效果~
06、图片融合
就像这样,把两张不一样的图片融合在一起。

要实现这个效果,我们需要用到“OKplus”插件的“图片透明”功能。

我们来制作一下这个效果~
文案素材我已经准备好了~

首先将图片用“OKplus”插件调整成半边透明的效果。
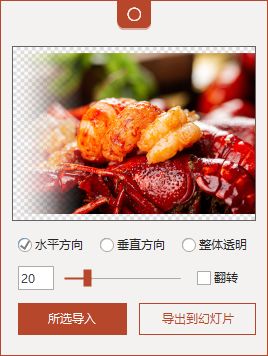
得到这样的两张图片~

将图片放大,铺满整个PPT界面。

最后,添加上渐变蒙版和文案,这样一张PPT就制作完成了~

07、双重曝光
你们有没有看见过这样的图片效果~



其实这样的效果在PPT中也能实现~
我们要需要用到“OK”插件的“叠加”这个功能~
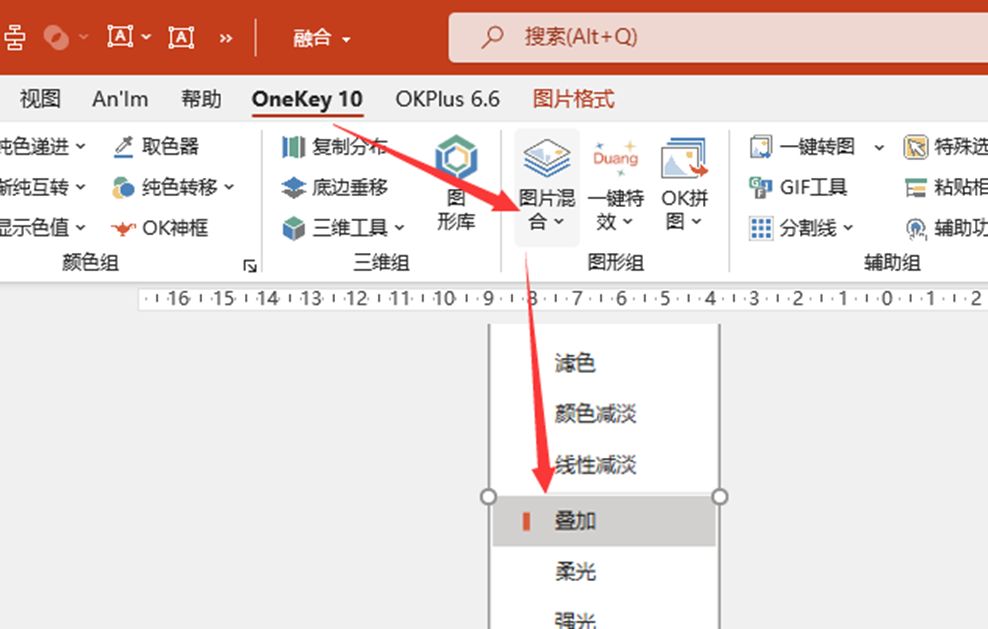
我们准备两张图片,一张是人物的PNG图片,另一种我这里用的是高山的图片。
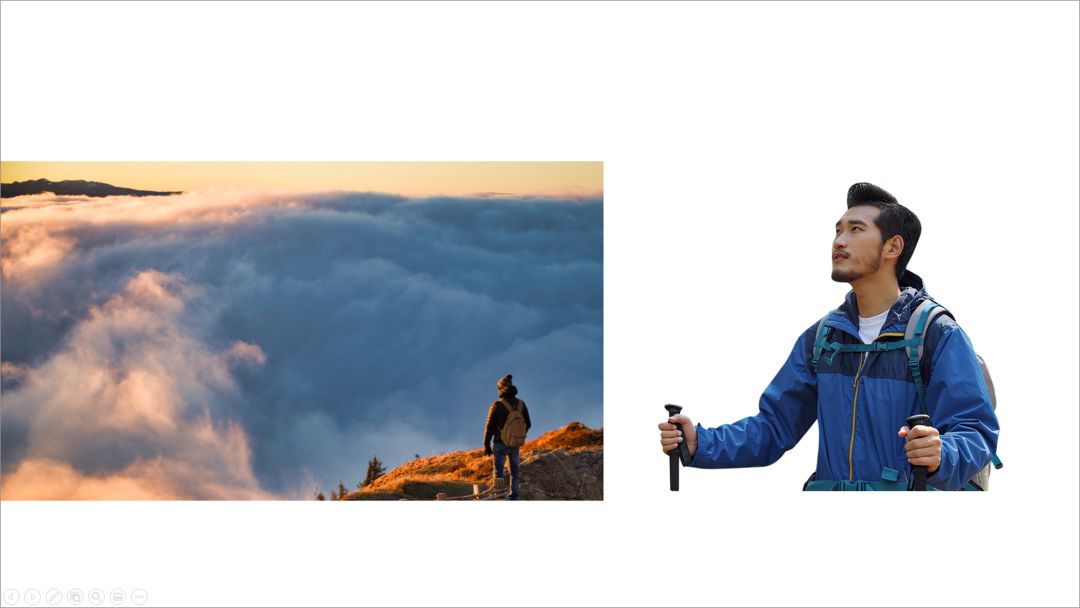
调整一下图片的位置,然后利用OK插件将两张图片叠加在一起。

叠加后的图片,脸部有点发蓝了,这个时候我们用右边半透明的图片覆盖一下就行。
最后添加上背景和文案,这样一张PPT就制作完成了。

好啦,以上就是今天的全部内容了,希望大家喜欢。







