哈喽,大家好呀~
前两天写的文章大家有观看吗?点击下方查看~
没看的可以点击图片观看哦~
今天无意中发现这个新操作,居然提升了整体颜值(先卖个关子,文中会讲)
今天给大家带来一份封面的改稿。
这张PPT封面的原稿是这样的~

如果是你,你会如何修改这张PPT封面,会用到什么元素?
给你三分钟考虑~

是不是会想到用“战斗机”、“航空母舰”这类的军事图片?
反正我是这样想的。
既然想到了,那就开始制作呗……
01、删除多余设计,保留文案本身。
在设计之前,可以先将封面的图片删掉,保留主要的文字信息。

封面排版无非就是把文案“居中对齐”,或者“左对齐”,很少有右对齐的情况。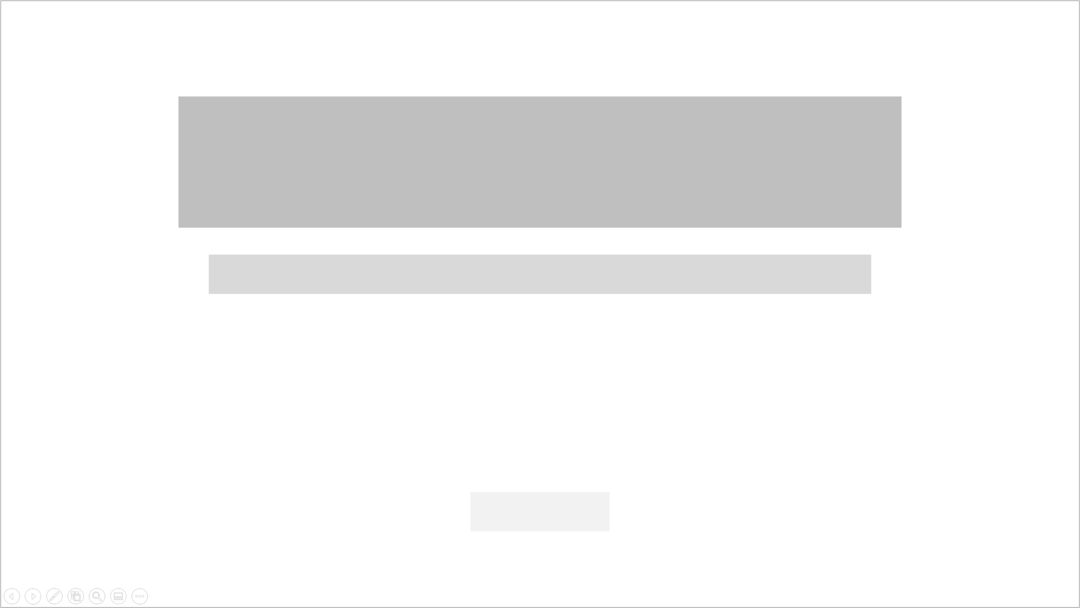

02、调整一下字体和排版
经常看我文字的你,应该知道接下来的我,要如何制作了吧。
对,没错~ 就是把文案换成“书法字体”,然后错落的排版一下~
03、添加图片和蒙版
接下来这步是最难的了,因为这种军事类的图片是最难找的~
我这里找的是一张国产航母的图片~
然后给图片添加一个渐变的蒙版~
最后给PPT的周围添加一些细节~

这样一张PPT封面就制作完成了。
如果你不想用航母的图片,我们还可以换成“战斗机”、“驱逐舰”等等~

好啦,我知道,肯定有人会问“为什么每次都是书法字,就不能换个字体吗?”
我给你们换个其他的字体再做几页~
04、调整文案字体,并排版~
这次我用的是“联盟起艺卢帅正锐黑体”,

字体效果是这样的~
但是我觉得这个字体“方方正正”的,不太好看。
所以用“OKPlus”插件,把这个字都变成了可以编辑的形状。
然后根据自己的喜好,把它调整成“细长”的字,看上去苗条一些~
怎么样,这个技巧是不是瞬间提高了PPT档次~
05、添加背景图片和素材
我这里还是用的国产航母编队的图片~

大家看这张图片,它的顶部并没有和PPT吻合,所以我们可以给它添加一个“天空背景”。

然后再给PPT添加一个渐变的蒙版。
接下来给PPT添加一些小细节,这样一张PPT就制作完成了~ 前面这些都是文案居中对齐的~
前面这些都是文案居中对齐的~
上面还讲过可以左对齐~
接下来,用左对齐的方式,制作两页PPT~
06、更改文案排版
我们先将居中的文案排版到PPT左边。
文案排版好以后,我们可以在PPT的右边添加一张图片。
这里我选择的是,主体在右边的“战斗机驾驶员”。

文案底部的图片干扰太强,我们可以给它添加一个蒙版。

最后,给PPT添加一些小细节,这样一张“左对齐”的封面就制作完成了~
右边图片,既然可以放驾驶员的图片,那肯定也可以放飞机的图片。
所以我找了一张“歼20”的图片。
然后用“佐糖”这个网站将其抠出。
放到PPT中就变成这样的效果。
飞机应该是在天空中飞的,所以我们这里可以给这个PPT添加一个天空背景。
加了一个背景,PPT档次立马就上去了~
但是这个飞机的图片看着特别扭,所以我给它旋转了一下。 最后,给PPT添加一些细节,这样一张PPT就制作完成了。
最后,给PPT添加一些细节,这样一张PPT就制作完成了。
怎么样效果还不错吧!
来看一下修改前后的对比吧~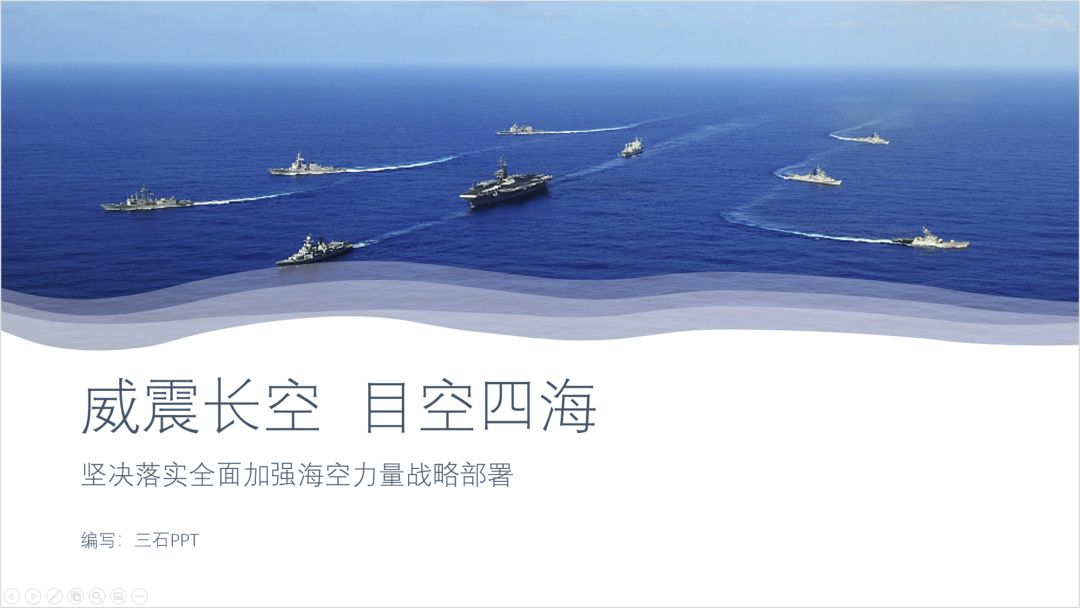

好啦,以上就是今天的全部内容了。
别光收藏哦,记得帮我“转发”“分享”一下~







