嗨,各位朋友们好呀。
最近做了个单子,其中包含一页气泡图,美化后大概长这个样子:

▲信息已做脱敏处理
这种数据气泡图,在PPT的【数据图表】中就可以找到:

不过有一说一,像前面这类PPT自带的数据气泡图,平时在实战中用得还真不多。
反而是把普通形状当做气泡图来用的情况会比较多: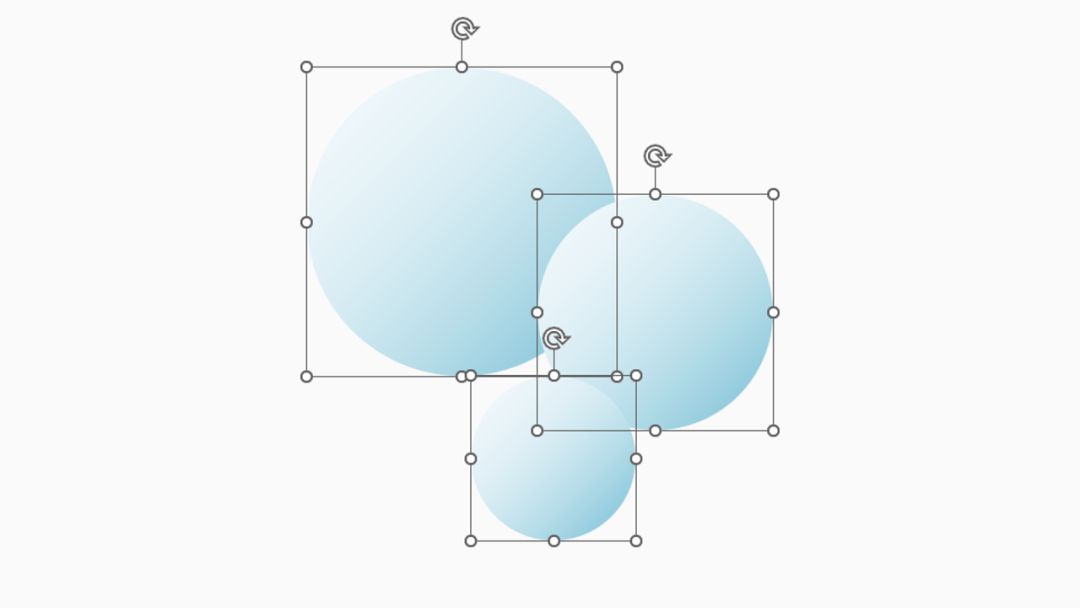
比如,像下面这几种情况,都可以用以上这种气泡形状来排版:
并列关系排版
图片排版
数据排版
▎并列关系内容排版
什么才叫并列关系的内容?
比如像下面这种信息等级一致的几段内容: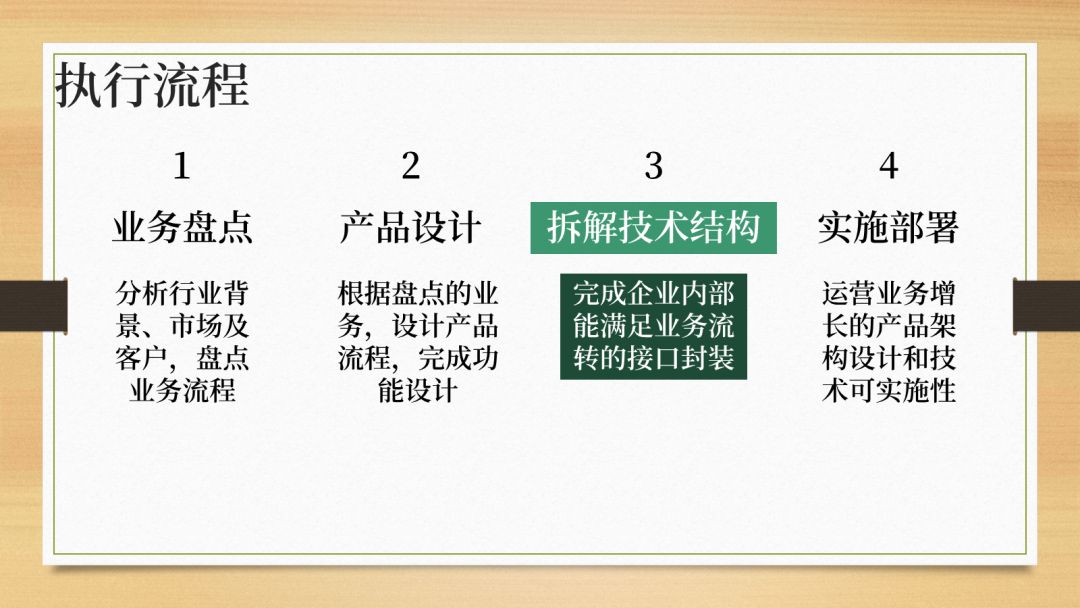
先去掉花里胡哨的背景与装饰,把文字内容提炼出来:
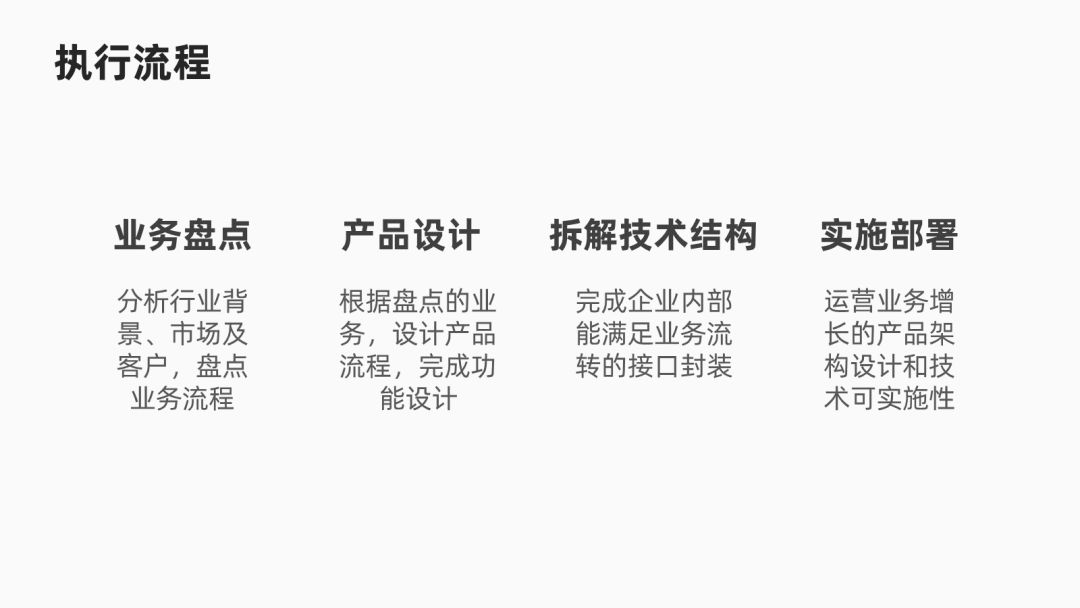
接着,插入几个“气泡”,将文字内容“装”起来:
如果想突出某个气泡里的内容,那你就把那个气泡再放大一些:

OK,完事儿~
再举个例子。
除了文字内容,多个logo之间也算是并列关系: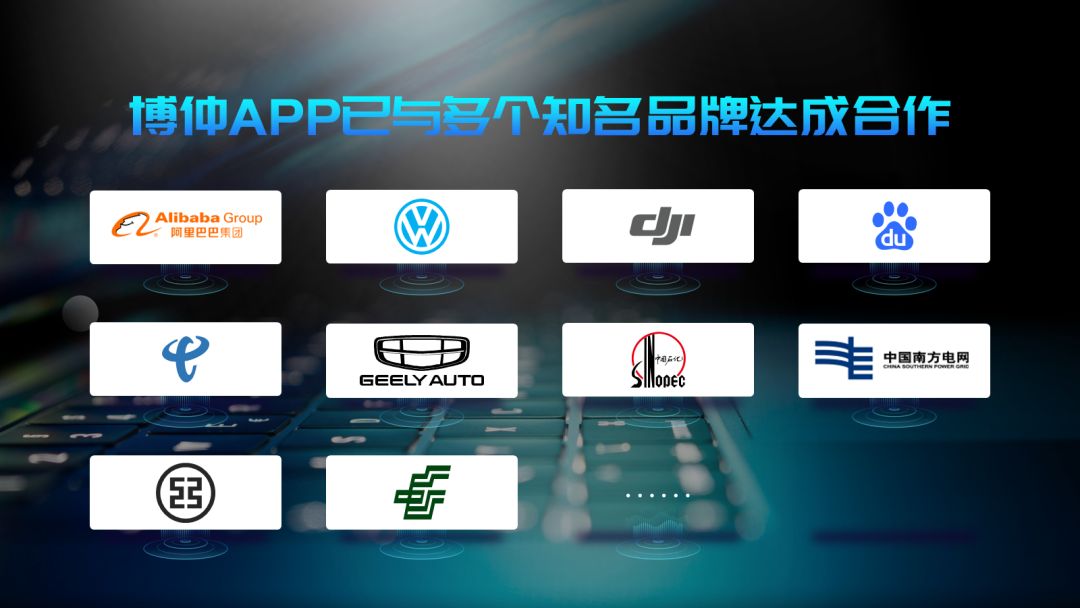
老办法,先换个简洁的背景,再用几个“气泡”将logo装起来
给logo做个反白处理后,页面瞬间就变得更轻盈、更有质感了:
看完以上两个案例,你可能会问两个问题:
1)气泡形状是咋做的?
很简单,插入一个圆形,设置【渐变填充】,参数如下: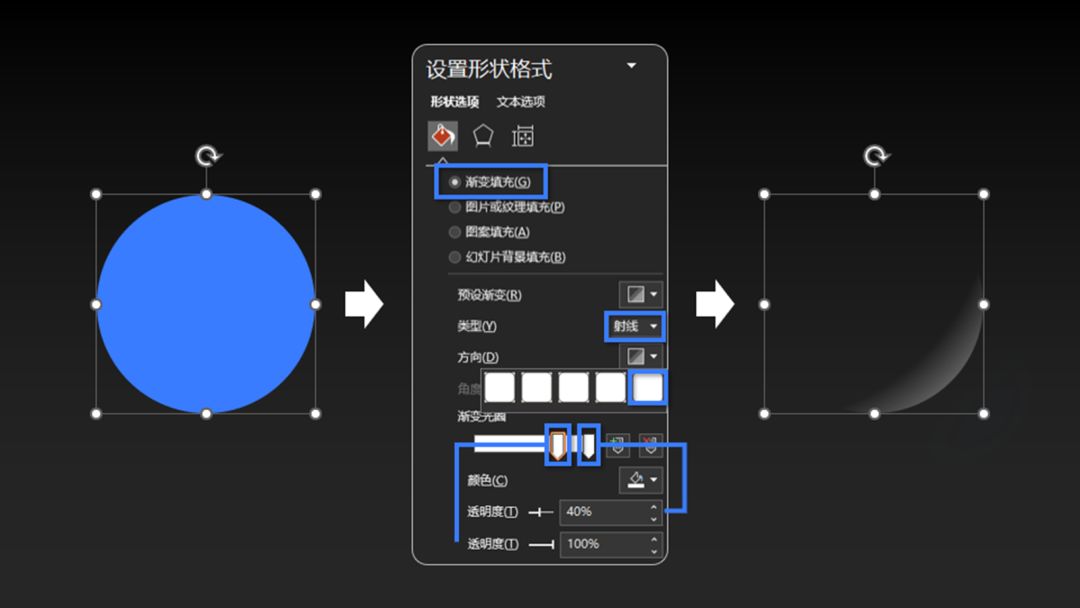
把这个圆形复制多一个出来,旋转180°后重叠到一起,完事儿:
2)logo是如何变成白色的?
直接戳这篇文章《一页PPT里有很多logo,该怎么排版?》,里头有详细教程,我就不重复造轮子了。
▎图片排版
首先,气泡图,不一定非得用前面那种“气泡”形状,它也可以是几个普通的圆形:
给这几个挤在一起的普通圆形填充图片进去:
你就能得到这种效果:

另外,圆形不一定全都要放在PPT界面之内,它们也可以跑到页面之外: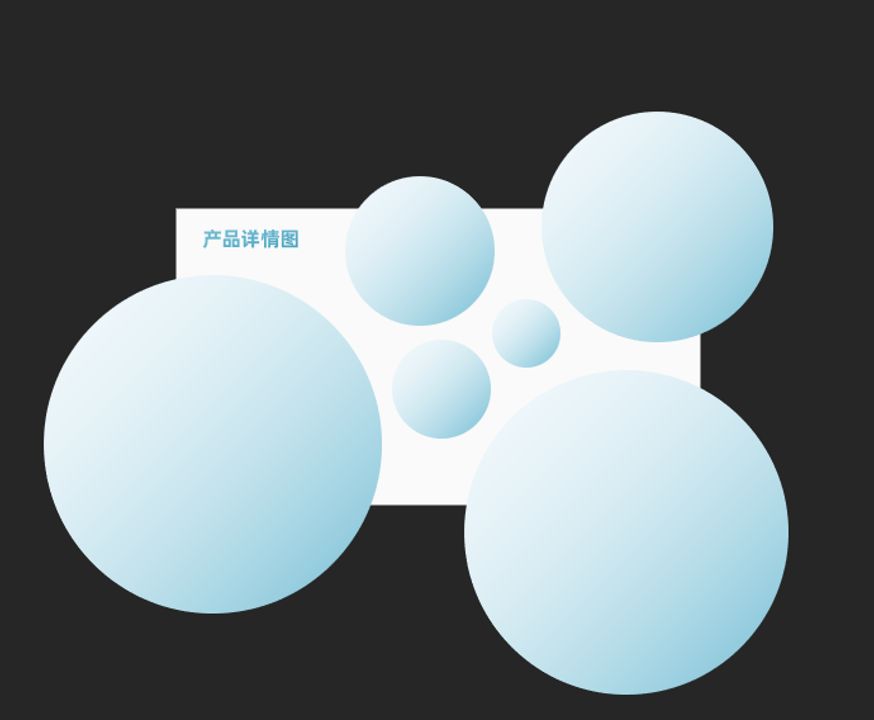
继续给它们填充图片,整体效果依旧出彩:
现在问题又来了,怎么给圆形填充图片?
右击圆形-【设置形状格式】-【填充】-【图片或纹理填充】-【文件】-选择电脑里的图片即可: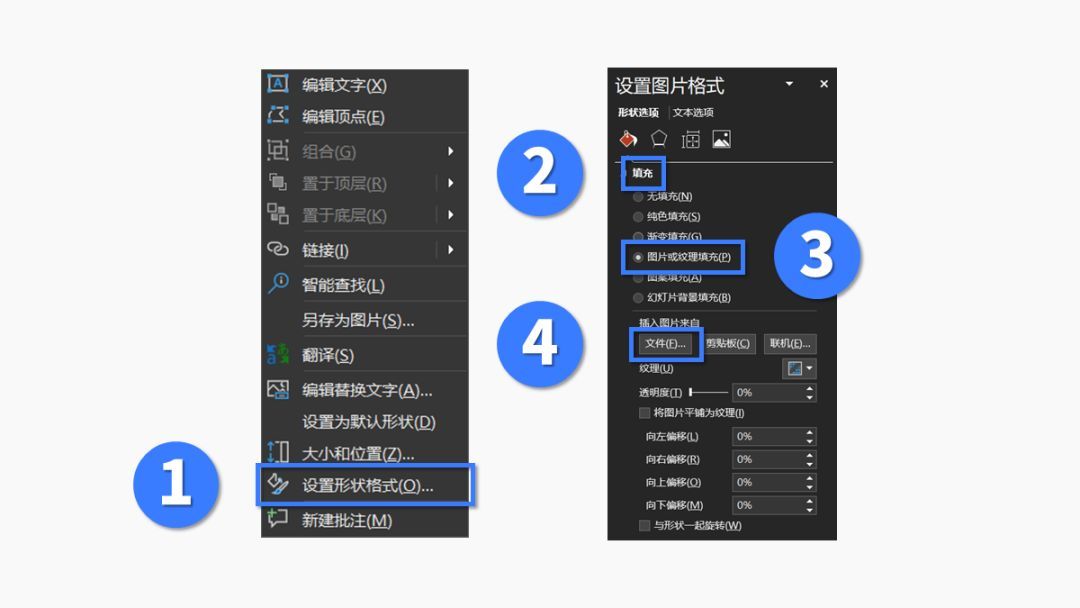
不过,圆形填充完了以后可能会出现图片变形的情况。
不慌,调整一下【向左/右/上/下偏移】的菜单即可:
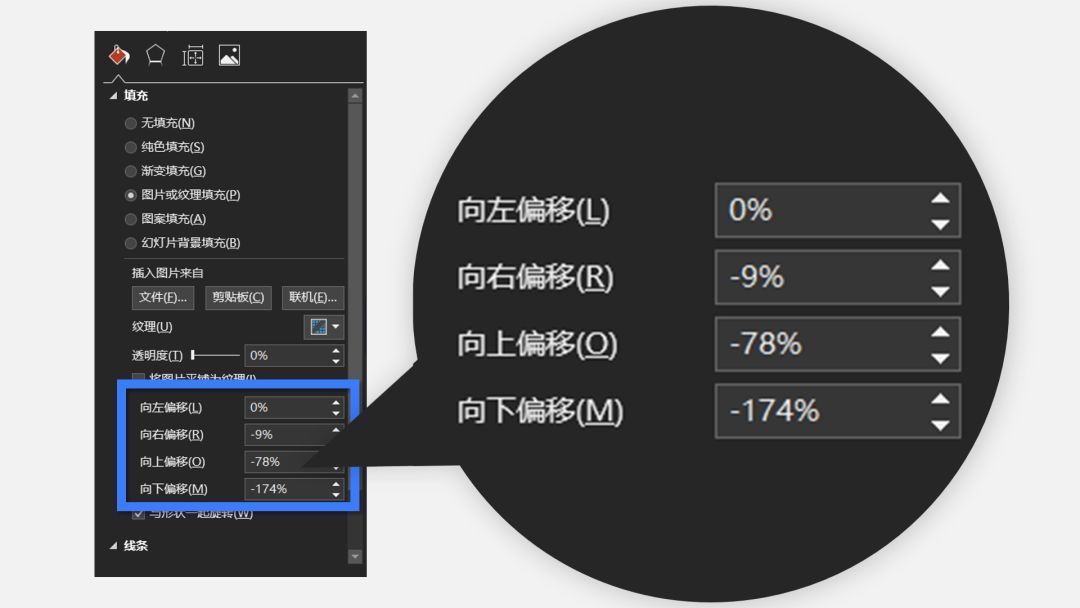
▎数据排版
地球人都知道,排版数据时,各种传统的图表可以用于精确地展示数据大小:

但是,如果有时候不需要你突出数据的“精确性”,而是需要突出其他方面的东西时,你就可以试试放飞自我了。
举个例子。
假如上面那页饼图,老板只需要你突出“中国的占比最大”,那你可以先试试用几个气泡将数据“装”起来:
再把代表中国的那个气泡放到最大:
现在是不是瞎子都能一眼get到这个图表里的重点数据。
看看整理完文案后的最终效果,帅就一个字!
再举个例子。
先看这页数据图表:
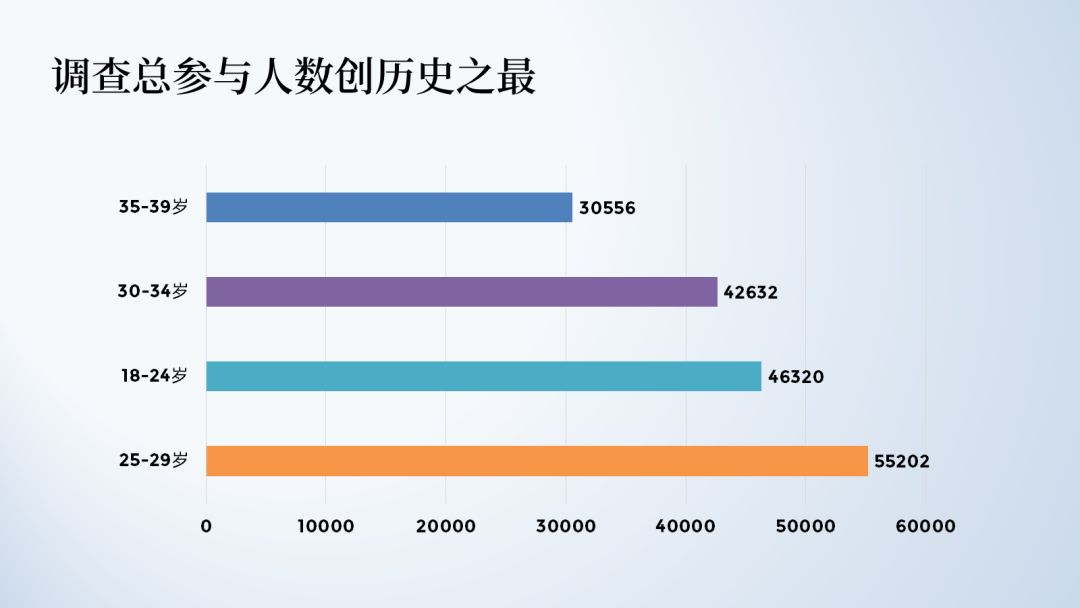
假如在这个图表中,我只需要你突出“总人数”,而不需要你突出各项数据,你会怎么做?
换做是我,我会先用一个大的气泡来代表总人数:
接着再用几个小的气泡,将其他各项数据“装”起来:
现在一眼看过去,不仅“总人数”最突出,人数之间“包含”与“被包含”的关系也一目了然。
学会根据实际需求,采用灵活多变的PPT版式,这样做PPT,哪个领导能忍住不为你尖叫?
▎总结
现在我们来总结一下气泡图的几个实用用法:
排版各类具有并列关系的内容;
排版多张图片;
排版各类数据。
OK,今天就这么短,我是说就写这么短。
觉得有一丢丢启发的,可以往死里【赞】我,我不会感到不好意思的。
那么咱们下期再贱~







