
Hello,大家好。
今天我们来聊一聊大家最头疼的一块——图表。
说到图表,很多人是不是会做成这个样子,插入什么样就是什么样子。

这期文章我就教你们如何将图表做的好看、做出花样,图表的美化无外乎三个步骤:
01:根据信息内容选择合适的图表
02:根据重点信息标记出重点内容
03:根据表达内容进行创意形式表现
总结一下为以下三点:
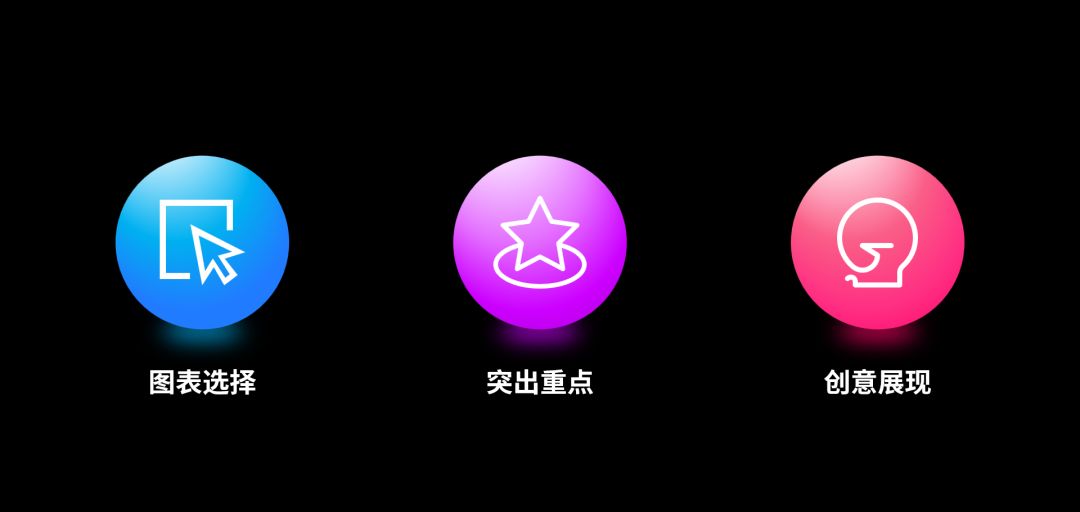
让我们一起来看下这三点。
01
图表选择
图表可以大致分为4类:比较类、分布类、构成类、联系类,我们一起来看下。
A 比较类
各个数据之间比较大小情况。
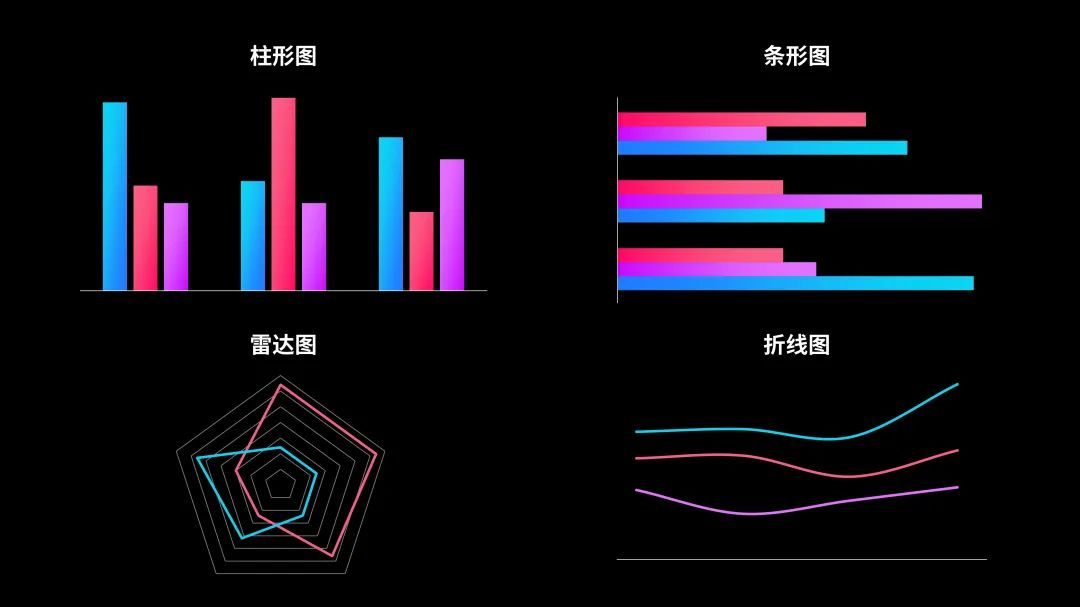
B 分布类
展现各个数据的分布情况。
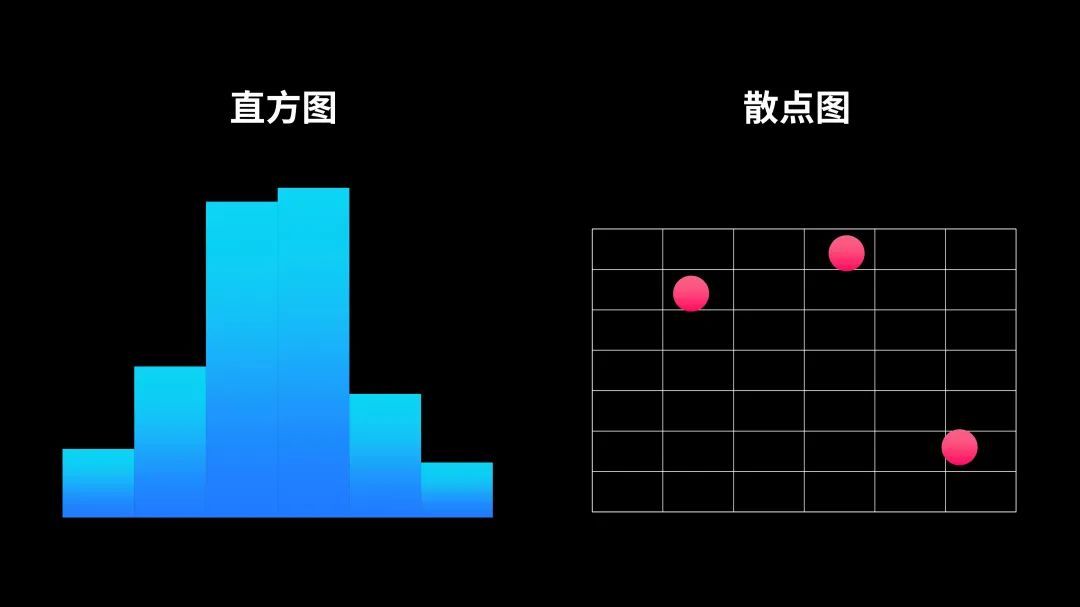
C 构成类
展现各个数据的分布情况。
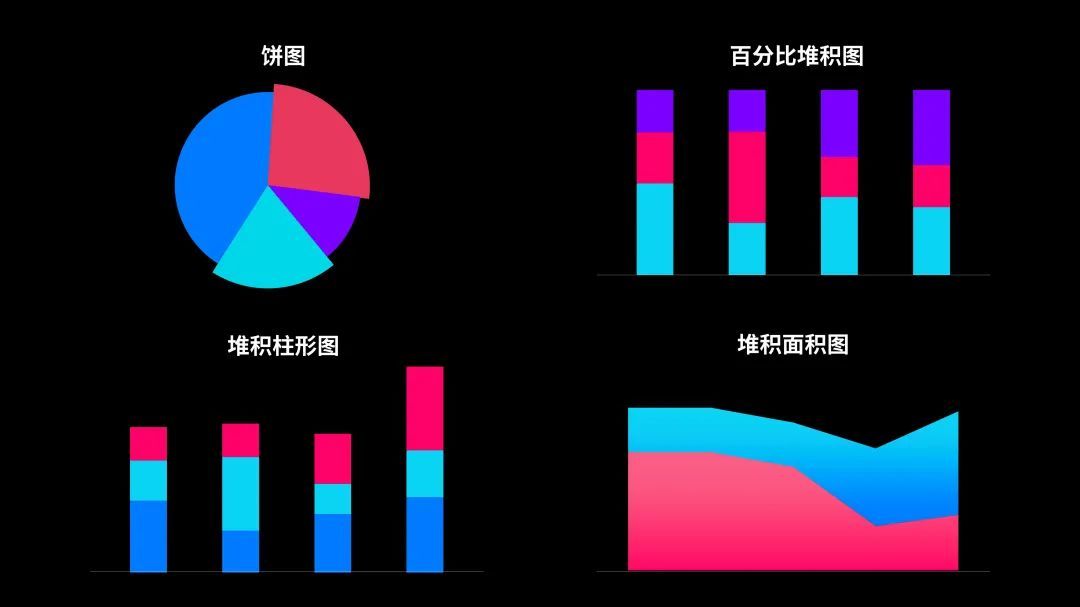
D 联系类
展现各个数据之间的联系情况。
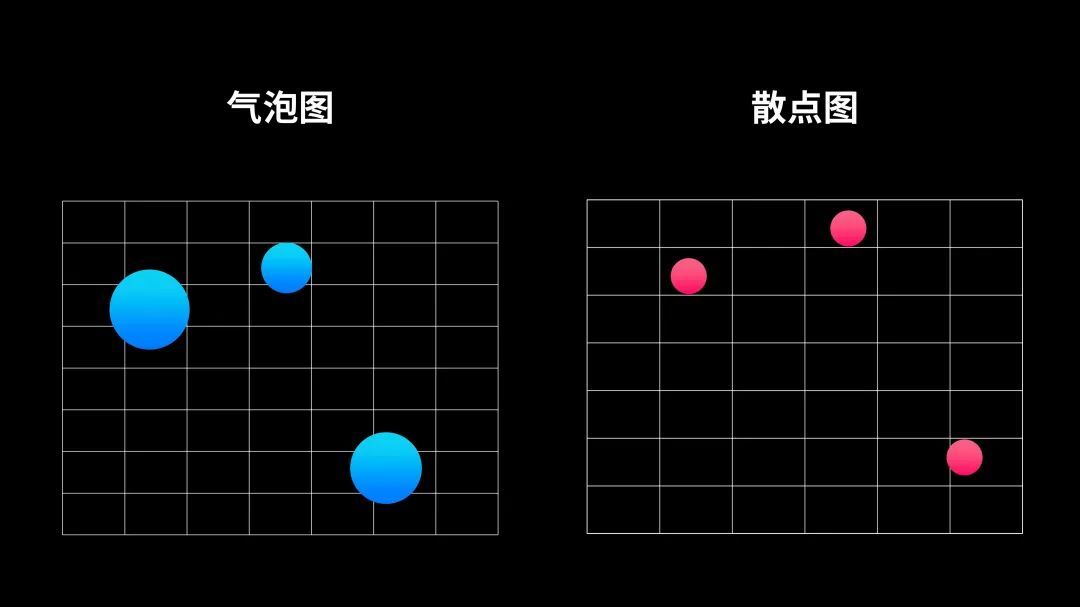
根据数据展现特性来选择合适的图表是我们制作的第一步。
02
突出重点
重点突出方式这里我划分为了3类:标题突出、颜色突出、数据标注。
A 标题突出
标题的突出可以改变字体或者添加衬底。
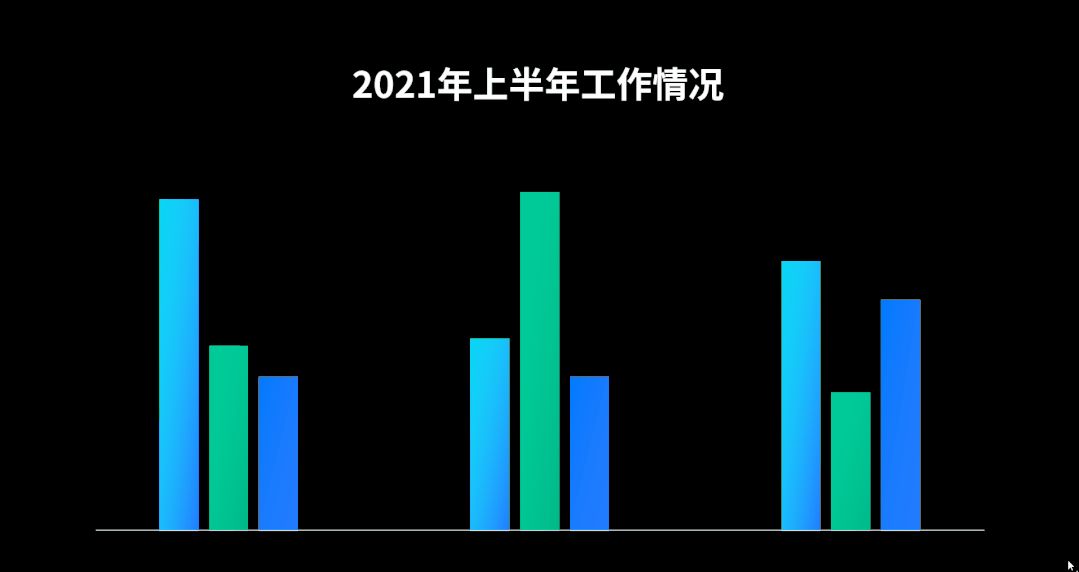
B 颜色突出
改变数据颜色达到突出效果。

C 数据标注
单独标注出某一个数据的具体数值达到突出效果
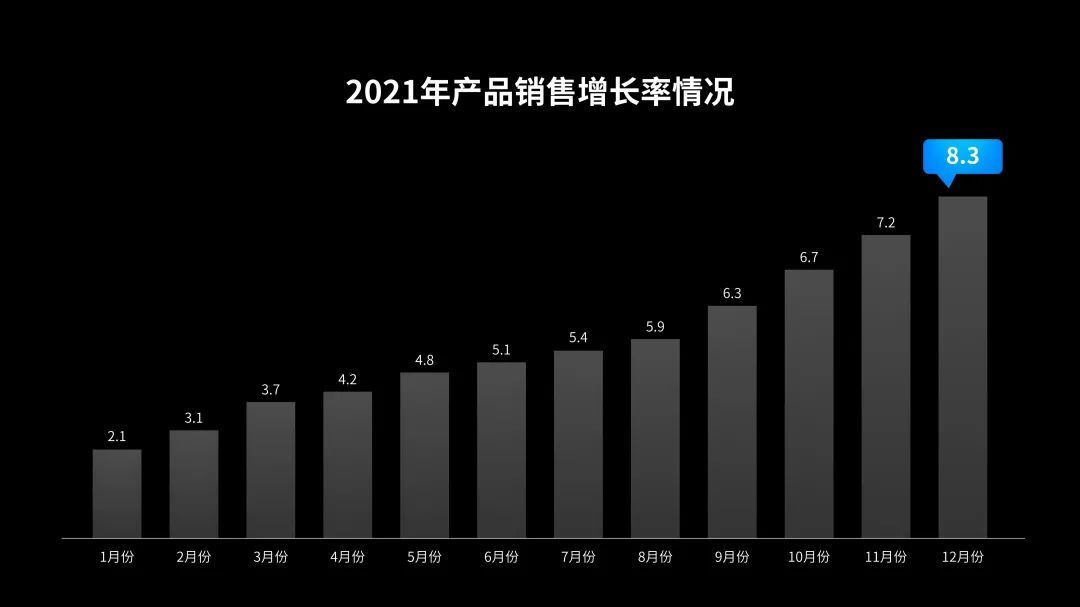
图表的重点突出无外乎这三种方法的延伸方式,更多的就是我们接下来讲的创意展现了。
03
创意展现
创意展现这里我总结了4点:图形结合、实物图片结合、三维旋转、添加动画。
A 图形结合
数据的表现用形象化的图形来代替
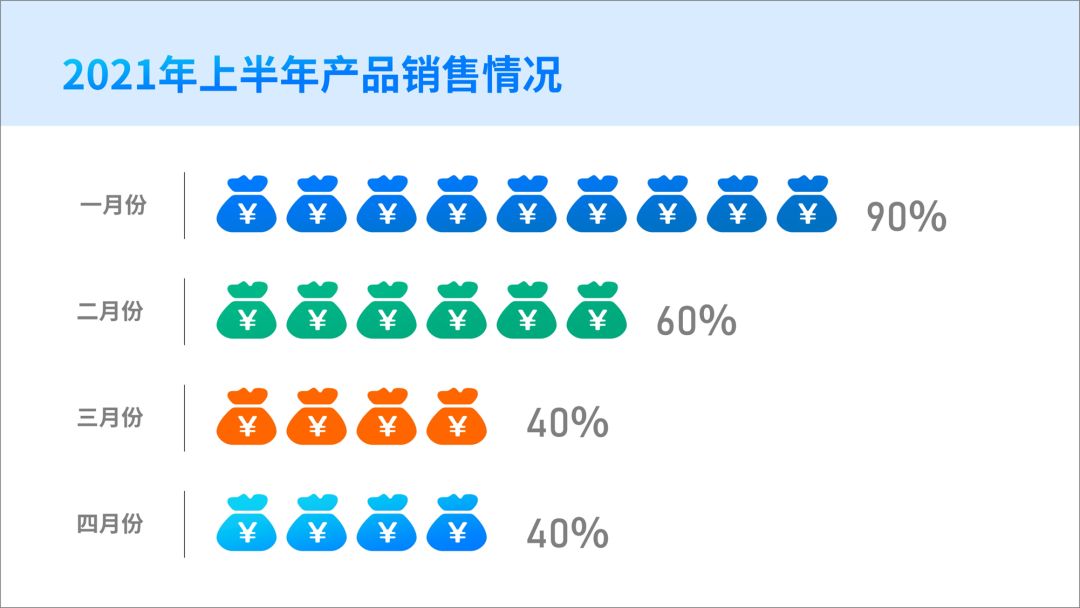
B 实物图片结合
用实物代替图表中的数据,更加的形象化和可视化,达到眼前一亮的感觉。

像这样的实物图片结合的图表是怎么制作出来的呢,接下来带大家简单的演示一遍(文章可以收藏起来哦,用的时候直接拿出来)

复制图片,点击图表中的色块,然后点击菜单栏的图片或者纹理填充,点击剪切板、以及下方的层叠选项就可以制作出这样可视化的图表了
C 三维旋转
将图表立体化,使图表看起来更加的有空间感。比如说下面这页图表

设置三维旋转后,更加的立体生动,很有空间感。
立体图表,之前写过教程:用PPT制作3D图表,太酷了!
D 添加动画
将图表中的数据添加动画,使图表传递信息的感觉更加形象。
我们来看这页原稿

我们可以看到这页图表表达信息很明确,但是略显单调,我们加上动画看一看。

是不是还蛮酷的。今天的文章带
大家过了一遍图表制作的流程以及图表美化的一些方法。希望今天的文章能够帮助到大家。
以上就是今天的全部内容。







