hello,大家好呀。
PPT中最重要的素材莫过于是图片了。
一张质量好的图片往往能成为幻灯片的门面担当,即便是文字排版相对比较简单也能起到很好的视觉效果。

但如果一开始就没拿到好素材,整体就会被完全拉胯。

而像这种被素材连累的场景我们其实并不陌生,还记得领导们丢给你们的图片素材吗?(小声嘀咕)。
在这种情况下,换图基本是不可能的了,但是改图还有一线生机。
今天正好给大家带来四个解决“丑图”的实用小技巧。

很简单,不难,先从图片本身出发。
01 调整图片参数+局部裁剪
当我们排版好文字,背景却显得有点空的时候,往往会想到用图片来填充背景。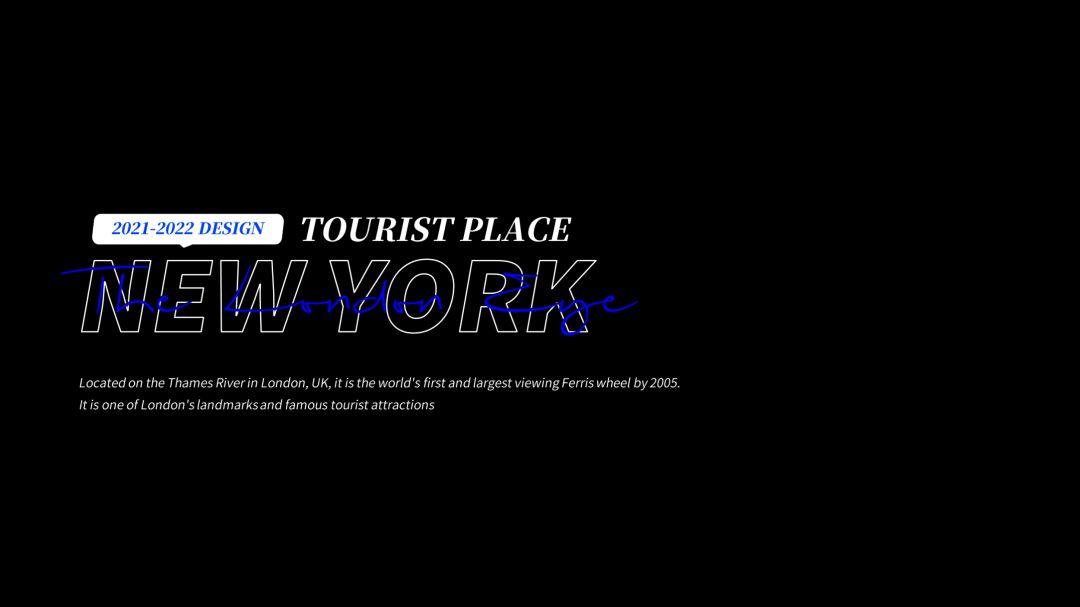

这张图片乍一看可能还可以,但是后面会越看越不对劲。
图片的颜色整体偏暗沉,而且显得比较乱,导致文字的辨识度也比较差。
有一种“还不如不加图片”的感觉。
但我们的主题是抢救丑图,就还不能放弃它,接下来可以通过两个方向来优化这张图片。
选中图片,右键设置形状格式,点击最右边的图片选项。
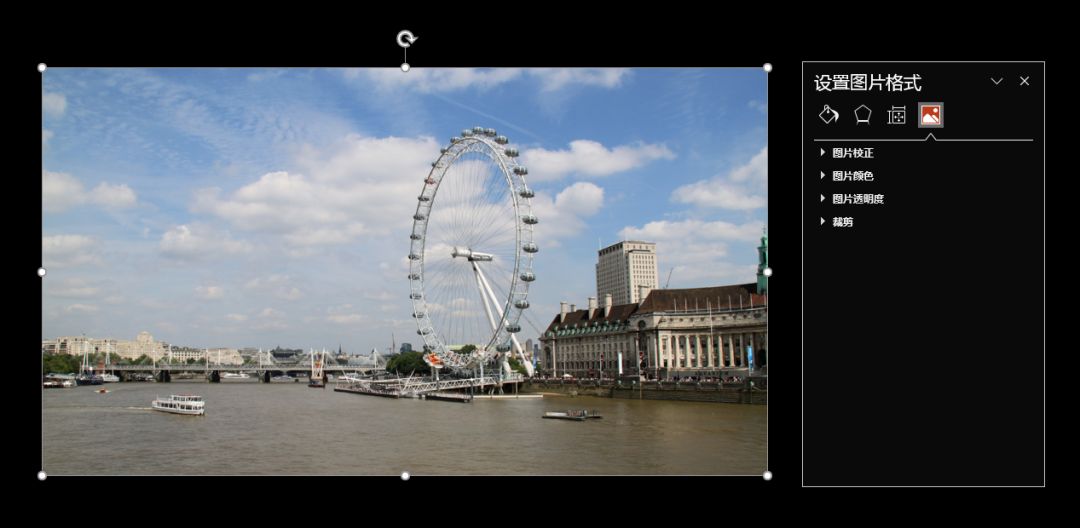
此时出现了很多关于图片的调节选项,具体调整可以按照自己的印象来。
比如说,“印象”中,天空和海面都是偏蓝色的,而原图中是比较接近黄棕色的,所以在【色调】选项中,则可以往冷色调方向调整。
数值越大,色调越冷,这里可以调整为4700。
现在看上去好很多了,原图还有一个问题是比较“扁平”,空间感不明显。
这一点通过调节对比度来优化,对比度越高会让照片中明暗关系越明显,也就是亮的地方更亮,暗的地方越暗。
这里大概10%-20%就差不多了。
现在图片基本是没什么太大的问题了,看上去也顺眼很多,试着把文字放回去。

还是会感觉文字和图片之间不协调,看起来比较杂乱。
图片中的摩天轮和桥都对文字起到一定的遮挡,而文字的位置已经很靠近左边缘了,那么调整图片才是出路。
很简单,稍微放大一些后,使得摩天轮偏向右侧,留出左边的空位给到文字。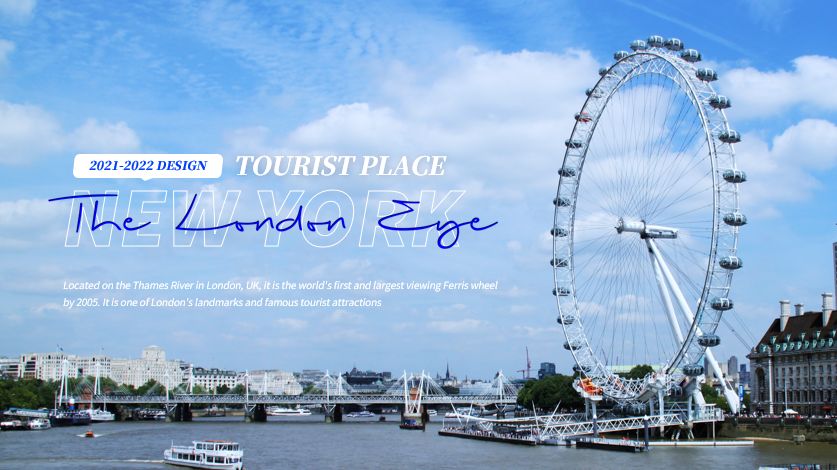
这样的位置关系就比较协调了,但是文字好像还是看不清,试着加上一个蒙版看看。

这是一个透明度渐变的蒙版,既保留了图片的清晰度,也保证文字的辨识度。
具体方法是插入一个矩形,在形状格式卡中选择为【渐变填充】,角度为0°,调整两个色标,右边那个透明度为100%,左边为20%。
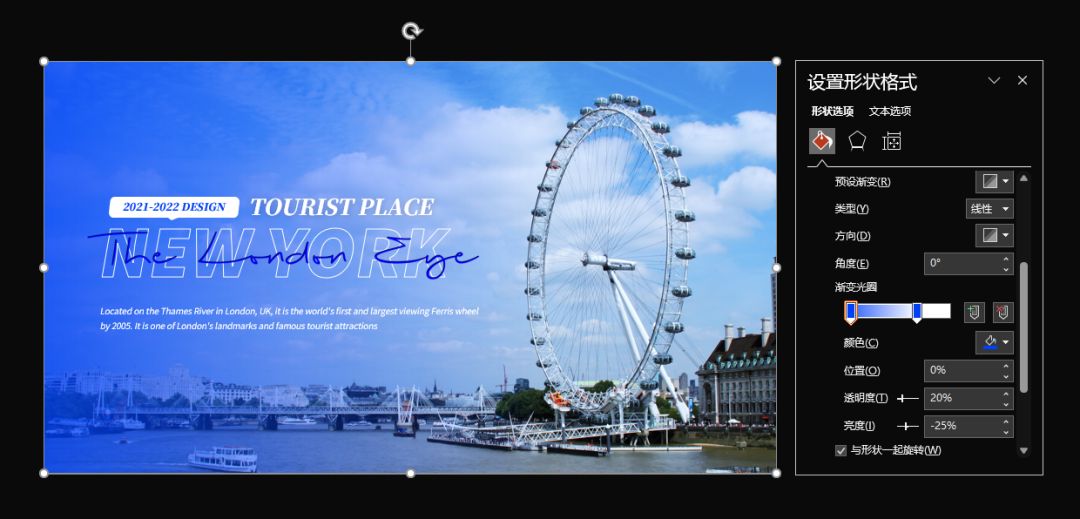
文字识别度的事情也解决掉了。
02 饱和度降低+蒙版叠加
当遇上人像图片的时候,基础修图对它的影响不会很大,例如下面这个案例。

调整后,变化不大。
这图片的问题是太过于“明显”,需要降低它的存在感,最为方便的方法就是叠加一层蒙版了。
这次就不需要透明度渐变了,不过也要对图片稍微处理一下。
先去掉图片的颜色,饱和度调整为0。

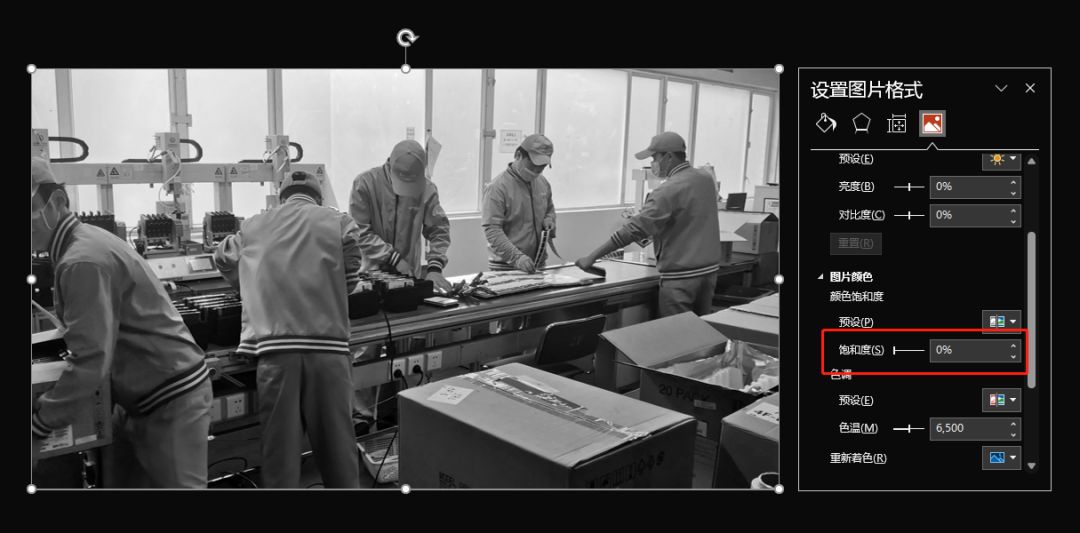
加上一层纯色蒙版,透明度为20%。
再加上文字和装饰。

所以当背景图不需要“展示”的时候,使用纯色蒙版可以降低图片的影响,达到更好的效果。
03 形状填充
矩形是图片最常见的载体,同时也意味着单调,这个时候再遇上“丑图”,简直就是雪上加霜。
所以变换图片的载体也能起到“美化”的作用。
例如这个案例:

先按照方法一,改变一下色调和对比度。

稍微好上一点了,前面说到需要变化一下载体,可以先从矩形开始,但这里不是一个矩形,而是多个。

相比起之前单一的矩形,来说这种组合型看得更有创意。
试过矩形之后,再来试试三角形。
像这样的图片分裂填充的效果其实挺容易实现的:
一开始使用对应的形状排列好,然后组合起来。
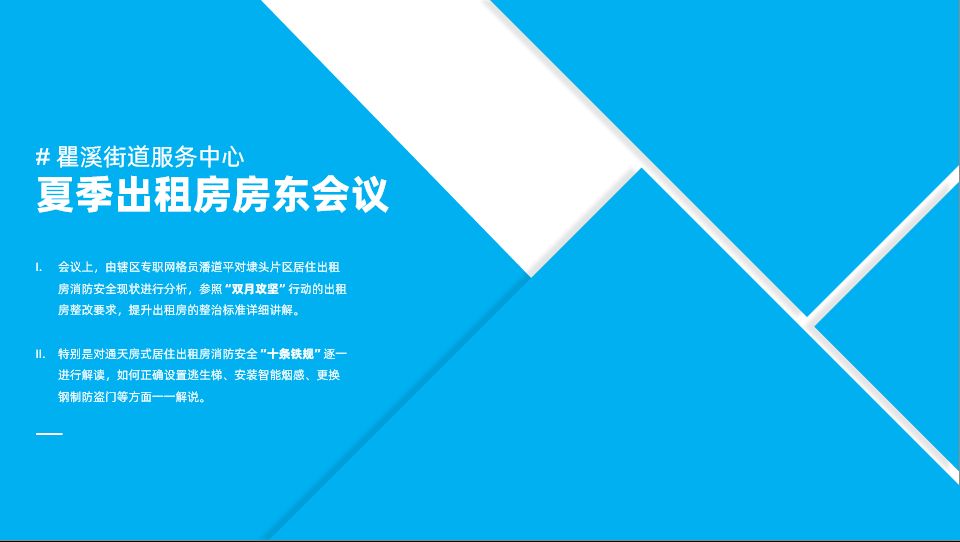
把需要填充的图片调整大小与组合形状基本等大,然后复制图片。
点击组合形状,选择图片填充-剪贴板,并记得勾选【将图片平铺为纹理】。

最后还可以加上一点阴影,增加层次感,阴影参数只需要注意两个点,一是透明度,二是模糊,这两个越大,阴影越虚,反之则实,按照实际情况调节最好。
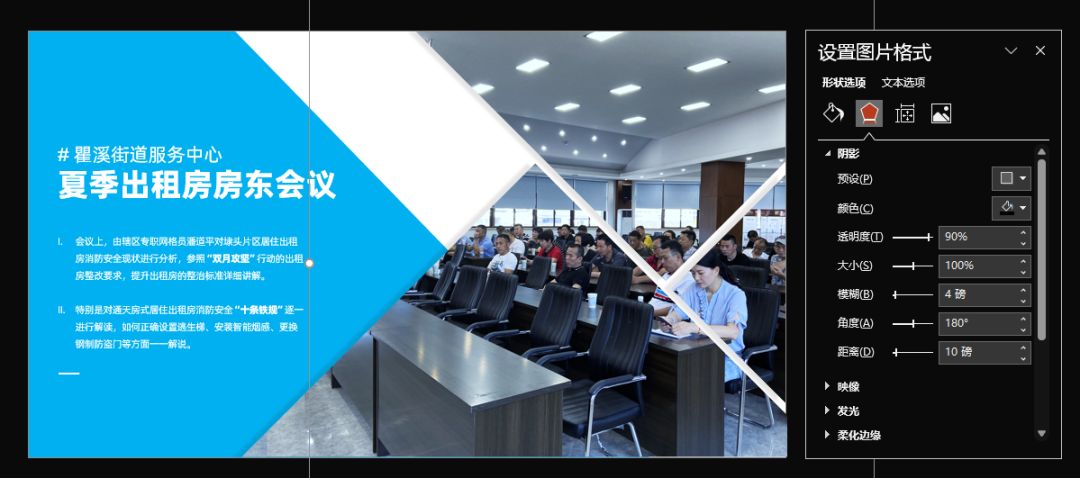
除了对图片进行处理,还可以对背景进行修饰,比如在文字部分加上一个半圈色块垫底,同样影响到了图片呈现效果。

04 样机辅助
上面提到的都是实拍图片,但是有那么一种类型的图片,是“不能”用上面的方法的。
直接看案例: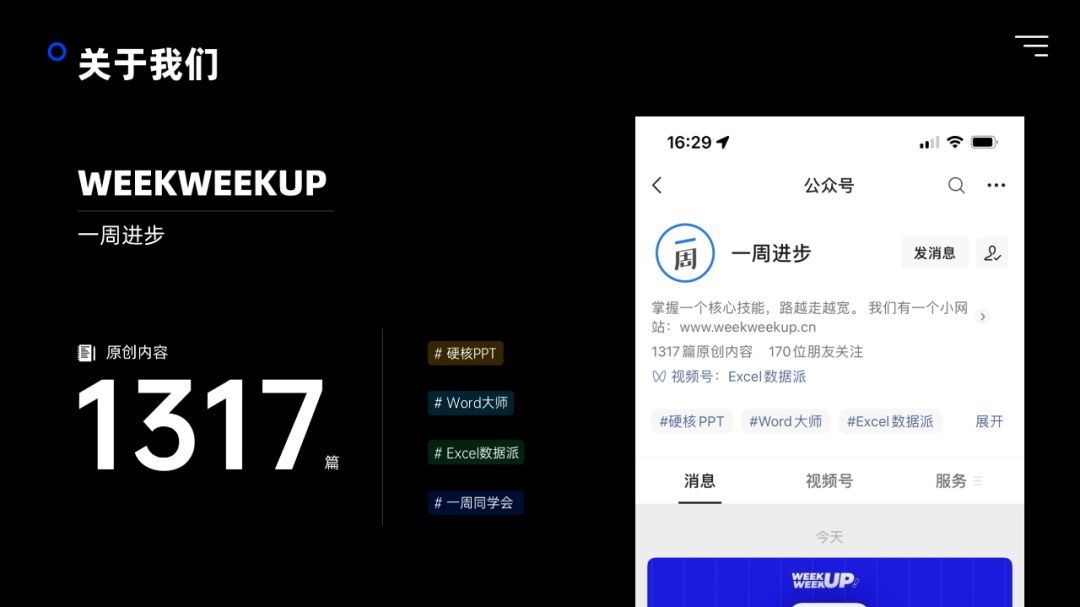
文字排版有层次,但还是被图片拉胯,这类图片就是【截图】。
这些截图几乎没有二次处理的机会,直接放在PPT上比较违和。
而解决这个问题的方法也很简单,就是把截图原本的场景给还原回来。
比如这里的截图是手机截图,那么就把手机“拿”回来。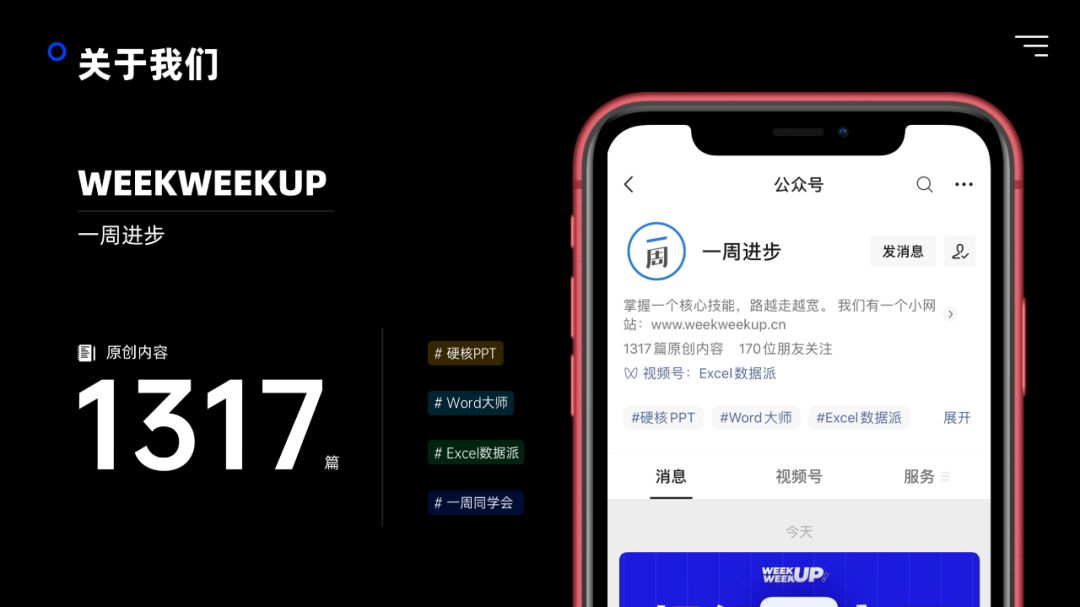
这样效果就好很多了。
除了手机截图以外,电脑截图也是一样的道理。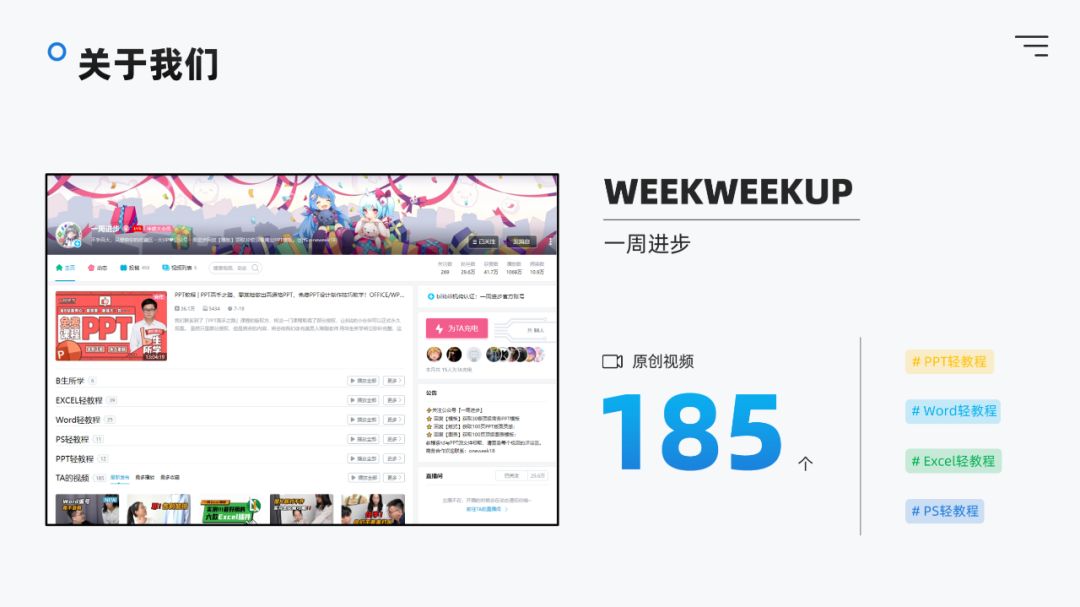
换上一个电脑样机,效果同样不错。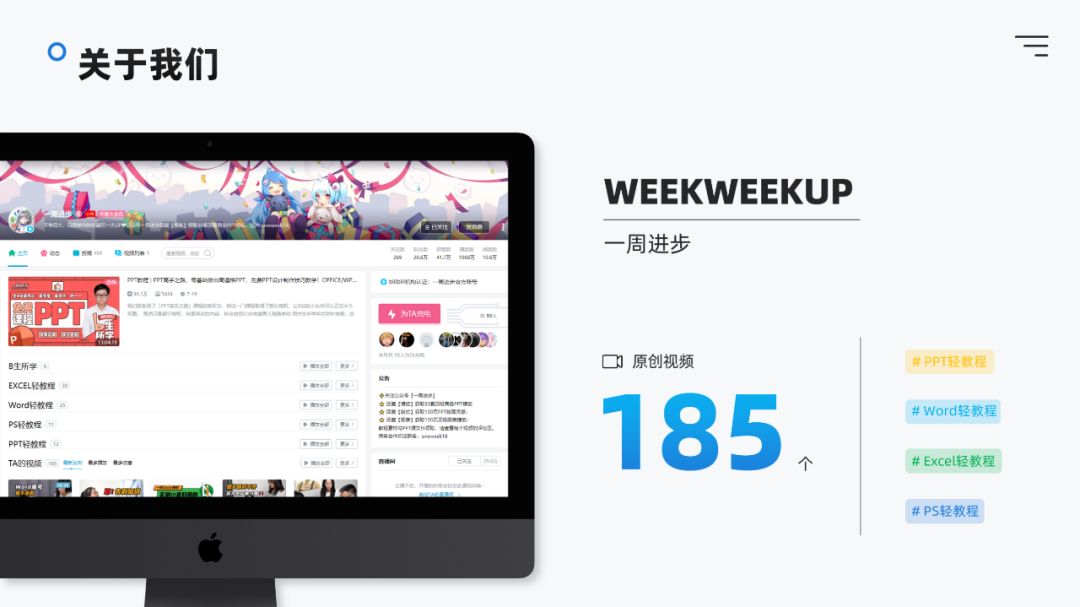
像这种样机的本质,其实就是一个PNG图片。

使用的时候,置于顶层盖上去就好了。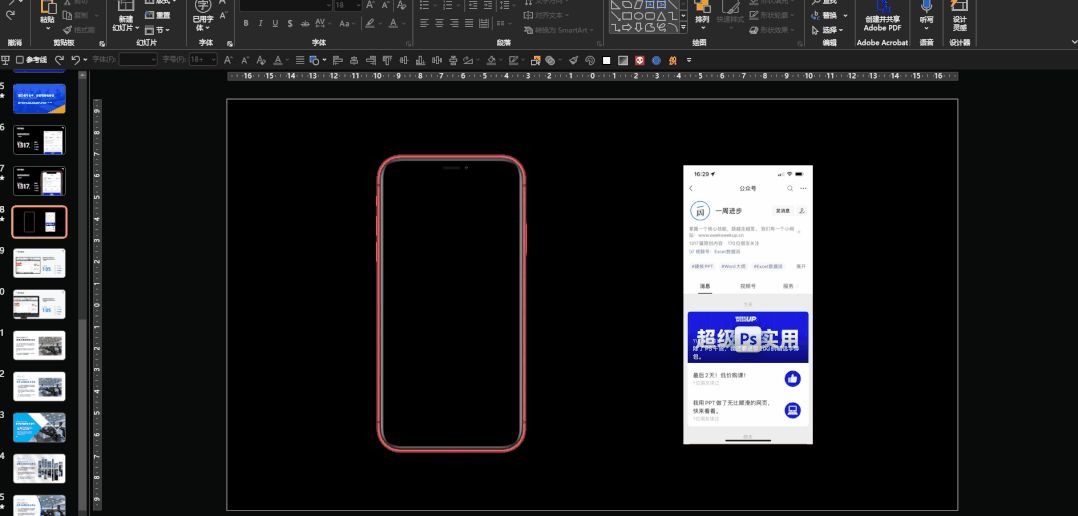
当然我也准备了一批这种PNG样机,有需要的小伙伴可以到文末领取。
套用的时候还需要注意一点:
如果截图和样机不匹配,比如状态栏和顶部有重叠的地方。

可以插入一个矩形,吸取截图的颜色,盖掉状态栏(一般是无用信息)。

最后总结
当我们遇到质量比较差,但又不能换图的情况下,可以使用四种方法来改图美化。
01 调整图片参数+局部裁剪

02 饱和度降低+蒙版叠加

03 形状填充

04 样机辅助

大家都学废了吗?
如果你想要案例原素材亲自上手实践一下的话,在添加小助手后回复【拯救丑图】即可领取源文件。







