
Hello,大家好。
如果需要对一段数据进行可视化的处理,相信小伙伴们第一个都会想到使用图表。
但是PPT中预设的图表样式,明显跟不上这个时代的审美了。

不仅版式单一,而且有很多杂乱的格式在里面,显得就很普通。
那么今天我来教你四种简单的折线图美化套路,带你轻轻松松做出高颜值的折线图。
废话不多说,直接上教程~
文字版教程 ▽
要想做出高颜值的折线图,只需要用到这四种简单的折线图美化套路,分别是——
01.平滑线
02.加阴影
03.加渐变
04.加弥散光
接下来我们来通过案例实际操作给大家看。
01. 平滑线
我们首先需要对图表进行「净化」,因为图表中预设的元素都不太美观,与其强行修改,不如直接去掉。
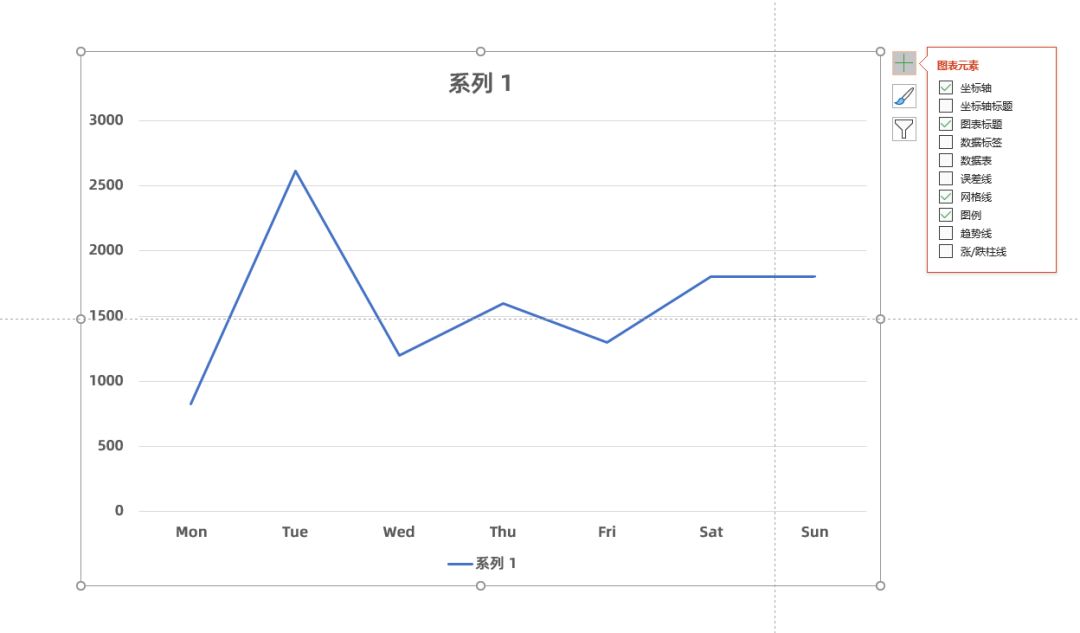
点击图表右边的加号,取消勾选多余的元素:比如标题、图例。
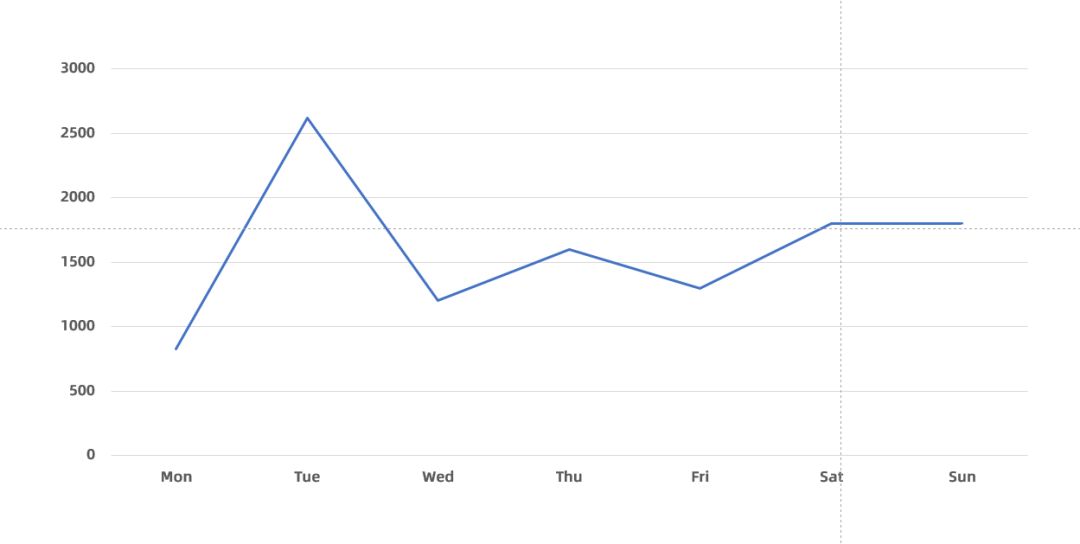
在「净化」完之后,我们就可以开始美化了。
第一种美化方法就是「平滑线」。
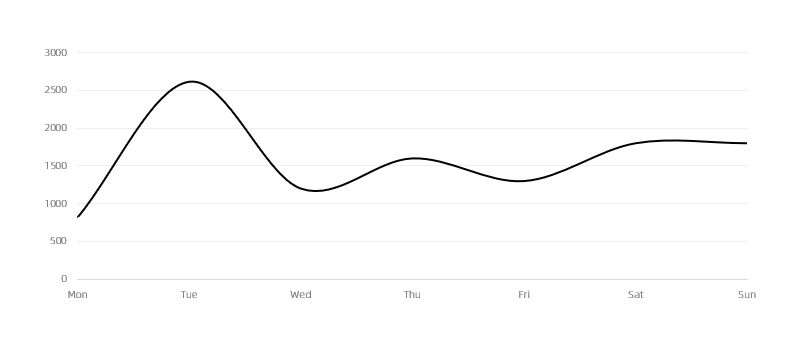
选中线段,然后双击它,在线段选项中,勾选【平滑线】。
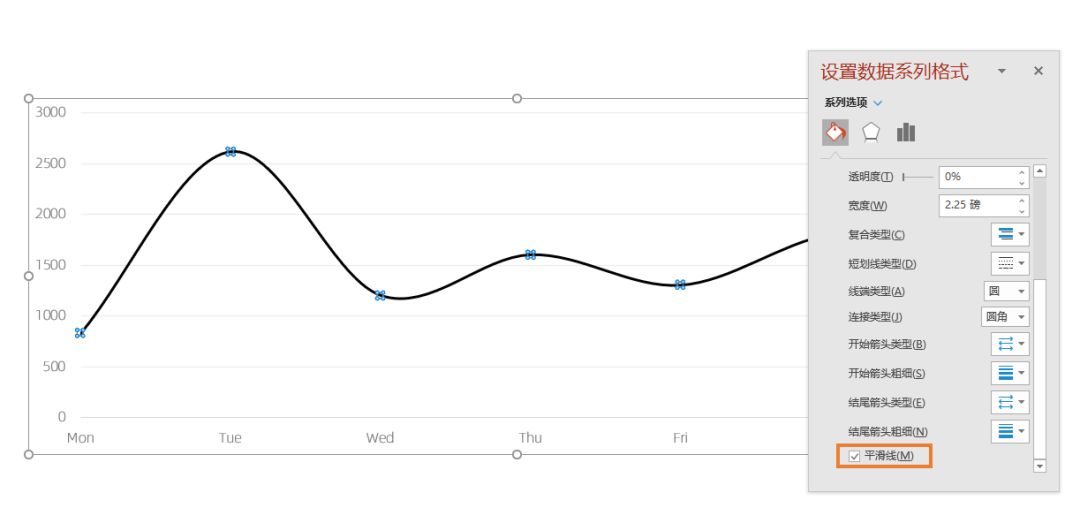
这样整体的线段就会自动平滑。
接着重新加上标题、数据点和文字,重点内容可以绘制一个小气泡来承托。

再插入一个圆角矩形,角度拉到最大,再插入一个三角形,旋转180度,使其尖角朝下,全选后边框设置成无边框,填充为黑色。

然后右键组合,右键设置形状格式——添加阴影,旋转预设中的偏移中,只调整模糊数值为15磅。
这就是点睛之笔了。
配合文字插入回图表,看起来比之前更有设计感了是吗。
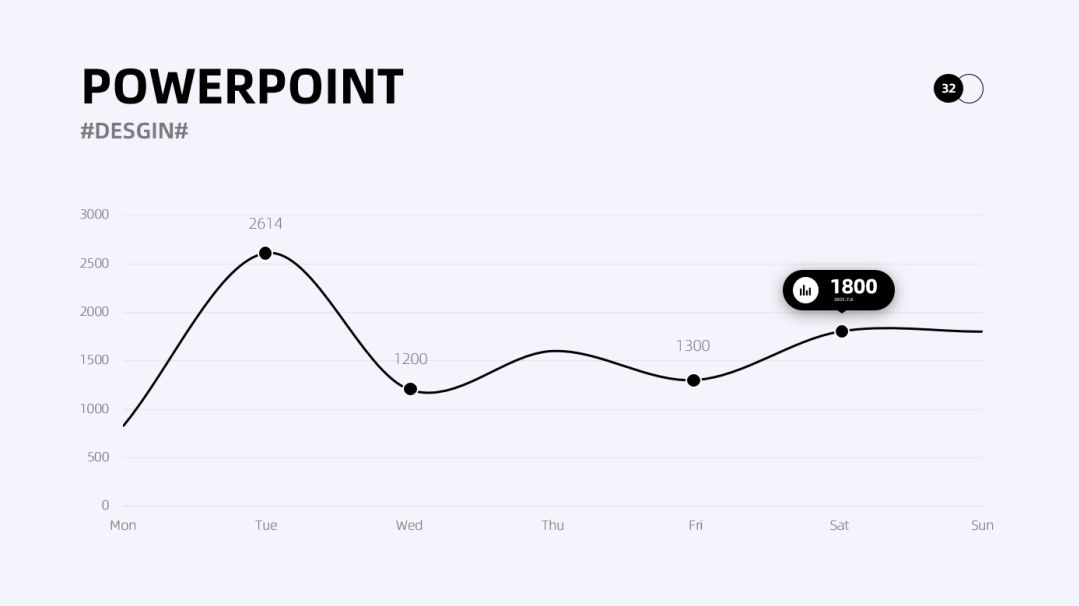
02. 加阴影
第二种方法是「加阴影」。
按照之前的流程,我们先净化一下这个折线图。

如果遇到这种整体数据都偏大的情况,最好要设置纵坐标轴的最小数值。
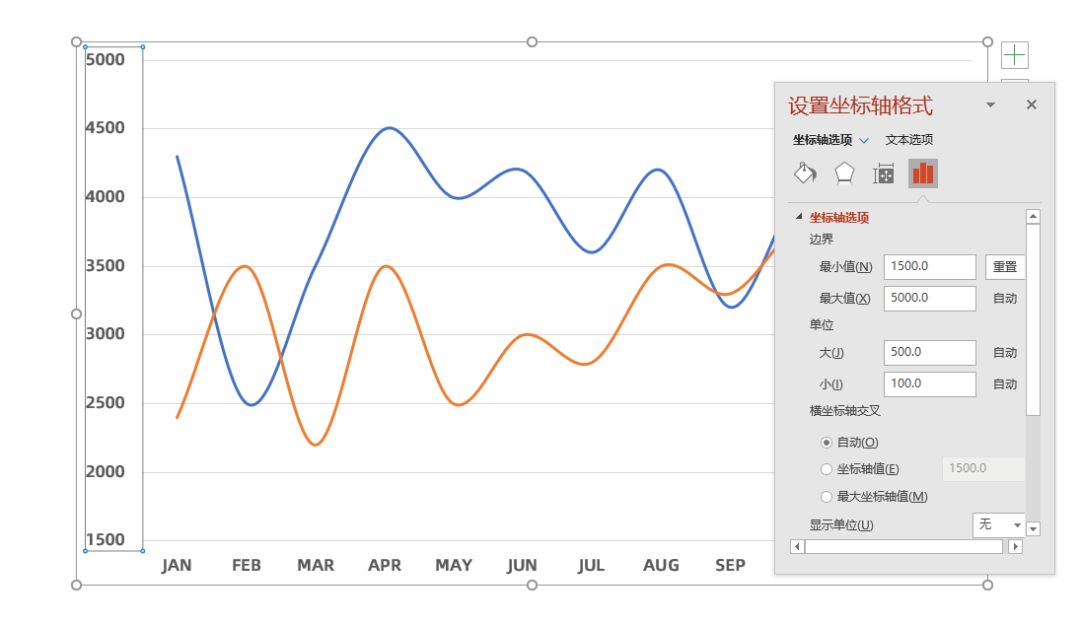
双击坐标轴,调整边界的最小值,使得整体不至于太偏上。
接着选中线段,勾选平滑线,然后添加阴影,透明度调整为90%,角度60度,距离10磅。
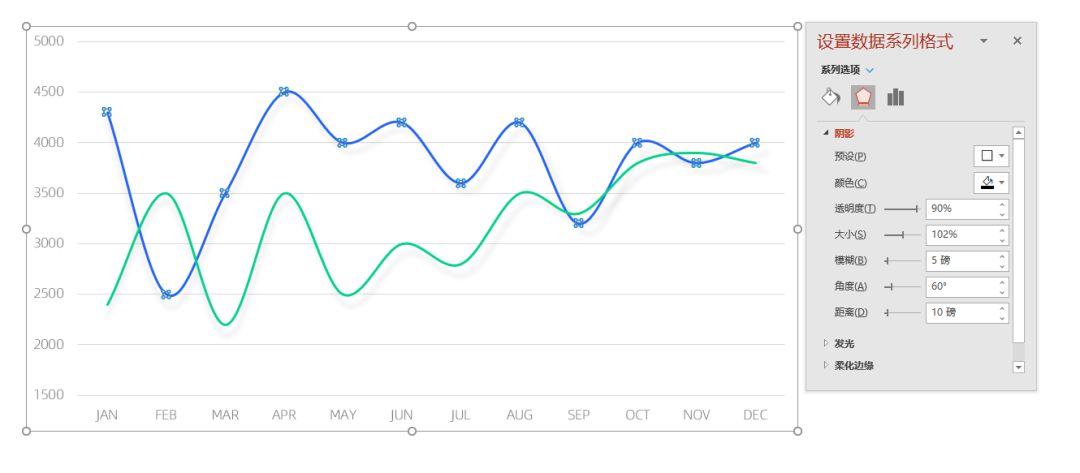
另外一条线段也是一样的处理方法。最后加上文字和图片装饰一下,就做好了。

通过添加阴影可以大大增加整体的层次感,看上去也更加立体。
03. 加渐变
第三种方式就是「加渐变」。
一开始还是老方法,先净化一下图表。

去掉标题和图例,为了做出区域分别,可以双击单独一段线段,调出数据点格式卡,在短横线中选择需要的类型。
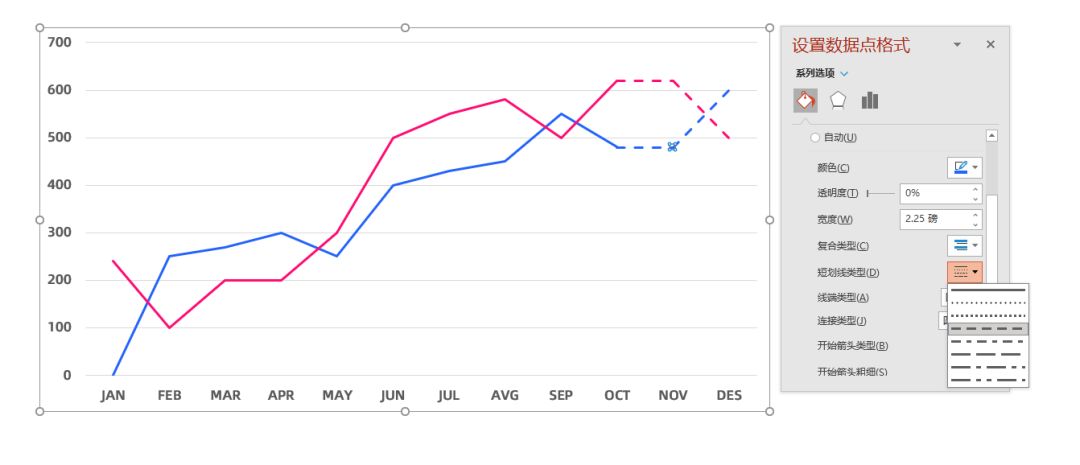
其他线段以此类推。
然后插入任意多边形,沿着折线进行绘制,在画布以外进行连接。
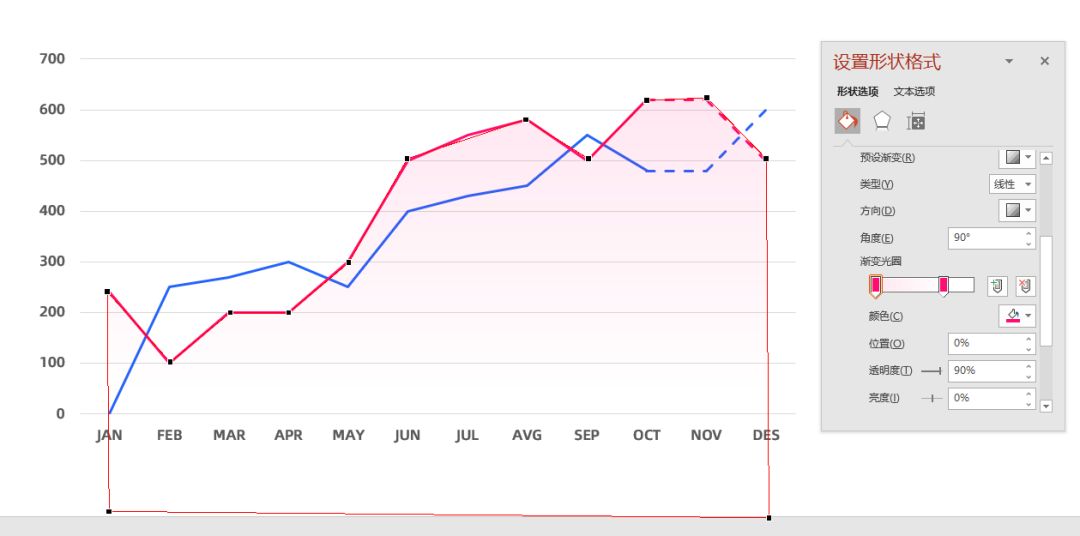
接着右键设置形状格式——无边框、渐变填充,左色标位置0%、透明度90%,右色标位置70%、透明度100%。
然后置于底层。
另外一个折线也以此类推。
最后再给它加上图片的文字装饰就做好了。

有没有感受到满满的设计感呢?
04. 加弥散光
除了上面这种常规加渐变的方法,还可以通过给它加料来实现弥散光的效果。
加什么料呢?
很简单,首先老规矩——净化图表。
这次彻底一点,取消所有勾选。
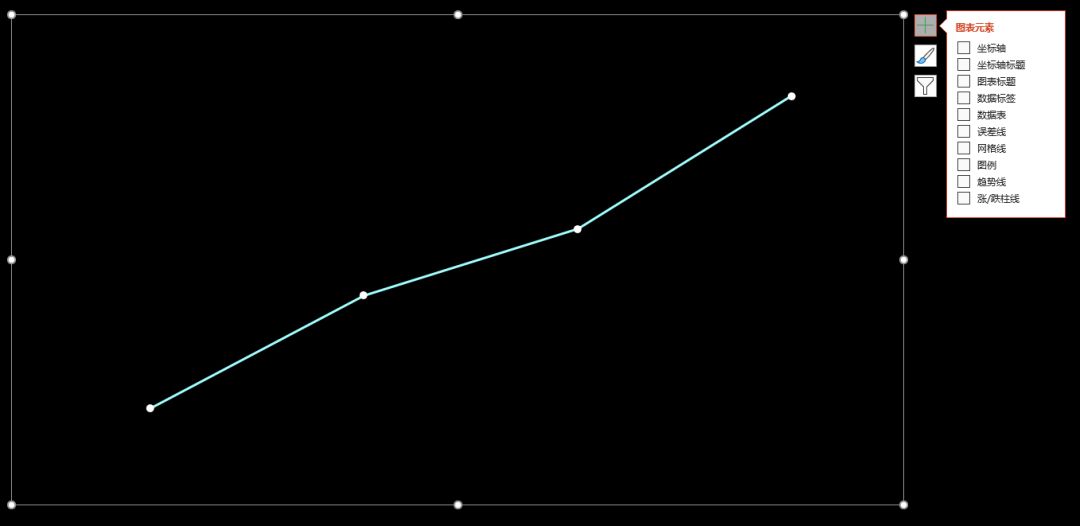
然后为其添加渐变。
上一个案例使用到了任意多边形的方法来做,下面换一个方法来做。
复制这个图表,在上方的开始选项卡中点击选择性粘贴,选择增强型图元文件。
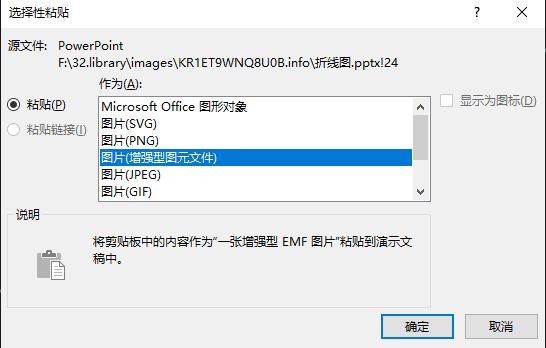
通过取消组合两次来获取图表的部件,只保留下折线,然后插入一个与其等宽的矩形,全选它们两个。

在上方的形状格式选项卡中选择,合并形状-拆分,删除多余形状。

就能得到与折线斜率一致的多边形了。
此时调整好渐变再移动回原来的图表中,就做好了一个普通的渐变图表了。

接着为其再插入一个矩形,调整渐变方向为0度,两个色标均为黑色,左边透明度100%,右边透明度为0%。
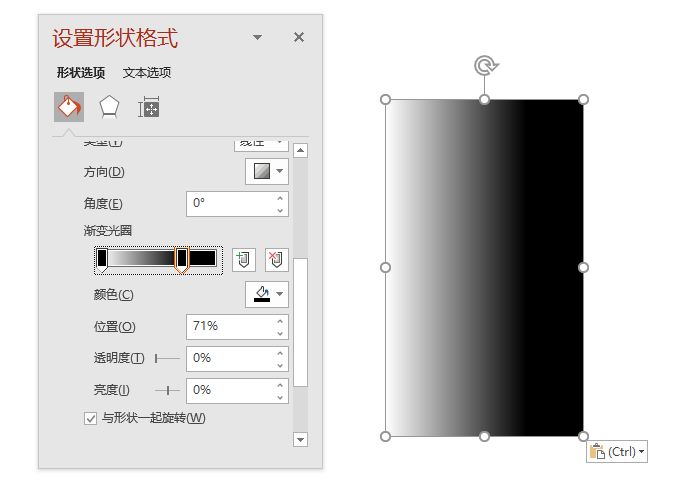
调整矩形大小和位置,使其模糊掉渐变多边形的右侧边界。
按住shift键连续点选多边形和矩形,置于底层。

这样特殊的弥散光折线图,就做好了。
最后,再来复习一下这四个套路吧。
01. 平滑线
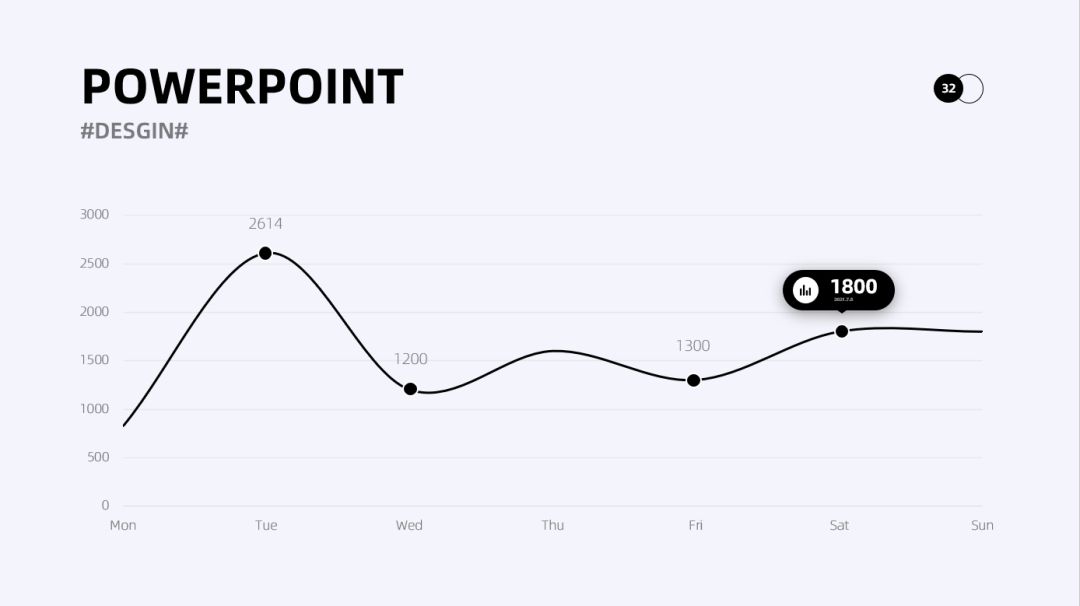
02. 加阴影

03. 加渐变
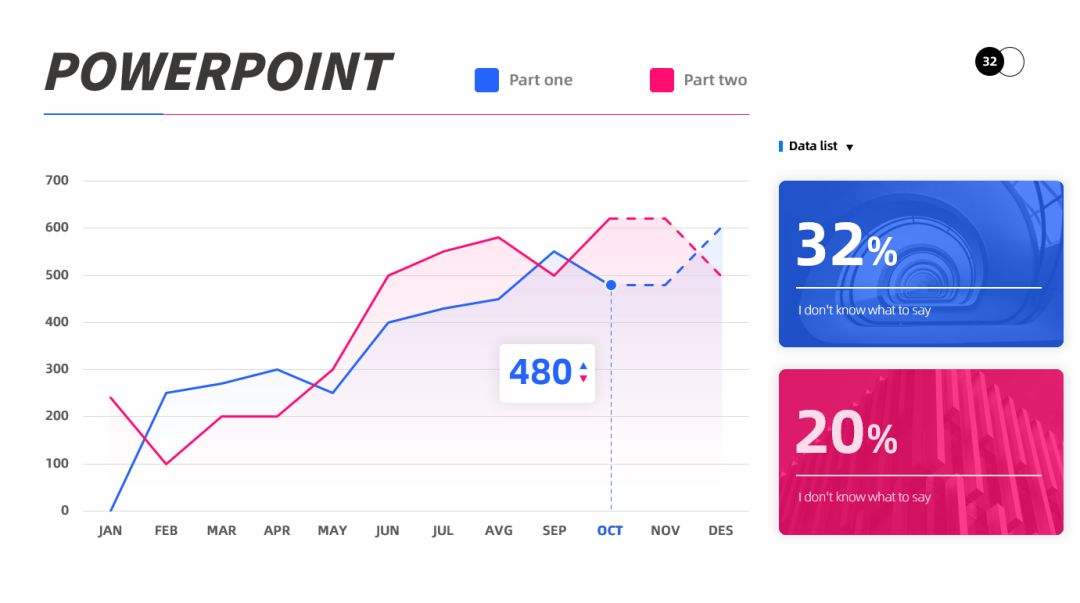
04. 加弥散光

以上四种美化折线图的小技巧你学废了吗?







