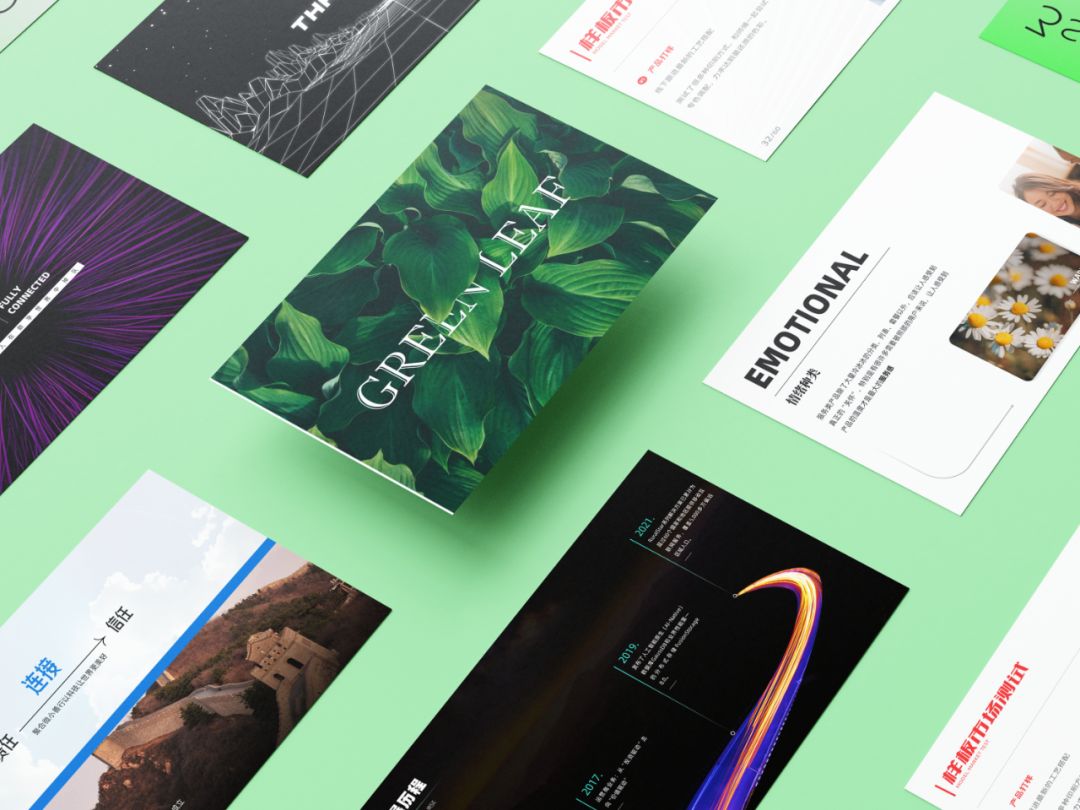
Hello,大家好。
在做PPT的时候,我们经常需要用到一些图片素材。
例如与文字内容相对应的配图,和主题相关的背景,尤其是封面页和结尾页,以图片作为视觉中心占很大比例。
那么,此时一张合适且高质量的图片就显得尤为重要了。
今天我就特意为大家推荐一个特别的图片素材库,基本上可以满足我们日常大部分的需求。
而它特别的地方就在于,它不需要打开任何网站,就存在于我们的office当中。
没错,它就是——微软官方的图片素材库。

首先我们打开PPT,在上方的插入选项卡中选择【图片】,点击图片集,就会自动弹出一个窗口,这就是官方自带的在线素材库了。

根据素材类型可以分为图像、图标、人像抠图、贴纸、视频和插图。 下面就是该类目下的图片,点击所需的图片就能直接插入。
比较方便的是,这里是可以多选的,我们可以一次性选择多张图片,一起插入。

经过我几个小时的摸索之后,意外地发现了几种搭配这个素材库的PPT小技巧,下面实战来说。
01 内容配图
给一段文字搭配上合适的图片,使得这段内容更便于理解,这就是图片最基本的用途。 例如这一张幻灯片,只有文字,我们无法从这个简约的画面中理解到什么是关怀,什么是温暖。

所以需要为其加上一些图片,填补上这一部分的理解空白。
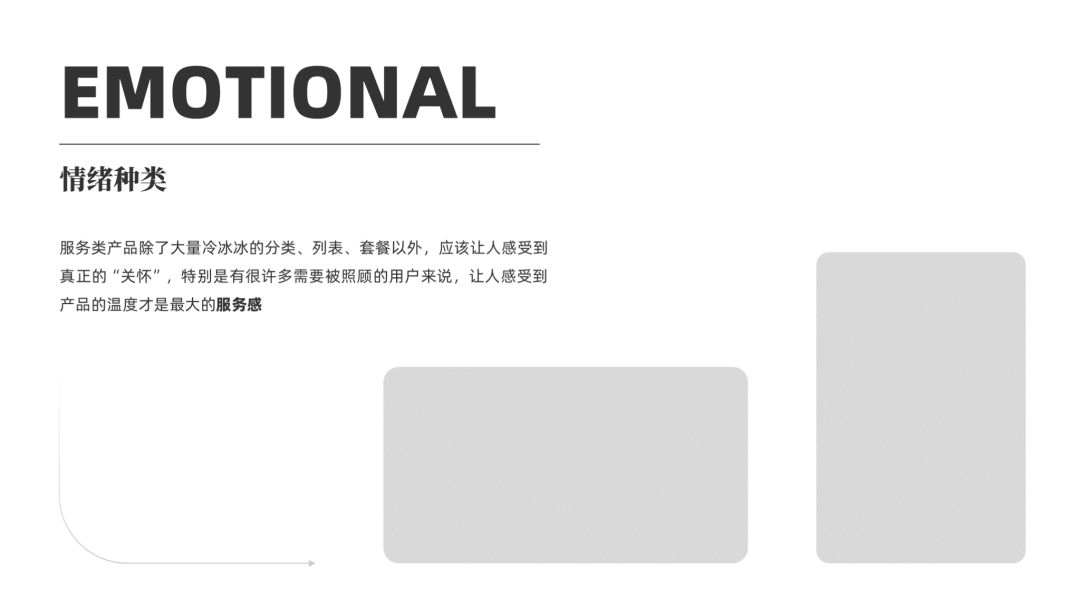
这时候我们打开素材库,通过搜索“白色花”和“咖啡”得到这两张图片,调整好大小,
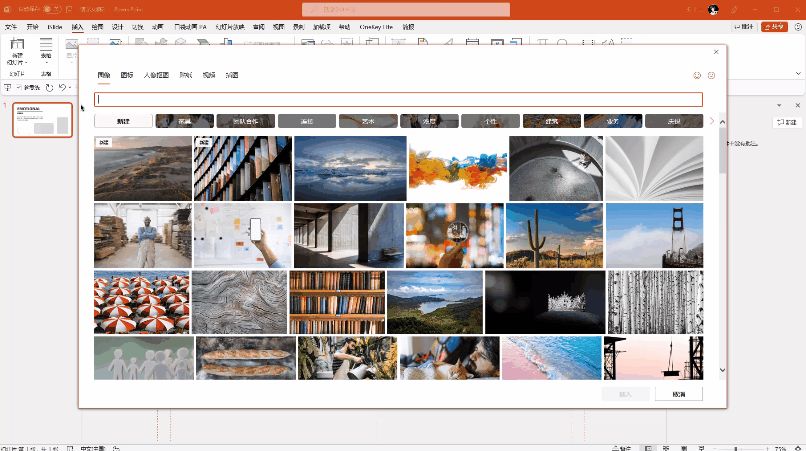
复制图片,选中原本用于占位的圆角矩形,右键设置形状格式,点击剪贴板,记得勾选平铺和旋转,图片就能被填充进去。

再来看看,加上配图后的PPT看起来是不是更加便于理解内容了呢?
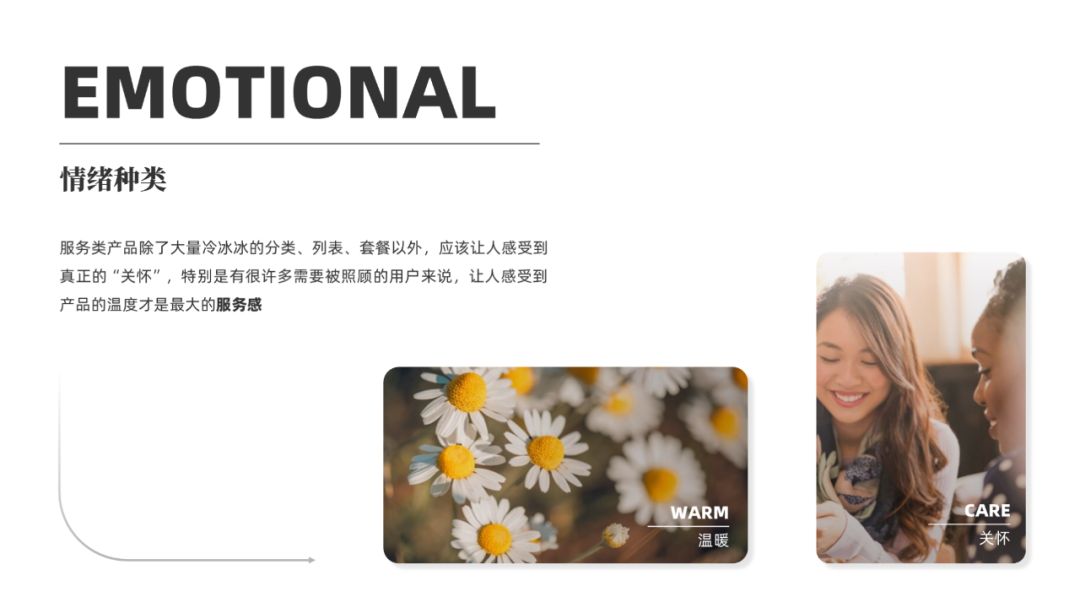
02 纹理背景
很多小伙伴都习惯用白底黑字的方式来做PPT,这很普遍,也很单调。
罪魁祸首是这个背景,这种纯色背景没有画面细节,反而会影响到文字的展示效果。
比如像是这张幻灯片,文字和图片都有,但依然感觉很“空”。

解决方法其实也很简单,只要为其背景添加纹理就可以了。 在素材库中搜索【纹理】,可以得到很多几何抽象的图片,比如选择这一张,点击插入。

调整一下大小,裁剪中选择16:9比例,置于底层。

但这里有个小问题,如果图片的形状较为突出,用来作为背景,反而又会影响到文本内容的识别,此时只需要加多一层蒙版即可。
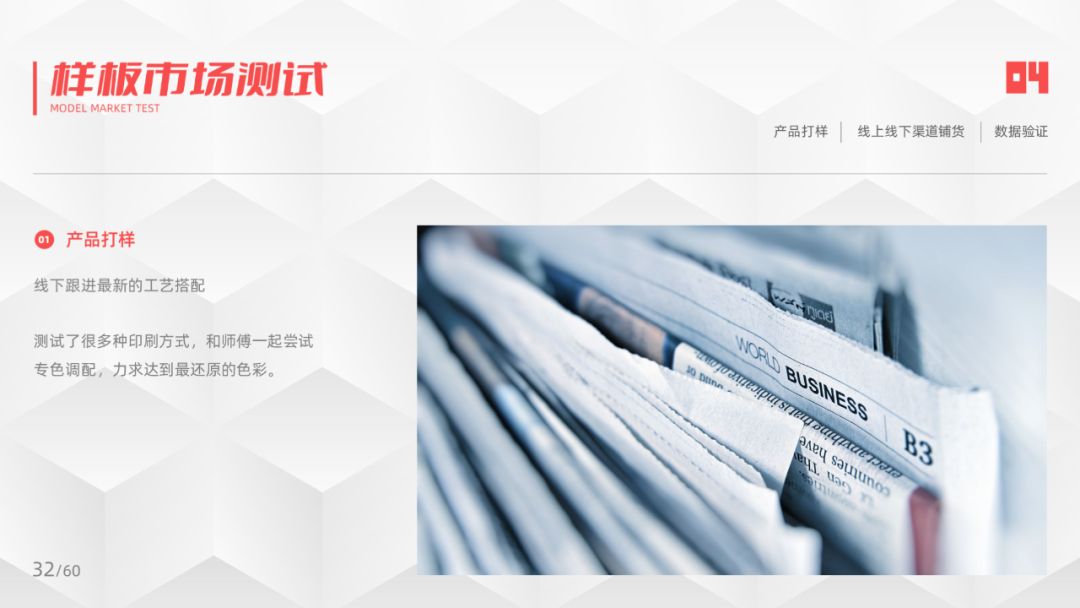
一般来说,幻灯片的主要内容都集中在下半部分,所以蒙版可以调整为渐变蒙版,在上方信息较少的地方依然保持背景的形状突出。

插入一个与画布大小一致的矩形,调整成渐变填充,只保留两个白色色标,左端调整透明度为100%,接着调整一下图层顺序即可。 这样处理过后,背景就不会显得太素了。
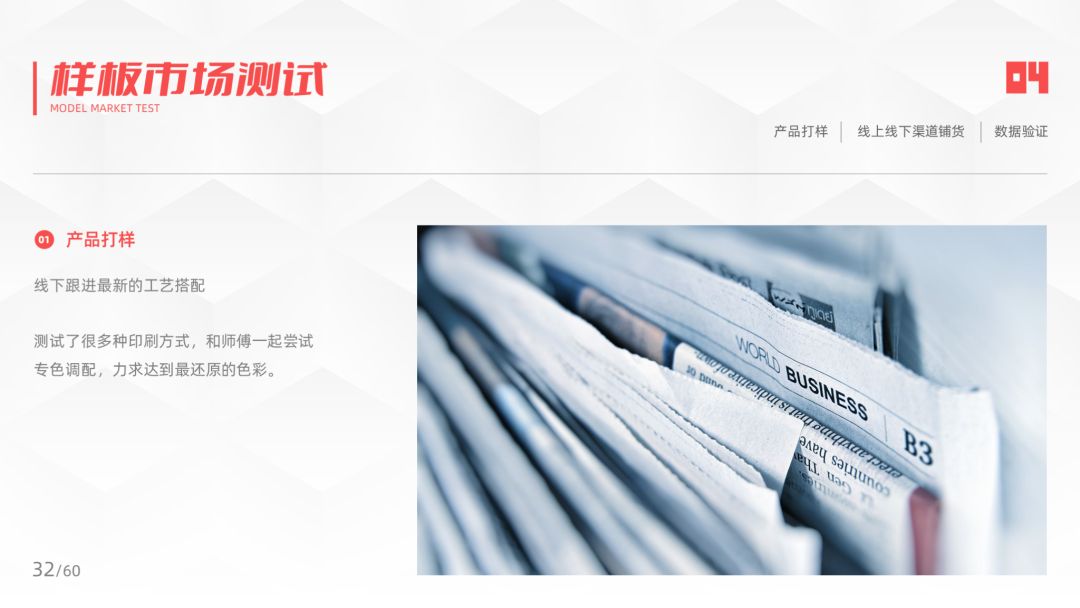
03 创意穿插封面
封面页作为一套幻灯片的门面担当,其视觉效果自然要拉到最高。 看到这里,你是不是以为我要告诉你怎么搜到一张好看的图片吗? 不不不,我想要告诉你的是“如何用好一张图片“。
在素材库中搜索【大自然】,这一张树叶的图片挺不错的,选中它下载下来。
调整一下大小,然后添加上文字,换上一个艺术感强一些的衬线字体。

到这就……完成了吗? 其实,简单的叠压排版并不能完全发挥好这张图片 当我们把文字居中后,可以很明显的感知到正中间的这片树叶比较“违和”。
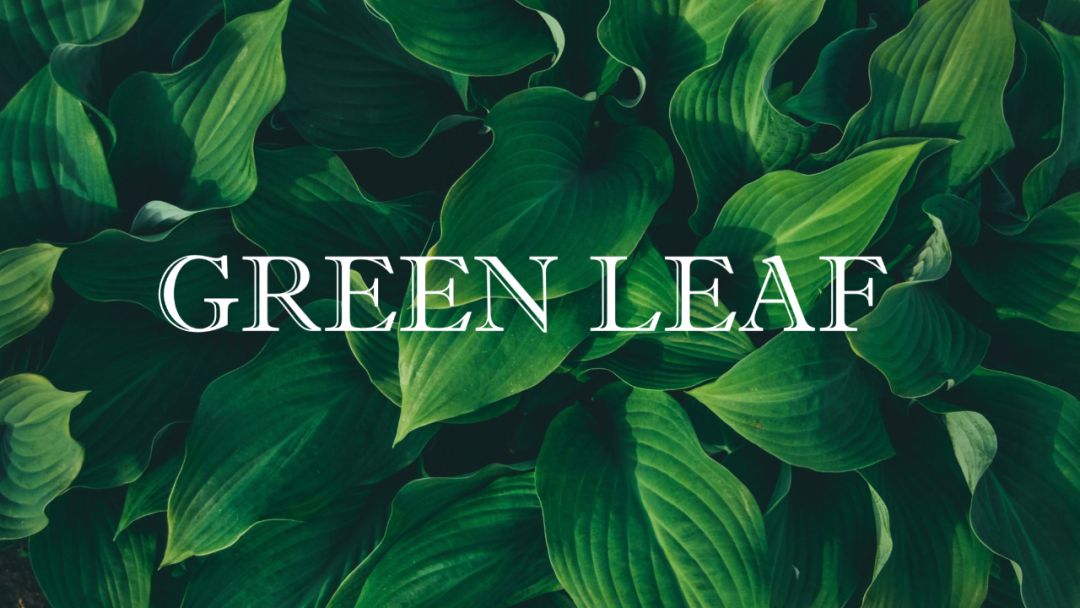
如果把它放上来,效果是不是就更好了呢。
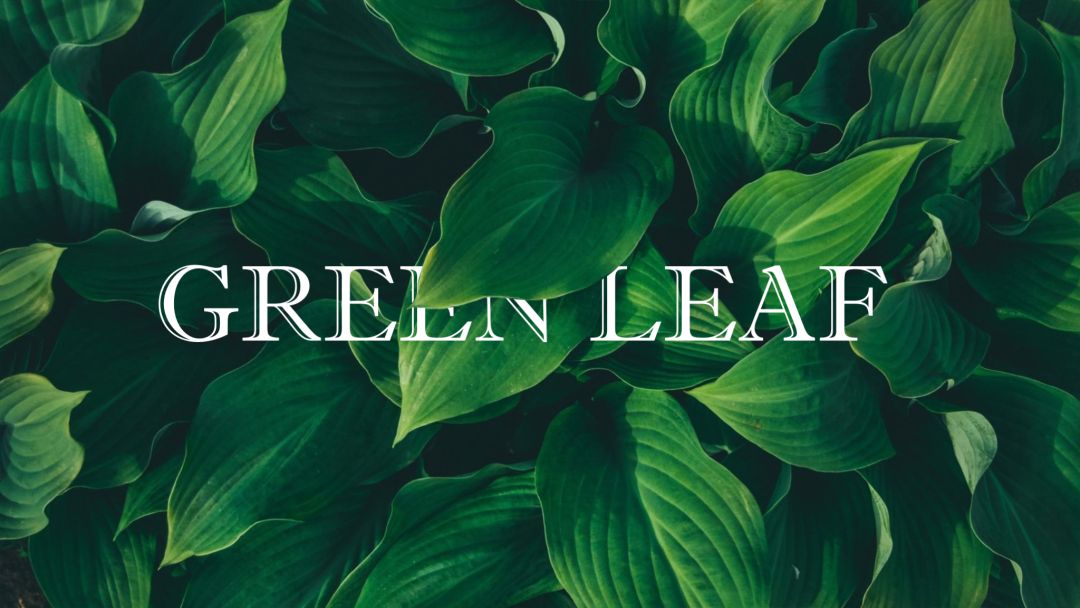
像这样的图片与文字穿插的效果,可不止一种方法能实现,下面让我来讲解一下吧。
方法1
插入一个与文字大小相一致的矩形,然后全选文字和矩形,在上方的形状格式选项卡中选择合并形状-拆分,去掉多余的部分,只保留文字形状。

插入任意多边形,沿着树叶的轮廓进行绘制,最后首尾连接,去掉填充,保留边框;
然后右键编辑顶点,点击顶点右键设置顶点类型,均设置成平滑点,接着通过调整把手,使得形状更加贴合树叶。

按住shift先点文字再点树叶,形状格式选项卡中选择合并形状剪除,就能得到被树叶“剪切”后的文字了,视觉上看就像是被树叶盖了起来。

效果还可以,但是这种方法有个弊端。
因为需要文字处理成矢量形状,也就意味,后续无法直接修改文字内容,如果真的要改,也只能重做一遍。 不过不用担心,第二种方法可以完美解决这个问题:
方法2
回到第一步,此时不需要插入矩形进行合并形状拆分,而是直接插入任意多边形进行绘制。
后续和之前一样,优化锚点的位置和把手,生成出树叶的形状。 接着选中背景,复制后,点击画布空白处,右键设置背景格式,选择图片填充-剪贴板。

然后选中之前的形状,在格式卡中,点击幻灯片背景填充,置于顶层。

此时,”树叶”真的就完完全全盖在了文字上层,而且这个过程中也没有对文字有过修改处理,依然保持着正常文本框。

这次还能为其加上一些动画效果,层次是不是更加明显了。

04 创意时间轴
当我们需要去排版一段关于时间历程的文案,最佳的处理方式都是做成时间轴。 最简单的时间轴样式就是一根线段,而如果背景图片中有比较突出的线条,那么就可以借助这些线条来做时间轴。

比如像是这张图片里的道路,经过处理后,可以做出这样的幻灯片,效果是不是挺不错的。

操作起来也不难,原理就是把道路另外抠出来,如果不擅长用PS的小伙伴,只用PPT也可以做: 和之前一样,插入任意多边形,按照道路的轮廓进行绘制。

然后复制这张图片,右键设置背景格式,选择图片填充-剪贴板,按住shift先点图片再点多边形,合并形状-相交,就能得到单独的道路素材了,接着还需要处理一下。

右键设置图片格式,调高亮度和对比度20%,接着饱和度也可以调高至200%。

最后再插入一个黑色矩形,透明度调整15%,置于底层,加上文字就做好了。

05 动态背景
除了优质的图片以外,这个素材库的一大亮点就是视频了。
点击视频,和图片一样,整齐排列着各种视频,将鼠标移动至左下角的图标还可以预览当前的视频,值得注意的是,这些视频都是无缝循环的,完全可以用来做背景。
例如这页幻灯片——

在搜索框内输入【艺术】,这个扩散的视频比较符合主题,选中插入。

直接作为背景可能会干扰到文字的识别性,此时加个蒙版是比较好的方法。 插入一个圆形,拉大一些,右键设置形状格式,选择渐变填充,类型为路径填充;
两个色标均为黑色,左边透明度100%,接着调整图层顺序,文字处于最上层即可。

现在的效果是不是更好了呢。 除了这种艺术感较强的视频,还有一些实拍的视频,通过处理后也很适合作为背景使用。 例如这种白色背景的幻灯片,看起来是比较单调的。
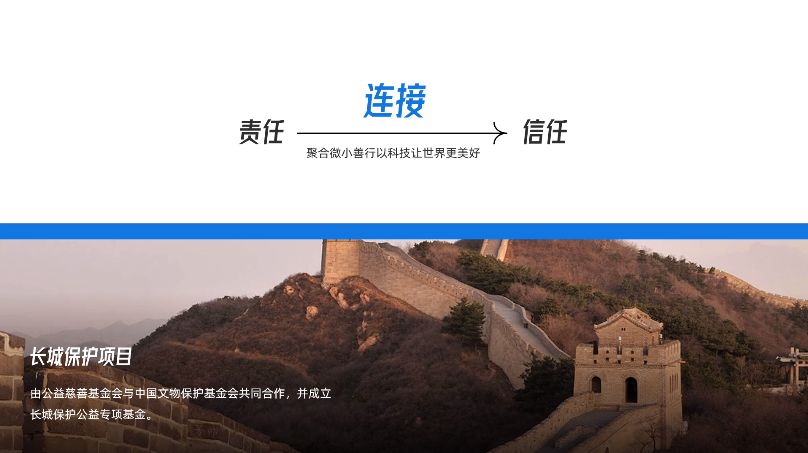
只要在其底层插入一个【白云】视频,质感上就完全不同了

以上的两个案例都是动态背景配合静态文字,那如果为文字加上一点动画,视觉体验就会更上一层楼。
这是一张结束页——
在视频素材中搜索【摘要】,选择这个科幻风的视频,之后然后插入,播放看看效果,然后为其加上文字。

在动画选项卡中为文字加上【放大缩小动画】和【路径动画】,调整方向和距离。

打开动画窗格,选择好两个动画,右键从上一项开始,调整持续时间均为10秒。
右键【效果选项】,平滑结束拉到最大,接着单独调整放大动画,尺寸自定义为200%。

来看看最后的效果吧~

上面设计的所有案例素材均来自office官方的素材库,真的是太香了。
最后再说一点,如果大家想不出来关键词,可以去挖挖搜索栏下面的合集,能发现很多难以形容但是质感确实很高的图片。 好了,以上就是本期的全部内容了。







