哈喽,大家好呀~
经常看我文章的小伙伴肯定看见过这段话“加个蒙版,PPT效果就不一样了”。
我说的比较简单,好多人制作出来的效果不太理想~
你看到我教程中的PPT蒙版是这样的~
但是自己上手自由发挥后,可能会变成了这样~

对比一下,同样是用了渐变的蒙版,效果相差还是蛮大的。
教程案例,渐变的蒙版看上去比较通透,而下面的案例给人的感觉就是灰蒙蒙的,不太好看。(反思一下,你是不是也是这样~)
今天就和大家仔细的讲解一下PPT蒙版的使用~
蒙版其实就是在文案和图片之间,添加一个形状。
这个形状可以是一种颜色,也可以是多种颜色。

01深色蒙版背景
举个简单的例子~
这张PPT的文案和图片已经确定好了,但是文案直接放在图片上,有点看不清楚。
这个时候我们可以添加一个矩形色块,并将其摆放在文案和图片之间。
将矩形色块调整成黑色,并更改一下色块的透明度,这样一张黑色蒙版的PPT就制作完成了。

来看一下效果~

同一颜色的蒙版,不同的透明度,效果也是不一样的。

当然除了这张黑色的蒙版,用其他的颜色也可以。


因为这张PPT的背景图颜色比较深,如果你用浅色的蒙版,效果就不那么好看了。
深色蒙版制作的背景,常用于“封面”、“过渡页”、“结尾页”等内容较少的PPT,比较容易出效果。(特殊风格的除外)
02 浅色蒙版背景
浅色蒙版制作的背景,常用于“内容页”的PPT,因为内容页主要展示的是内容,背景只是锦上添花的东西,不需要太明显。
举个简单的例子~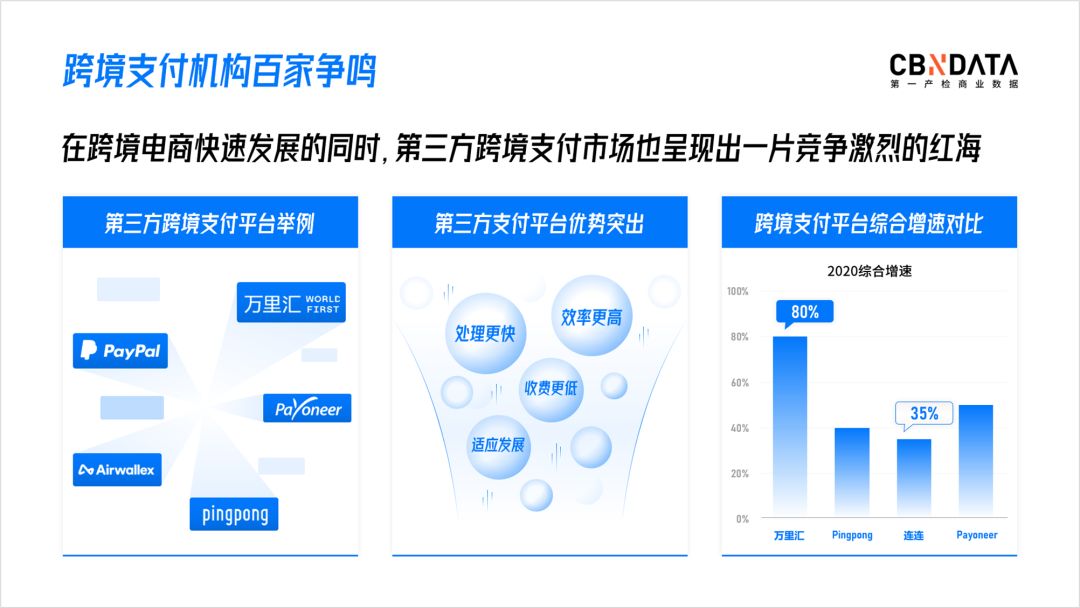
添加一个浅色的蒙版背景,就变成这样的效果了~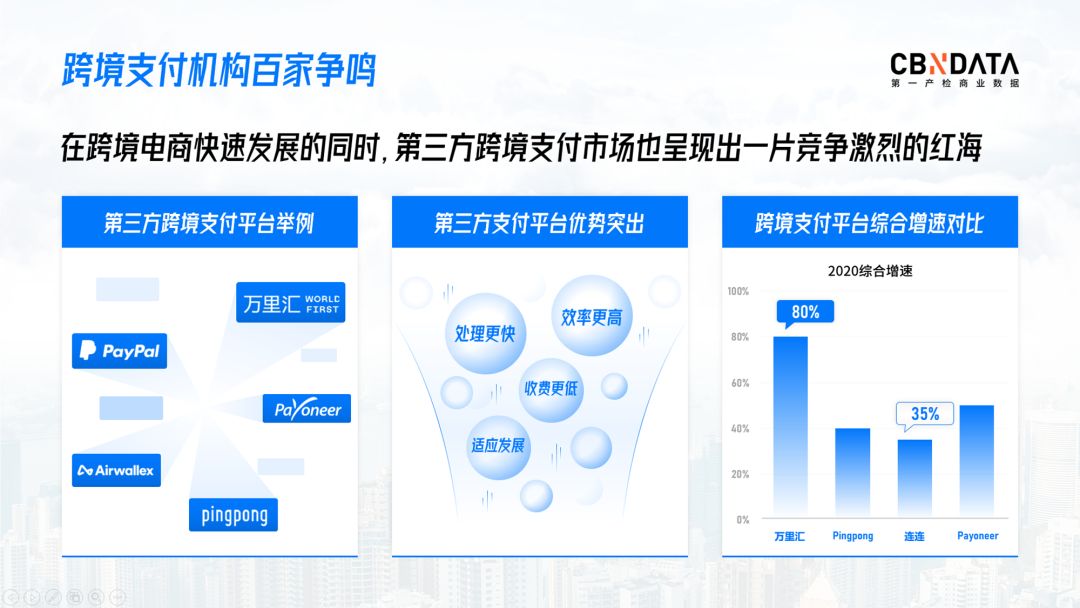

01 单一颜色渐变蒙版
渐变蒙版,并不只是颜色的渐变,我们还可以通过透明度去调整渐变。
还用这张PPT做展示。
如果直接用纯黑的蒙版,效果是这样的~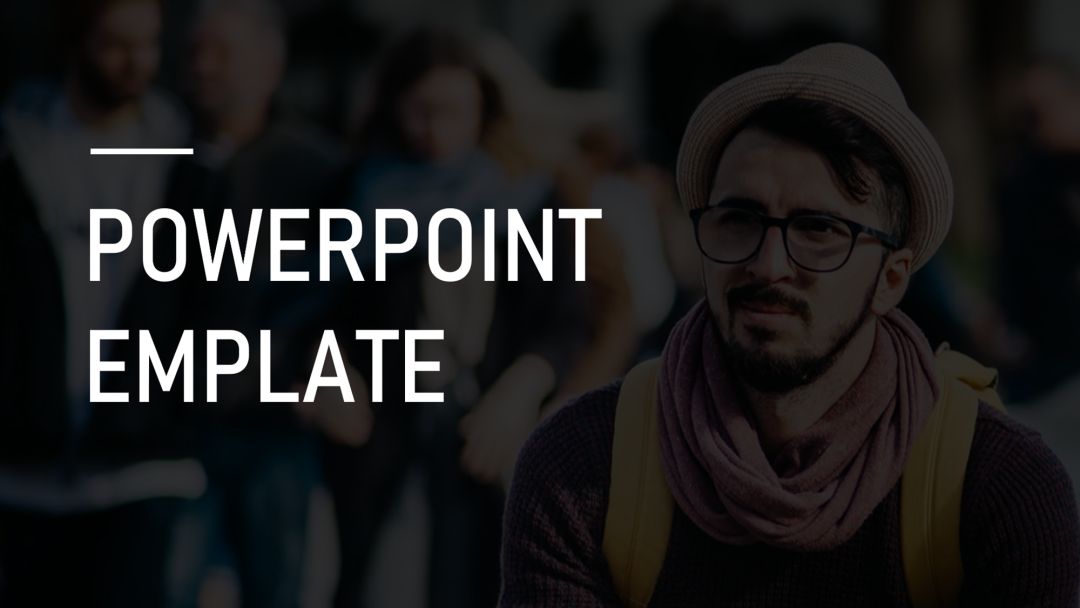
这张PPT的重点就只有这个文案~
如果换成渐变的蒙版,那这个PPT的重点就变成了“人物”和“文案”了。
操作方法也非常的简单~
插入一个矩形色块,并将色块的颜色改为黑色渐变。
添加色块的“渐变光圈”,并调整光圈的透明度。

像这张单色渐变的蒙版,在PPT中经常会被用到。
像这样一张PPT,他的文案在图片上看不清。

我们给他添加一个深青色的渐变,效果就变成这样了。

还有这种图片不全的PPT,他的图片边缘非常的突兀。
我们可以用白色的渐变蒙版,给图片做一个过渡效果。
其他情况下的处理方法基本类似。
还可以用这个蒙版的方法,将两张不一样的图片“融合”在一起。

02 多种颜色渐变蒙版
这种就是我最开始的案例,用多种颜色制作出渐变的效果。
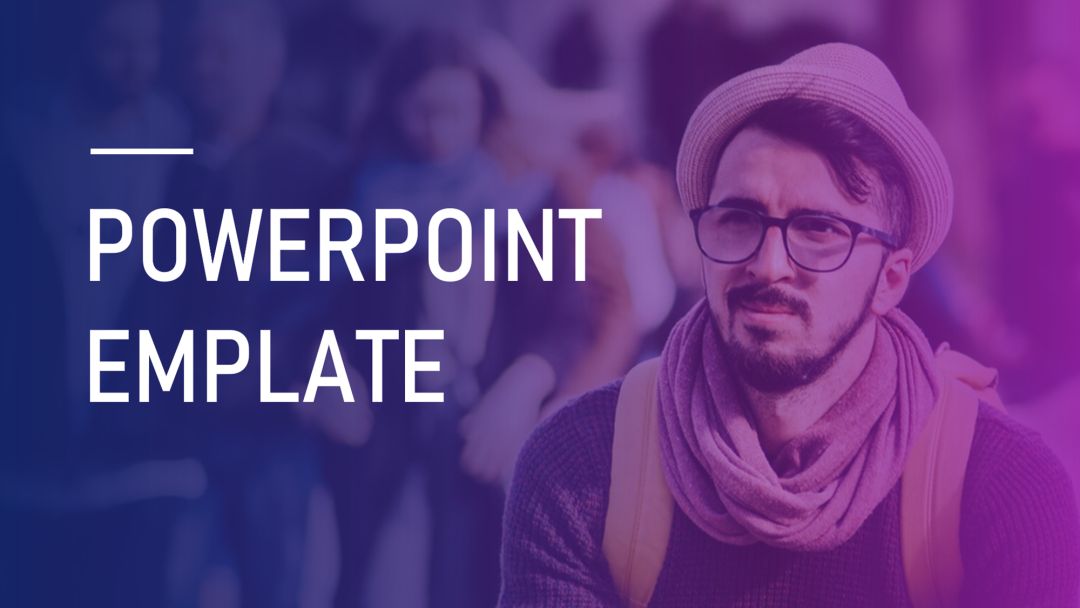
我们来看一下这个PPT蒙版的“渐变光圈”,与单色渐变就只有颜色上的区别。
调整不同的颜色,产生的效果也是不一样的。
最好选择比较深的颜色。
我简单的调几个给你们看看效果。
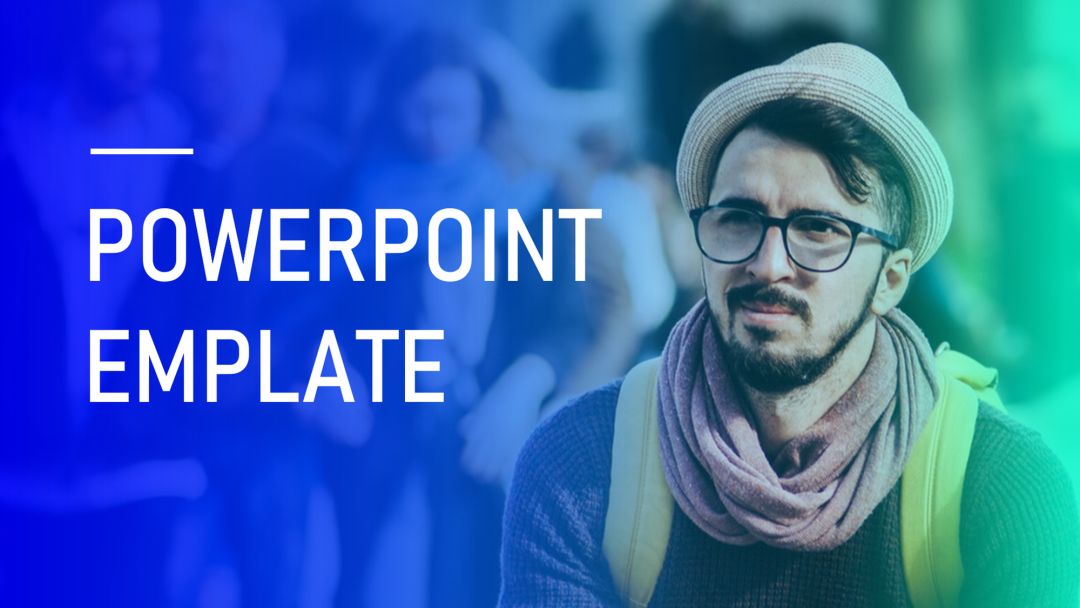
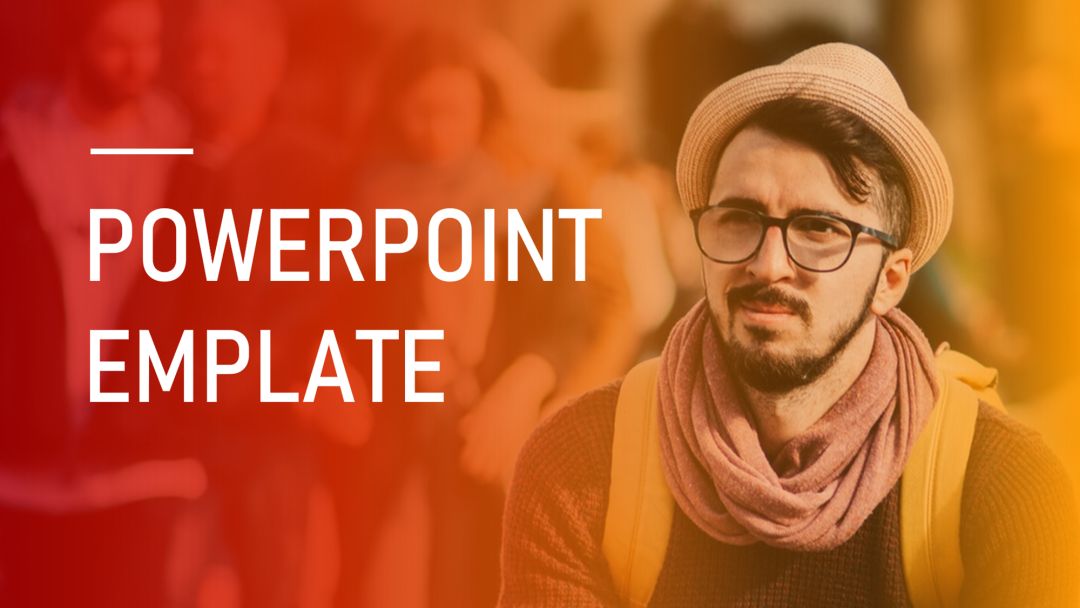
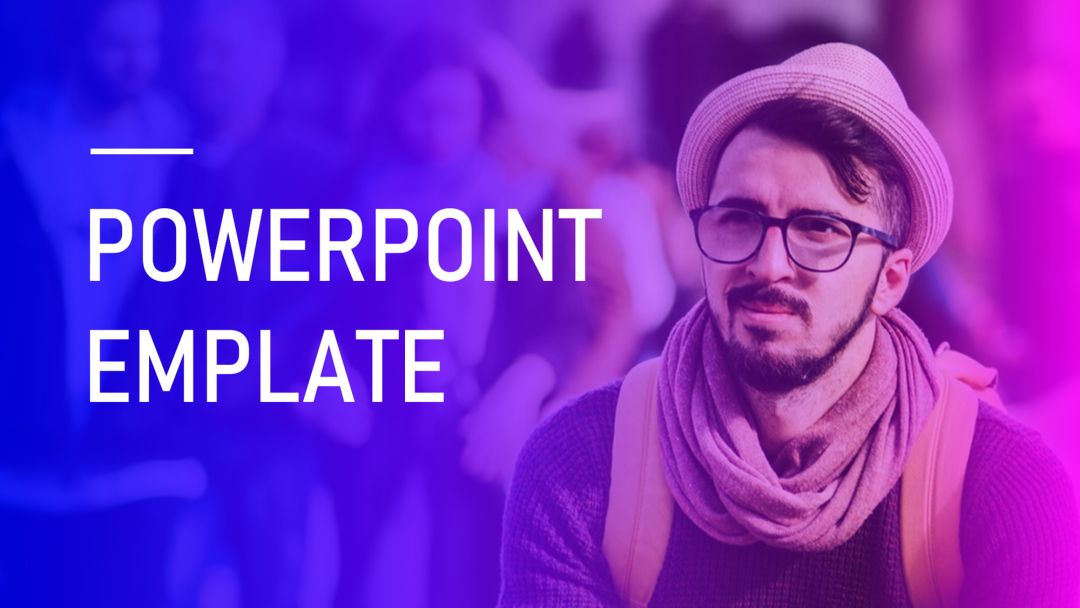
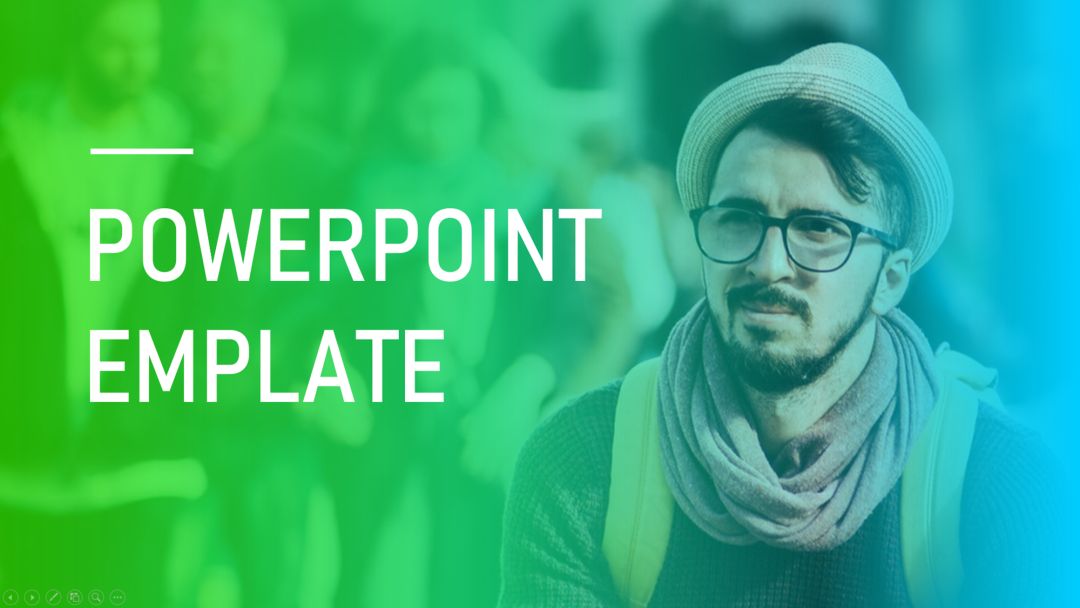
同样的一张PPT,用不同颜色的蒙版,效果就完全不一样。
如果你不会配色,可以利用这个网站。
网址:https://color.adobe.com/zh/create/color-wheel
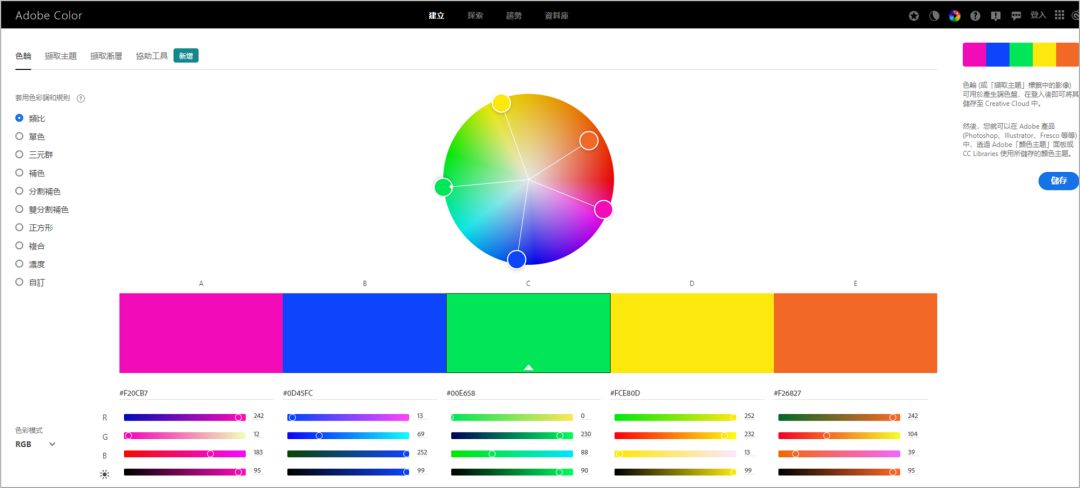

镂空蒙版和正常的蒙版有点区别,具体可以直接看案例~

这种效果,其实就是用矩形色块和字母A做布尔运算,然后在色块的底部添加图片,这样图片就能透过A看见了。
用这个办法还能制作出很多类似的蒙版效果。
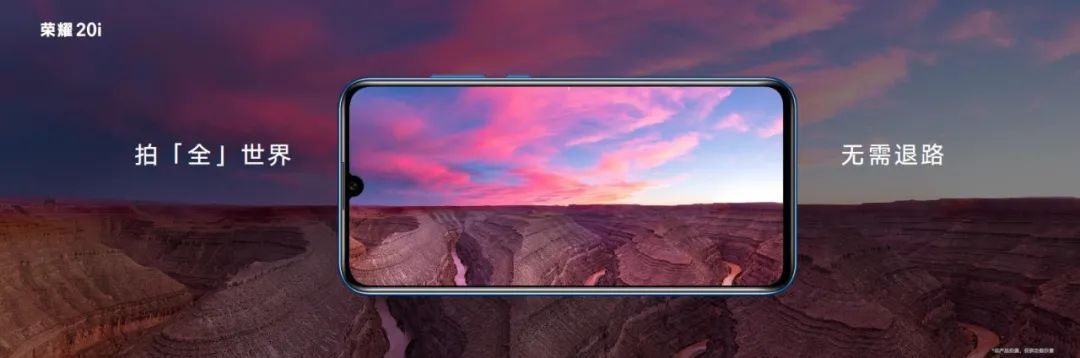


不管是那种蒙版,我们都看见将背景图的素材扣下来,让PPT有种虚实结合的效果。
纯色PPT蒙版~
单色渐变蒙版~
镂空的PPT蒙版~
好啦以上就是今天的全部内容啦,
喜欢的话别忘了帮我“转发”“分享”一下奥。







