嗨,各位木友们好呀。
今天的这个问题依旧来自人均百万年薪的知乎:
网上很多教程的PPT非常好看,因为图片用的好,但是我日常做的PPT,图片真的很差,该怎么办?
▼用了好图的PPT
▼用了坏图的PPT

看到这个提问我是非常欣慰的…因为总算有人能看出我们这些PPTer们的套路了…
是的,一张好看的图片有时候的确能决定一张PPT的效果,然而很不幸的是,在日常工作中领导给我们的图片大概率都是质量比较渣的图片:


用了这种图片的PPT,一般都好看不到哪去…
不过大家也不用慌,人在海外刚下飞机的知乎用户木某,今天就介绍四种方法给大家:
巧用蒙版
使用样机
善用形状
裁剪图片
▎巧用蒙版
图片本身很丑还不让换是吧,没关系,那咱们就投机取巧地把它的存在感降到最低!
比如在图片上方盖上一个透明的形状,也就是我们常说的蒙版,这样可以弱化它的存在感:

接着直接拿它来当背景,再丑的图也浪不起来了好吗?

如果你能为这个透明的矩形设置【渐变填充】,那么你还能做出更妖艳的图片效果:


怎么为形状设置透明的渐变色?
直接右击形状,点击【设置形状格式】-【渐变填充】-点击某个光圈,即可修改渐变的【颜色】、【透明度】、【方向】:

除了以上方法以外,如果你的图片不仅质量差,数量还多,就像下面这样,一堆的截图:

碰到这种问题你也不用慌,先把图片都堆到一起再盖上半透明的蒙版,照样可以解决:


▎使用样机
上面提到的这个蒙版法还是有点投机取巧的,因为如果碰到需要清晰展示图片的情况,你就用不了这个方法了。
所以,这里我再推荐一种无痛装P法——样机。
在PPT中,你可以把所谓的样机简单理解为电脑、手机等带有镂空屏幕的PNG图片:
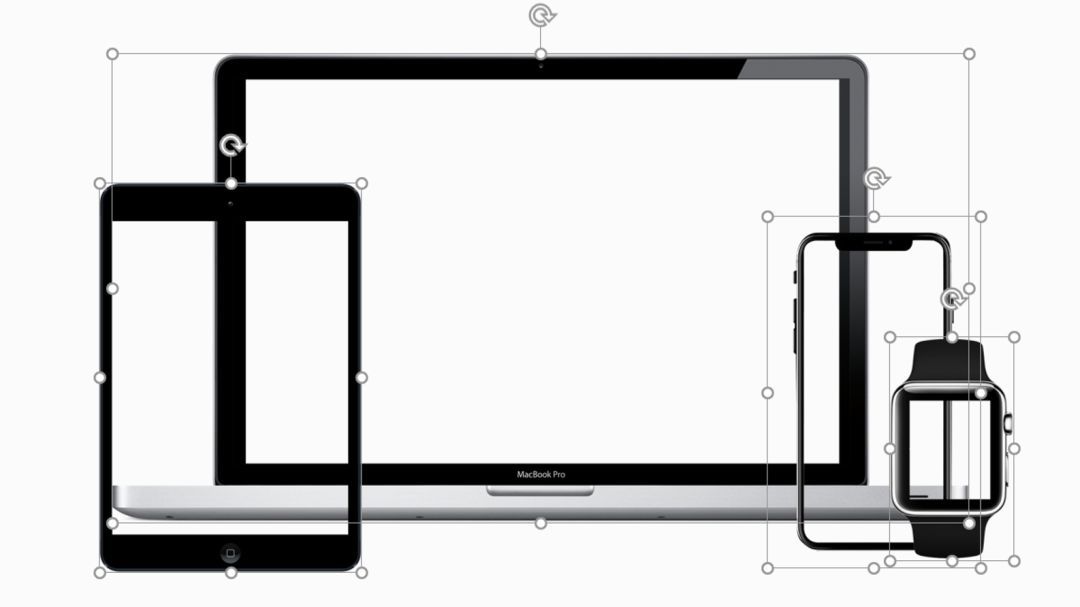
这些样机有啥用?我举个例子。
首先,去“觅元素”网下载样机素材:

下载完以后把图片素材插入到PPT里,接着右击你的样机图片,将其【置于顶层】,再把它放到丑图上方,这样图片看起来不就像是被装在屏幕里了吗?
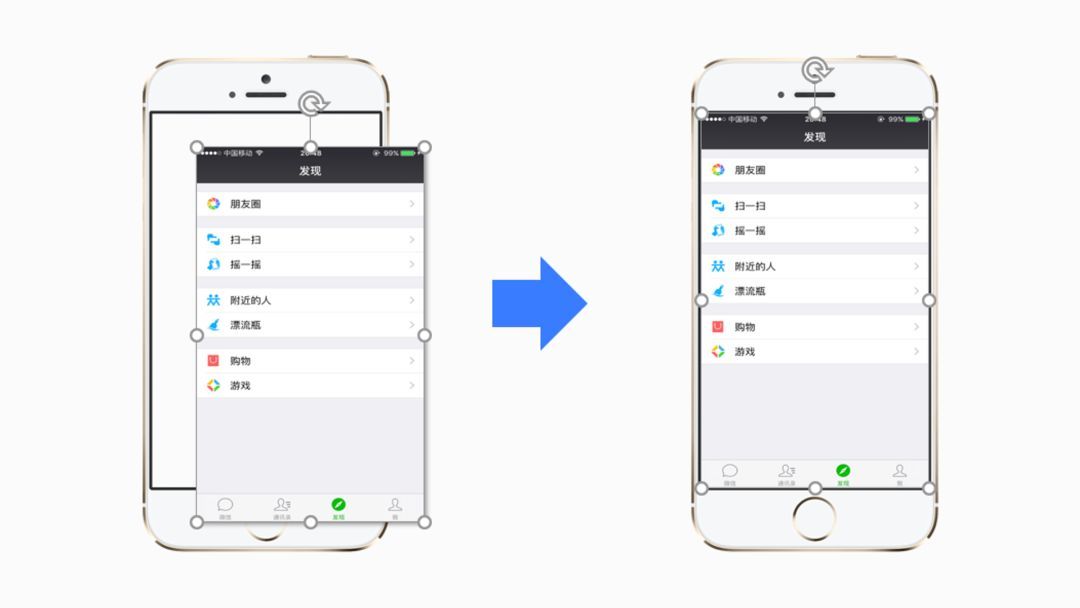
现在你会发现,排版丑图的工作已经变成了排版一堆好看的手机壳或电脑壳的工作…
而比起排版丑图,排版这些好看的样机的难度,简直不要小太多好吗…



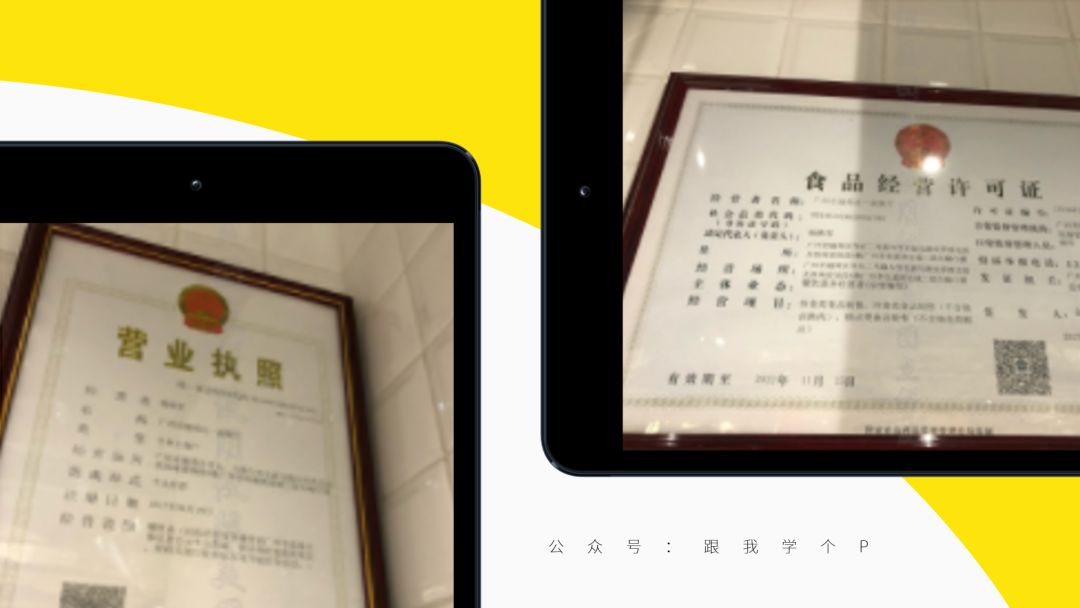
像这种样机排版法,连苹果的发布会都在用:


▎善用形状
PPT里自带了太多太多好看的形状了!
比如曲形、平行四边形、对话框等等形状:
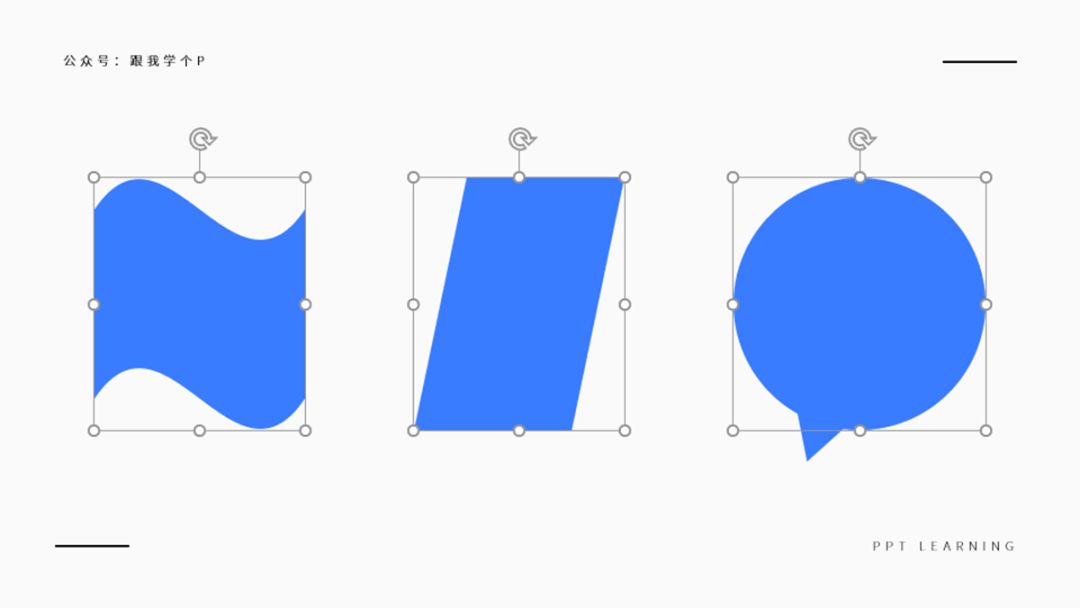
把图片填充到这些形状里,再稍加排版,再丑的图都不是事儿!



怎么把图片填充到形状里去?
右击形状,点击【设置形状格式】-【填充】-【图片或纹理填充】-【文件】-从电脑里选择图片插入即可:
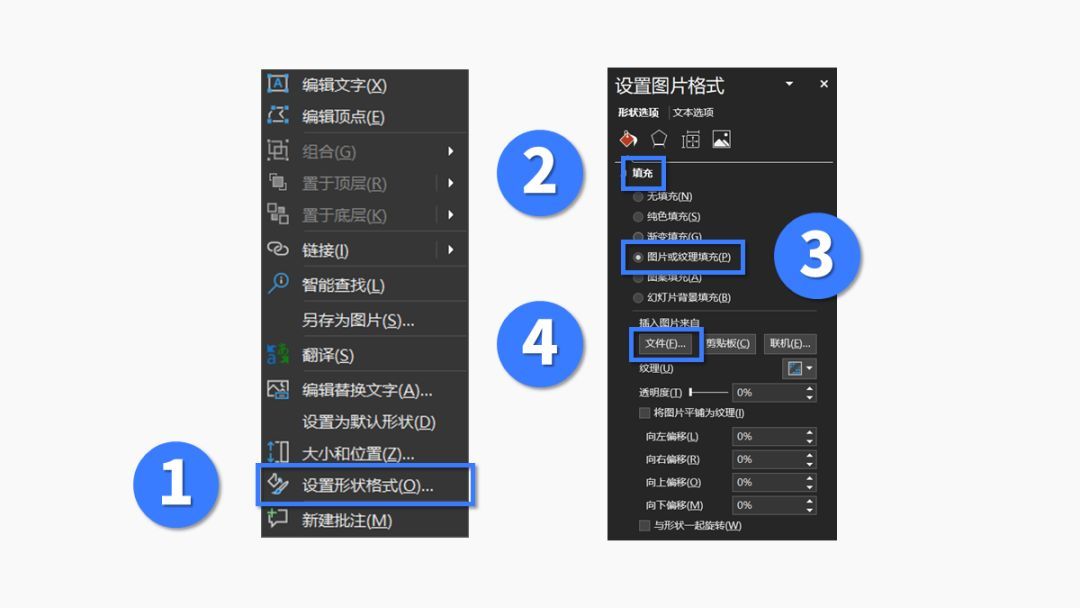
如果发现图片变形了,你可以通过调节【向上/下/左/右偏移】菜单里的参数,来修改图片的比例:

以上就是把图片填充到形状里去的方法,我猜你可能还会有一个问题:道理你都懂,但就是排版不出上面那些好看的版式?
对此我只能说:很遗憾,所有的好看的版式都是靠积累的,而不是凭空创造出来的。
所以如果你也想做出上面那些好看的版式,那就要在平时多多模仿好看的PPT,丰富脑海里的“版式库”才行。
关于这点,你可以点这里看看我之前写过的一篇关于审美的文章。
▎裁剪图片
在《喜剧之王》里,著名夜场扛把子柳飘飘曾说过:人要有一双善于发现美的眼睛。

当你把这番话运用到丑图的排版里时,你就可以这么做:裁剪图片,只保留好看的或是需要的部分。
比如下面这张图,假装右侧是个垃圾房,那么我们就可以右击图片并点击【裁剪】,将这个垃圾房裁剪掉:

▼
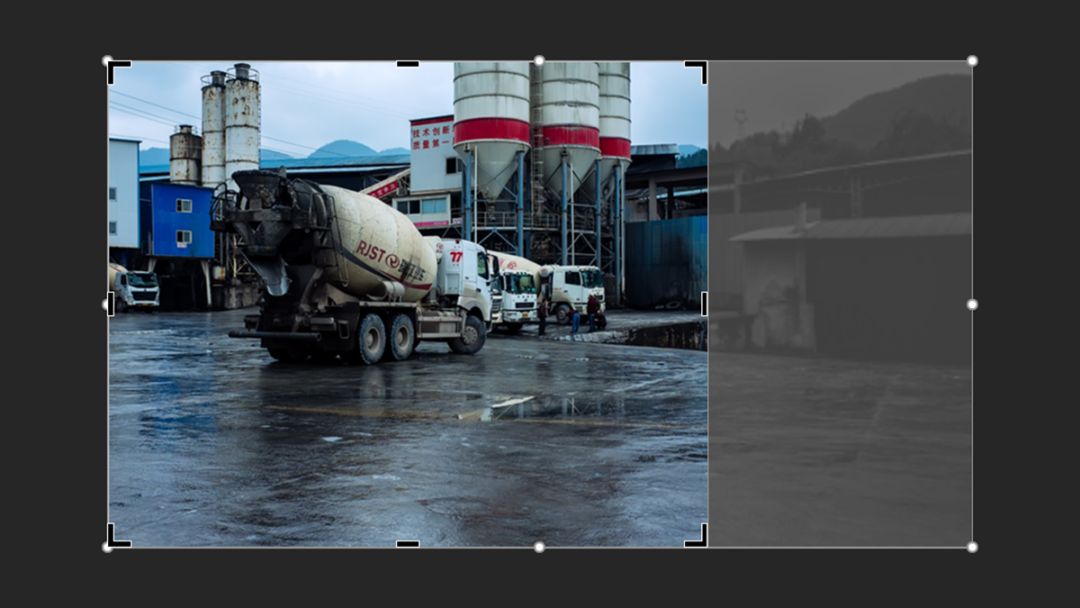
接着再来排版一下,完美~

又比如下面这张图,地上的钢筋看起来让整张图片都显得很杂乱,所以,剪它!

▼

剪完以后再来排版,帅就一个字!

以上就是排版丑图的四个花里胡哨的技巧,下面我们来总结一下这篇文章:
为图片盖上蒙版可以弱化丑图;
使用样机可以美化丑图;
丑图放到好看的形状里也会变好看;
裁剪掉不好看的部分,丑图也能变靓图!
最后,在公众号【跟我学个P】里回复关键词“丑图”,可下载文章里用到的PPT案例源文件。
另外,明天会给大伙儿发红包,不要问为什么,因为任性。
咱们明天贱~







