hello,大家好,我是利兄~
最近分享的一些PPT案例,无论是撕纸效果、不规则图形,或者是开放线框,或多或少都用到一个技巧。
这个技巧就是【编辑顶点】。
正好前两天看到三石同学写了一篇关于编辑顶点的文章,感觉非常的好,分享给大家。
学会这个技巧,你就能制作出任意的形状、字体,甚至是动画效果。
开始之前,我们先来看一些优秀的设计作品吧
先来看一下用不规则形状制作的海报
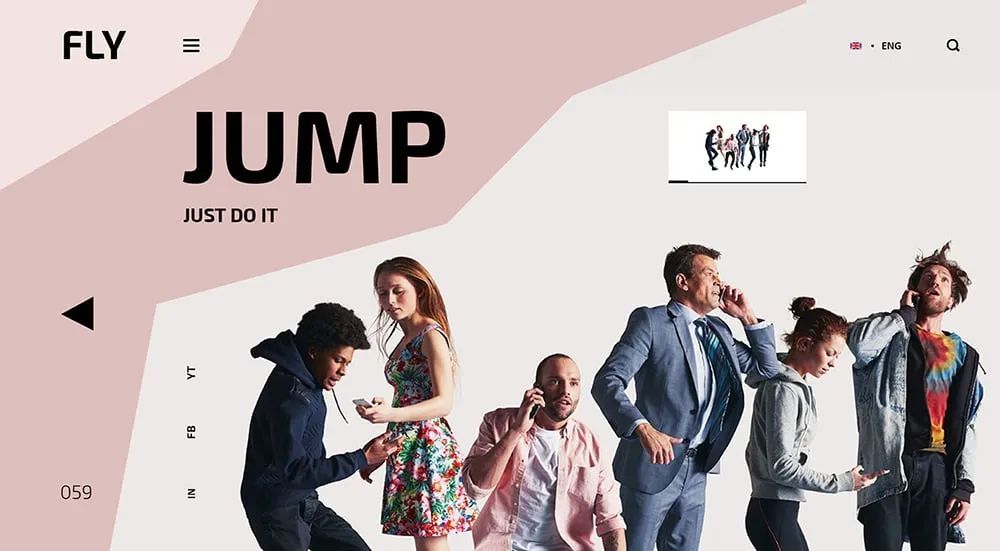

不连续的线条设计。



还有这样经过处理后的特殊字体。



看完了这些,我们就进入正题了~
很多人都知道「编辑顶点」这个功能,但使用它的人却很少。
今天我从几个角度来讲解一下「编辑顶点」
01 编辑顶点的位置
这个比较简单,用鼠标右击任何一个形状,就能看见「编辑顶点」的按钮。

02 编辑顶点的功能效果
要使用一个工具,我们得先了解这个工具。
这里我用一个矩形色块,简单的讲解一下编辑顶点有哪些功能。
插入一个正常的矩形,打开【编辑顶点】功能,矩形的周围出现了四个黑点,这四个黑点就是我们说的【顶点】。
单击这个【顶点】会出现两个白点,这两个白点是同来调节【顶点】周围的形状样式的
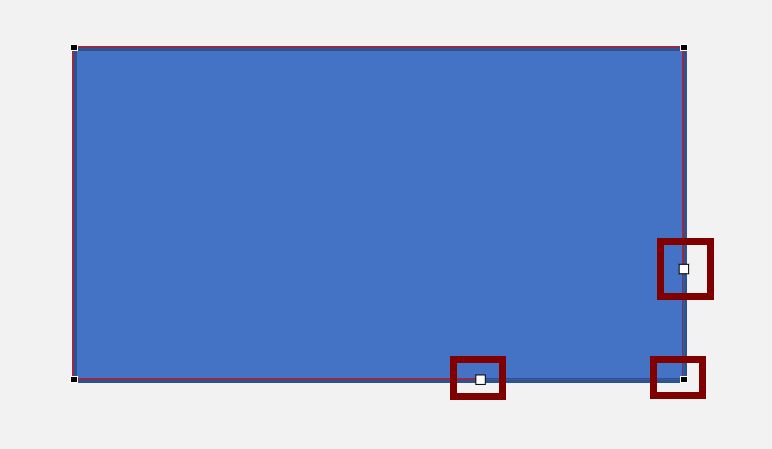
简单的用一个GIF动画来演示一下,调整白点会改变形状的样子。
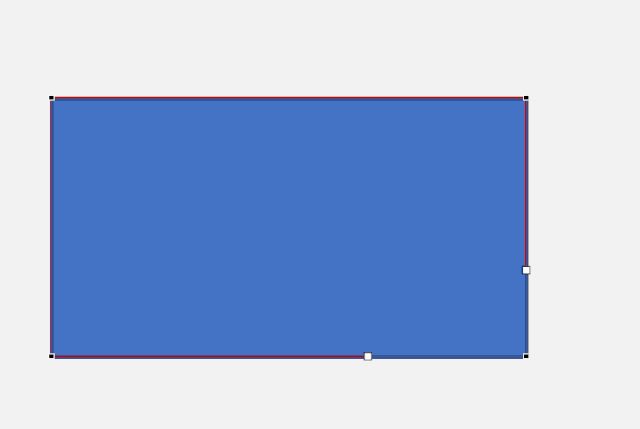
除了直接调节形状的方式,我们还可以用鼠标右击红色线条,会弹出几个操作按钮“添加顶点、删除线段、开放路径等等”
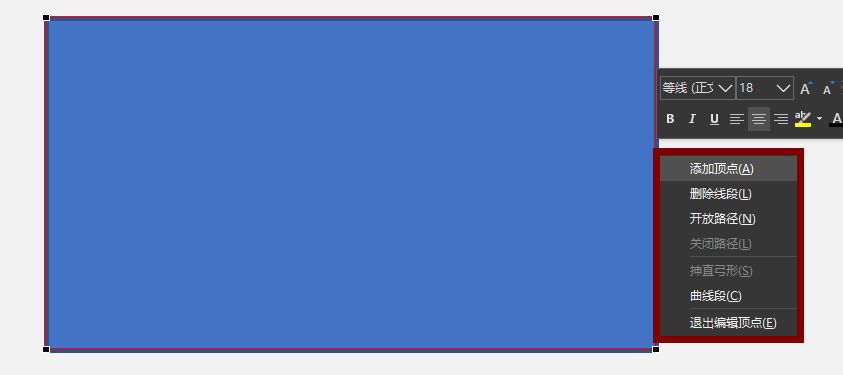
这些也是更改形状的样式的。
03 编辑顶点在形状上的使用
1、新形状的制作
通过编辑顶点的方式,我们能够得到很多的的形状,
比如:我可以利用【编辑顶点】的方式,将圆形变成一个“坐标”的形状。
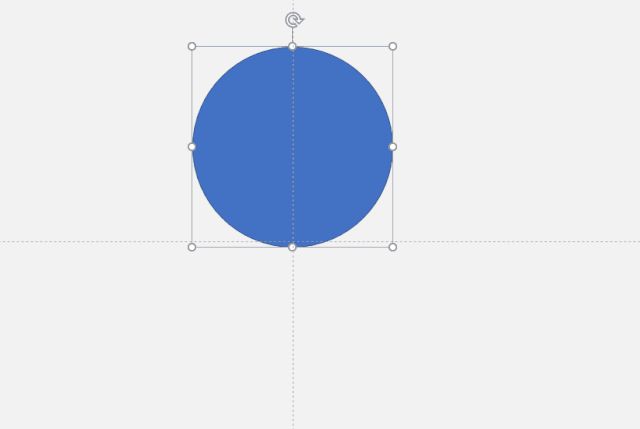
2、不规格形状的边缘调整
来看一下这一页PPT,很多人觉得这个“线条”画的好看,都在问我怎么画出来的。

这个是用“曲线”画出来的,但很多人自己操作的时候画的不是很好看。
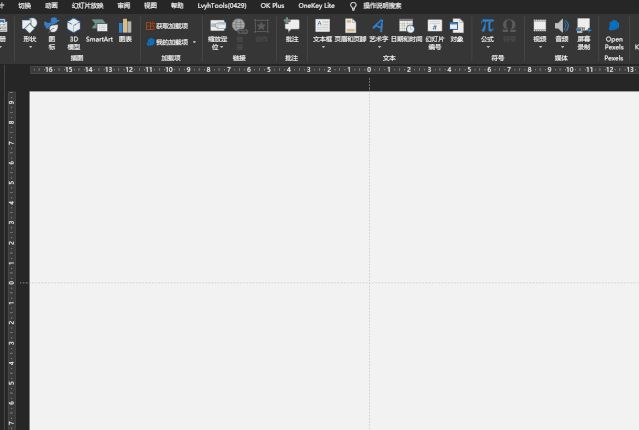
像这样直接画的“曲线”,线条的转角处的弧度会很小,看上去尖尖的不自然。
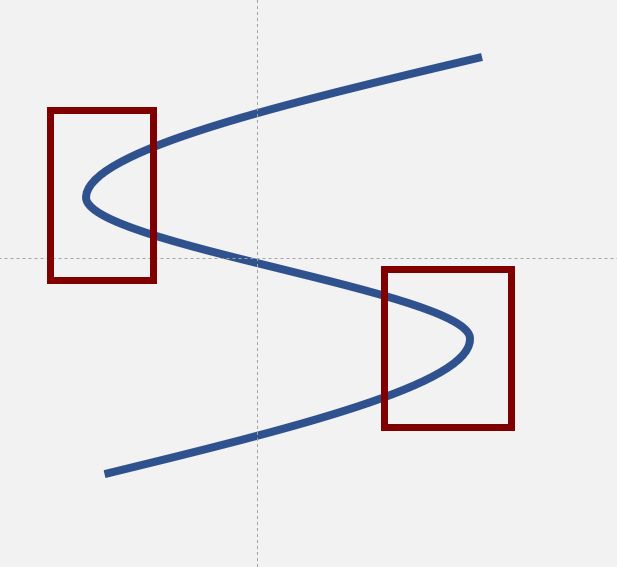
这个时候我们就要用到【编辑顶点】的方式,转角的弧度调的“圆润”一些。
具体操作可以看GIF动图
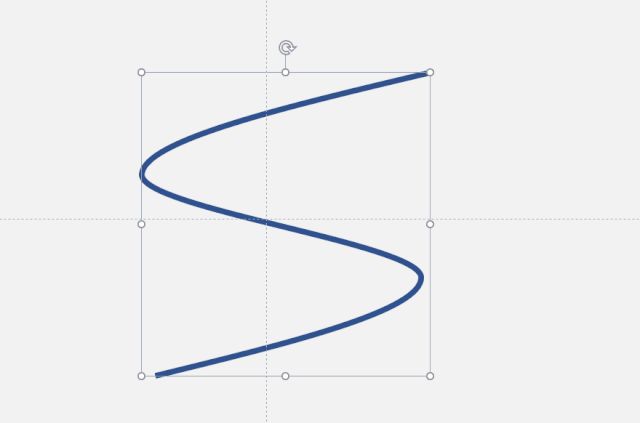
只需要简单的调一下“白点”的位置即可。
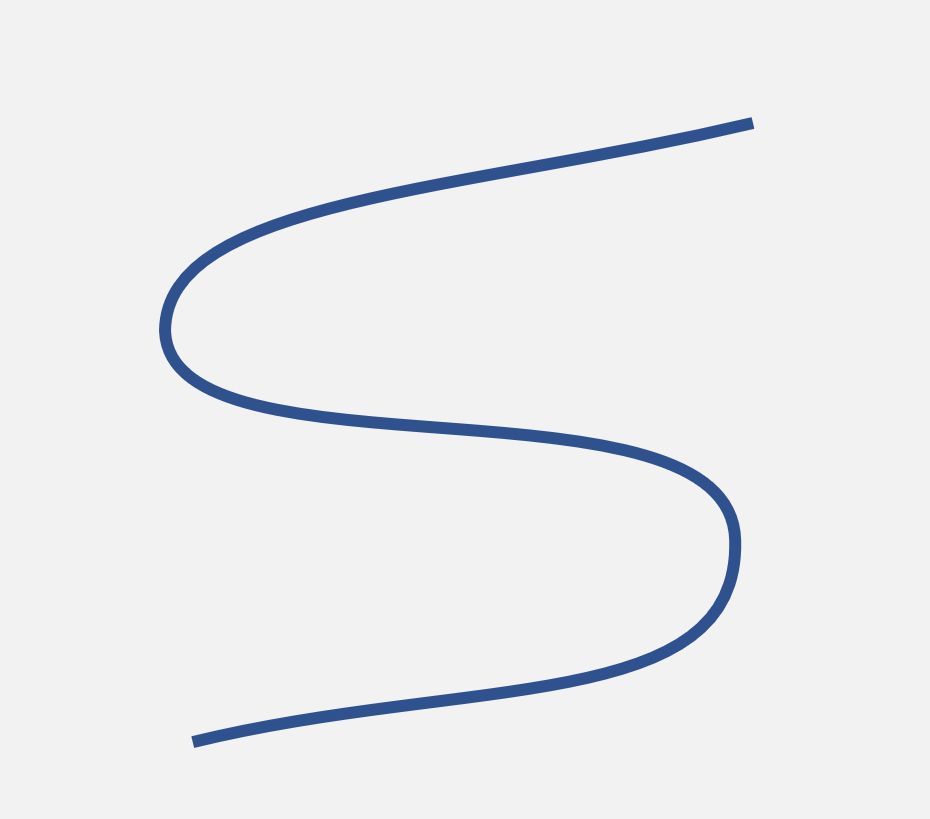
同样的道理,很多形状都是可以改变的。

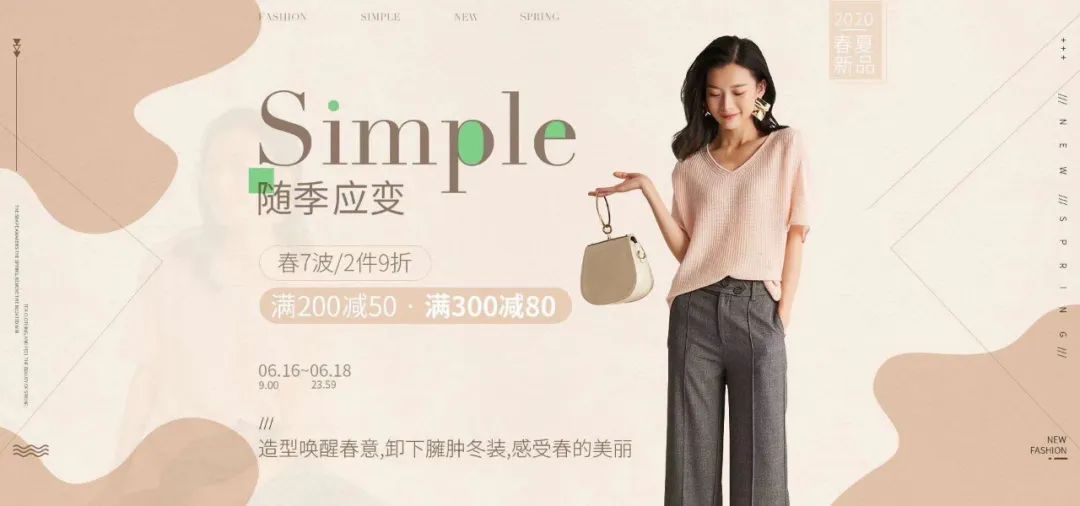
3、开放路径的制作
来看一下这张PPT,这个矩形的线条有一个开口。

具体的操作步骤也很简单。
右击【编辑顶点】的红色线条,选择开放路径,最后用鼠标拖拽【顶点】的位置即可。
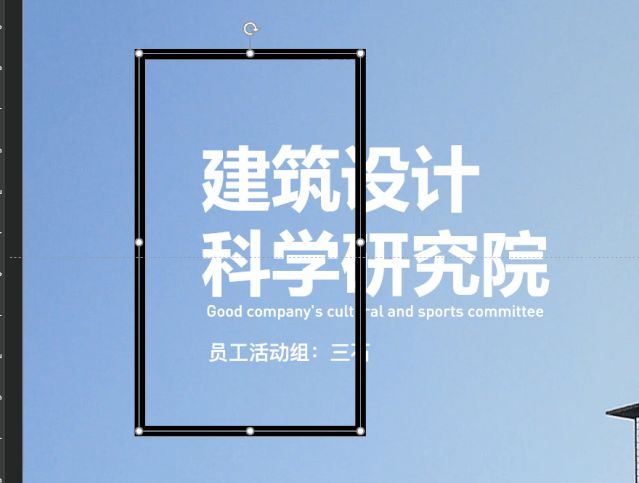
04 编辑顶点在字体上的使用
前面的案例中有这样的文字效果,其实要做出这个效果,方法还是蛮多的。
比如加个颜色一样的“线条”,或者用布尔运算的方式,制作文字效果。

我这里用【编辑顶点】的方式制作。
有个重要的环节要注意一下,【编辑顶点】不能直接用在“文字”上,必须把文字变成形状以后才能操作。
我们可以先用布尔运算将“字体”变成“形状”。

然后直接使用【编辑顶点】更改字体的样式。

稍微改一下顶点的位置,就可以出现这样的字体了。

随便找一个科技背景图,把文字放上去,是不是效果就有了。

05 编辑顶点在动画上的使用
如果说前面这些你都知道,那么这个技巧,99.99%的人不知道.
先来看两个动画吧,看的时候可以思考,如何操作才能实现这个效果。

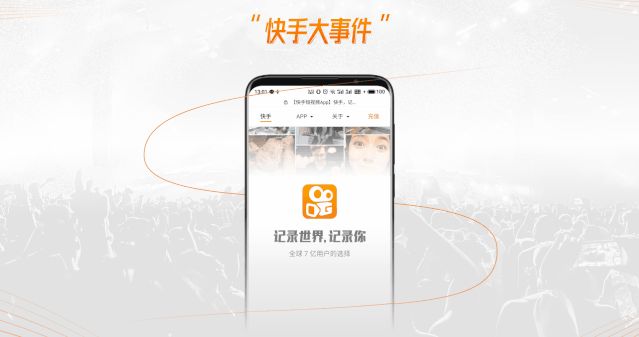
看这个动画,所有的小圆都是沿着曲线的轨迹运动的。
想要实现这个效果,要先分析一下这个动画。
首先,一个形状从一个地方移动到另一个指定的地方,这个就可能是“动作路径”中的某一种动画。
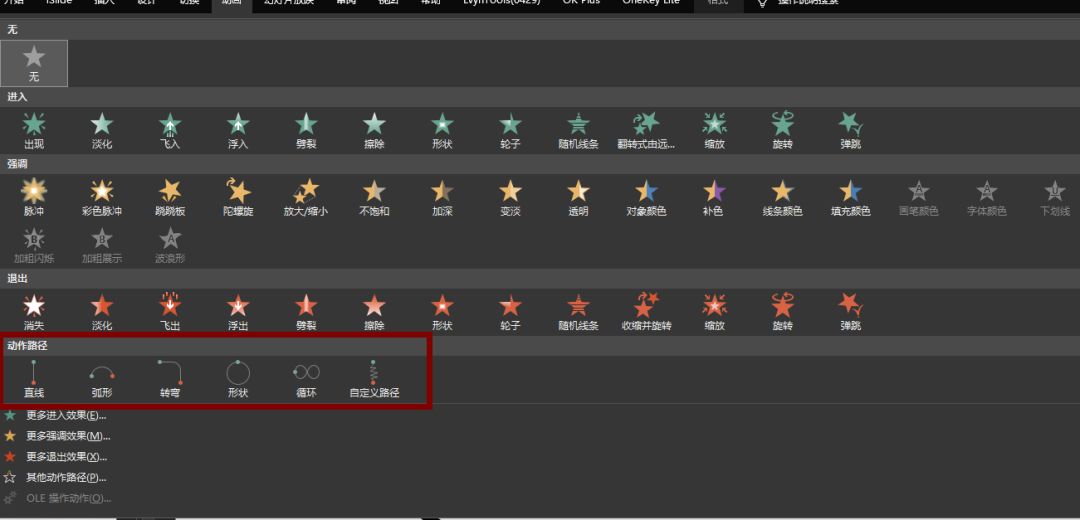
在移动的过程中还会转弯,那用“动作路径”中的“弧形”等都可以实现。

我这用到的就是“弧形”。
来看一下具体的操作步骤。(为方便观看我弄了粗一些的线条)
1、设置小圆的动画为【动作路径】——【弧形】
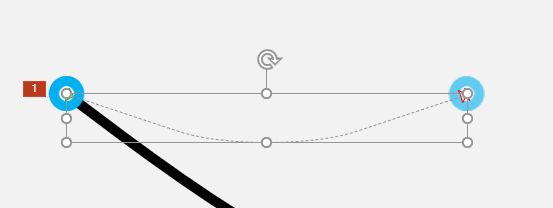
2、右击【弧形】动画,点击【编辑顶点】

3、调整各个顶点的位置,使得路径刚好与【黑色弧线】吻合。
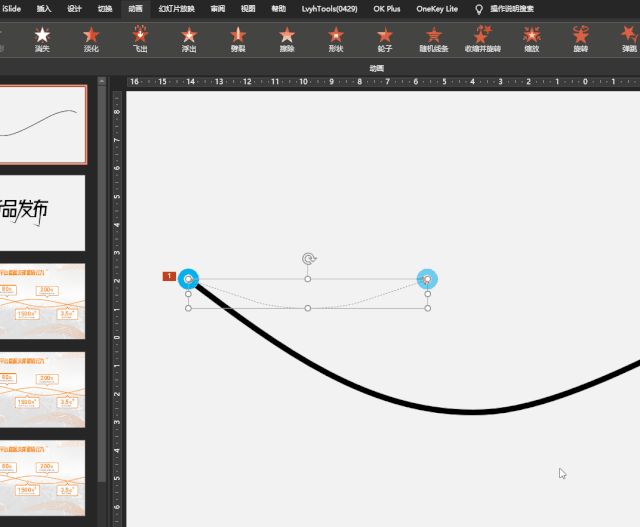
最后,同样的方式将其他的圆点也设置动画。

【编辑顶点】还有很多的操作等着你们去探索,有什么好的想法可以在留言区告诉我哦。
好啦以上就是今天的全部内容,喜欢的话别忘了点个赞哦。







