嗨,各位木友好呀!
最近我在Bribbble上摸鱼学习时,意外发现了几张超帅的图表作品:

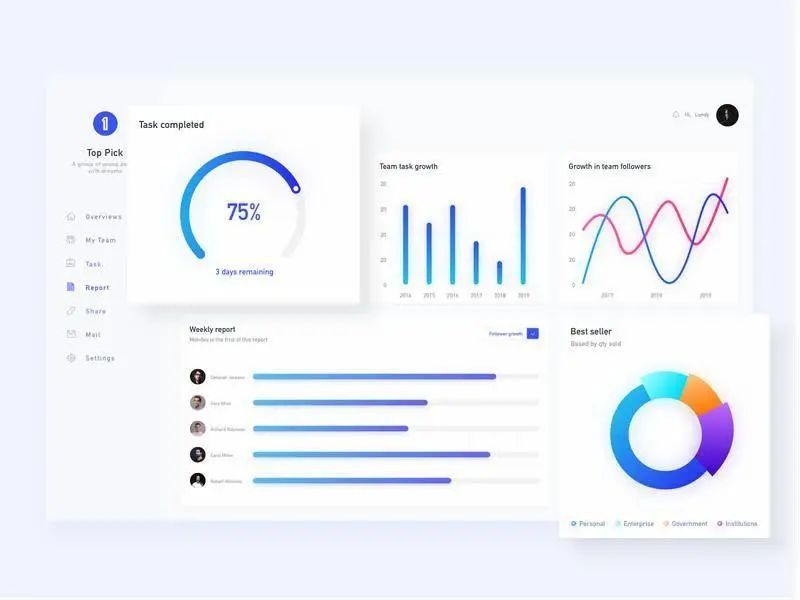

像这些超帅的图表,一般都是用Ai等软件绘制的,不过说出来你可能不信,其实其中有些用PPT也可以做出来!
比如下面这些图表,就是我用PPT模仿的作品:
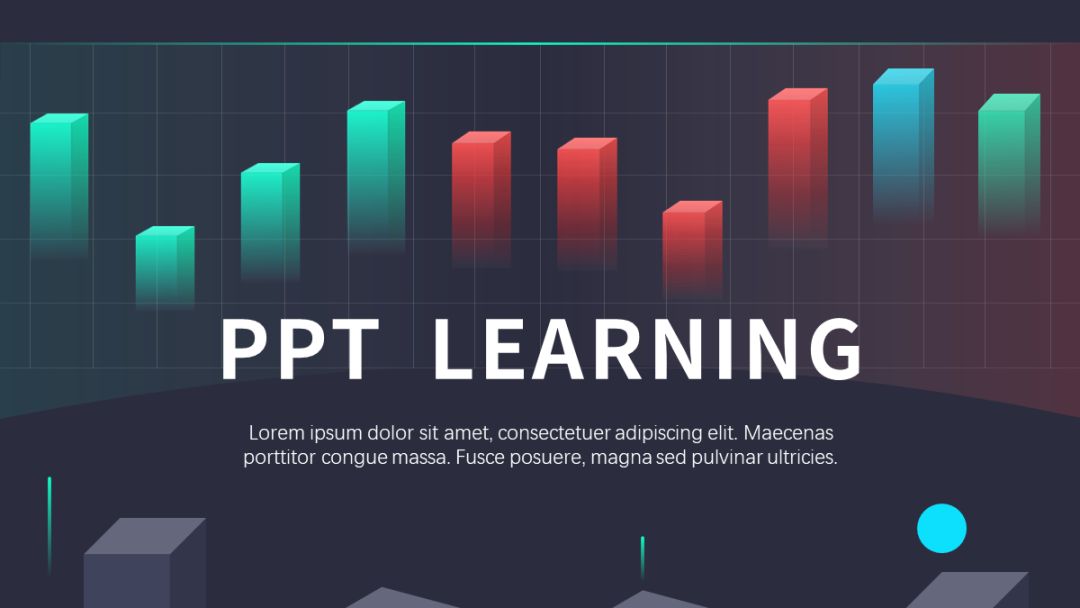


啥?不信?不慌,我手把手示范给大伙儿看看怎么在PPT做出这些数据图表~

质感折线图
首先我们来看第一张图表:

分析一下,这张图表其实是一个由【折线图】和【面积图】组成的一个【组合图表】:
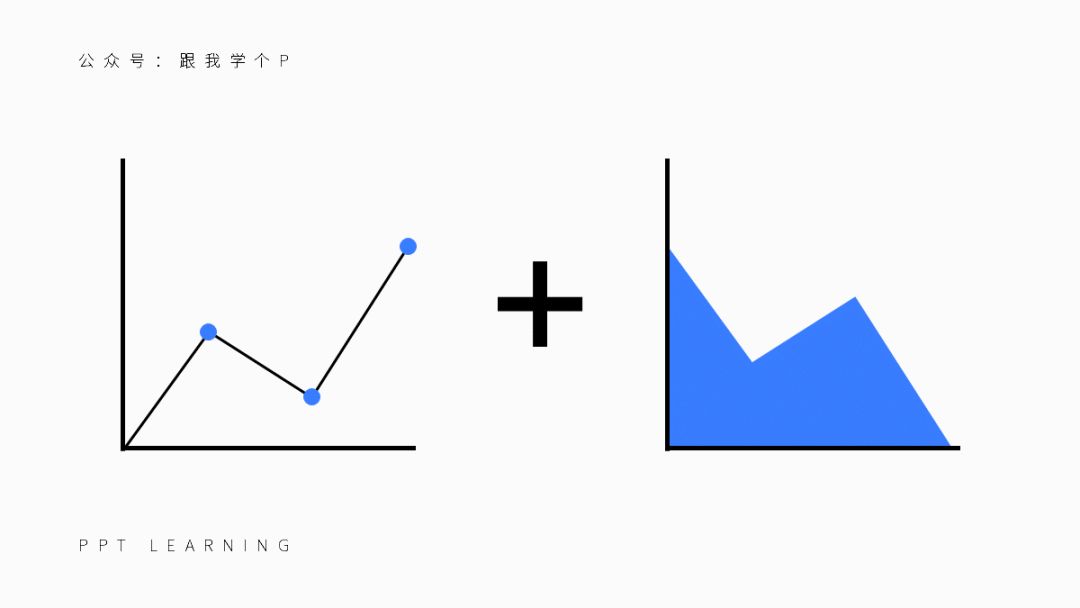
了解完图表类型之后,我们就可以开始下手去制作了。
以下是详细制作步骤~
1)点击【插入】-【图表】,接着在图表类型的列表中找到组合图;
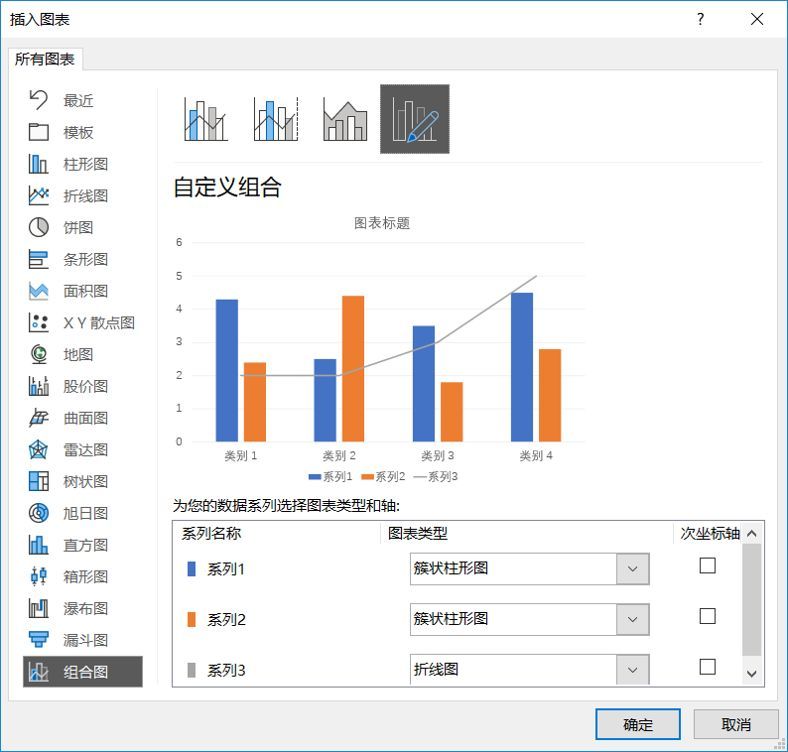
2)先把系列一和系列二改成我们需要的折线图和面积图,系列三不用管,随便选择一个图表类型即可,因为待会儿我们是要把它删掉的:

然后你就能得到这样一个组合图表了:
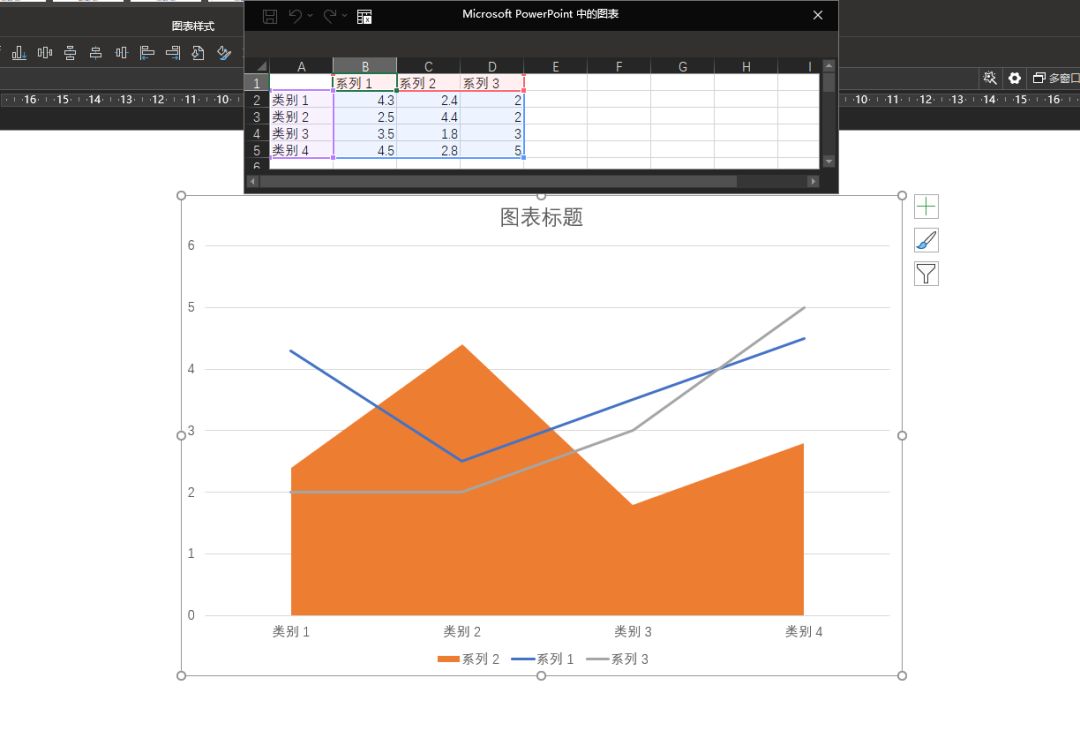
3)右击图表,点击【编辑数据】,将系列三的数据删除掉,只保留系列一的折线图,以及系列二的面积图:

这就是我们需要的组合图啦。
4)接下来将系列一和系列二的数据设置成一样的数值,折线图跟面积图就会重叠在一起了:

▼

5)最后,右击图表,点击【设置数据系列格式】-【填充与线条】-选中折线图中的数据线条,在线条选项里找到【平滑线条】并打勾,你就能看到折线变成了平滑的曲线:

6)选中面积图,为其设置【渐变填充】,换成好看的渐变色,最后将图表中的其他元素都给删掉,把图表放大,拖到页面下方就搞定了~

▎你可能会问的问题
明明组合图里的两个图表数据都是一样的,却无法重叠,出现缝隙呢?

那是因为面积图是无法设置成折线图那样的平滑效果的,所以直线跟曲线自然无法完全重叠,遇到这种情况我们只需要将折线图中的线条加粗就可以了。

需要注意的是这类图表适用数据较多且数据起伏不大的情况,因为如果数据起伏太大就会出现像上面提到的无法重叠、出现缝隙的情况,就算是将折线图的线条加粗来解决可能也会显得不美观。

创意进度图
接着来看看第二张我们要盘的进度图长啥样:

这种进度图同样质感满满有木有,马上来看看怎么操作~
1)插入一个条形图,将图表里的系列一的数值调成一致(数值要比系列二的数值大),并把系列三的数据删除:
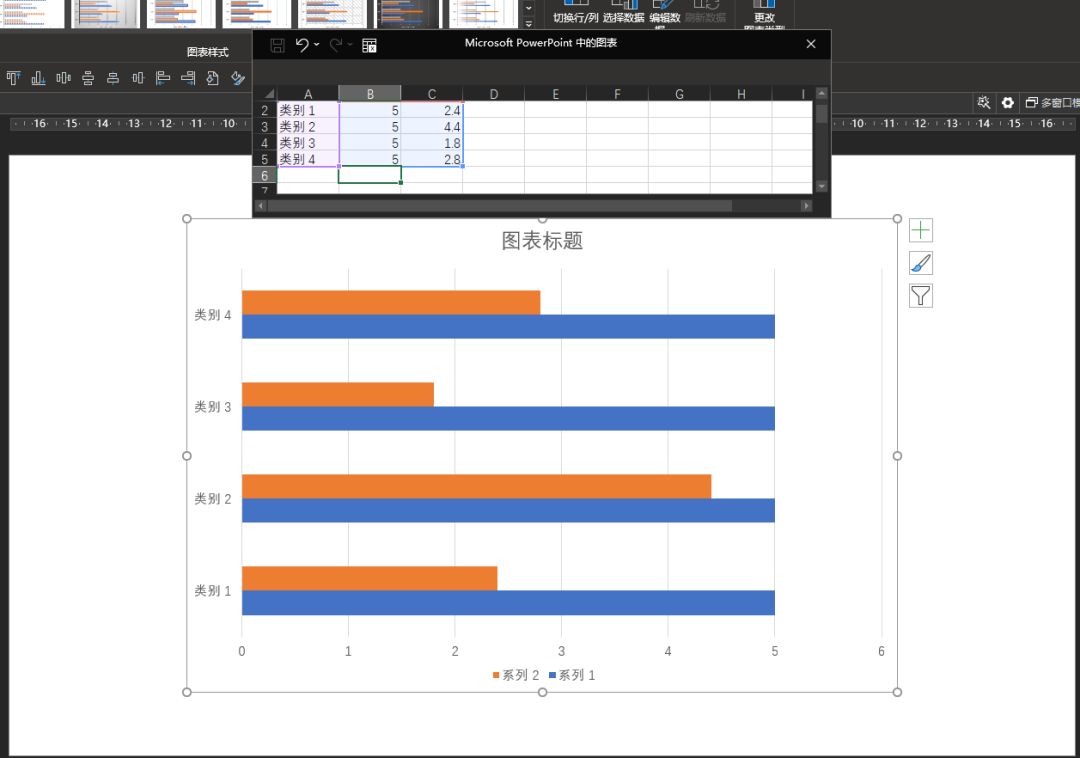
2)接着,插入一个圆角矩形,把圆角矩形拉成长条状,再拉动小黄点将圆角调至最大:

紧接着把圆角矩形调成浅灰色,再按一下【Ctrl+C】复制它,接着选中图表中那几行较长的条形,按【Ctrl+V】将它粘贴填充进去即可:

重新调整圆角矩形的颜色,再按照同样的方法将它填充到较短的条形里。
3)右击图表中的条形,点击【设置数据系列格式】-【系列选项】,再将【系列重叠】的数值调整到【100%】,这样就可以让条形重叠在一起了。

如果你想让条形看起来更细一些,那么你可以将【系列重叠】下方的【间隙宽度】的数值调高一些。
4)最后,将图表里的其他元素给删减掉,保留一些信息数据就可以啦。
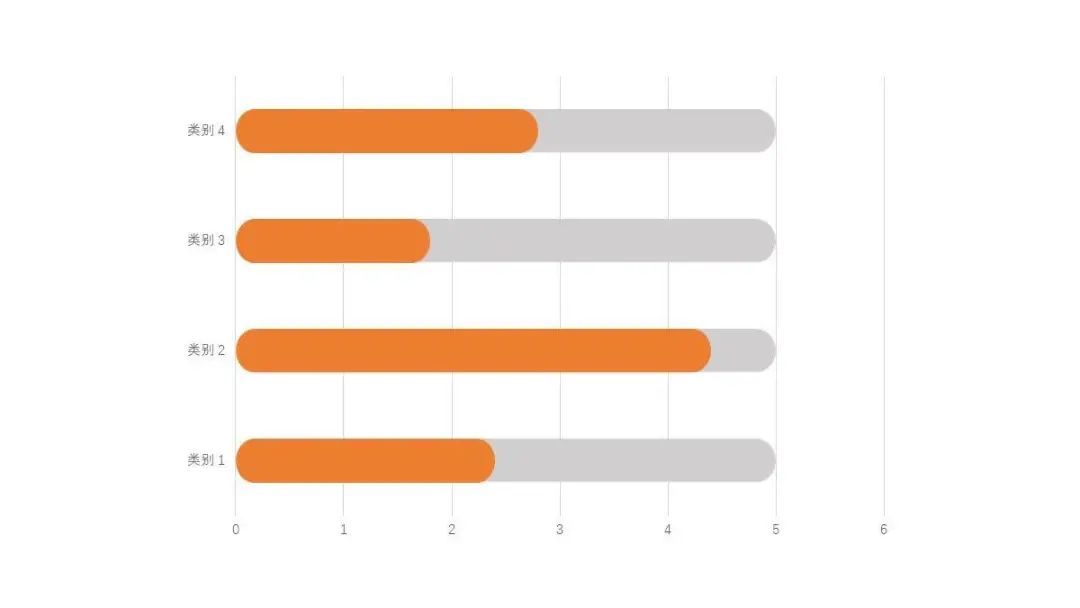
▎你可能会问的问题
问题一:为什么不直接填充进去再去修改颜色,还要分两次去复制粘贴那么麻烦呢?
其实是因为这种填充方法本质上属于【图片或纹理填充】,不信你可以看看,在你将矩形填充进图表之后,在【填充与线条】的设置选项里显示的是【图片或纹理填充】,而不是【纯色填充】。

问题二:为什么我的圆角矩形填充进去之后发生了变形,每个条形的圆角弧度都不一样?
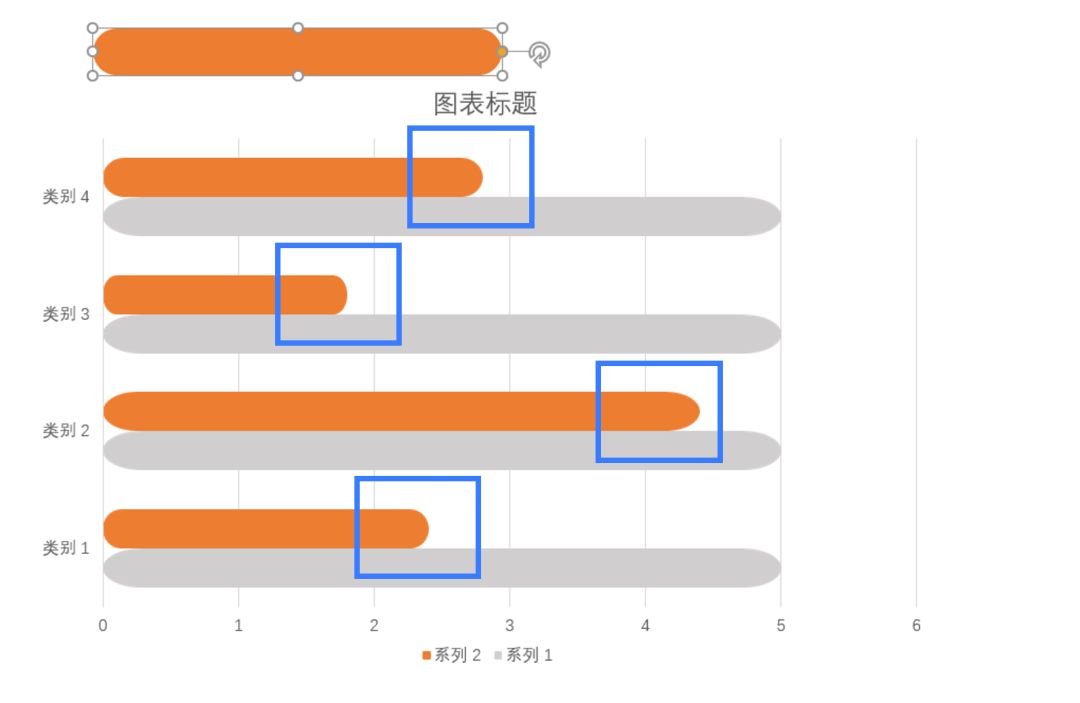
就像我刚刚提到的,这类填充方法属于图片填充,如果我们的圆角矩形的大小与被填充的容器大小不一致,肯定会发生变形。
所以在填充进去之前,先把圆角矩形的长度、宽度,调整得跟数据组的长度宽度接近,就可以避免变形的情况了。

以上就是制作进度条图表的方法了,这种方法也可以套用到下面这个要说的柱状图里,做出竖向的柱状图!

立体柱状图
先看看这个柱状图长啥神仙模样:
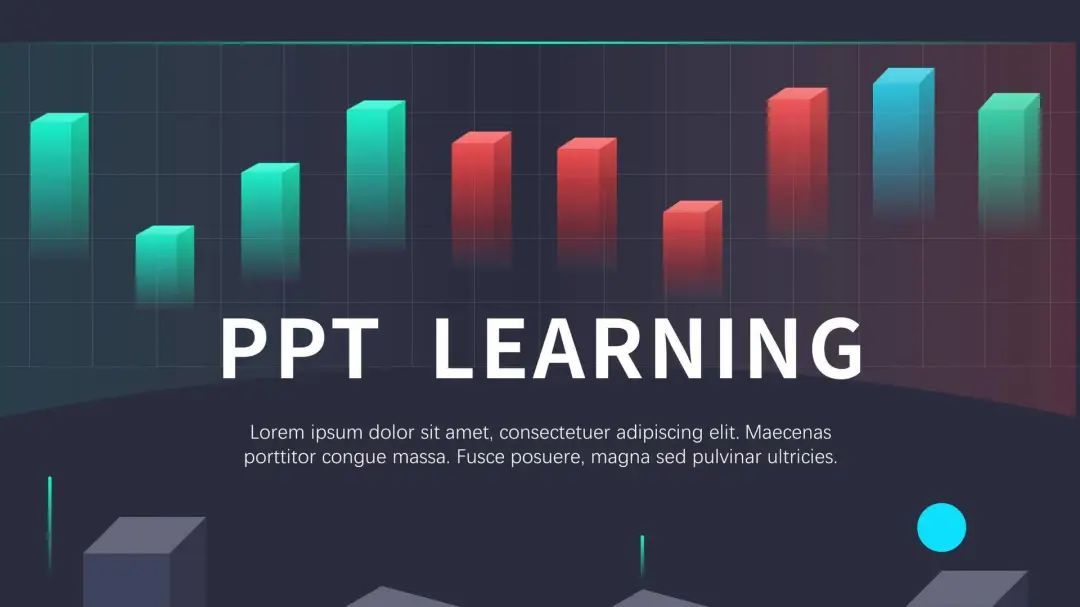
这个图的制作方法同样是利用了复制粘贴大法,下面直接开始着手制作!
1)插入一个柱状图,将系列二跟系列三的数据删除,只保留一个系列的数据即可,同时你还可以根据需要多设置几个数据进去:

2)接着,插入一个立方体,为立方体设置【渐变填充】,将【渐变方向】设置为【线性向下】,只保留三个【光圈】即可,并为第二跟第三个光圈分别设置一下【透明度】:

3)把形状的高度和宽度调整到跟数据组形状的高度、宽度差不多,紧接着选中形状按【Ctrl+C】,再单独选中某个条形按【Ctrl+V】,将形状填充进去就可以了:

以上就是这三个立体图表的制作方法啦!
总结
总结
有时候一些看起来复杂的图表,其实不一定要用复杂的工具来制作,只要你对PPT的功能足够熟悉,你会发现PPT很多时候都能胜任~
所以,没事多鼓捣鼓捣PPT的功能,你会经常有发现新大陆的感觉的!

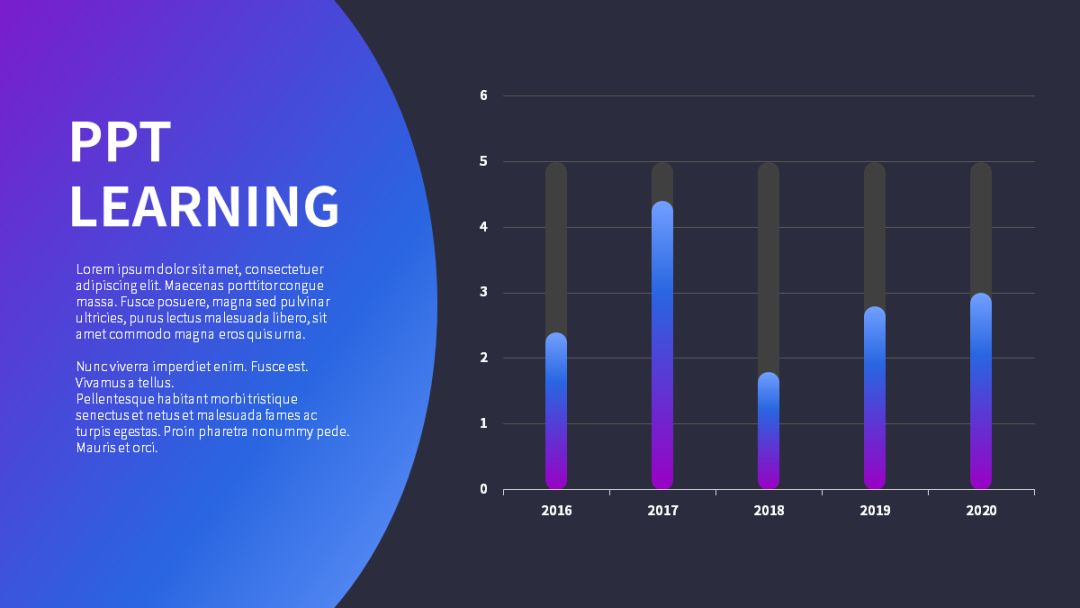

最后,扫码加入PPT社群【木友圈】,可获取以上图表源文件!
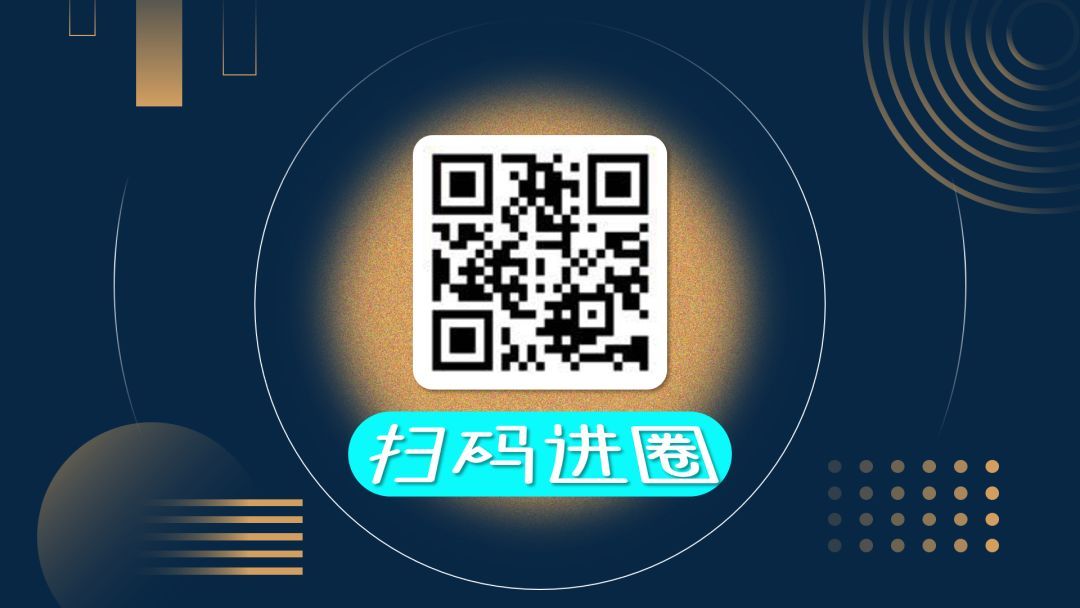
我是装P编辑部的拾二,咱们下期再见!(抱拳)







