今天,我们就来盘点一下,在日常做PPT过程中,我常用的技巧。
其实大家做PPT都差不多,插入文字,插入图片,就算一个初学者也会这么做。
但是,在文字和图片的处理技巧,在排版设计上,在软件应用上确实有很多不一样的技巧。
图片
01 抠图
同样是一张产品图片,新手和老司机就有很大不同。
新手习惯直接用,而老司机,会进行抠图,然后排版。
直接用图片

用PPT软件抠图之后,得到一页PPT。
PPT软件可以对一些简单的背景进行抠图处理,我们来操作一下。
我们选中图片,点击图片格式,然后删除背景,就可以了。

抠图之后,排版就有了更多创造性。

下图中右侧的人物,也是进行了抠图。

02 图片裁剪
PPT老司机在使用图片时,会根据具体情况,对图片进行裁剪,而新手会直接用。
比如这样一页PPT,说的是企业发展不算壮大的,所以山脉走势是必须上升的。
但是我们找到一张图是这样的。

但是这个山脉右侧有下降,所以,我们需要裁剪一下。

最后,我们可以得到这样一页PPT。
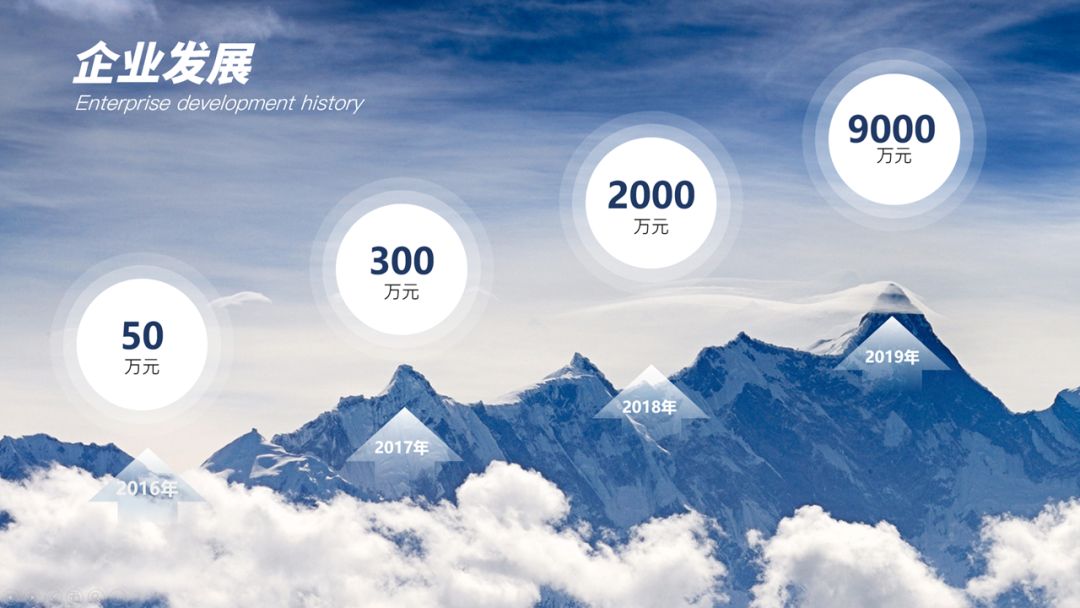
比如下面这个PPT,主题表达的是眼神,不是整体。

所以,我们可以裁剪成局部。

裁剪操作很简单,我们来看一下。

03 其它技巧
关于图片使用技巧,还有很多技巧,虽然不常用,但是很高级,比如图片虚化,图片三维旋转效果。
图片背景虚化
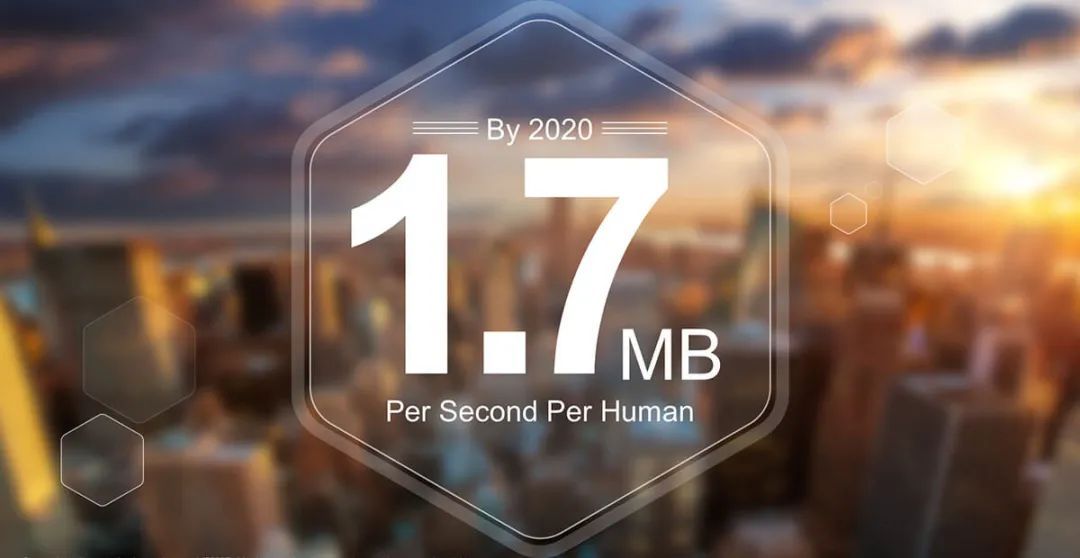
文章链接:一个超赞的PPT技能-虚化效果!
图片三维旋转

文章链接:PPT三维旋转,真的又酷又实用!
文本设计与布尔运算。
PPT要想做的好看,必须要掌握一些文字处理技巧。比如拆分文字,文字遮挡,描边文字、文字蒙版等等。
需要用到一个技巧,叫布尔运算。
这一部分,前几天刚说过,大家回过去看一下。
01 文字蒙版。

我们来操作一下。
插入一个色块,一个文本,我们同时选中,然后点击菜单栏的形状格式—合并形状-组合。

02 文字遮挡。


我们需要先将图片设置为幻灯片的背景。
然后用任意多边形工具画出遮住部分的轮廓,然后将画出的形状设置为幻灯片背景填充。

还有其它的一些文字效果。
文字拆分替换形状

文字描边

有兴趣的,可以回过去再看一篇。
文章链接:领导最喜欢PPT中的文字特效
除此之外,想知道什么是布尔运算,可以看这篇文章。
PPT中最好用的一个功能——布尔运算~

SmartArt
刚入行的PPT制作者可能听说过SmartArt,但是可能不会用。
下面就是SmartArt的位置,在插入菜单下。
在插入菜单下,可以找到SmartArt选项
我们可以通过这里插入各种逻辑图,很多人做的各种图示,都是通过这里插入的。
比如下面这个。
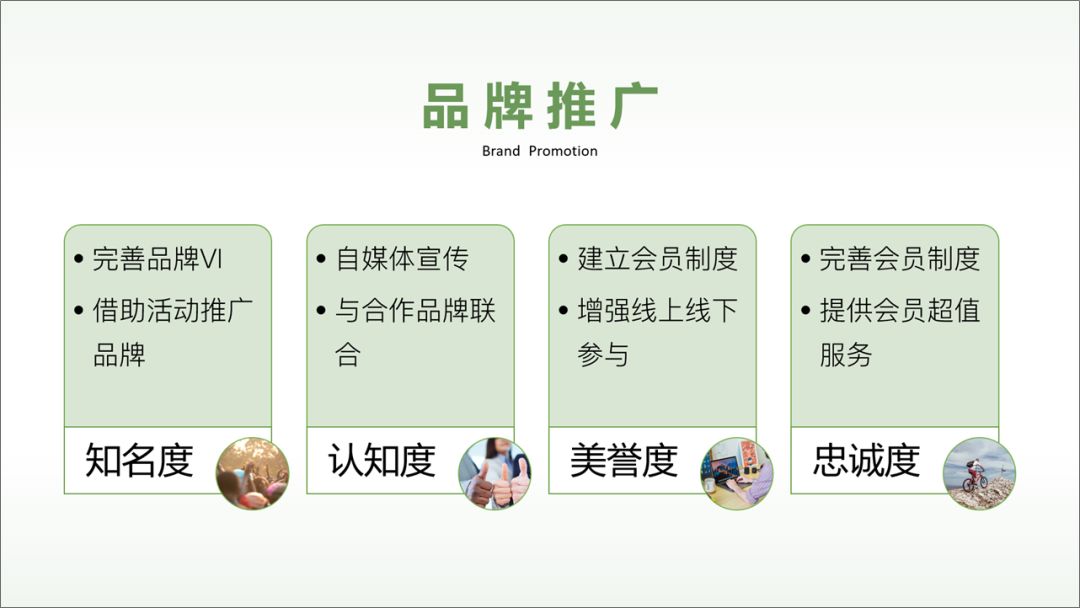
我们就是通过SmartArt插入的。

通过SmartArt插入的图示,我们可以通过Smart轻松更改样式。
我们选中图示,在顶部的SmartArt设计菜单中,更换图示,也可以更换颜色。

我们轻松换成这样的样式。


SmartArt图示是可以改造的。
比如我们选中之后,两次取消组合,就可以将图形打散,变成形状,然后进行改造。
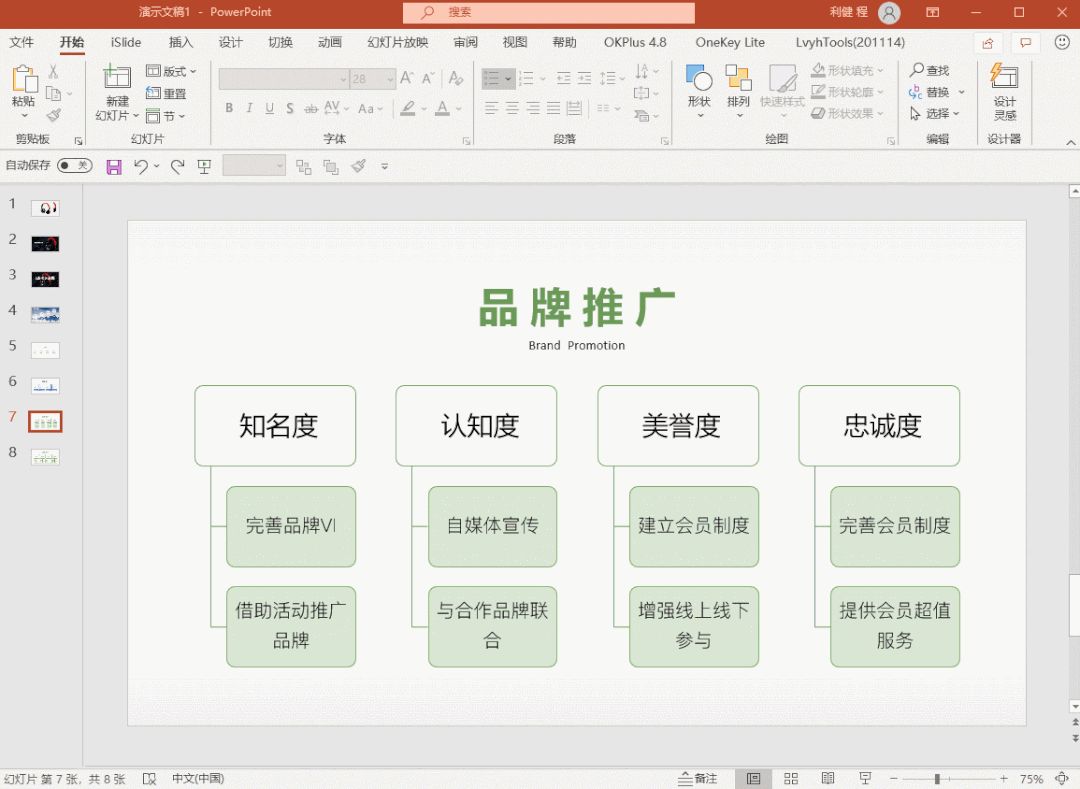
更改颜色,补充修饰,就可以得到下面这样的PPT。


形状工具
PPT要想做的好,形状少不了。PPT自带一个形状工具,里面有各式各样的形状,线条。
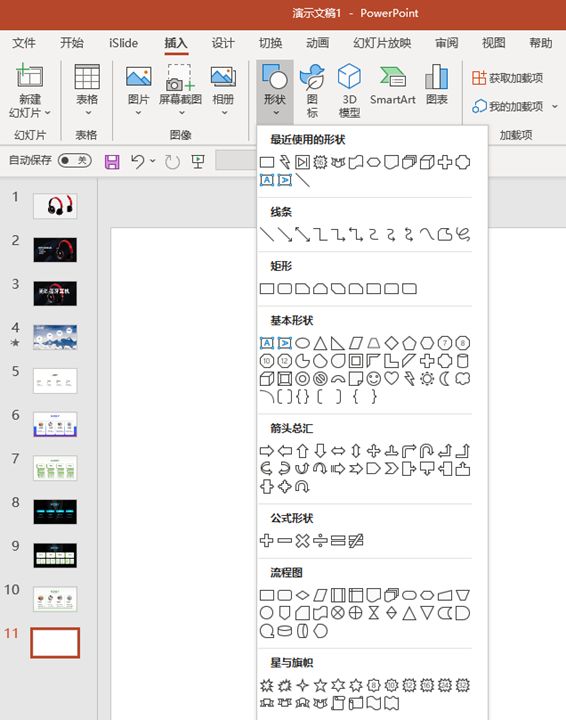
里面的形状特别多,我们常用的有矩形,圆形还有直线。
除此之外,还有很多形状,比如平行四边形,进行体现速度感。

比如梯形~

比如正六边形。

缺角矩形。

这些都是自带的图形,还有一些图形可以组合一起,做成图表。
比如这个图表。
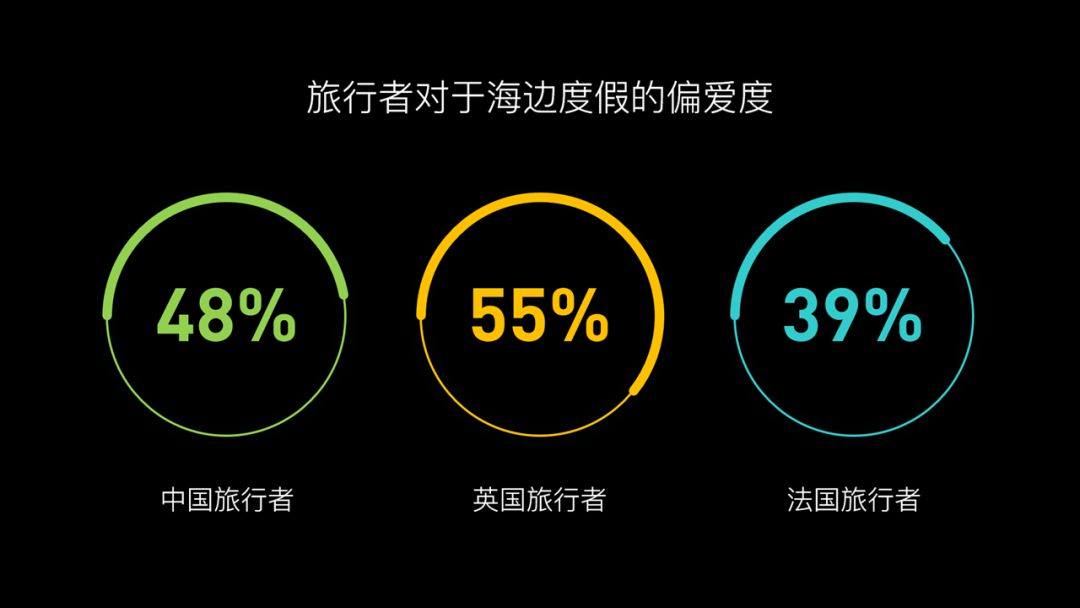
就是通过圆弧来设计的,一个圆,加上一个圆弧就可以搞定。

一些不规则的图形,比如这样的图形。

也是自带的形状就可以搞定。
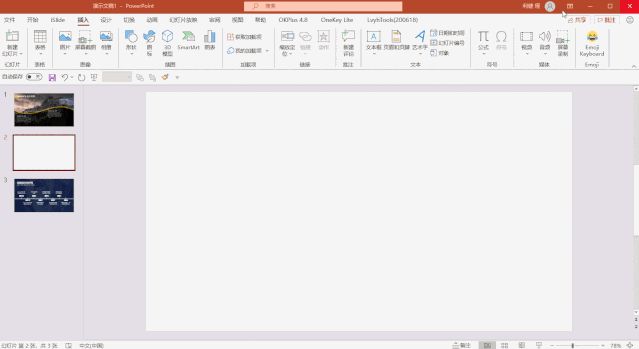
还有这些对话框~

所以一定要利用好手头的形状工具。
工作中做PPT,还有两个我非常常用的技巧,可以大大节约时间的。
两个替换
一个是替换字体
比如你网上下载的一套PPT,或者同事发你PPT,你打开之后发现字体乱了。
这个时候就可以用替换字体。
操作:开始菜单——替换——替换字体。
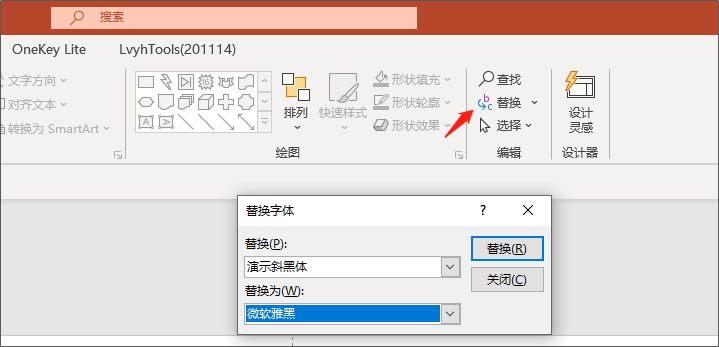
一个是替换形状
我们选中形状,点击形状格式菜单,下面有一个编辑形状,就可以更改形状了。

我们来简单试一下。

今天的内容先这样,下期,我们继续说~







