嗨,各位木友们好呀。
一提到党政风格的PPT,我相信第一时间出现在大伙儿脑海里的一定是下面这类画风:



▲图自各类新闻网站
有一说一,这种自带大气buff的党政风格的确相当帅气~
除了排版很张扬以外,好看的素材也在其中起到了很大的作用。
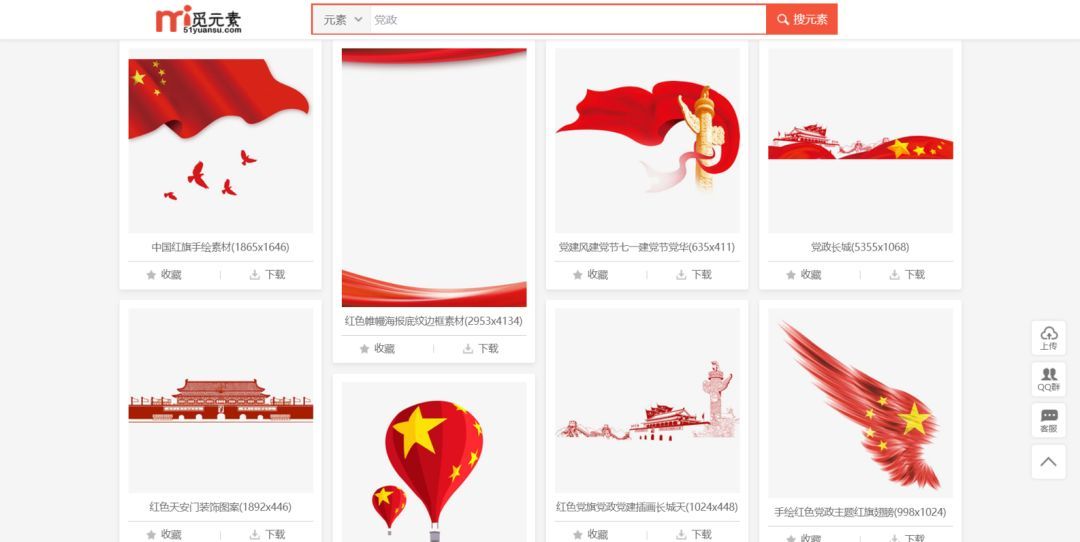
▲在觅元素网搜到的素材
不过,想应用好这种素材并不是一件简单的事情,因为没经过审美训练的普通人基本判断不出某样素材到底好不好看…
比如,像下面这个PPT就是因为使用了各种复杂的素材,所以导致页面看起来显得很杂乱:




▲有没有觉得很像你做的PPT…
以下就是我修改过后的风格更为现代化一点的两个版本:
▼修改稿一



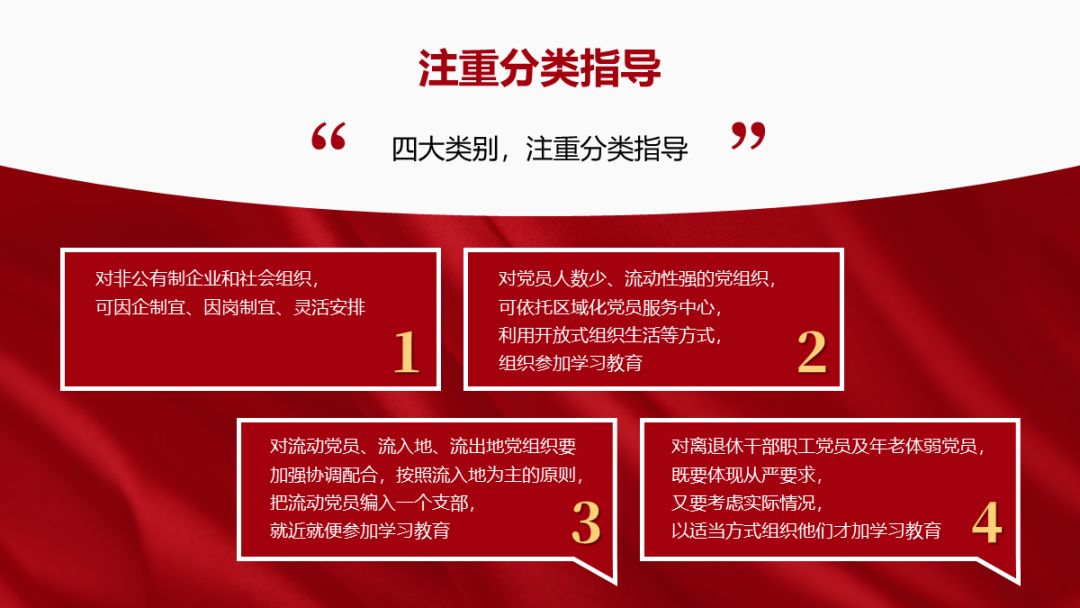
▼修改稿二




我是怎么想到可以这么修改的?
不慌,我先简单分析一下每一页的修改思路,接着再深层次地讲解修改的背后到底用到了什么神仙理论!

每一页的具体修改思路
▎第一页

▲原稿
直接把“用力过度”的背景跟素材全部去掉,换成简单的蒙版+图片背景:

所谓的蒙版背景,就是指在图片上方盖上一个设置了透明度的矩形,这种背景既美观,又不妨碍文字的辨识度:

接着,再把90岁老大爷才喜欢用的立体字效换成普通的文字,并为文字做好颜色上的对比即可:

此时你可以看到只放文字的话,页面周围显得有点空,因此我加了个简单的方框,搞定~

第二个版本的修改稿也是用的同样的修改思路,只不过使用了复杂一点的装饰物而已(渐变形状+渐变线+光效图片素材):

▎第二页

▲原稿
同样的方法,先把复杂的背景跟素材全部去掉,换成封面中推荐使用的蒙版背景。
另外,在设计内页时,你第一件要做的事就是确定标题栏的设计,这里我直接把标题栏放到了页面的顶部:


接着仔细分析内容可知,这是一段有层级关系的内容,因此在排版上最好应该使用从上到下的版式。
因此我用简单的方框以及设置了渐变色的圆形,各自拼凑出了一个具有金字塔结构特征的简易图表:
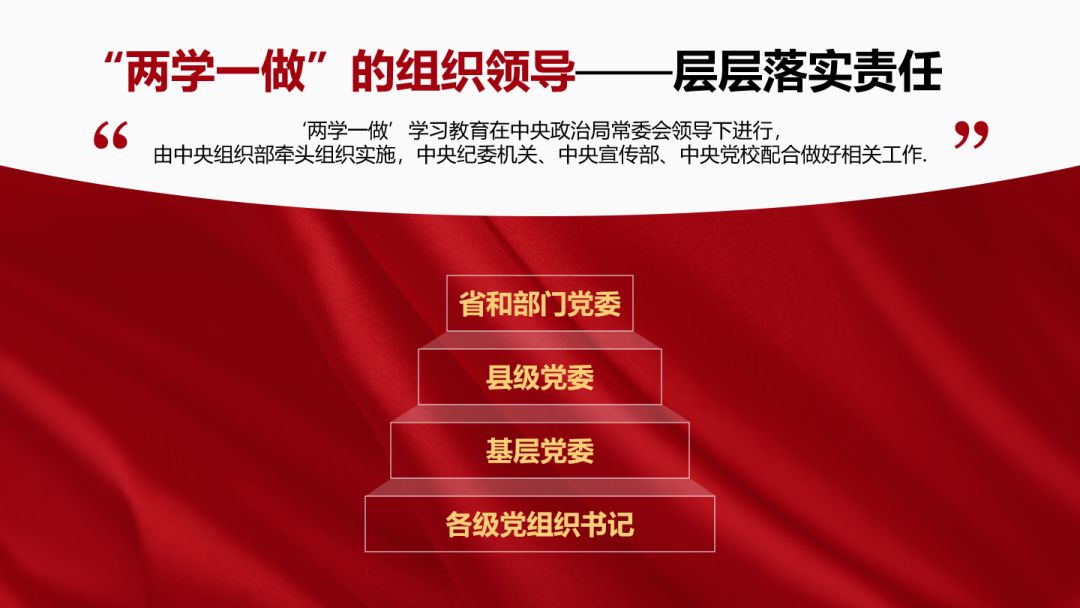

最后,在图表两边放上正文,并用线条将正文所属层级一一连接起来,这样可以引导读者的视线,方便读者的阅读:


▎第三页

▲原稿
继续沿用前面设计好了的内页版式,将标题设计好:

分析内容可知,这是一段具有并列关系的内容,因此将其简单陈列开来即可:
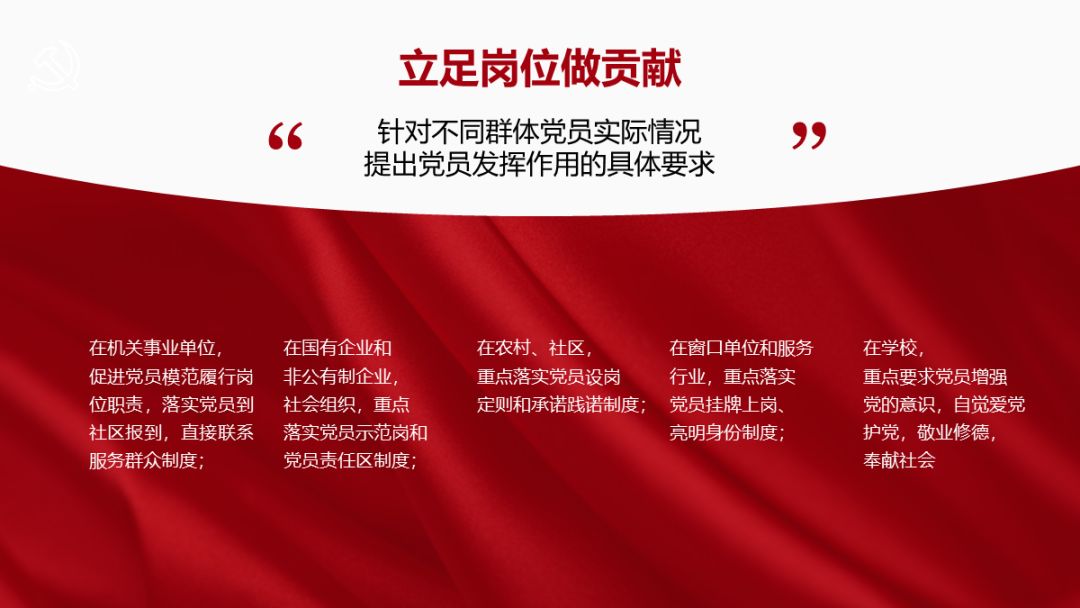
只放文字的话,页面会显得很单调,而简单地为每个段落添加一个图标装饰,就能极大地改善这种情况:

图标可以去哪里下载?安装一个【iSlide】插件,里头有个【图标库】可以免费下载图标:

像这种分点较多的内容,其实还可以用环绕型版式来排版:

关于这种版式我之前写过一篇像素级的文章《做P没灵感?“环绕式”排版!》,所以这里我就不多哔哔了,感兴趣的猛戳链接即可查看~

▎第四页

▲原稿
老规矩,继续沿用前面的内页版式:


分析内容可知,这还是一段拥有并列关系的内容,因此直接将它们陈列开来,继续用普通的陈列型版式或环绕型版式即可:


但是由于前面已经用过这些版式了,所以为了让PPT的版式看起来更丰富一些,这里我就换了个组织内容的方式:

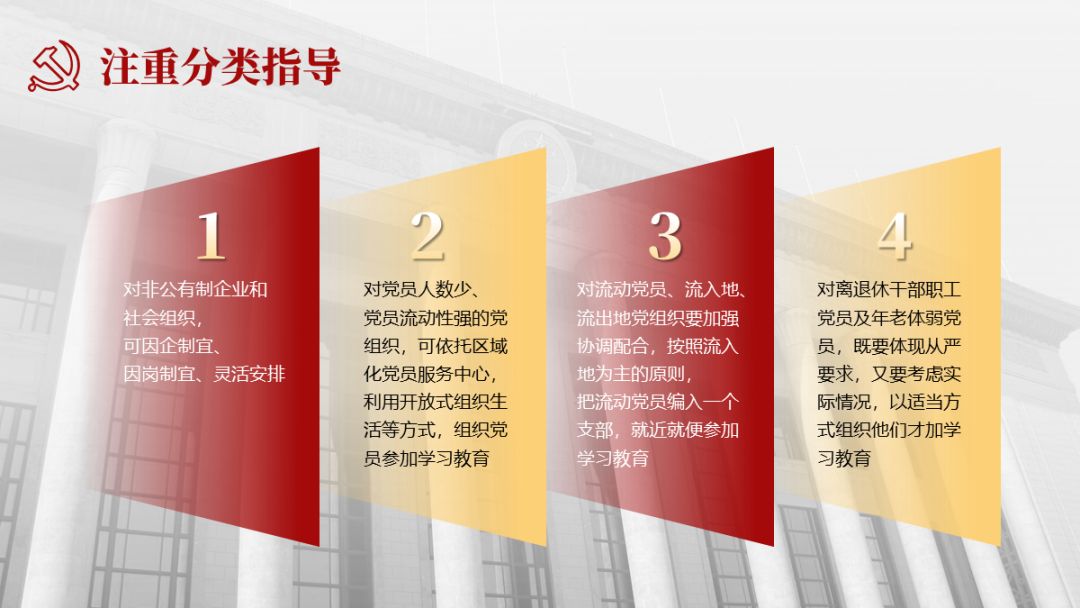
综上,你可以看到修改每一页PPT的逻辑顺序几乎都是一致的——删除冗杂的素材、设计标题栏、分析内容、确定合适的排版形式、视情况添加装饰。
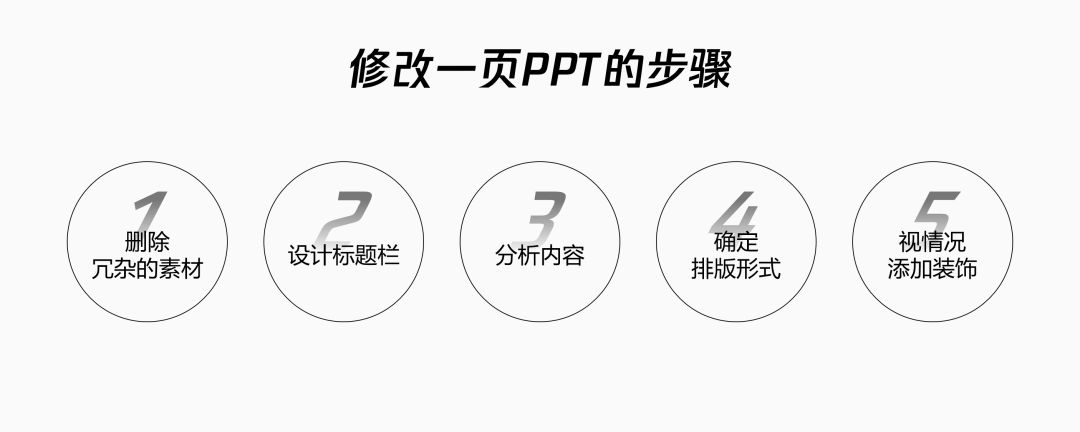
最后我们再来对比一下原稿跟两个修改稿:
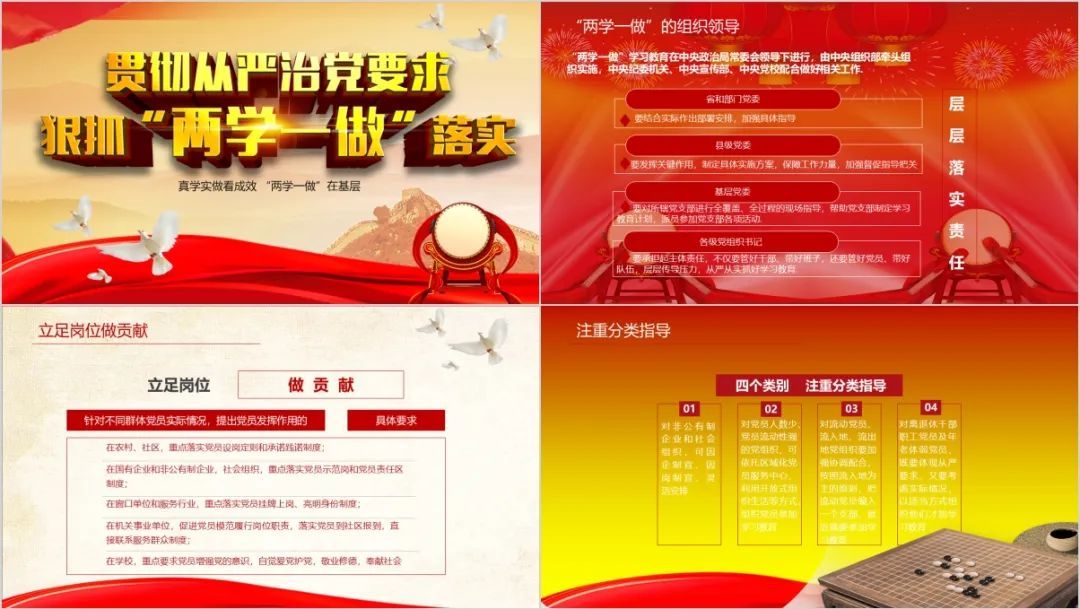
▲原稿
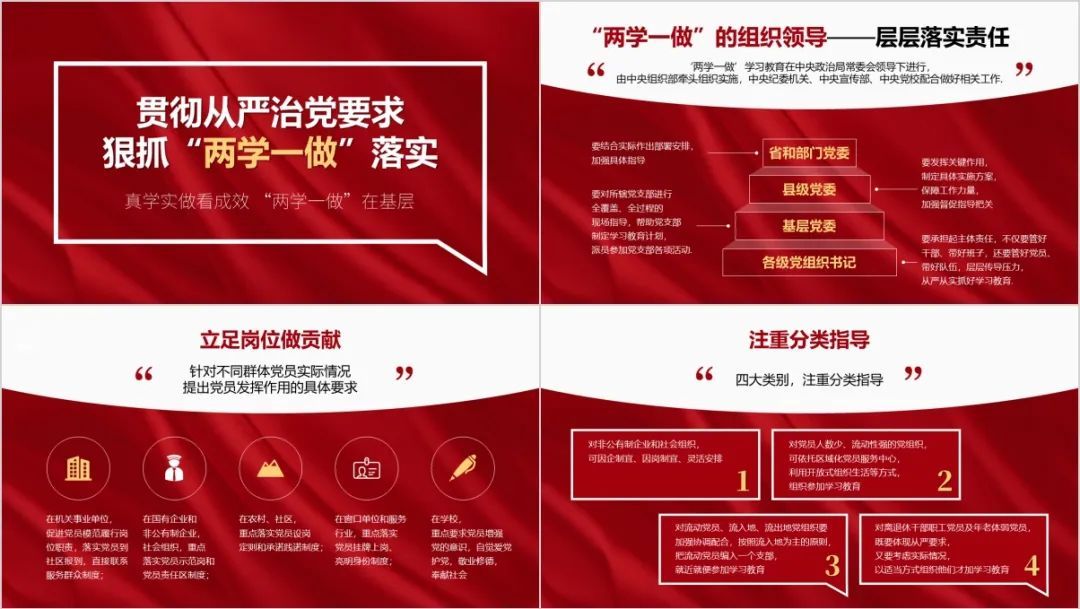
▲修改稿一

▲修改稿二

修改背后的理论依据
▎使用更现代的设计手法
越往前看,你越能感觉到几年前的PPT都设计得很土。

▲2011年的PPT…
这主要是因为几年前的PPT功能还没那么强,做不出太炫酷的东西,其次则是因为很多设计PPT的手法是近几年才开始流行的。
那么,有哪些PPT设计手法是以前没有的或是很少见到的?
那就多了去了,比如近乎万能的蒙版背景,可以用来代替古老的党政风背景:

▼

又比如现在有很多经过改良的字体,可以用来代替以前那些古老的宋体跟黑体:

▼

再比如得益于PPT功能的日益强大,现在你还可以为文字设计各种字效:


关于字效的制作,你可以看看这两篇像素级的教程:
力荐!八种逼格爆满的PPT文字设计法!
做PPT不会用字效,跟咸鱼有什么区别?
另外,由于以前的时候素材资源比较贫瘠,所以大家做PPT比的都是谁用的素材多谁就吊…这就导致一个PPT里可能会用上十几二十种风格迥异的素材,最终让PPT风格看起来乱得不得了…
但现在不一样了,满大街都是素材库,因此你可以找到很多风格统一的素材,这就无意中用到了“统一PPT风格”的设计手法:
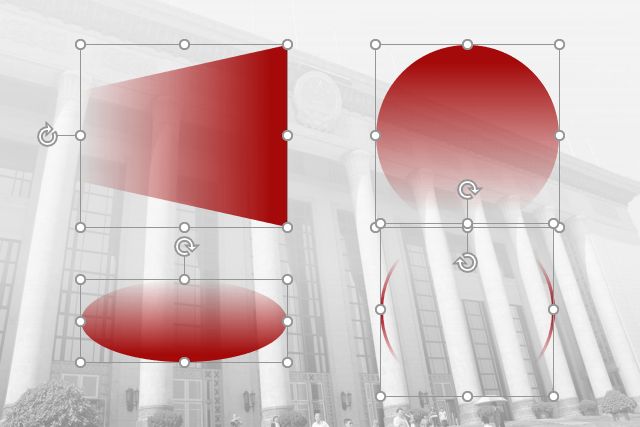
把以上这些现代化的设计手法用到老风格的设计中,你会发现设计得好看那是自然而然的结果。
当然,这些设计手法都是靠日常的练习积累起来的,跟着我的教程动手模仿案例就是个不错的练习方法,妄图只看不做就想让PPT有个质的蜕变,做梦会比较快一点。
▎慎用有彩色,多用无彩色
很多人会吐槽,党政风永远是番茄红加鸡蛋黄,看得有点晃眼睛…

其实并不是红色跟黄色有毒,而是你可能犯了两个配色的忌讳,一是使用的色彩纯度过高,二是缺少无彩色的调和。
只要不犯这两个忌讳,配色再丑都不会丑到哪去:
▼修改后

1)颜色纯度不宜过高
所谓的纯度,就是指颜色的鲜艳程度,颜色的纯度越高,看起来就越晃眼睛。

▲是真男人,就盯着看超过两秒…
也就是说,你要是整个PPT都是高纯度色彩,那么哪怕是换成其他颜色,该怎么晃眼还怎么晃:

当然,这也不是说高纯度的颜色不配出现在PPT中,如果你只是小面积地使用它们,那是没问题的:

这就是今天我在修改今天这个PPT时不敢用纯度更高、亮度更高的红色的原因。
虽然用这种纯度高一点的红色乍看上去会让PPT更好看,但它并不适用于实际场景中,因为看久了眼睛真的会很疼…
▼纯度较低,虽然不好看,但耐看

▼纯度较高,好看,但在屏幕上真的不耐看

现在问题来了:如何在PPT中判断某种颜色的纯度是否过高?
很简单,自己盯着看几秒钟,觉得眼睛不舒服的话,那纯度就可能过高了。
纯度要是过高了如何把它降下来?
更简单,修改颜色的HSL值即可。
所谓的HSL值,分别是指颜色的色相(Hue)、纯度/饱和度(Saturation)、明度(Lightness),你可以将其理解为颜色的身份证号码:
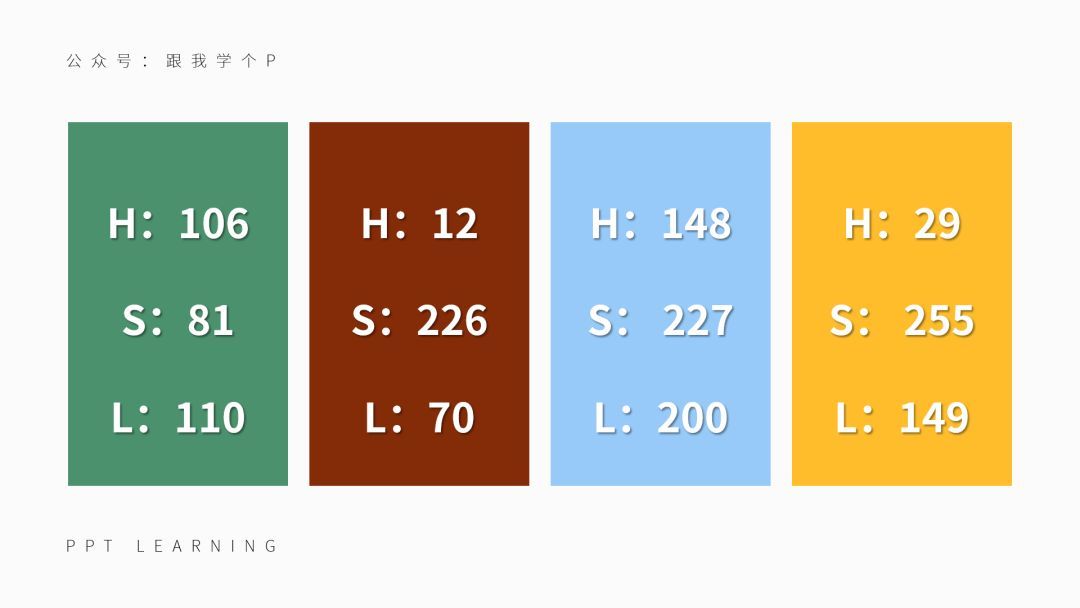
在PPT中怎么查看颜色的HSL值?
以形状为例,点击【开始】-【形状填充】-【其他填充颜色】-【自定义】-将颜色模式改为【HSL】,此时你就能看到颜色的HSL值了:
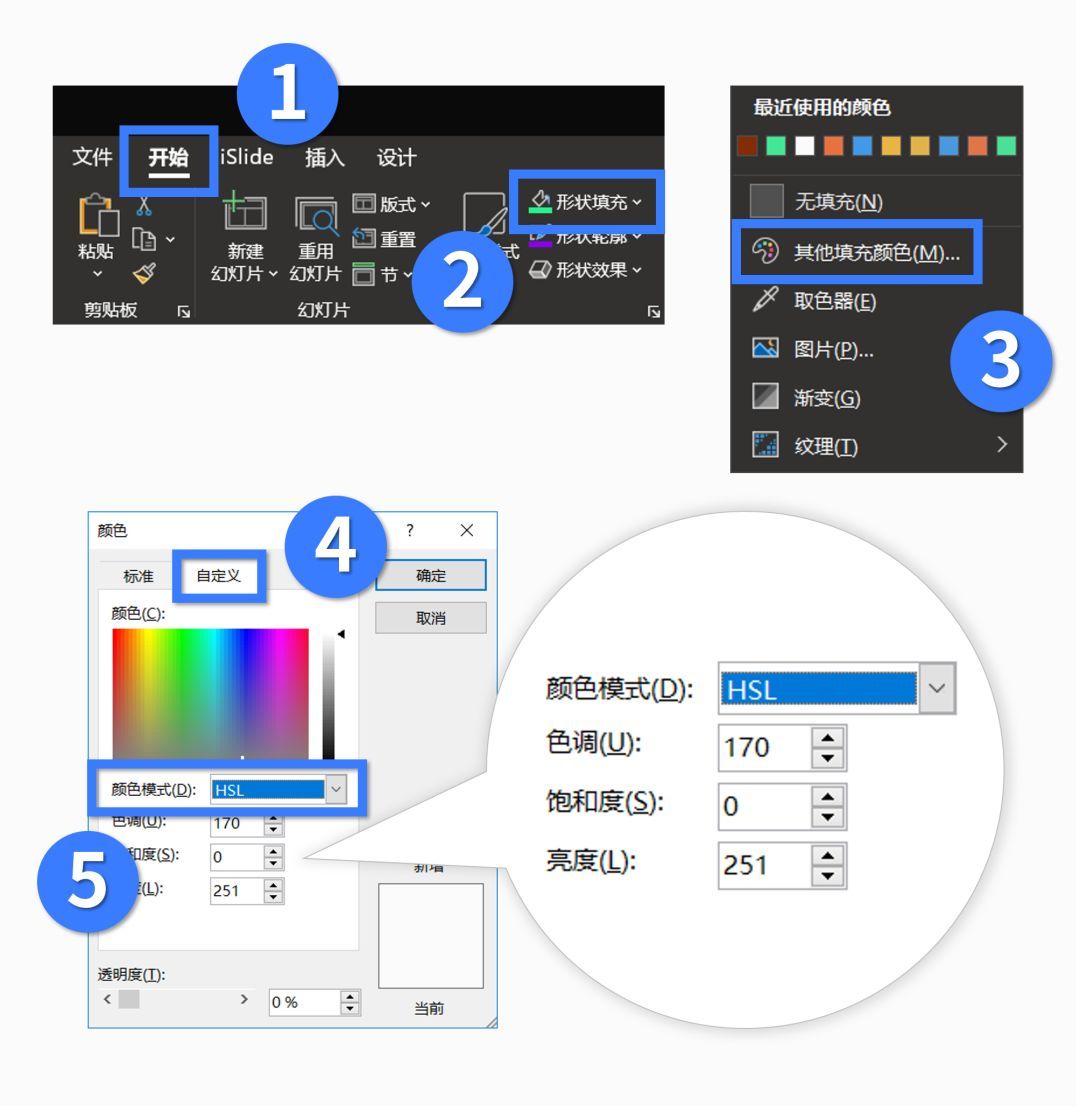
如果想要把颜色纯度降低,那你只需要把饱和度的数值改低一点就行了。
2)多用无彩色做调和
所谓的无彩色,指的就是黑白灰,而有彩色则是指除了黑白灰以外的任何颜色。
大面积地在PPT中使用有彩色,看久了是容易出现疲劳感的,这就是很多人看红配黄的党政风PPT看久了会觉得眼睛不舒服的原因:

为了呵护各位的视力,这里我给大伙儿两个建议,一是在有大面积彩色的页面中适当添加无彩色,这样可以减轻彩色的刺眼感:
▼增加一点无彩色

第二个建议则是,由于PPT是需要长时间盯着看的,所以如果可以的话,你应该尽量在内页中使用无彩色背景,因为这类背景的阅读舒适性是最好的,俗称的白底黑字:
▼有彩色背景看久了容易视觉疲劳

▼无彩色背景让阅读更舒适

好了,现在我们来总结一下本期内容:
修改PPT的逻辑顺序:删除冗杂的素材、设计标题栏、分析内容、确定合适的排版形式、视情况添加装饰。
多使用现代的设计手法,多使用现代风格较强的素材;
慎用有彩色,多用无彩色。
最后问大伙儿一个问题,这期修改过的哪个风格你会更喜欢一点?去评论区告诉我呗!

▲修改稿一

▲修改稿二
这期就到这里,咱们下期再贱~







