
本期主题
三维旋转+平滑切换
嗨,各位木友们好呀。
不久前,我在《谁说表格只能当表格用?》这篇文章里用过下面两张图,主要是想向大家展示文案、蒙版、背景之间的图层关系:


最近在《拿到一张好图,怎么榨干它的价值?》这篇文章里,我又用了这个技巧来向你展示怎么用图片来遮挡样机:


原本我觉得上面这种图片在二维跟三维之间切换的技巧,只适合用于做我这种PPT教程的图示,大部分人应该都用不到。
所以哪怕有人问起这种效果怎么做,我也觉得没啥讲解的必要,主要还是因为懒。
不过,万事就怕琢磨…周末闲得蛋疼的我,还真琢磨出了关于这个技巧的几种实用的用法。
比如,如果你是个地理老师,你想在地图上展示多段信息:

又比如,如果你是个数学老师,你想展示某个物体的三视图:

再比如,如果你是个物理老师,你想展示小孔成像的原理:

以上例子除了能证明我隐藏多年的学霸身份以外,更证明了那句“没有菜的英雄PPT技巧,只有菜的召唤师设计师”。

想做出上面这种“图片在二维跟三维之间切换”的动态效果,你只需要用到PPT里两个自带的功能:【三维旋转】+【平滑切换】。

接下来,我就以地理老师的这张图来作为例子,手把手嘴对嘴地为你讲解详细步骤。

▎第一步:为图片设置三维旋转
1)兽先,把你的图片插入到PPT里:
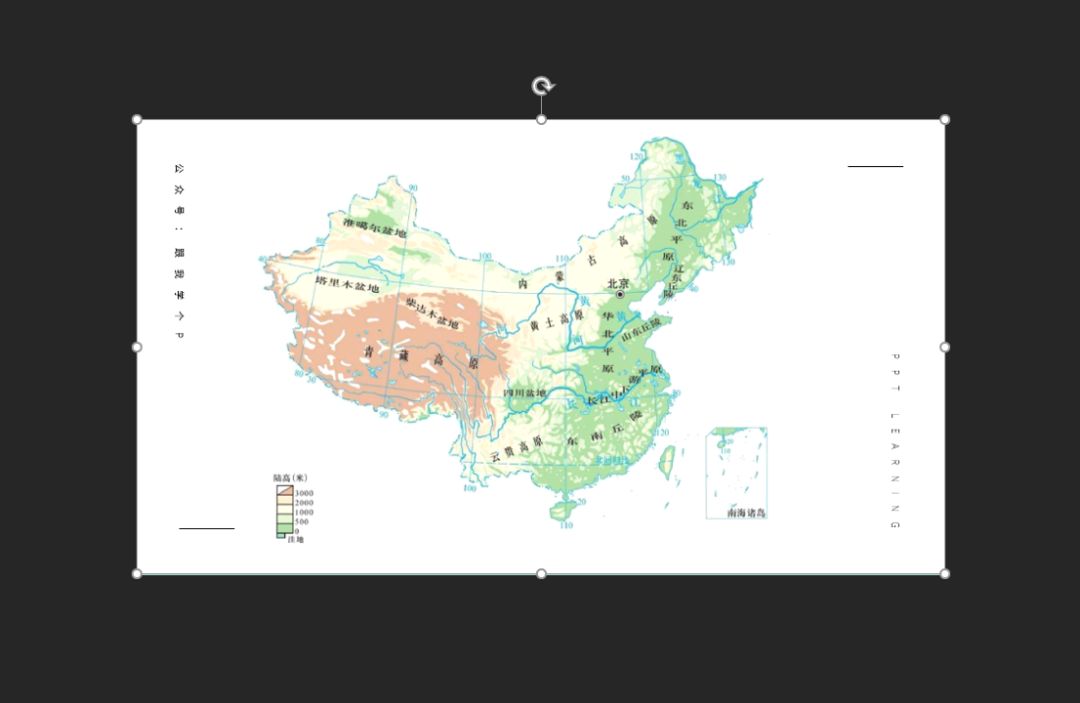
接着右击这张图片,点击【设置图片格式】-【效果】-【三维旋转】,接着在【预设】的模板库里随便选择一个【角度】模板:

然后你就能看到图片变成了某个三维的状态:

2)接着你需要把【预设】菜单下面的【X/Y/Z/透视】四个参数的值都改为【0°】:

然后你就能看到图片又恢复了原来的二维视图:
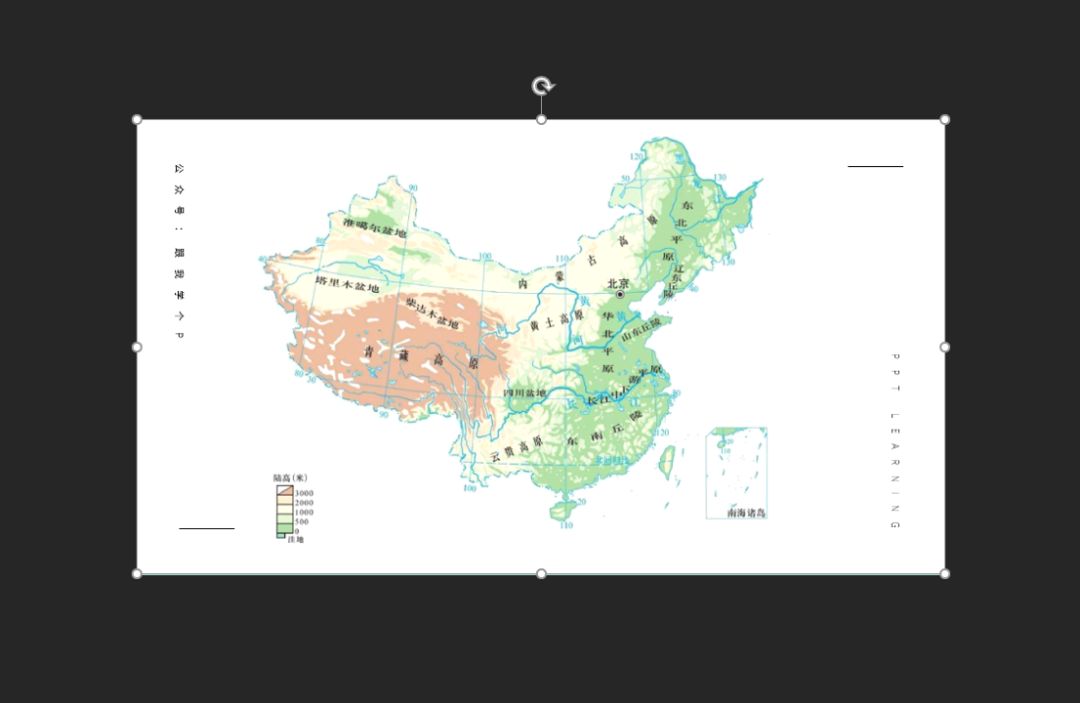
你是不是觉得我让你把图片先改为三维再改回二维是在耍你…
这位道友,请先放下手中的皮鞭,相信我,少了这一步的话你是做不出今天的效果的,文末我会告诉你原因。
3)完成以上两步,你需要把当前这页PPT再复制多一页出来:

4)在新复制出来的这第二页PPT中,你需要设置一下图片的【X/Y/Z/透视】的三维参数,直至旋转出你想要的角度:

▼

这个步骤比较繁琐,你可能需要多次尝试才能旋转出满意的效果。
粗暴提示:你可以点击【X/Y/Z/透视】菜单中的小箭头来调整参数,也可以手动输入数值,后者可以旋转出更精确的效果。
▎第二步:设置平滑切换
选中第二页PPT,接着点击【切换】-【平滑】:

然后你就能看到…

好了,步骤讲完了,效果也做出来了,以下进入常见问题的解答时间。
请各位有序排队提问,另外请克制好自己,不要问三围或是发量等敏感问题。
▎常见问题解答
1)为啥要先把图片设置为三维,再改回二维?直接用原来的二维不行吗?
图片之所以能从二维旋转到三维状态,本质上是因为【X/Y/Z/透视】的参数发生了变化:参数从0逐渐过渡到了某个特定的数值。
如果你不按照我说明的步骤去走,你会发现原图的【X/Y/Z/透视】这四个参数里,【透视】的数值是缺失的:
▲【透视】菜单是灰色的
如果你直接用这种缺失了【透视】数值的图片去旋转的话,你得到的就会是这种生硬的过渡效果:

你看,我都说了我没有在耍你了,所以可以把你背后的皮鞭交给我了吗?
2)怎么把PPT动态效果转换为动图?
两个步骤:先录屏,再转换为动图。
现在网上也有很多可以录屏并直接导出为动图格式的软件,比如Screentogif、GifCam、LICEcap等。
不过以上软件对动图的编辑功能较弱,如果你想要高清且高度支持动图编辑功能的软件,我推荐你先用【FScapture】这款软件录屏,再用PS去编辑动图,我自己就是用这个方法的。

▲PS支持修改动图大小、删减帧数、
删减颜色数量等等功能
3)为啥我找不到【平滑切换】功能?
如果你在PPT里找不到这个功能,那只有两种可能:一种是你见鬼了,另一种则是因为你PPT的版本太低。
因为【平滑切换】功能只有WPS 2019或Office 2019及以上版本才有,部分Office 2016版本也有。
去哪下载这些高级的PPT版本?
WPS的话,直接去WPS官网就能找到下载链接,Office的话,可以看看这篇文章《别瞎找了!来这里就能免费下载到正版office!》
4)三视图中的立体效果是怎么做的?
你问的是下面这些方块的立体效果是吧?

很简单,插入一个矩形,先随便在【效果】-【预设】的模板库中为它选择一个【角度】的模板,再在【三维格式】-【深度】菜单中调高参数:

然后你就能让普通的矩形变成立方体了:

想了解【深度】的更多玩法,可以看看这篇文章《立体图表这么low的东西也敢用到PPT里?》
5)有人说上周看见你去大保健,请问是真的吗?
我这么忙,怎么可能有时间去大保健?
好了不说了,技师来了,今天的采访到此结束。
为了方便你研究学习,今天动图中的PPT案例源文件已经为大家打包好了:

在公众号“跟我学个P”里回复关键词【课件】,即可无套路获取下载链接。
咱们下期再贱~







