嗨,各位木友们好呀,我是小木。
想当年还在上大学的时候,为了撩妹完成老师的实训作业,我曾厚颜无耻地办过几场PPT培训活动…
每次培训开场前,我都习惯先丢几页“看似炫酷实则简单到没天理”的PPT上来,再告诉大伙儿这些都是用PPT做的…



等台下投来一系列“你冷漠你无情我不信我不听”的目光后,我再用一脸“基操勿6”的表情给大伙儿示范做法,瞬间树立起P圈男神的形象。

只是后来剧情并没有按我想象的那样发展…男神的形象没树立起来,反而被人当成了“人形模板库”…好不容易有妹子加我,也都是替男朋友来跟我要模板的…
看看,这是人做的事么…
好了,那些催人尿下的往事就不提了…想听我说相声的话是要给钱的好吧。
今天我就跟大伙儿讲讲我在培训中用过的下面这些PPT,都是怎么用文字排版工具做出来的:

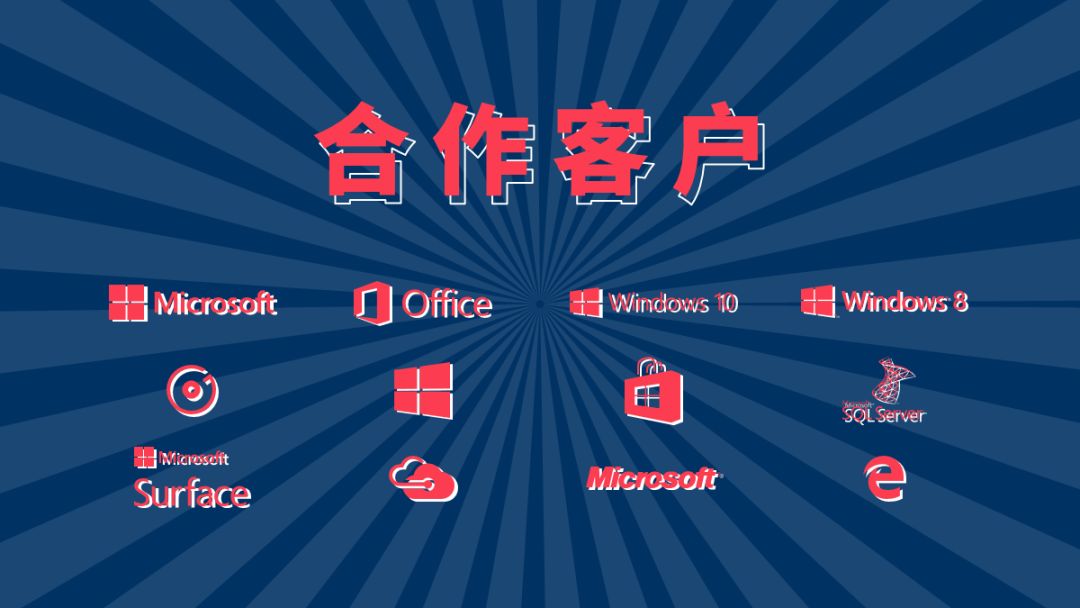

文字转换:掰弯文字不是梦!
段落工具:文字指哪放哪!
字体工具:一网打尽所有字体问题!
▎文字转换:掰弯文字不是梦!
盘古刚开天辟地时,我就在公众号里发过下面这张图,并血泪控诉了这张图泯灭人性的制作过程,老读者们应该有印象:
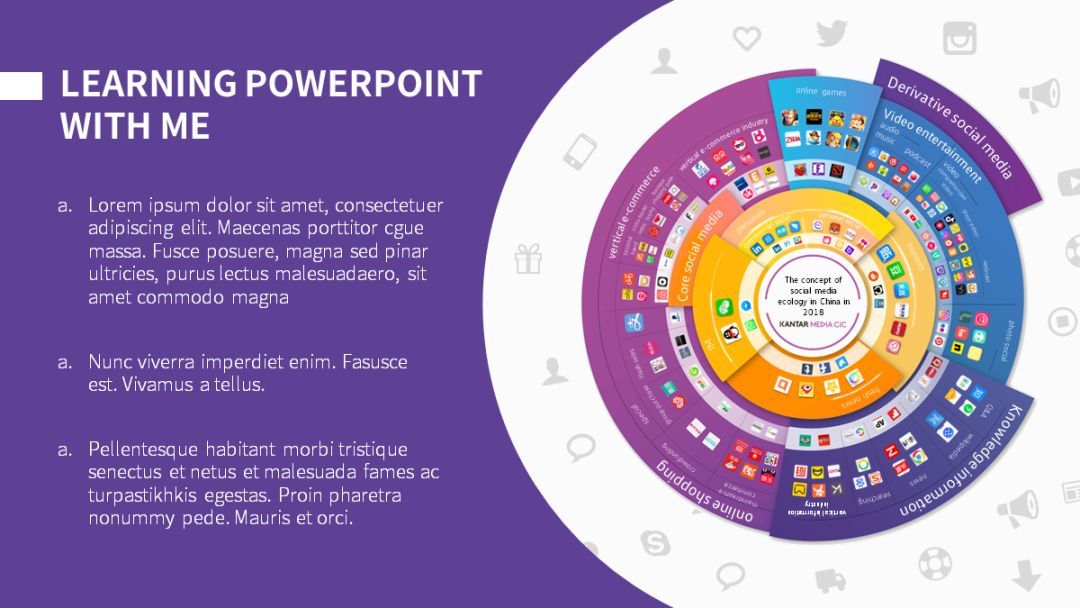
▲点击图片可查看制作教程
这张图里的弯曲文字字效,用的就是PPT里自带的【文字转换】功能做出来的:
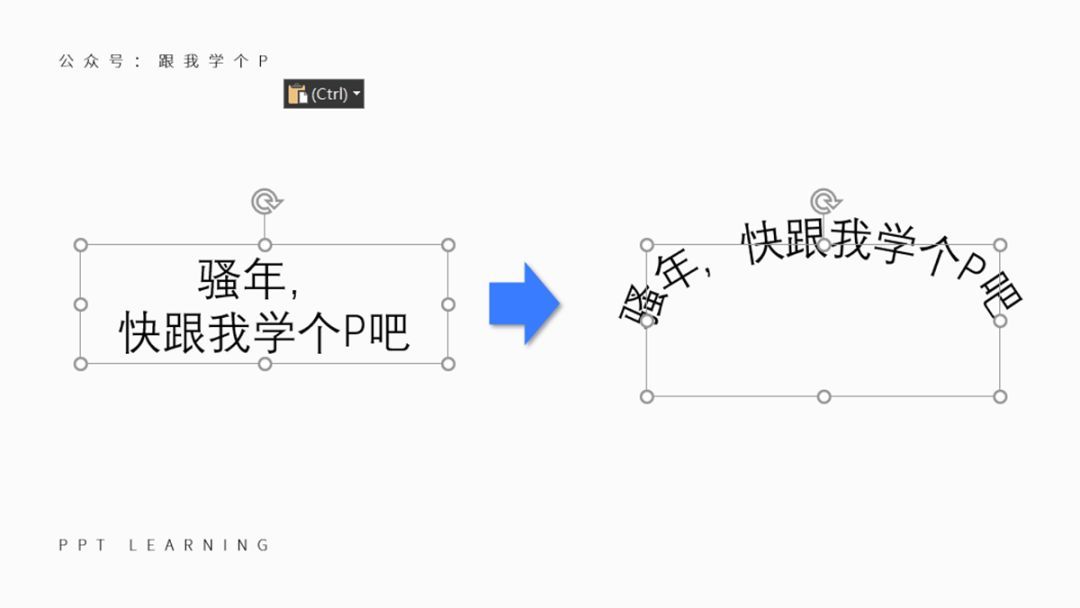
插入一个文本框,接着点击【格式】-【文本效果】-【转换】-随便选择一个【跟随路径】里的效果,你就能把普通的文字掰弯了…
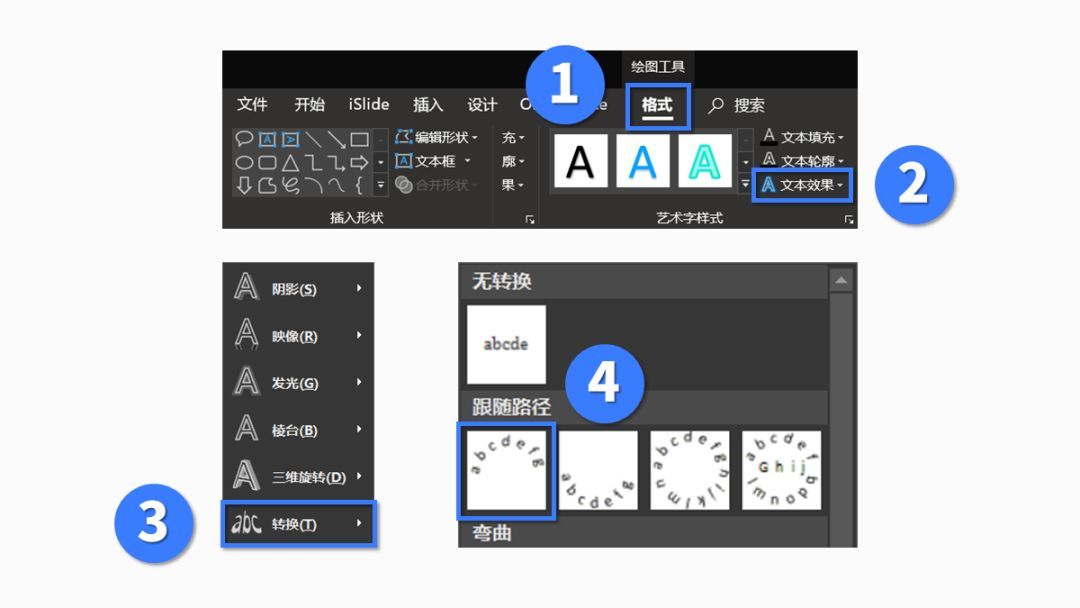
撇开上面那种极端情况,这个文本的【转换】功能可以用到哪些PPT场景中?
1)制作文字装饰
用来制作文字装饰是这个文字掰弯功能的核心用途之一。
比如加个【陀螺旋】动画,用来围着某些元素瞎鸡儿乱转:



不加动画时,你可以只用于点缀页面,或是用于点缀图片、数字等较大的元素,继续营造你那该死的无法抵挡的精致boy既视感:
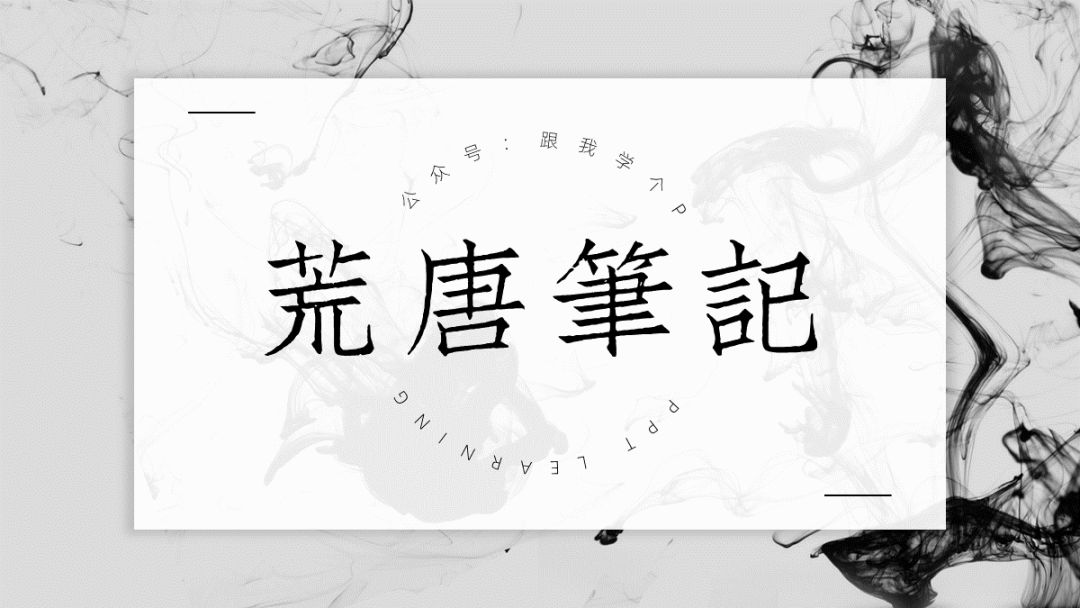


2)制作印章效果
先声明,这个制作印章的功能请不要用于不正经的用途,否则今年过年可能我就要给你送饭了。
平常工作的时候偶尔我们会需要在文档上面加盖印章,要是没有现成的印章图片的话,那么我们完全可以自己用PPT做一个~
1. 按住【Shift】键,分别插入一个正圆环的形状,以及一个五角星的形状,拉动这俩形状上的小黄点你可以调整形状的样式:
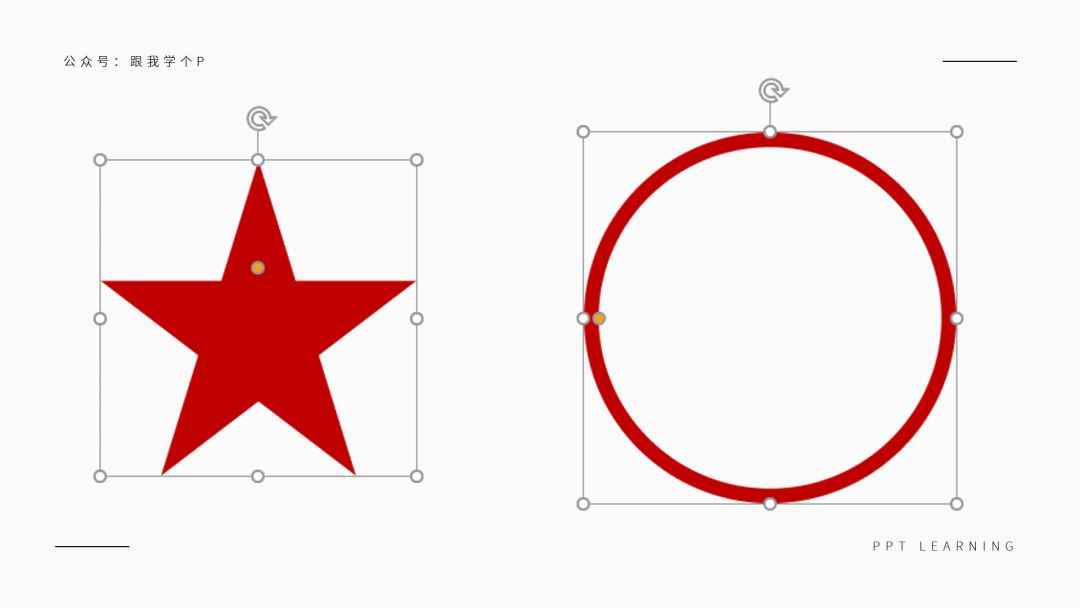
2. 插入文本框,将其【转换】为【弯曲】:
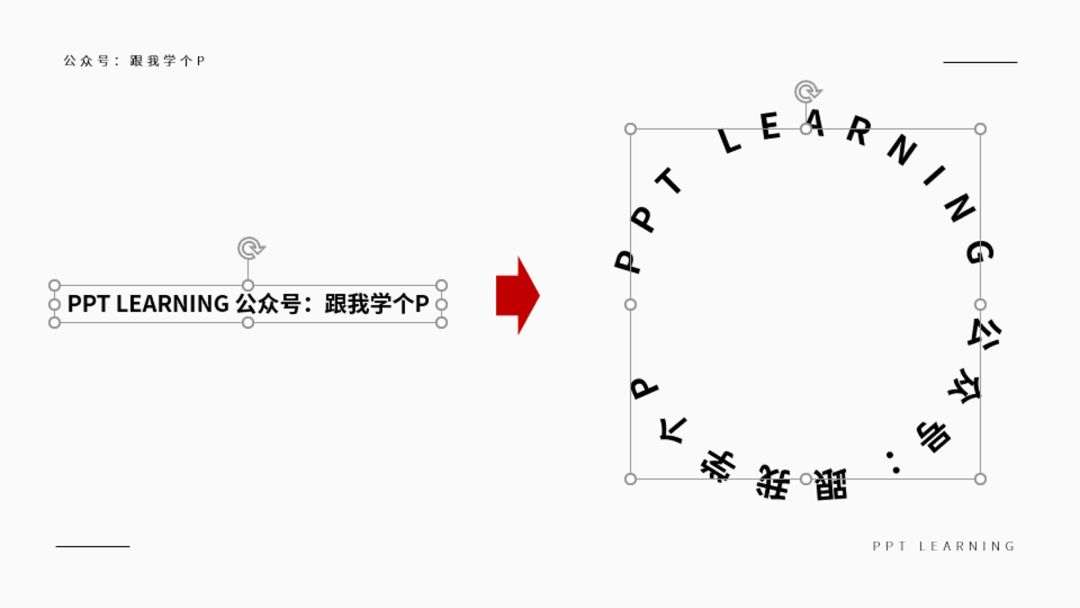
3. 将这三个元素重合在一起,搞定~

最后再强调一次:印章是不能随便乱用的,切记装P一时爽,违法火葬场。
3)制作环形纹理
相信精致的你一定看过类似下面这种纹理,这种纹理照样可以用PPT搞定!

首先,随便在文本框里输入一串“-”或“▼”的标点符号,然后将其【转换】为【不规则圆】,你就能看到普通的文本框变成了下面这个鸟样…
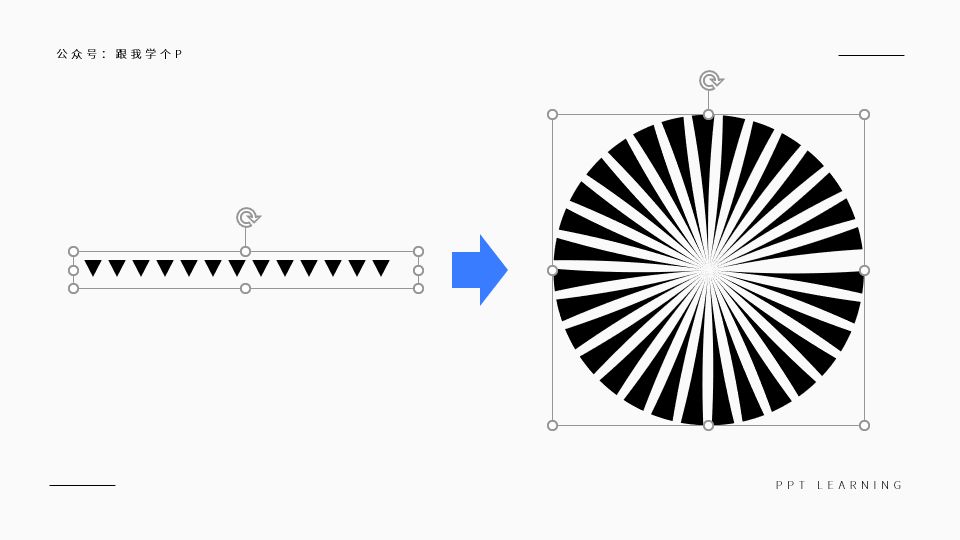
试试随便换成其他符号或文字,相信我,你会有发现新大陆的快感的…
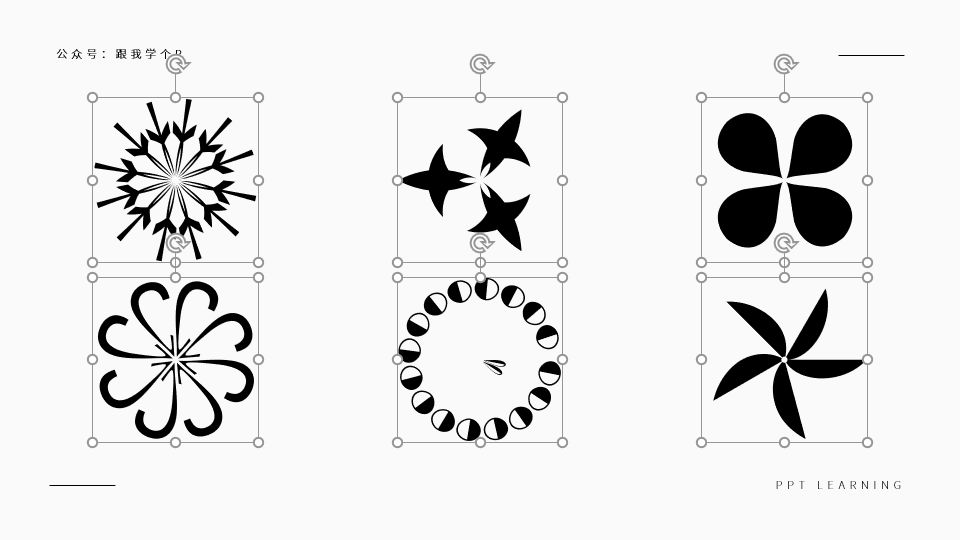
什么雪花、飞镖、四叶草、花瓣图案,通通不在话下!
▎段落工具:文字指哪放哪!
段落工具就是指【开始】选项卡里的这些功能:

虽然一打开PPT就能看到以上菜单,但我赌十根腿毛,90%的人从来都不知道里头的功能可以这么用!
1)文字两端对齐
我在设计封面的时候有个习惯,那就是喜欢在大标题下方放一行字间距特别大的小字,让文案的设计看起来更有细节:


有时在设计一些看上去比较有文艺感的页面时,我甚至会直接用这种小字来作为标题,页面的气质瞬间就上来了:
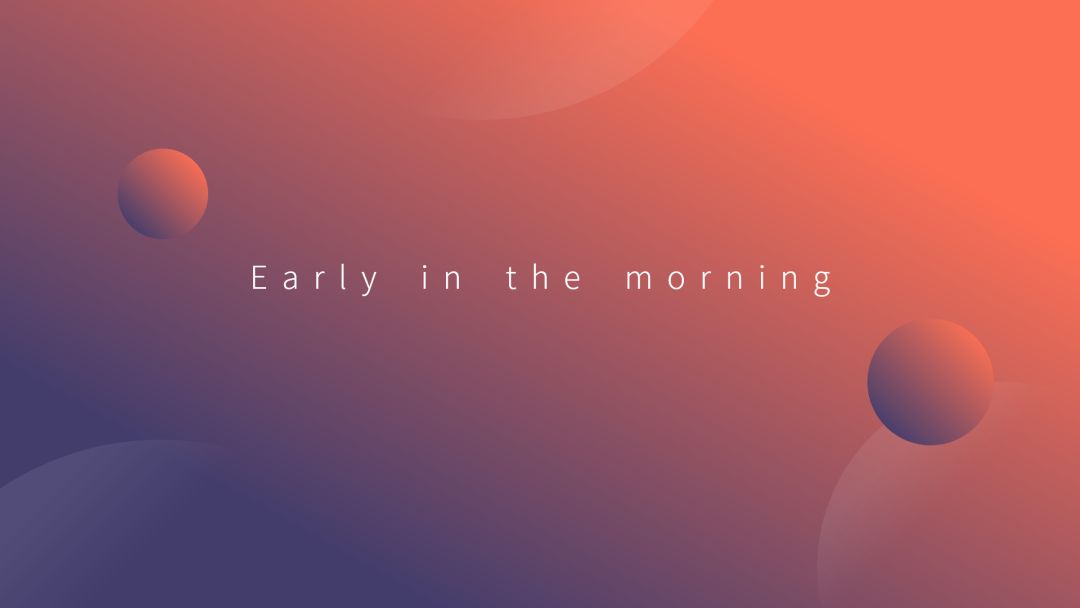

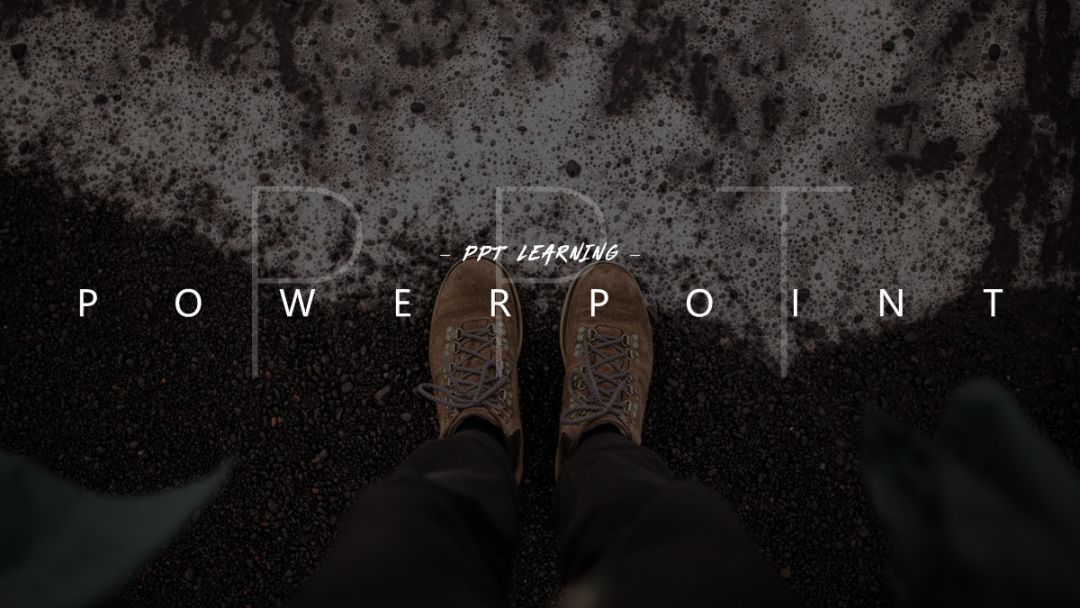
除了这种情况,我还喜欢用这种文字用来作为装饰~
比如结合线条等元素,在PPT页面四周放上那么几行小字,页面的精致感就出来了:

▲图自Behance

又比如把字号放大一点,你还可以做出下面这种大字母背景!


很多人都以为上面这些间距较大的字效只能通过设置字间距,甚至是在每个文字之间敲空格的方式来实现…

如果你真是像上面这么做的,那我只能说,年度P圈直男/直女的称号你是躲不掉了…
而像我这种弯男…呸,像我这种暖男,就会选择直接为文本框设置一个【两端对齐】的对齐方式,想把文本框拉多长就拉多长:

2)文字转换为图表
很多小白都不知道,文字其实是可以直接转换为图表的,就拿制作层次结构图来举例~
在文本框里输入文字之前,按N下【Tab】键就代表这一行是N+1级,输完文字以后,右击文字并选择【转换为smartart】就O98K了,在【段落工具】里也能找到【转换为smartart】这个功能~

这个制作方法除了快以外,它还可以有很多姿势。
比如,生成图表以后,点击【设计】-【其他】:
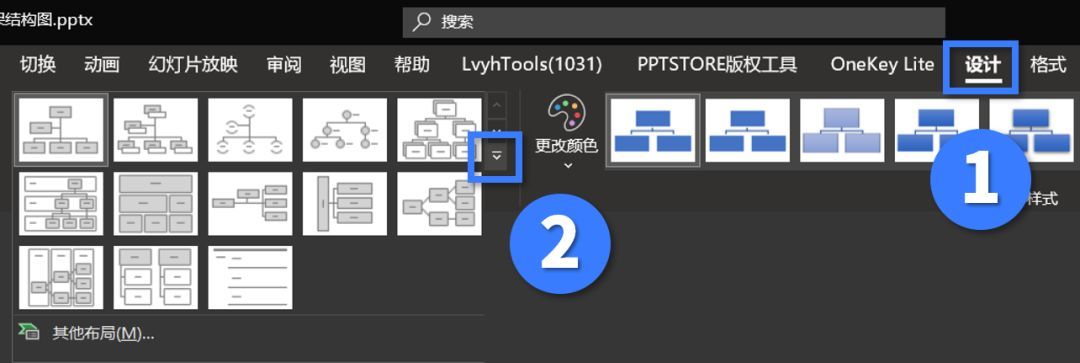
你就可以看到……
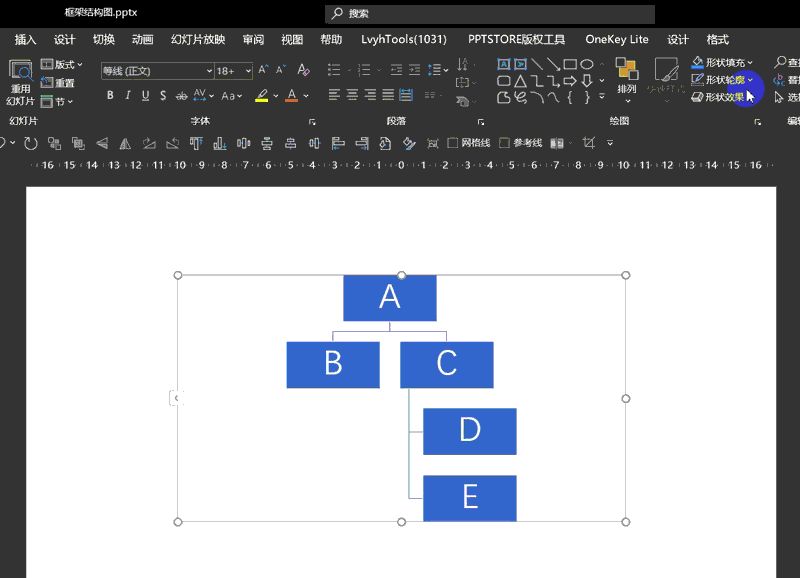
加几个图标美化一下这些图表,完美~


3)为文字添加项目符号
我经常说,如果文字太多,你就要学会提取重点,并学会使用【项目符号】进行分点排版:

而且在为文字添加【项目符号】的时候,你应该尽量选择使用小圆点,而不是大圆点:
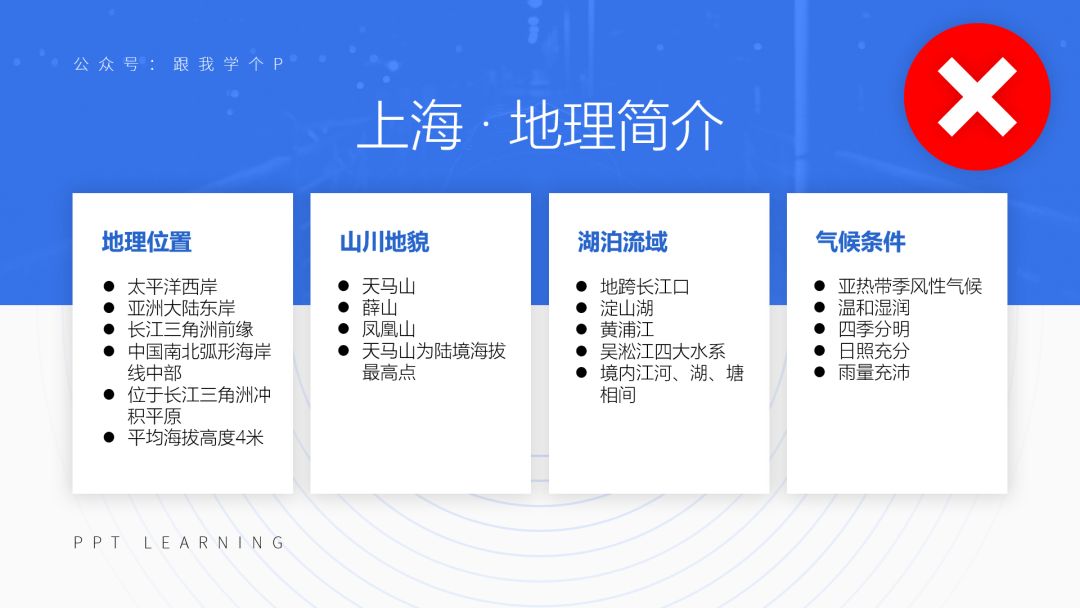
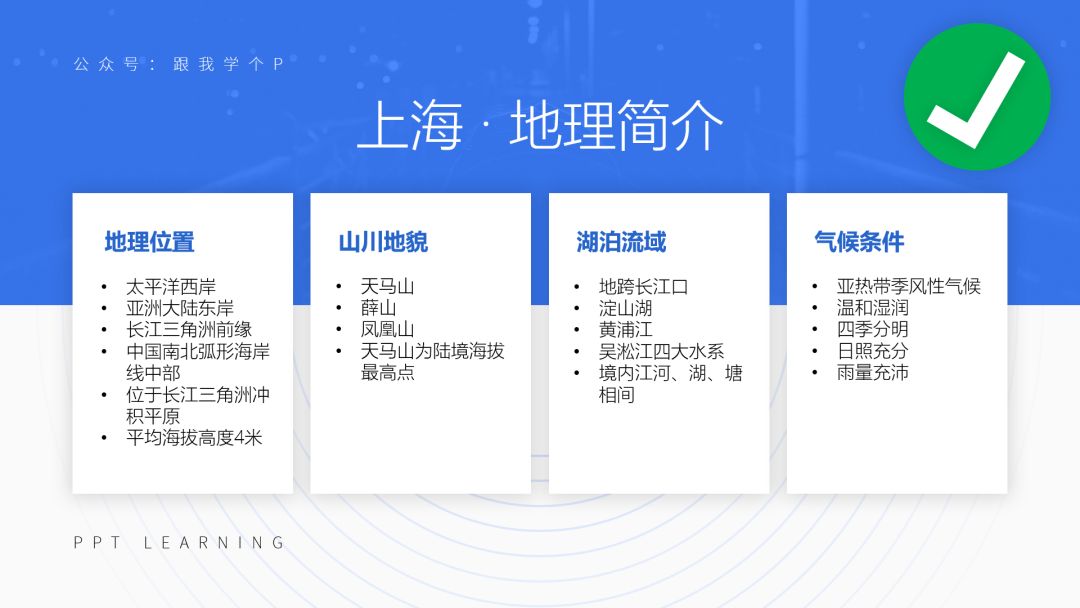
从上面的对比你可以看出,仅仅是修改小圆点这个细节,文案看起来就精致了很多,你不愧是那个精致的猪猪boy…
▎字体工具:一网打尽所有字体问题!
字体工具就是指【开始】选项卡里的这些功能:
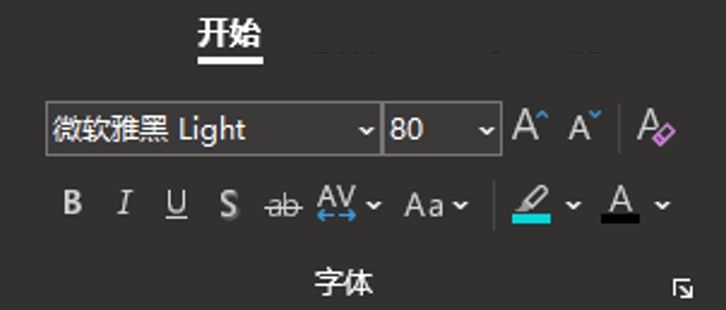
1)快速选择字体
字体这种东西它跟头发一样,都是越多越好的…
可能正是为了弥补自己秀发层面的遗憾,所以我看到很多人不要命似的往电脑上装字体…
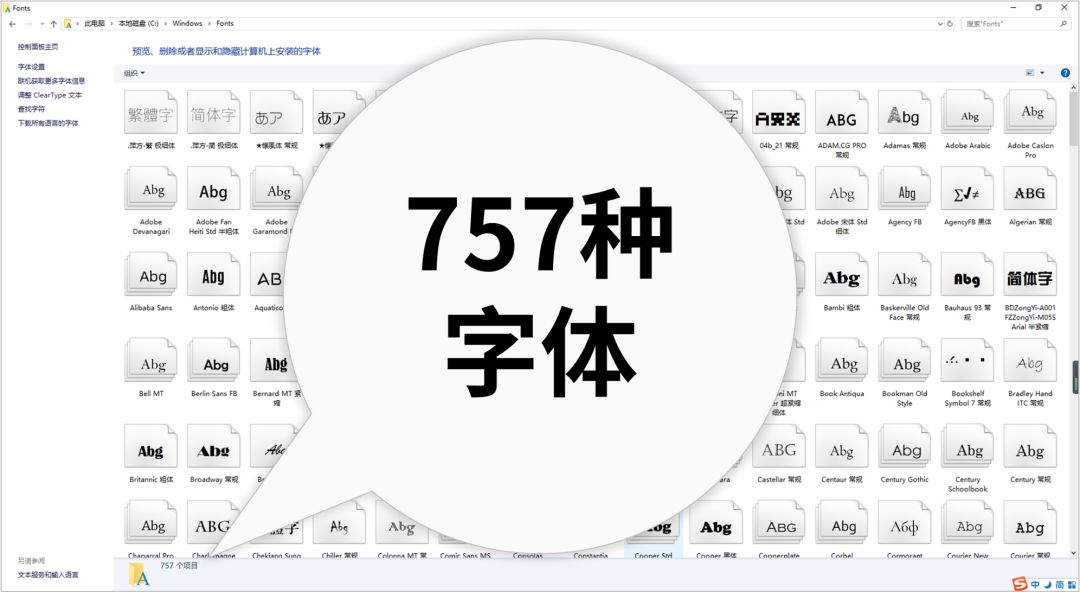
▲首先,这肯定不是我电脑
而真的到了做PPT要选字体的时候,打开个字体栏就卡了一年,在海量字体中找某款字体又花了一年…
要是你能把这功夫用到追女孩子身上,恐怕你已经妻妾成群了…
像我因为时间比较宝贵(一分钟几十万上下的那种),所以就会采用更快捷的方法,比如直接在字体栏里输入字体名字,再按回车…

三秒钟不到,我已经换好字体了,办公室第一快男的称号不是吹出来的!
2)手动输入字号
调字体的字号时,总是要么太大,要么太小?
其实跟字体栏一样,字号其实也是可以手动输入数值的,你不一定非得用默认的字号:
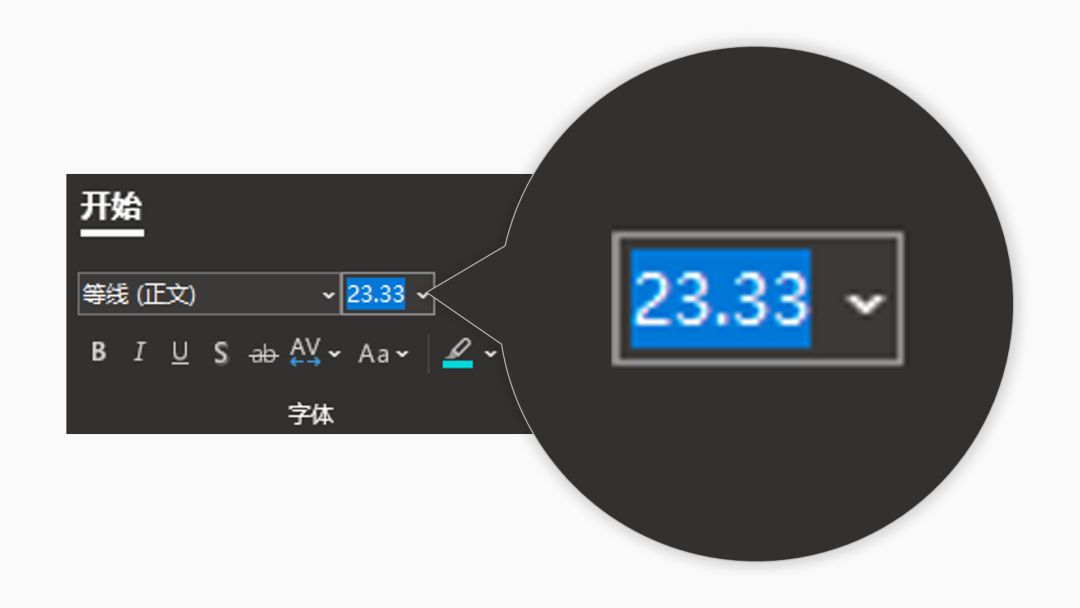
3)设置文字背景色
这个设置【文字背景色】的功能,跟你桌上那堆买了以后从来没看过的书一样,存在感几乎都为0…
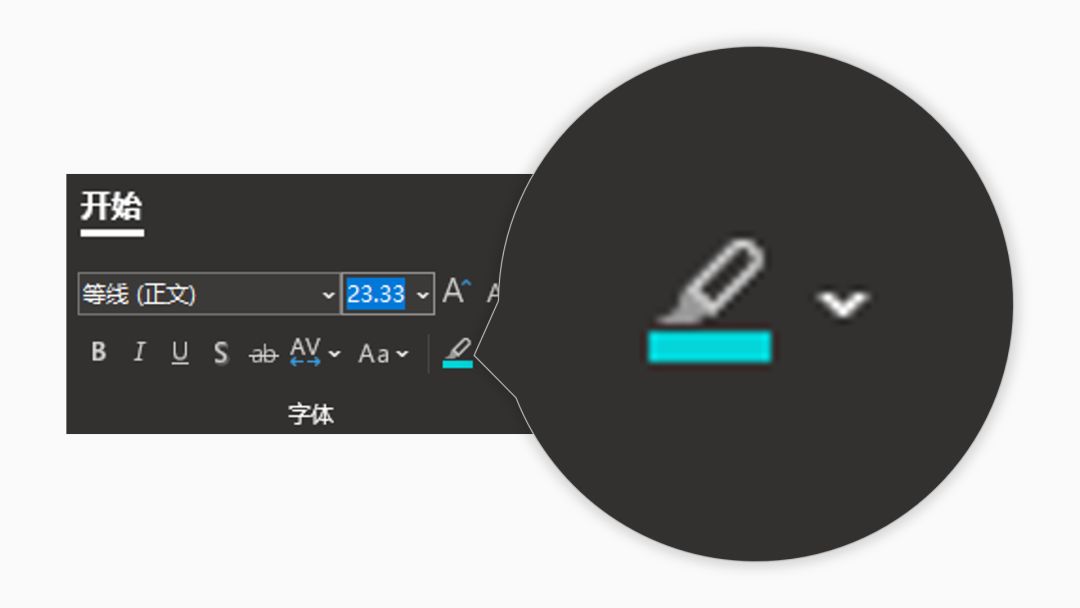
这个功能咋用?
选中文字以后,点击【文字背景色】的按钮,你就能给文字添加一个背景色:
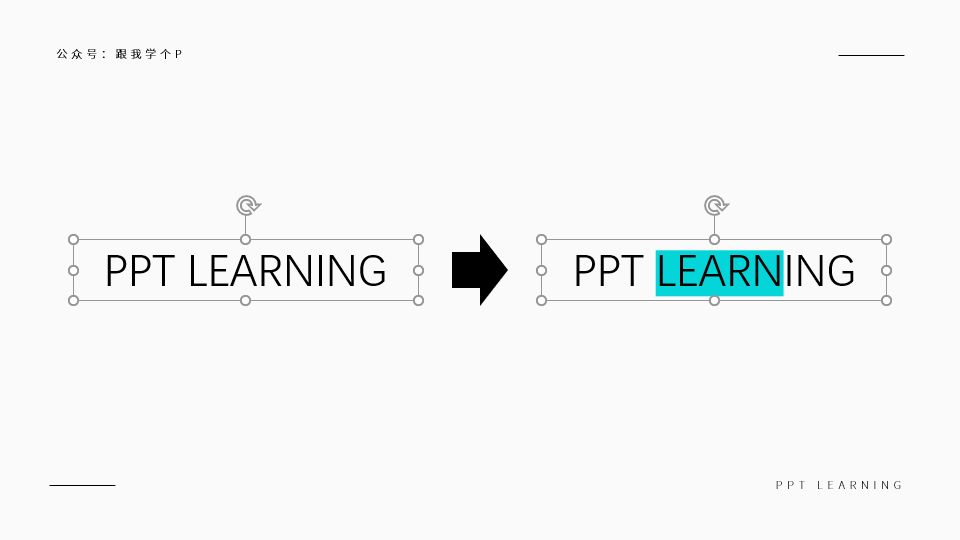
为文字添加背景色有啥用?
你可以把它用到正文中,用于强调重点字句,比起“标红文字”的操作,这个操作明显能让文字更美观:

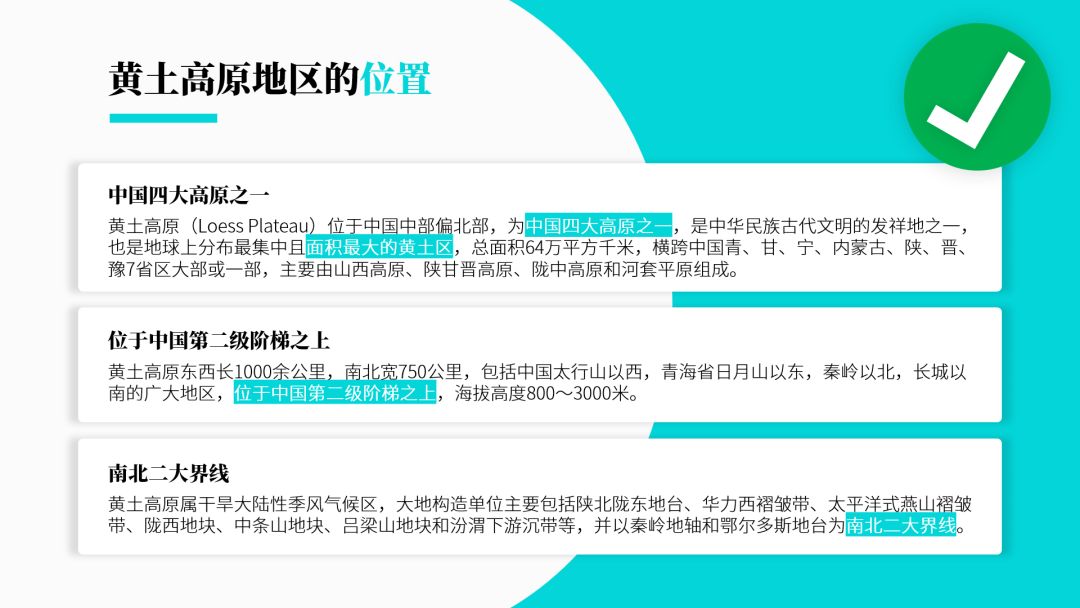
除此之外,我经常跟大伙儿推荐的“补丁文字”,也可以用这个功能做出来:


4)将文字转换为形状
工作中最烦的就是明明自己做了一个老板看了会流泪、富婆看了会尖叫的炫酷PPT,到了别人电脑上一打开,字体变形得连它亲妈都认不出它来…
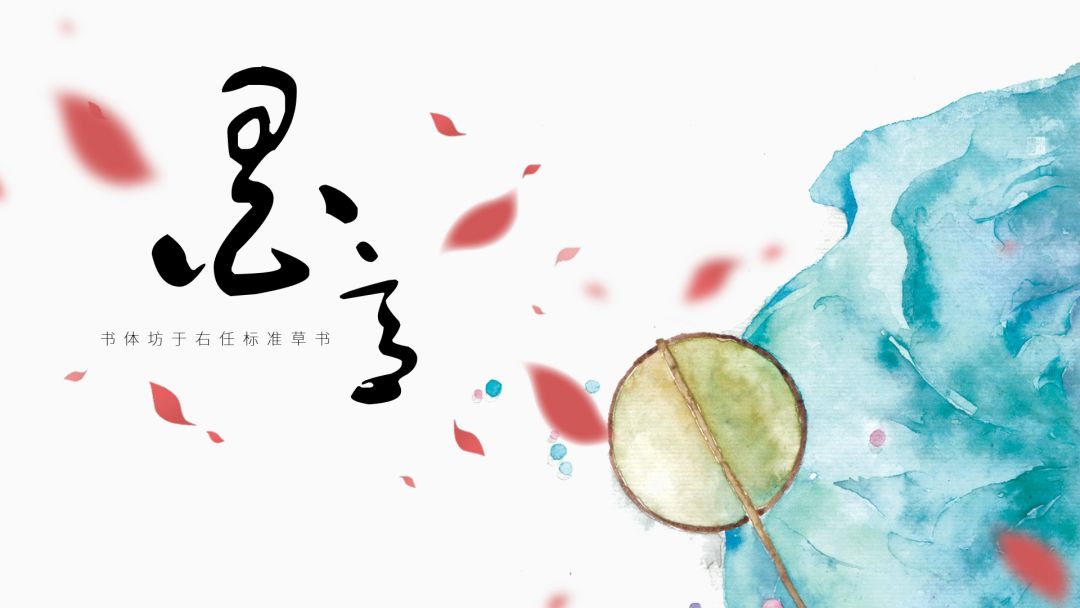
▲PPT在你电脑上的样子

▲PPT在别人电脑上的样子…
为了预防这种能把人气到当场圆寂的情况,你可以把使用了特殊字体的文字直接转换为形状!
方法也很简单,插入一个形状让其完全覆盖住文字:
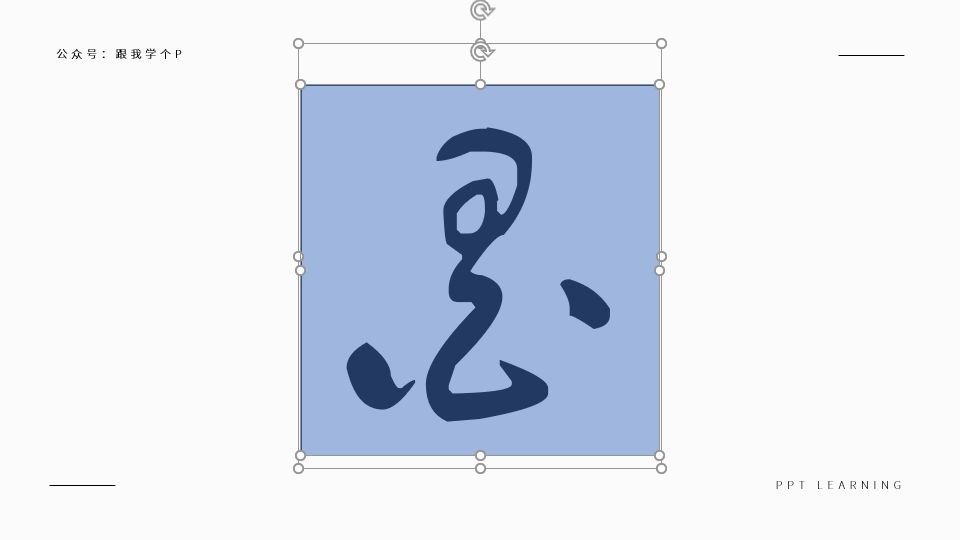
接着框选中形状跟文字,点击【形状格式】-【合并形状】-【相交】,你就能把文字变成形状了!
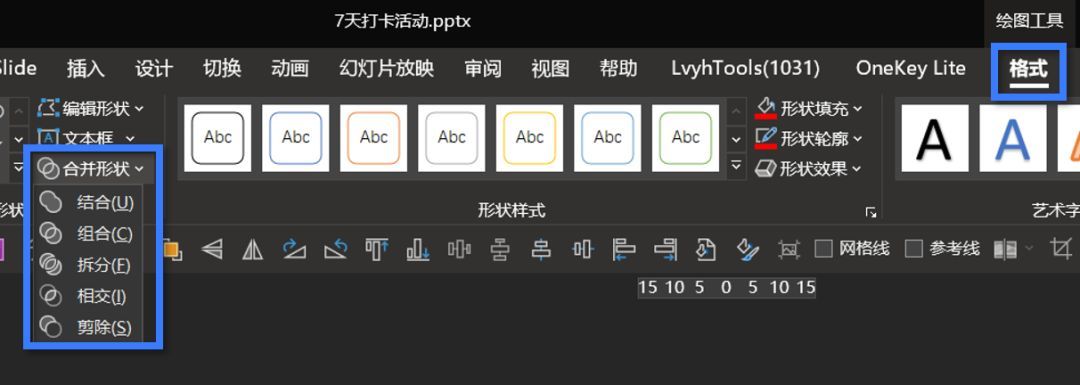
OK,关于文字排版工具里的几个备受冷落的功能,我就全部都给大伙儿讲完了~能看到这里我敬你是条好汉!
最后再唠叨一句:
PPT里有很多不起眼的小功能,但是如果你愿意花几根头发鼓捣一下,你就能经常感受到什么叫做“我的电脑里啥时候躺了这么一颗核弹”!
这期的P就装到这里,咱们下期接着秀!
再贱~







