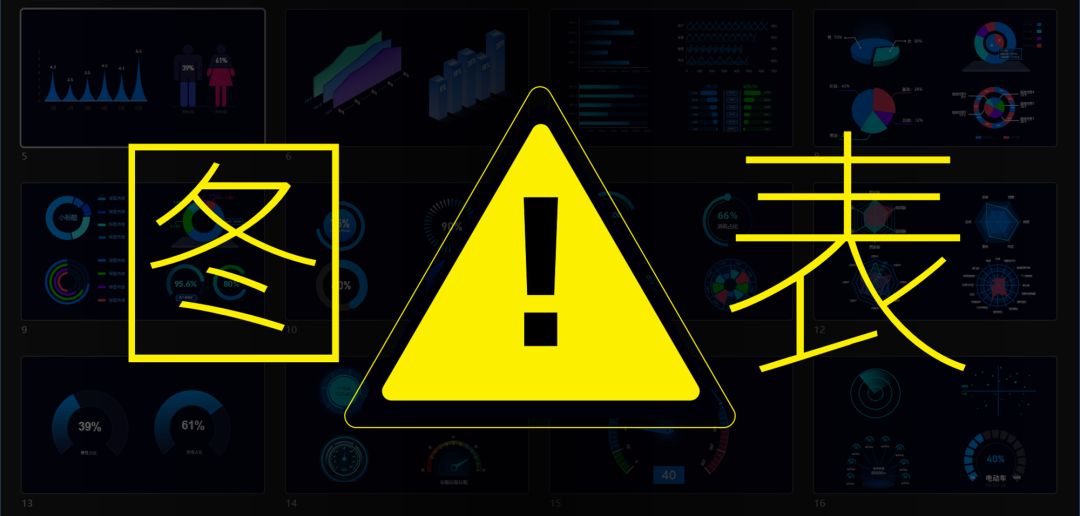
我们做PPT,经常会用到各种各样的数据图表,尤其是一些PPT报告,几乎全部都是图表。
但是,很多人做到图表真的太难看了,尤其是一些PPT默认的图表。真的有点丑,我们来看一下。
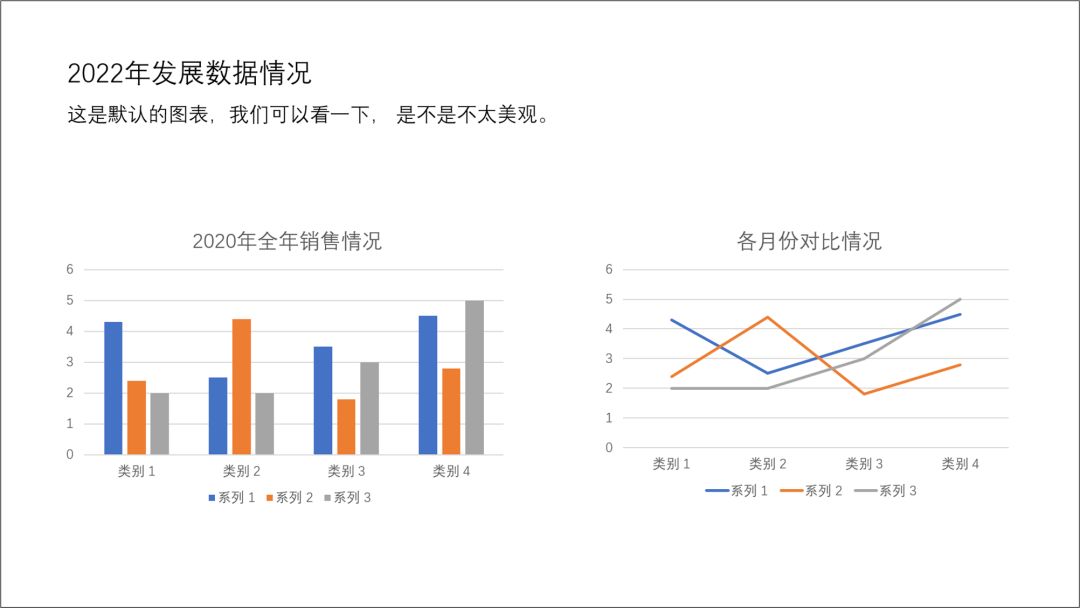
为什么这些默认的图表,感觉有些难看呢?
其实主要有几个原因:
第一个配色太难看,经典的这个蓝色真的有点土。
第二个,这个图表,数据网格线,坐标轴太复杂,导致信息干扰太多。
第三个,图表类型太常规,有点平庸。
这个时候,我们就需要对图表进行一个美化,包括配色,设计的形式。
给大家看几个案例。
第一种:简约大气图表
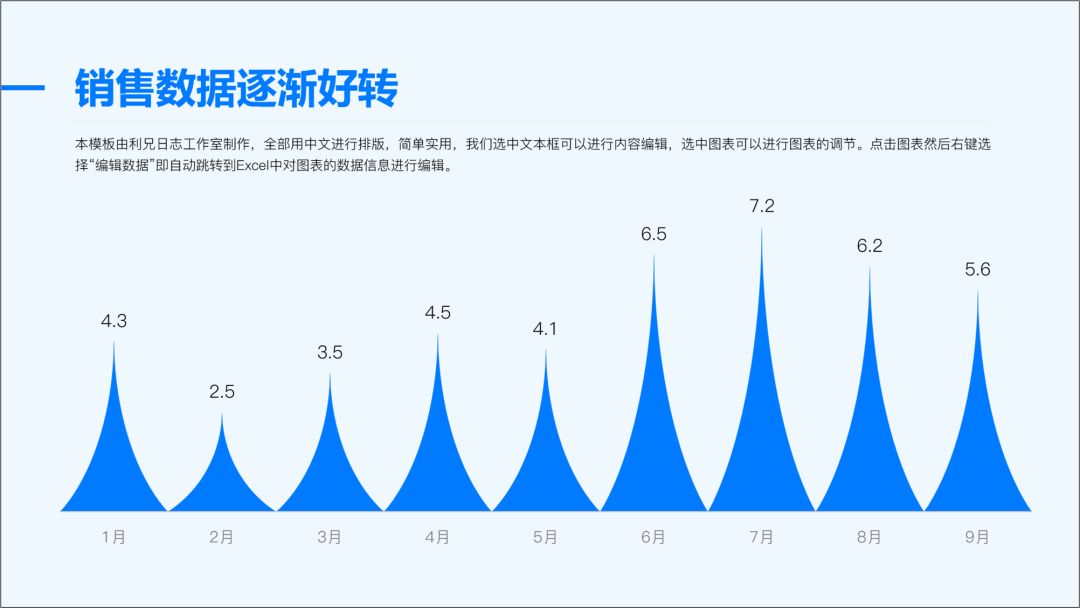
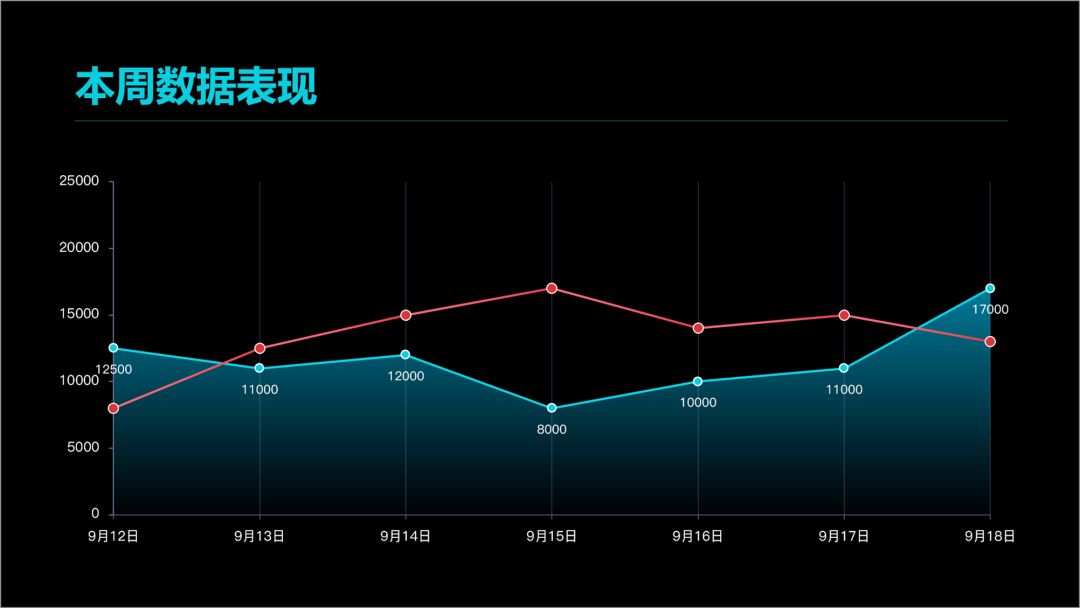
第二种:三维立体图表

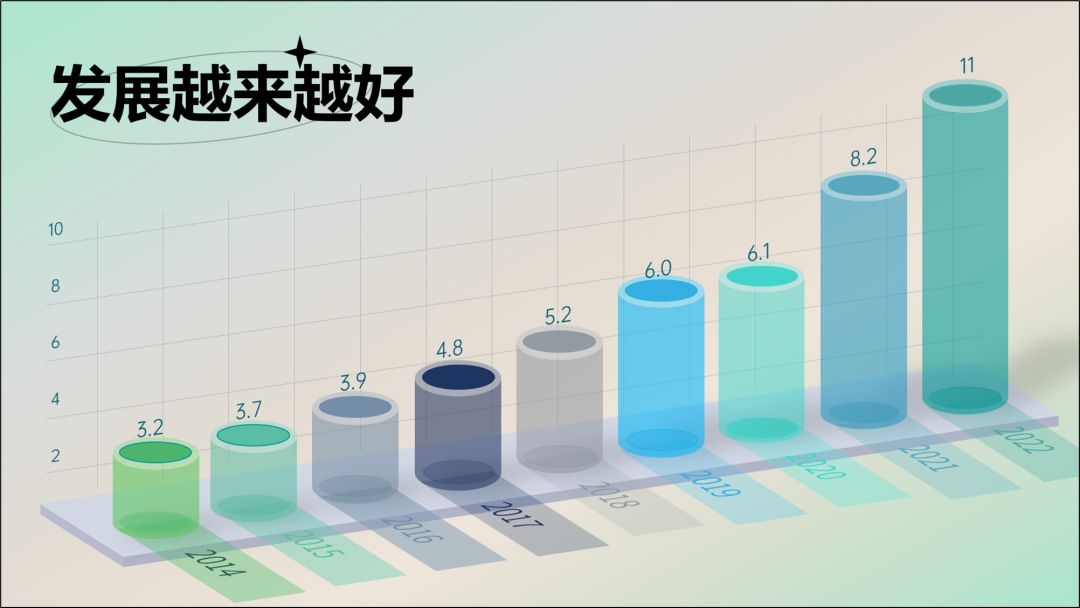
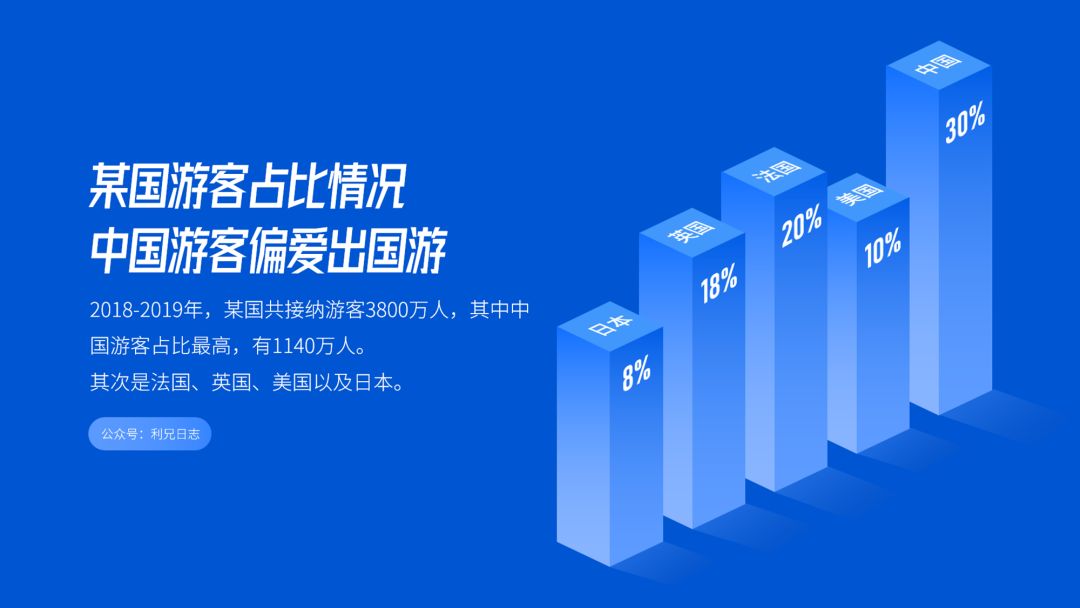
第三种:形象拟物化图表。

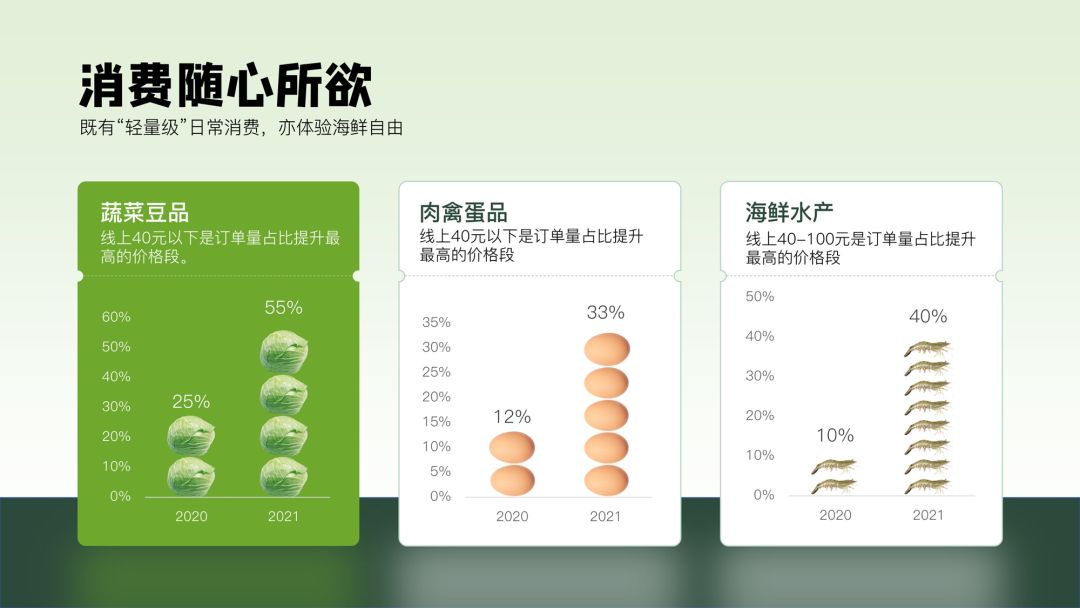
像这样的图表是不是非常酷炫,而且很形象。其实很多我在文末的PPT视频课程里面都教过大家。
今天选两个案例简单聊一下。
我们来看一下这个案例。
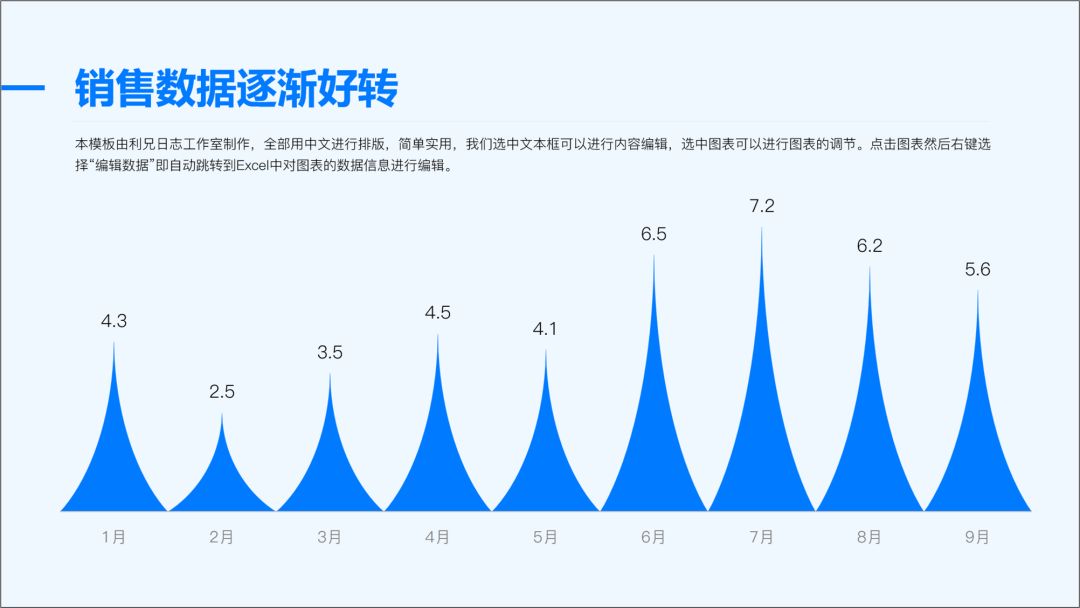
其实它的PPT原稿是如下所示
有些复杂,比如有数据标签,就不需要加坐标轴和网格线,数据也不明显。

简单修改一下:
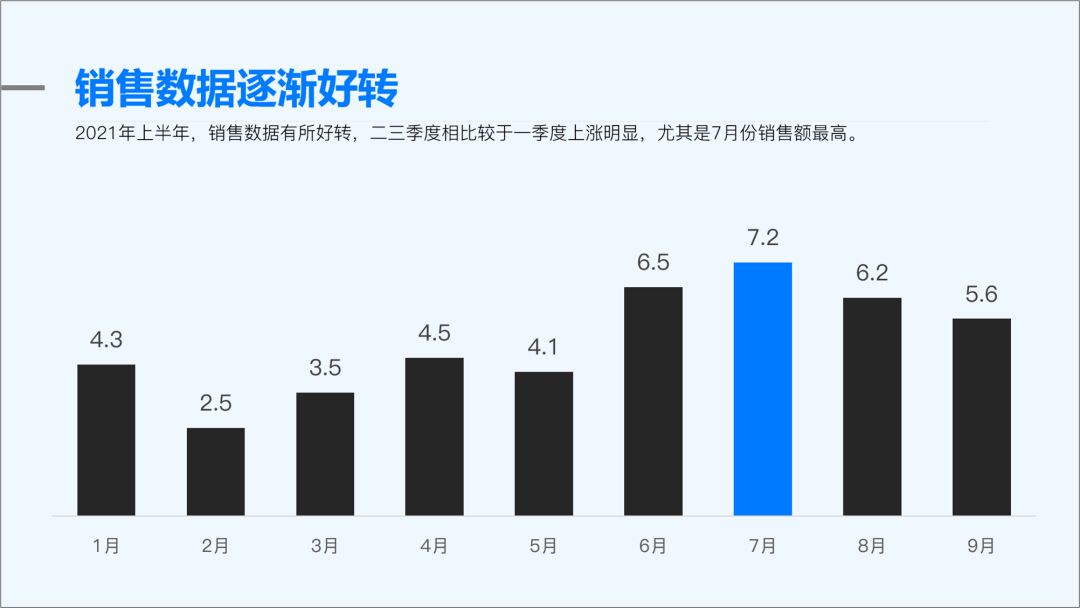
现在还是四边形的柱子,我们接下来要换成三角形,弧形三角形。
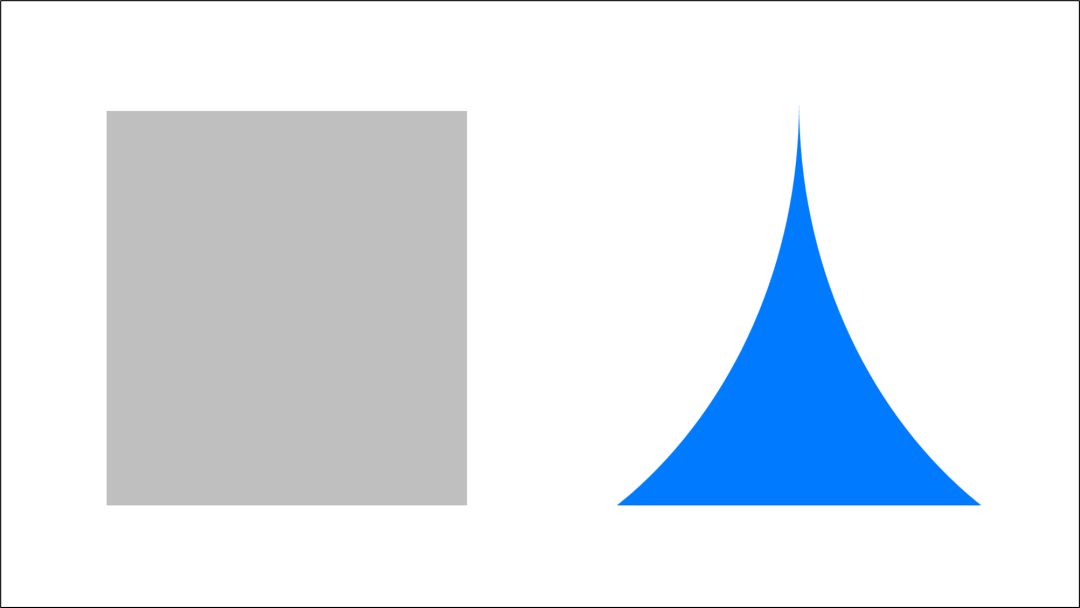
可以通过布尔运算,也可以通过编辑顶点实现,我们来看一下动图。

接下来,将三角形填充进图表,只需要按一个快捷键,Ctrl+C和Ctrl+V。
比如说我们选中三角形,复制一下,然后点击图表,按ctrl+V粘贴。

这是快捷操作,其实用的是图表的图片或者纹理填充。
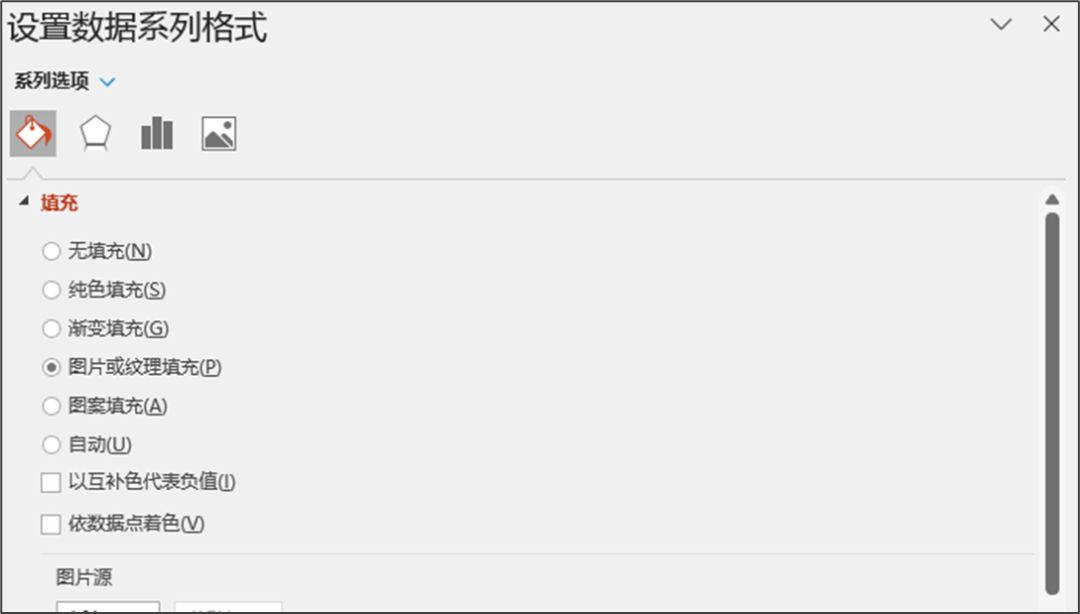
我们继续优化,还可以用图案填充,效果也有不错的。

再教大家一个立体图表,就是下面这个。
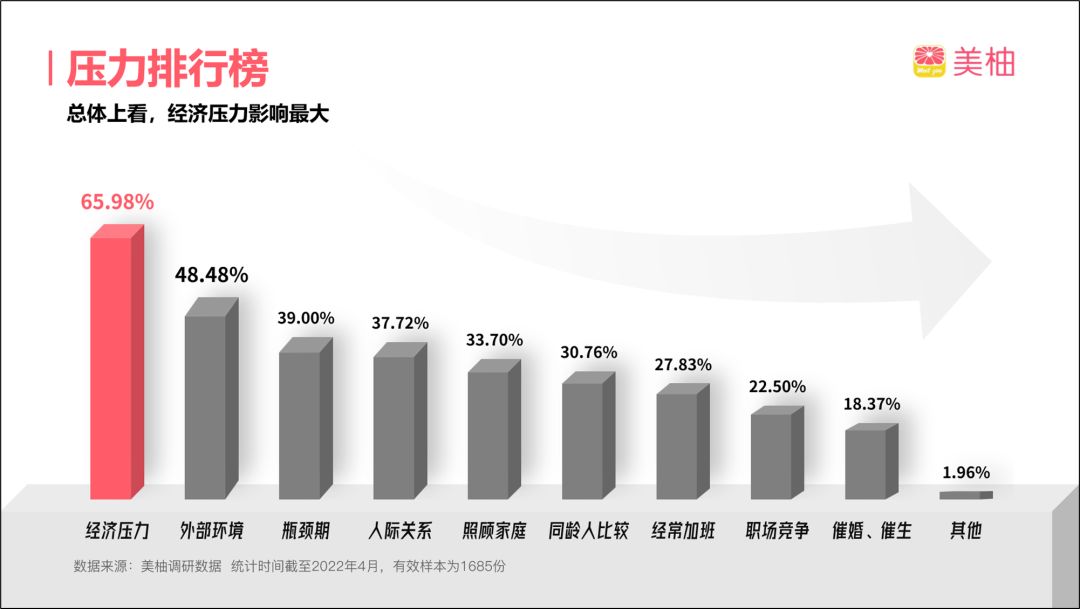
我们用之前的那个默认的图表来改造哈,一开始是这个样子的。
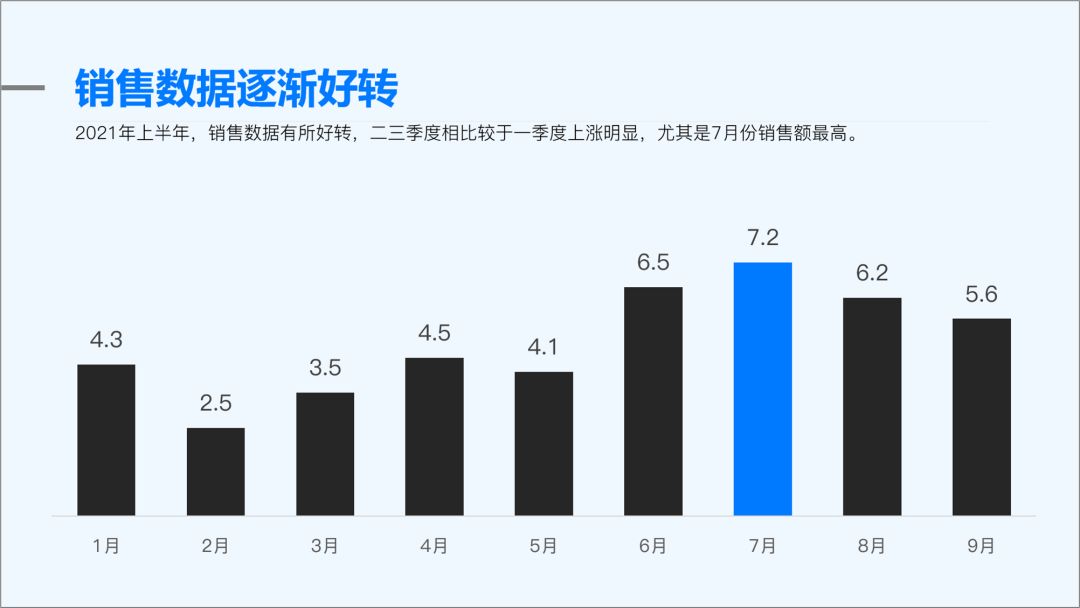
如果说要做成立体图表,我们可以准备一个立方体,然后将立方体填充进去。
立方体很简单,我们在插入形状下面可以找到。
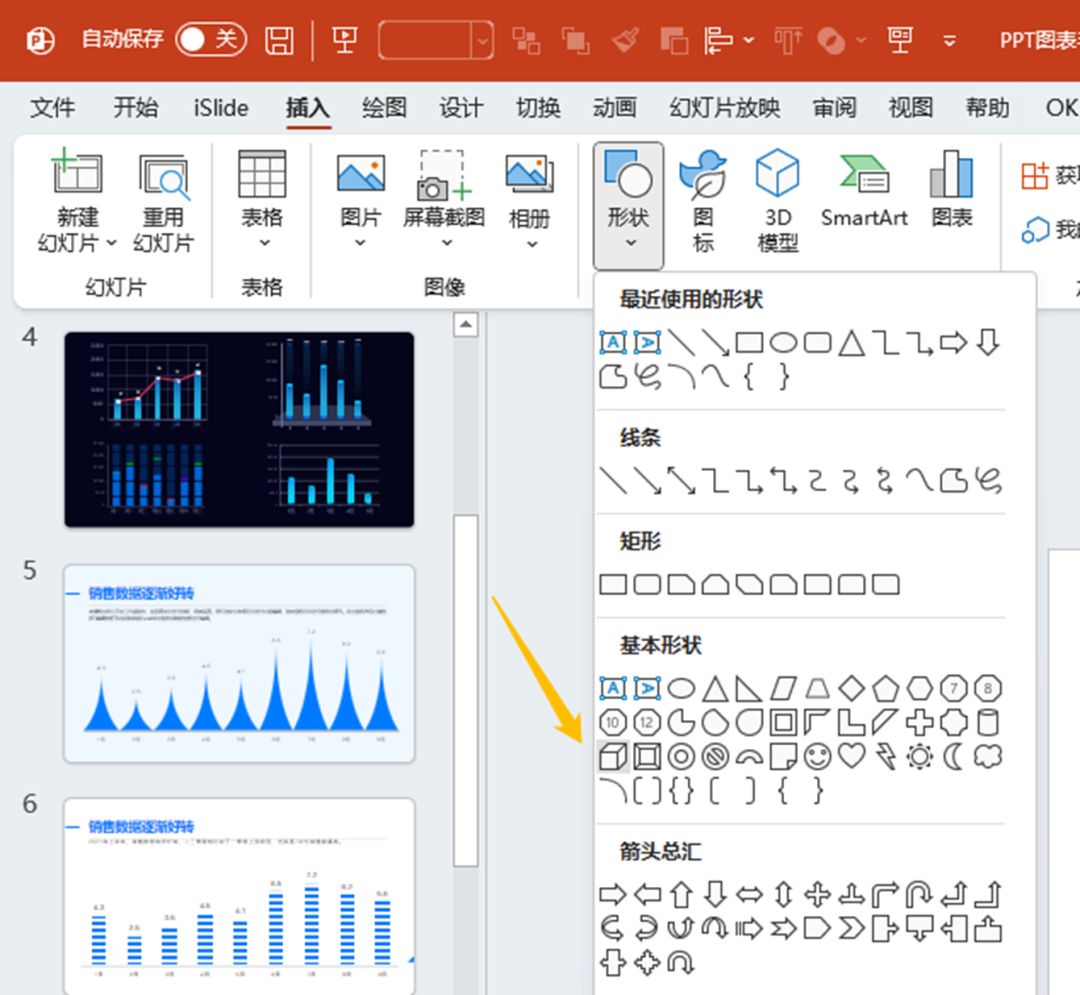
然后,我们把选中的立方体,复制一下,然后粘贴进图表。

这里要注意一个,就是当两个数据系列高度相差很大的时候,就会发现柱状图,角度不一样。
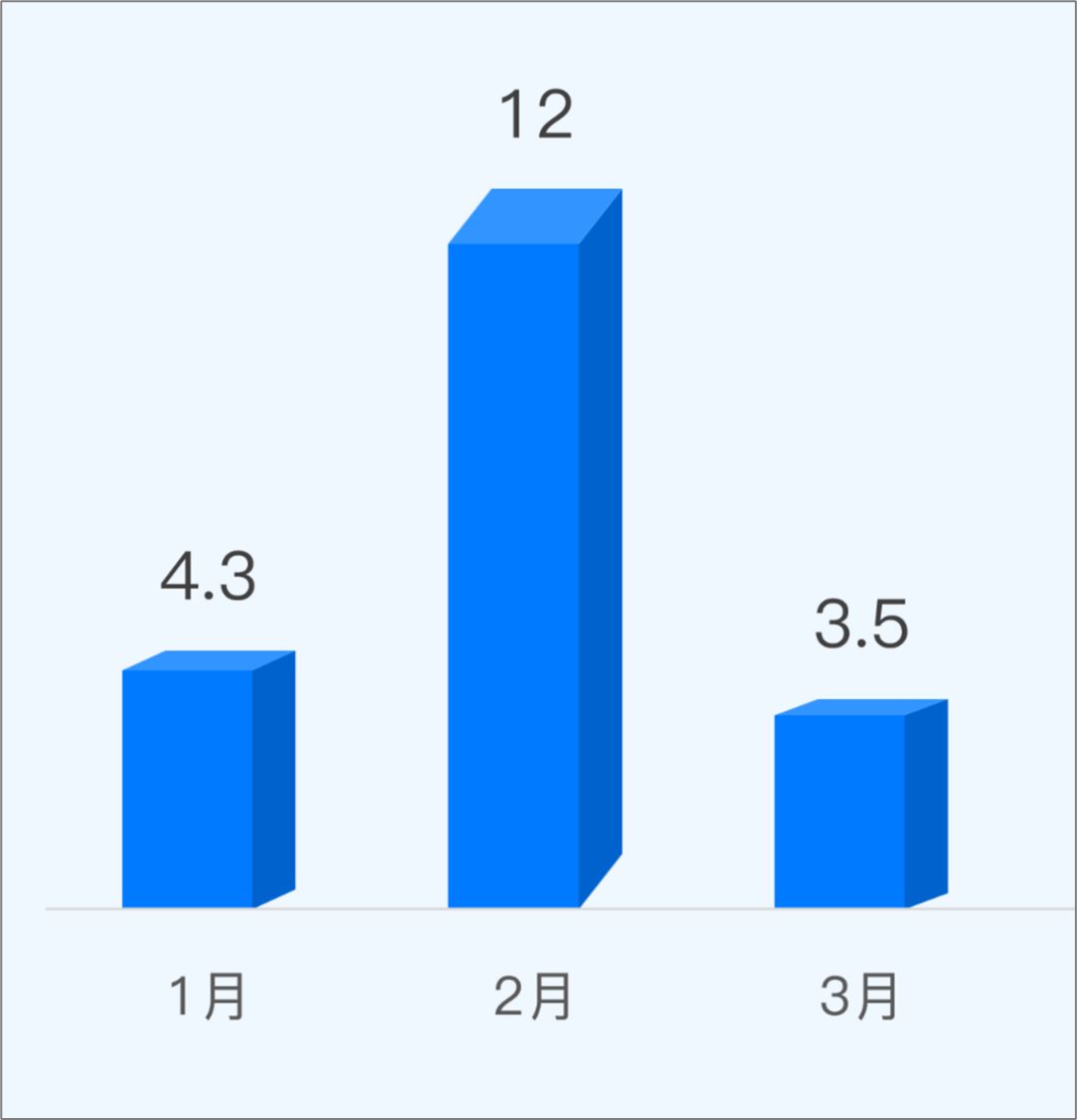
这个时候,最佳的方式就是单独填充,准备一个立方体,可以拉到和图表一样高,然后复制一下,单独选中某一个数据系列,粘贴进去。

这是上面那种立方体,还有一种就是下面这种,这种立方体不是自带的,需要通过形状拼接得到。
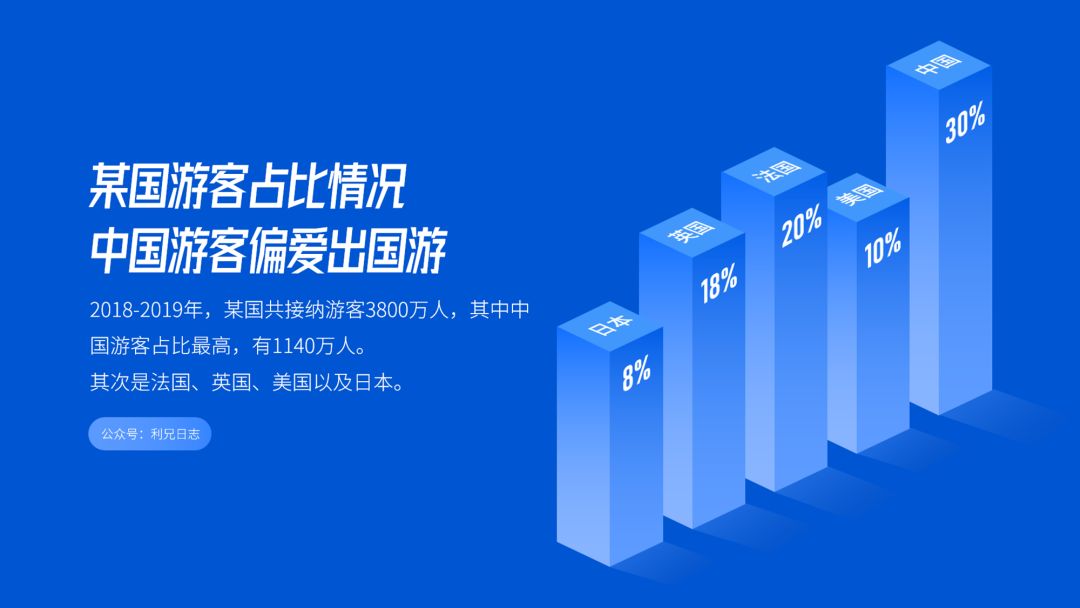
我们看一个动图就明白了

懂得这个拼接图表,就明白了,下面这样的图表怎么做的了?

本文完







