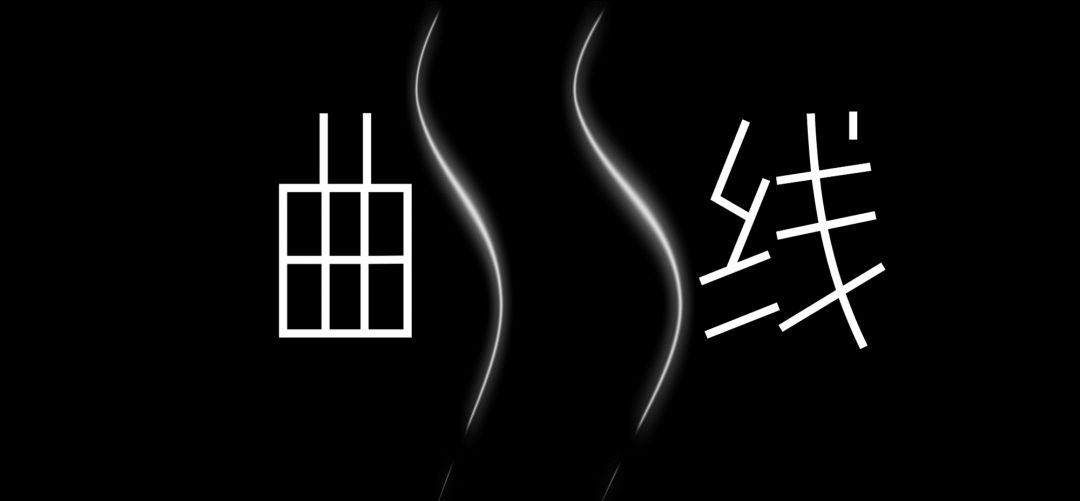
今天的内容比较有趣,而且十分考验手的“灵活性”。如果不信,你看完文章后看有自己试试。
开始教程之前,我们先来看一些网上的案例吧,主要看看他们的曲线。


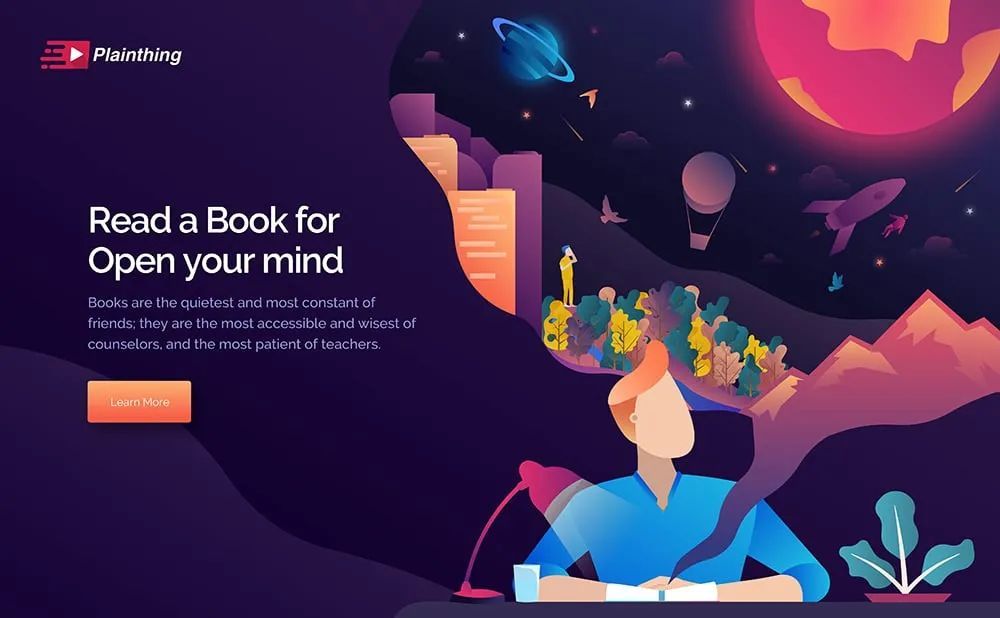
案例来源:Pinterest
看了这多的案例,他们的形状都非常的好看,这些在PPT中也能通过“曲线”工具绘制出来。
曲线的位置在“插入”选项卡下的“形状”中,如下图圈出的位置。
这个“曲线”形状有个特点,当绘制的时候是“首尾相连”时,曲线就变成一个大色块。
当绘制时没有“首尾相连”,那曲线就是一根线条。
录个动画感受一下,(为了看得清晰我用黑色当背景)
当绘制时“首尾相连”出现的效果~

当绘制时“首尾不相连”出现的效果,记住绘制结束后,按键盘的ESC键。

当然,许多时候绘画出的的效果不能满足自己的需求,这个时候我们可以通过“编辑顶点”的方式,慢慢的调整形状的样式即可~(如下图)

这是基本的操作技巧,我们来看应用。这个才是最重要的。
01 封面的制作
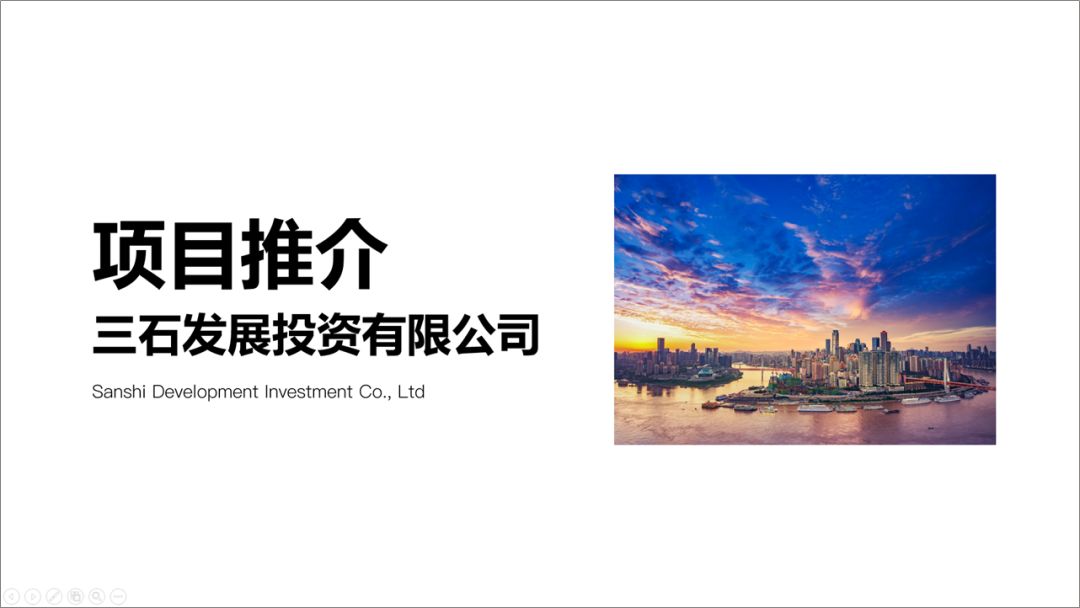
像这样一页PPT封面,我们可以通过曲线将PPT界面划分一下。

可以通过“编辑顶点”的方式调整色块的形状。
将做好的曲线形状,与矩形进行“布尔运算”,去除掉周围多余的部分。

然后有图片与形状进行“布尔运算”,得到这样的曲线形状。

最后调整一下文案的排版,然后给图片添加一个渐变的蒙版,就能制作出这样的PPT封面了。

是不是还不粗哦,这个是比较简单的,我们 再看下面这几个案例。
用同样的方式,还可以画出这样的曲线封面。



02 分割图片
这个制作与封面的操作类似,只不过是将标题换成了具体的文案了。(内容重复,不过多讲述了,放一些案例)
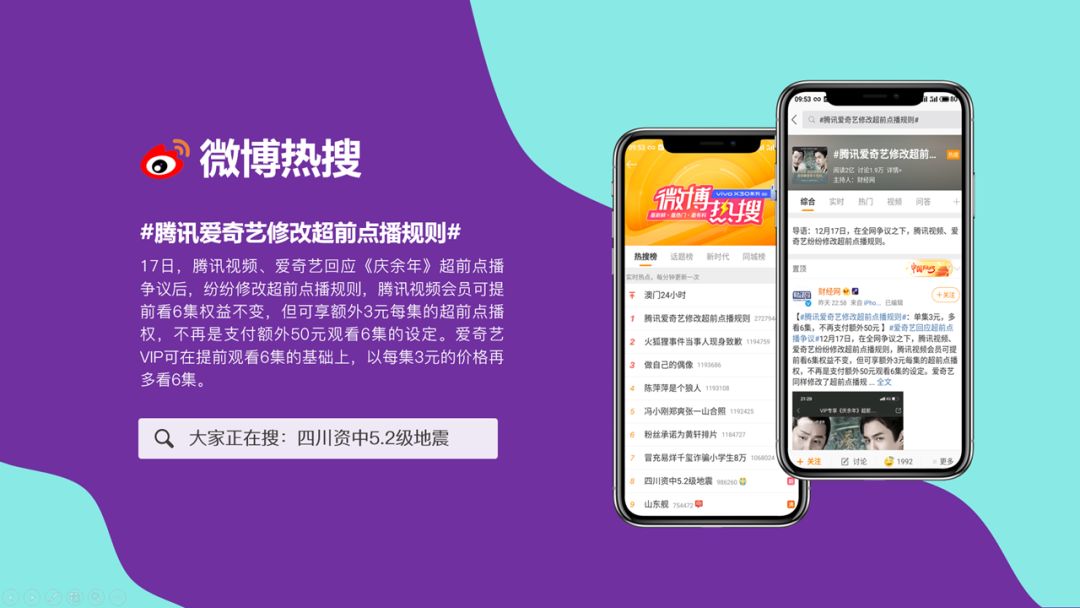

我们把图片做出穿插的效果,更加的酷炫。

03 制作时间轴
很多时候,我们制作的时间轴都是一条直线,比如这样的~

如果将直线换成曲线,效果可能就会变成这样~

这个绘制起来非常的简单,指直接画“曲线”即可~

绘制完成以后将文案错落的摆放在曲线两旁即可~

除了这样的上升形状,我们还可以制作出“螺旋式”时间轴。
先用曲线画出一个“S”形。

绘制的时候线条的转角处不是很圆滑,可以通过“编辑顶点”的方式进行调整。
接下来,将手机样机放在中间,并将文案依次的摆放在线条的两旁即可。
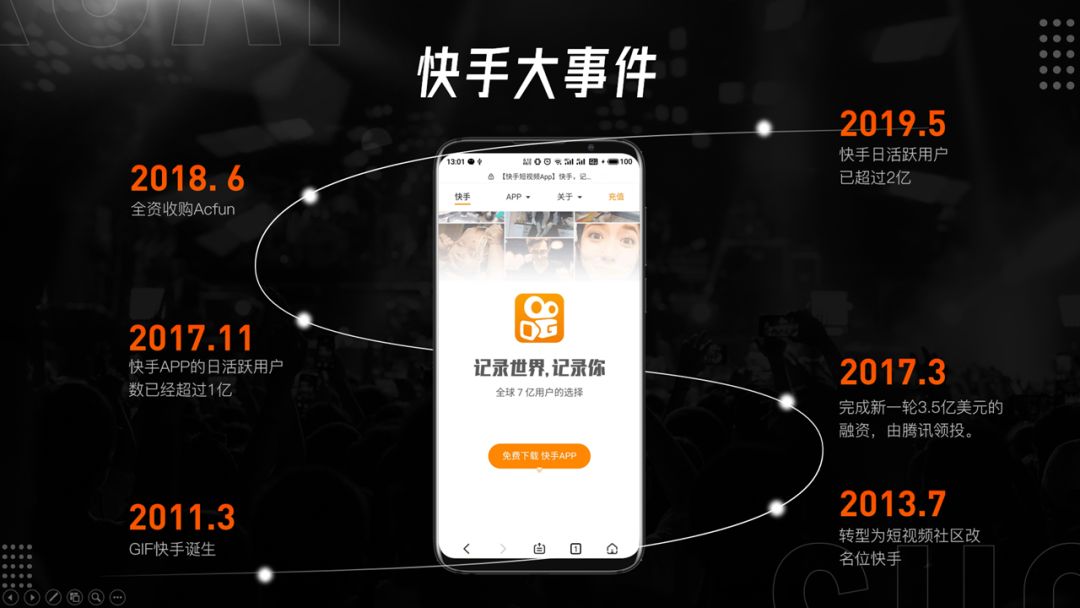
类似的还有下面这个案例。

我们还可以借助图片的形状走势,来绘制曲线图。
可以用曲线沿着山脉,绘制出一条公司发展的时间轴。
也可以利用公路,制作出一条假期旅游的时间轴~

根据长城的走势,我们可以制作出一条蜿蜒向上的发展史。

除了这些,我们还可以利用“河流”、“海岸线”、“星球”、“大山”等等,制作出好看的时间轴。
04 不规则形状的制作
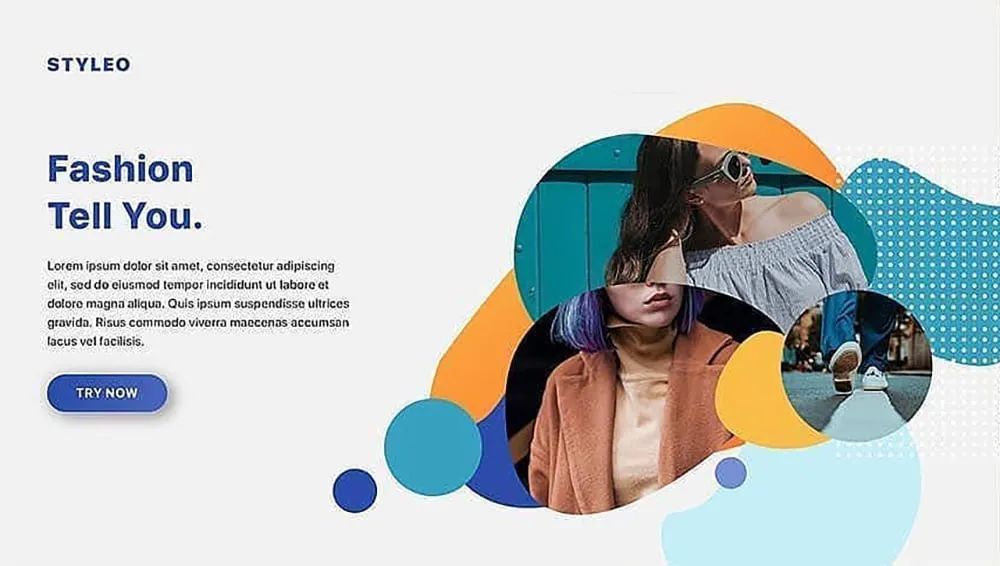
不规则的形状其实就是“首尾相连”制作出来的形状。
形状的大小和样式都是可以任意绘制的。

利用这种不规则的形状,我们也能制作出人物介绍或者产品介绍的PPT。


案例来源于:pinterest
也可以制作出这样的“插画”场景。
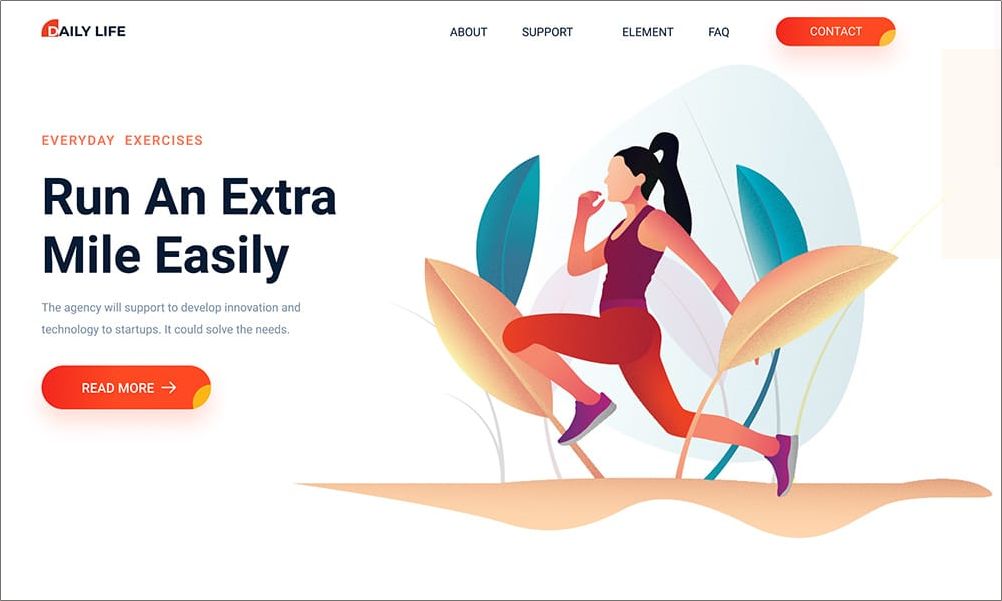
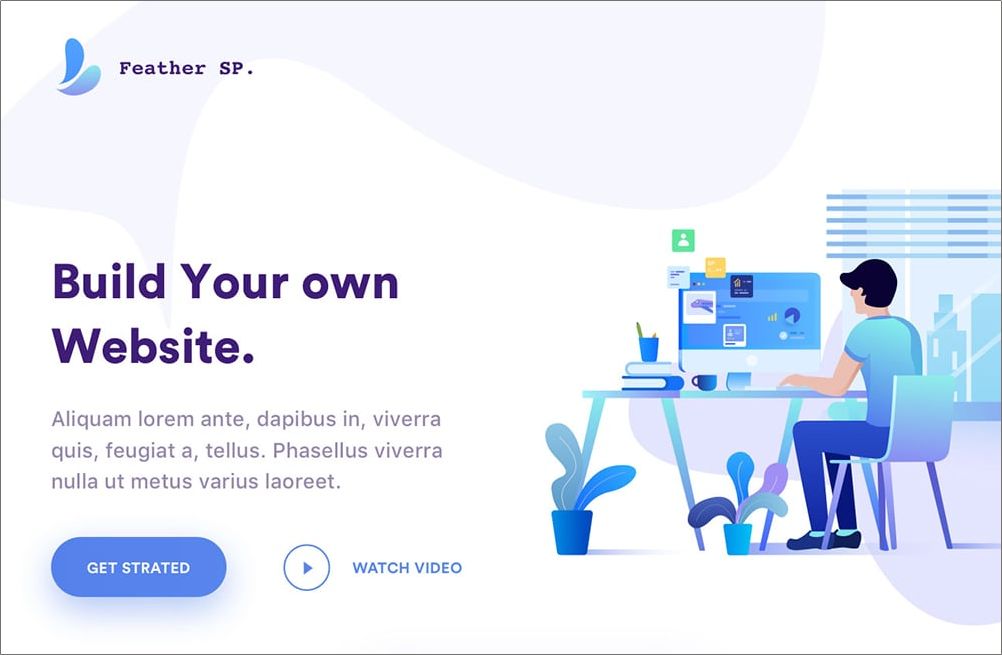
05 修饰页面
PPT制作的时候,经常会用到装饰用的“形状”或者“线条”。
来看一下这张PPT,它的界面上方是装饰用的“线条”,下方是装饰用的“形状”
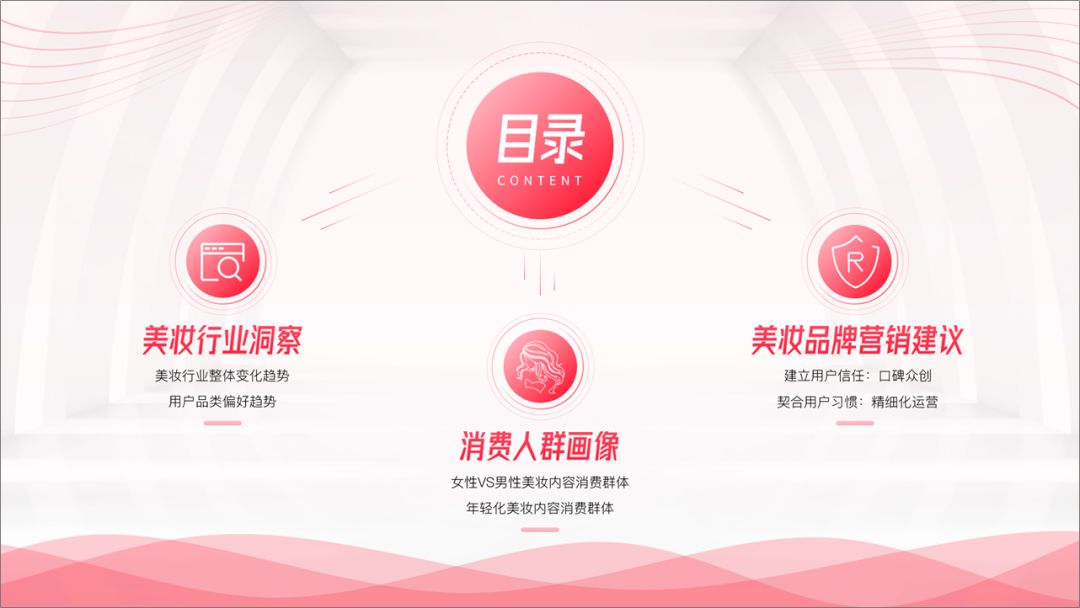
先来说线条的绘制吧~
首先用“曲线”工具绘制出一个线条,然后将其进行复制。

接下来利用“islide”插件的“补间动画”,制作出两个线条中间的部分,即可。

当然,自己在操作的时候,可以适当的调整一下线条的形状、长短、渐变等等~
接下来说一下波浪形的修饰。
其实制作波浪形和制作不规则的形状是一样的,也是直接用“曲线”工具绘制。

绘制好以后,多复制几个,分别设置成不同的透明度,然后错落排版即可。
具体的形状和线条,可以根据自己的PPT自行调整~
好啦,以上就是今天的全部内容了。







