
不知道你做的PPT有没有被领导说太简单了?这个时候就得给它来点高级的,大部分领导不会的,没见过的。
今天就给大家分享两个案例。
今天和大家分享两个特别棒的PPT小技巧~

可能很多人都没听说过,PPT居然还有这个功能,就算知道,也用不好。
比如这样一个案例,好普通,太简单。
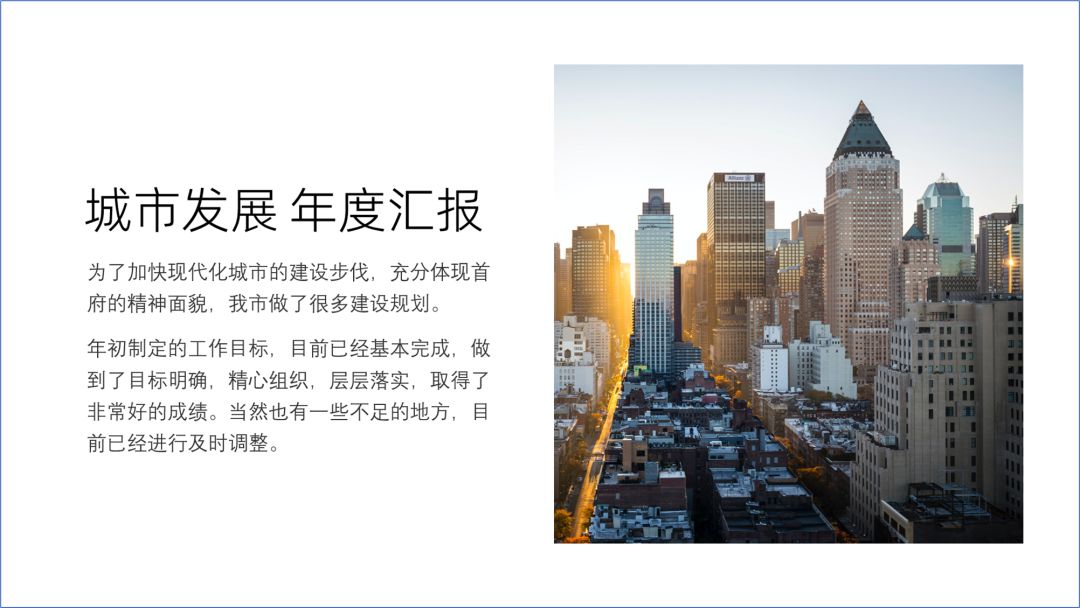
用编辑顶点之后,一下子高级了很多。

首先,我们来看一下“编辑顶点”在什么位置吧
我们选择一个形状,右击鼠标就会出现“编辑顶点”。
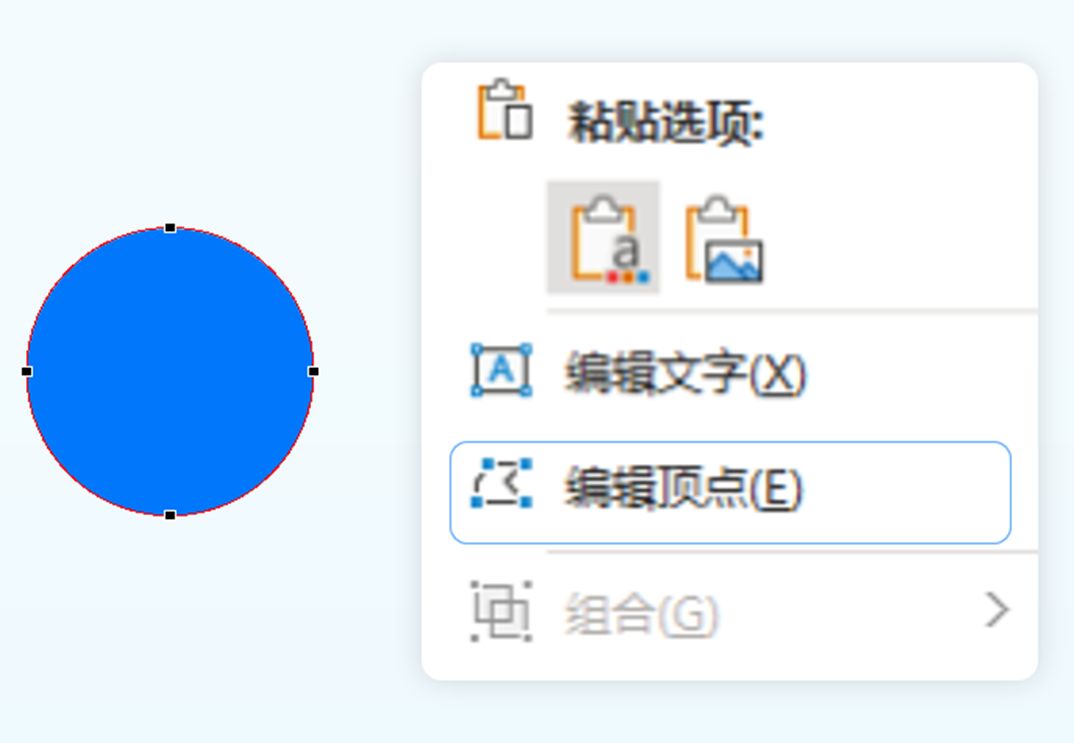
知道“编辑顶点”的位以后,我们就要考虑它的用法了。
01、更改形状
很多时候,要制作一个特殊的形状或者线条,是很难直接画出来的。
但是,通过“编辑顶点”的方式,几乎能制作出任何形状。
比如,我们想要一个弧形的形状,我们可以通过“编辑顶点”将矩形变成弧形~

利用这个形状就能制作出这样的PPT效果了~

或者我们可以换个方向,更改矩形顶部的形状。

就这样简单地调一下,就能制作出这个封面了。

将上面案例中的“矩形”换成“任意多边形”,那又是另外一个效果了。

用这种“多边形”,可以制作出很好看的时间轴PPT!
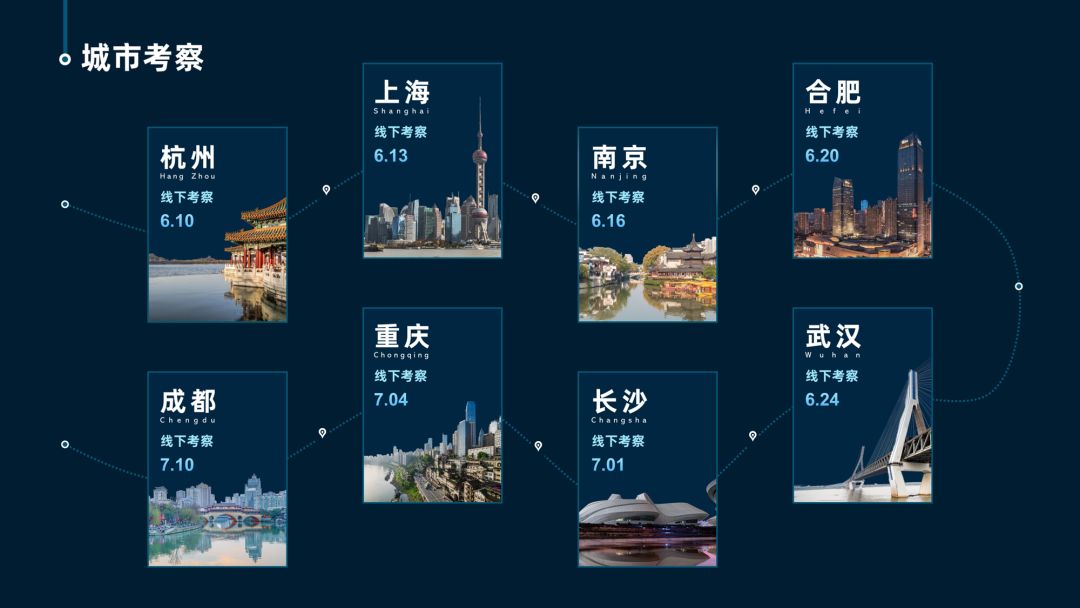
类似的还有下面这个案例。

02、更改动画路径
是的,你没看错,编辑顶点还能更改动画路径,这个知道的人不超过0.001%。
PPT自带有6种动作路径。

但是这六种的移动轨迹都是固定的,在日常制作PPT的时候很难有效的运用。
举个简单的例子吧。
我们现在要让这个圆形,沿着这个线条移动,但是你直接用这些路径,他是不吻合的。

所以,我们设置动画路径的时候需要用“编辑顶点”的方式进行调整。

给你们换个颜色,展示一下动画效果~

我们可以把这个炫酷的动画运用在“时间轴”或者“地图”的PPT上了。

是不是没有想到,这PPT还能这么搞~
可以这么说吧,您能想要的形状,还有路径动画,都是可以通过“编辑顶点“的方式实现~


好多人都知道这个技巧,但是大多数人做出来的是这样的效果,这位同学就没用好。

虽然用了“三维旋转”的效果,但是还是很丑。
今天就和你们聊聊“三维旋转”在哪、可以用在什么地方/
01、三维旋转的位置
任意选择一个形状,在“设置形状格式”中就能找到“三维旋转”。

不管是“文字”、“图片”还是“形状”,都能进行“三维旋转”的。
“三维旋转”按钮中有,20多种“预设”效果,不同的预设制作出的效果肯定也是不一样的。

02、三维旋转的逻辑
三维旋转,他并不是简单的将一个物体进行旋转哦,我们还要考虑到整个PPT的场景哦。
1、根据场景旋转
这个在PPT中使用的最少,因为,场景如果是固定的,无论是旋转“图片”还是“字体”、都不能很好的吻合场景。(但是用其他软件是可以的)

《安家》海报
这张海报中的文案,它就是根据这个地面进行三维旋转的~
2、多张图片旋转出场景
其实,一张图片的PPT,三维旋转起来,效果不好~
但是,像这样图片特别多的PPT~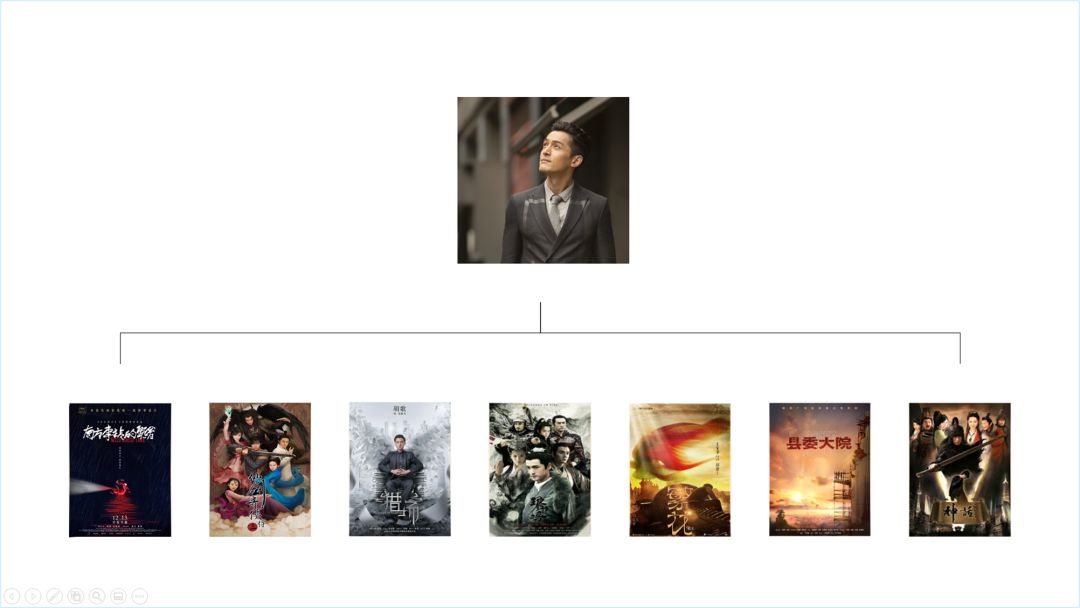
我们将他们按照一个方向进行三维旋转,可以得到这样的效果~
注意调整每张图片的三维旋转角度~

是不是有一种由里到外环绕的效果啦~
同样的方式,多张图片还能制作出这个效果。

3、旋转好形状以后再搭建场景
举个简单的例子~
这样一个数字PPT,我们调整一下数字的三维旋转。

然后再加三维格式。

能够得到这样的一个PPT效果

是不是看起来怪怪的~
我们可以根据这个数字的旋转角度,给它添加一个“网格面”,让它看上去更有空间感。

好啦,以上就是今天的全部内容了。
技巧其实是不难的,难在思路上。







