嗨,各位木友们好呀。
停更了几天,甚是想念大伙儿呀~
主要是因为回老家折腾了三天,终于把科三考完了,两个月前那个大放“厥词”,说科一到科四都要一次过的男人,已经把他的P话实现了四分之三了…
▎没收红包的路人甲:不愧是你,木…
低调低调…
今天我们来看看这个男人又要给大伙儿带来哪些骚操作…
社群里的学员们曾丢给我下面这些页面,问我这些看起来妖艳没朋友的图表都是怎么做的:

▲图自officeplus
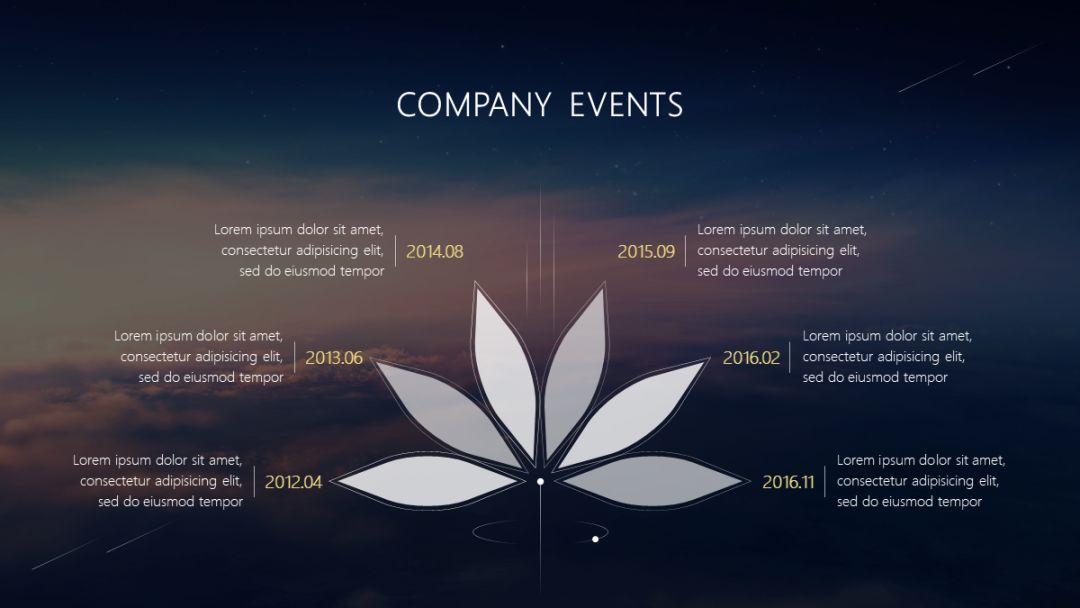
▲图自演界网@归一演示

▲图自演界网@夏影PPT工作室

▲图自锐普PPT

▲图自向天歌PPT
兽先,大家别被它们复杂的外表所迷惑了,想做出这些图表,其实你只需要用到PPT里的一个功能——【合并形状】,又称【布尔运算】。
选中两个或以上的元素时,点击【形状格式】-【合并形状】,你就能找到“相交、剪除、结合、组合、拆分”这5个功能:

你可以用它们来对形状做出各种剪来剪去、拼来拼去的骚操作:





这里我就以2013的版本为例,来跟大伙儿说说下面这些图表都是怎么用【合并形状】的功能折腾出来的。

案例一:循环图

▲图自officeplus
比起普通的循环图,上面这张循环图乍一看的确帅气!
想做出这个图表其实只需用到【合并形状】里的【剪除】以及【拆分】功能。
1)插入两个圆角矩形,让它们重叠在一起:

2)按住【Ctrl】键,先选中大的圆角矩形,再选中小的(选中的顺序不可变),点击【剪除】,然后你就能得到下面的圆环:

3)在圆环上方放一个小箭头的形状,接着先选中圆环,再选中小箭头,【剪除】以后你就能得到右边的圆环形状:

把【剪除】小箭头的步骤重复做三次,最终得到下面的圆环:

4)随便插入一个矩形,把圆环完全覆盖住:

接着再用鼠标把圆环跟矩形一起框选中,【拆分】以后你就能得到下面这个被拆得七零八落的玩意儿了:

把不需要的零碎形状删掉,此时你就能得到成品图了!


案例二:花瓣图

▲图自演界网@归一演示
这个花瓣图的制作,除了要用到【合并形状】里的【相交】功能以外,你还要用到【旋转】功能。
1)插入一个椭圆形,再复制多一个出来,让它们的边缘重叠在一起,接着框选中这两个椭圆形,点击【相交】,得到右边这个两头尖尖的花瓣:

3)把花瓣复制多一个出来,右击花瓣形状,点击【设置形状格式】,将颜色设置为【无填充】,并将线条设置为【实线】,得到花瓣的线条:

将线条跟花瓣重叠在一起,再框选中它们,右击后点击【组合】,将它们组合到一起:

4)把这个花瓣组合复制多两个出来,旋转并排版成左图的样子,框选中这三个组合,右击其中一个组合的边框,把它们【组合】到一起:

5)把这个组合再复制多一个出来,点击【开始】-【排列】-【旋转】-【水平翻转】:

此时你就能得到对称的花瓣的组合了,把这两个组合拼到一起,齐活儿~


案例三:不规则箭头
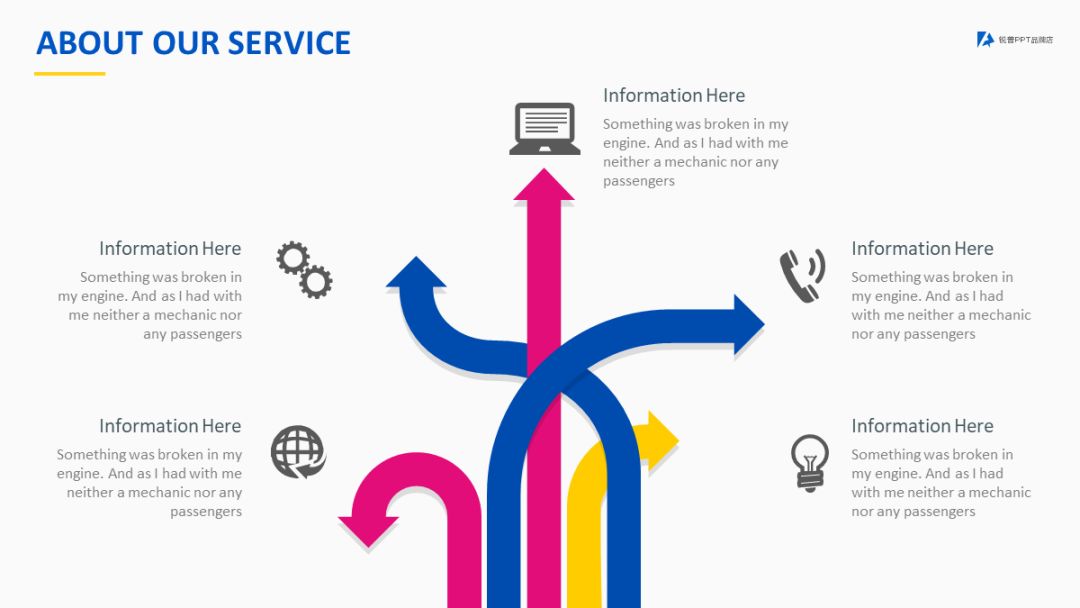
▲图自演界网@夏影PPT工作室
这个箭头的图表并不是一次生成的,它们其实是由多个形状拼接成的。
1)在PPT自带的形状库里分别找到矩形、圆环形状、三角形,再将它们拼接到一起:

2)使用【合并形状】里的【结合】功能,把它们拼成一个完整的形状即可:

啥?原图中箭头底部的灰色阴影是怎么做的?

很简单,把箭头复制多一个出来,设置为灰色,再放到箭头下方,完事儿~


案例四:立体锥形图

▲图自锐普PPT
前面展示的都是扁平的图表,上面这种立体的也可以用【合并形状】做出来吗?那必须的!
首先,你以为这个图表是立体的,其实它是由扁平的形状拼出来的…在我们装P界,一般把这种图表称之为“伪立体”或是“伪扁平”图表:

来,以下是详细制作步骤~
1)插入一个等腰三角形,将其逆时针旋转90度,再拉动小黄点,最终变成右图的模样:

2)插入一个矩形,盖在三角形上方,将三角形三等分:

3)框选中矩形跟三角形,使用【拆分】功能,你就能把它们拆成左图的样子,删掉不需要的形状,最终得到右图:

4)框选中这三个形状,右击并将其【组合】起来,再把这个组合复制多一个出来,【水平翻转】以后得到下图的效果:

5)分别插入两个菱形,以及三个箭头的形状,最终拼接以后得到成品图:


案例五:树枝图

▲图自向天歌PPT
这种树枝图,我只能用两个字来形容:妖娆…
不过它的制作方法却不像看上去那么繁琐,只需要三步就能搞定~
1)先插入一个大圆形,再插入一个小圆形,让它们大部分重叠在一起:

按住【Ctrl】键,先选中大圆,再选中小圆,【剪除】后得到下图这个细细的曲形:

2)随便插入一个矩形,【剪除】掉曲形多余的部分:

3)插入一个小圆形,放到曲形的端点处,如左图所示,【结合】后就能得到右图的效果了:

呼…五个案例终于讲完了…
你以为这就完了吗?我的文章有这么短吗!
【合并形状】这个功能不单单可以用在形状里,你还可以把它用到文字以及图片中!
比如,让形状跟文字互相【拆分】,你可以把文字的笔画拆出来,做出下面这些笔画效果:

再比如,让形状跟图片【相交】,你可以得到下面这种拥有特殊形状的图片:

又比如,让文字跟形状互相【剪除】,你可以做出一个镂空的矩形:

用一句话来总结以上内容:【合并形状】+【脑洞】=无限可能!
最后,明天我会写一写光效跟PPT之间可以碰撞出什么火花~顺便送大伙儿一点素材,明天下午六点记得准时来蹲我呀~

明天再贱~







