嗨,各位木友们好呀。
今天给大伙儿介绍一个PPT中最重要的功能之一:【布尔运算】,又称【合并形状】。

【布尔运算/合并形状】功能怎么用?
举个例子,我们先把两个形状重叠在一起:
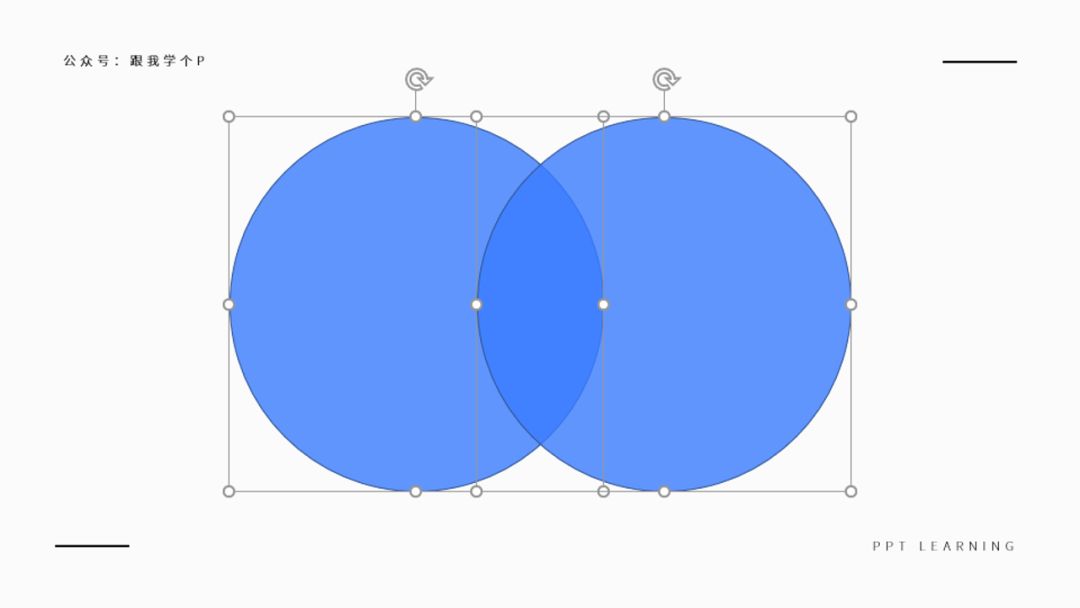
接着同时框选中它们,点击【格式】-【合并形状】,分别点击【结合/组合/拆分/相交/剪除】,你就分别能得到不同的效果:
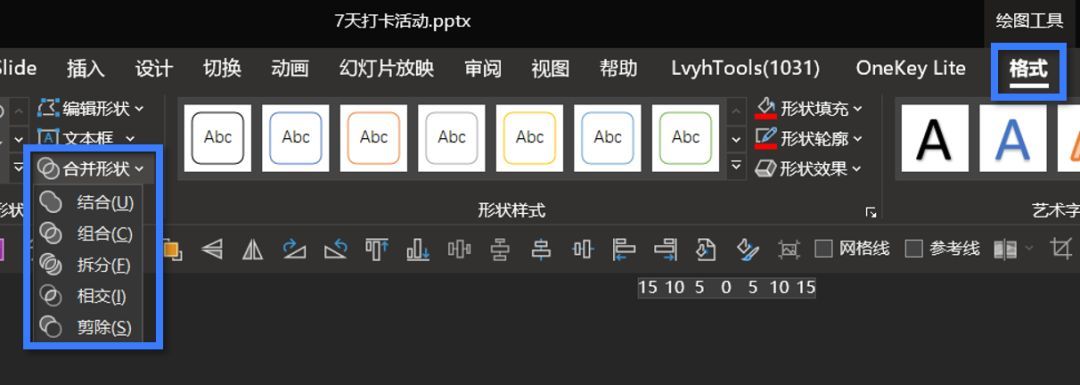
▼




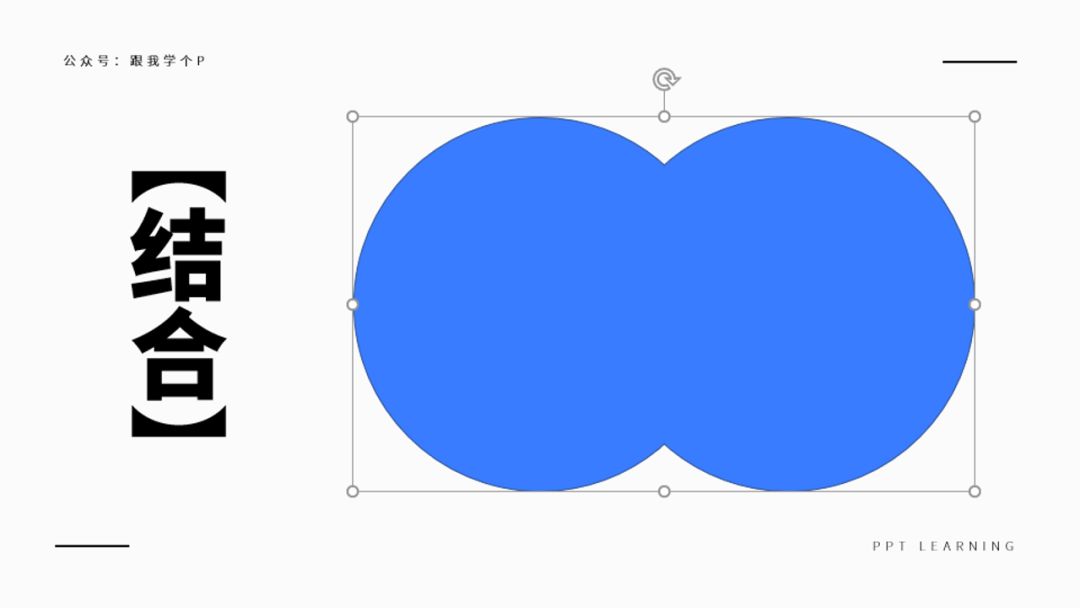 <<左右滑动查看多张图片>>
<<左右滑动查看多张图片>>
因为布尔运算里的功能比较多,所以今天我们就专门来盘一盘布尔运算中的【相交】功能:

不好意思,放错图片了,应该是下面这个【相交】才对——按住【Ctrl】键,先后选中两个元素之后进行【相交】,会保留两个元素重叠的部分。

值得注意的是,当两个元素的格式不一样时,先选中哪个元素,相交之后得到的元素的格式也是不同的。
比如在下面这个图中,如果我先选中蓝色形状,再选中黄色形状,那么相交得到的就是一个蓝色形状,反之则能得到黄色的形状:

那么问题来了,相交这个功能在PPT中可以怎么使用呢?我总结了三个用法:
• 制作有创意的纹理字;
• 制作特殊的纹理形状;
• 制作炫酷的穿插效果。

制作创意纹理字效
很多人都不知道,在PPT中文字也是需要设计的,有时候它们就是一页PPT的灵魂所在:
<<左右滑动查看图片对比>>




而文字设计的方法有很多种,比如下面要讲的这种纹理字,就是用【相交】功能做出来的:

像这种纹理字具体可以用在哪些场景中?
我们来看一个实际的案例,首先下面是一张PPT原稿:

我们给主标题换个字体(这里用的字体是“演示新手书”),一种霸气的感觉是不是就出来了~
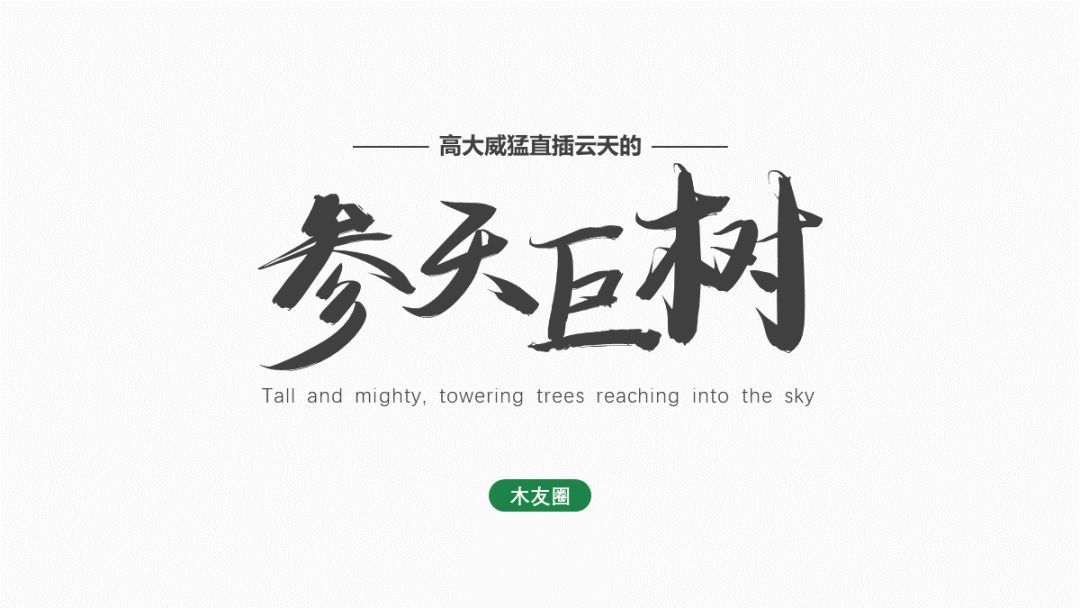
目前页面整体看起来比较单调,这个时候我们就可以使用【相交】这个功能去优化文字~
先插入一张绿叶的图片,让它跟文字重叠,再按住【Ctrl】键,先选中图片,再选中文字,点击【格式】-【合并形状】-【相交】:

最后再给页面周围加一点装饰元素,整个页面瞬间就充满了原谅气息…

运用同样的方法,你还可以做出更多帅气的案例。
比如下面是一张年终总结的封面:

我们可以去网上下载一张土豪金纹理图片:

将图片与文字相交以后,就得到了下面这张PPT的效果:

需要注意的是,在使用这种技巧的时候,我们应该根据文字内容和页面呈现的感觉来寻找合适的图片,不能一看到好看的图片就随便乱用,这也是很多新手经常会犯的错误。

制作特殊形状效果
第二种要介绍的方法是特殊形状填充,将图片和形状进行相交,我们就可以做出拥有特殊形状的图片了~
比如,当我们在制作一张表达爱情的页面时,普通人的做法可能是照片和文案左右排版,做出这样一张PPT。

但如果你懂得运用【相交】这个功能的话,那你就可以将照片和PPT中自带的心形形状进行【相交】,这样一张充满了恋爱酸臭味的PPT就完成了~

▼
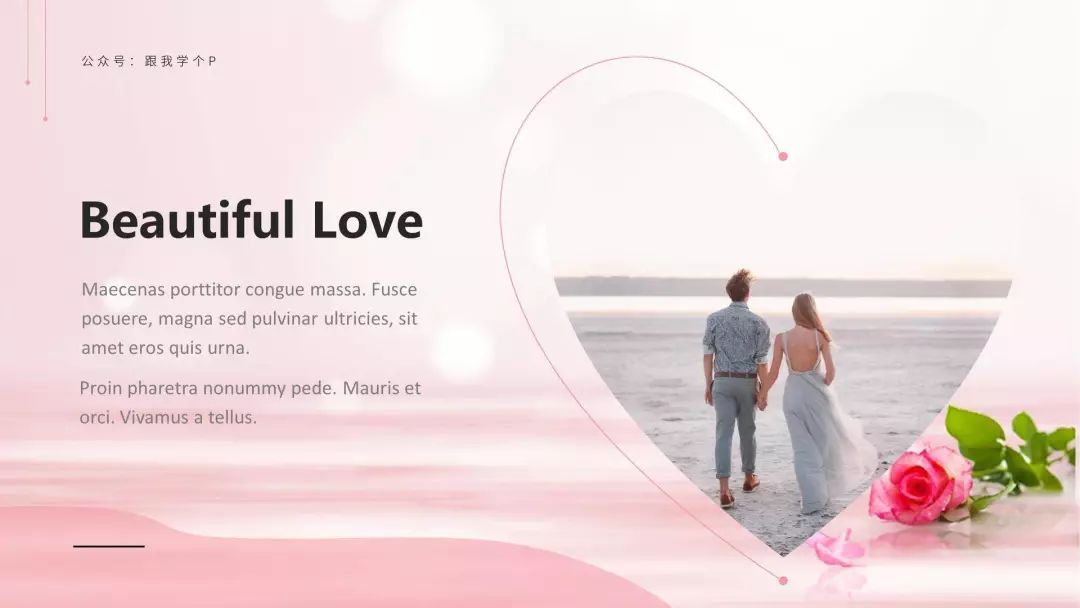
同样,当我们在制作一些偏中国风的页面时,就可以选择合适的墨迹形状来填充图片,让页面更有这种传统的感觉。

比如下面这张案例:

我们可以将墨迹形状和图片进行相交得到一张有着墨迹的图片,替换掉原来那张规规矩矩的图片,以强化这种中国风的感觉,增强页面的设计感:

▼

你可能会问,这种墨迹素材要去哪里下载呢?
我已经为你准备好了,直接在公众号回复“墨迹”即可获取下载链接~

制作炫酷穿插效果
第二种要介绍的方法是用相交来制作超有创意的穿插效果~
像下面这两个帅气的案例就是用【相交】功能做出来的:


具体制作步骤如下。
1)使用任意多边形绘制形状;
首先,右击文本框,点击【设置形状格式】-【文本选项】-【填充】-给文字设置一点【透明度】:

▼
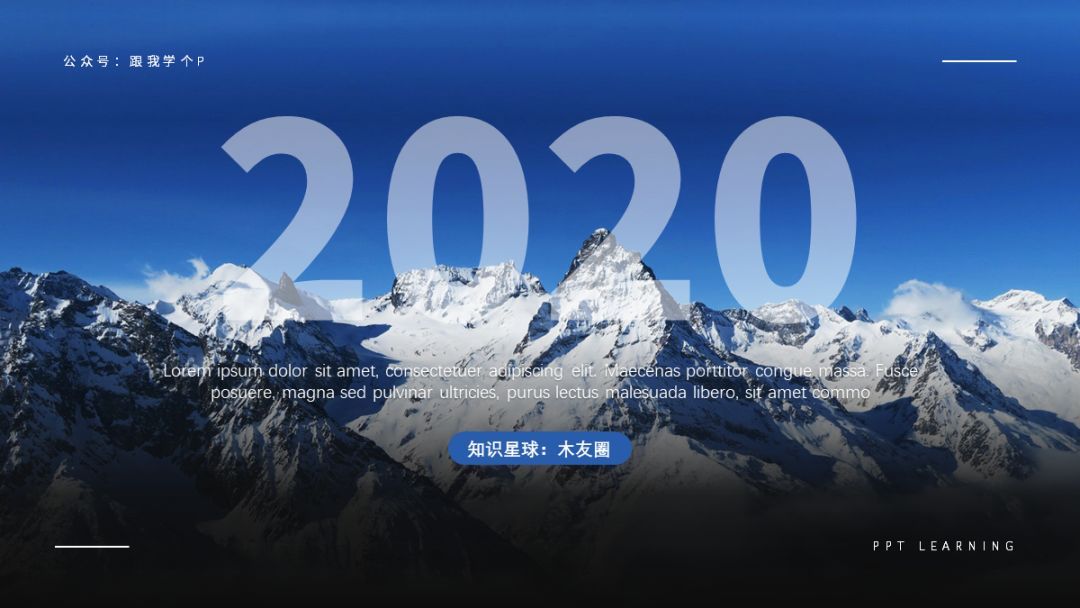
接着使用PPT形状库里面的【任意多边形】,沿着高山的边缘绘制形状,遮挡住文字:

▼

2)将图片与形状相交;
接着,让图片跟我们刚刚画出来的形状【相交】,你就能得到下面这张图片:
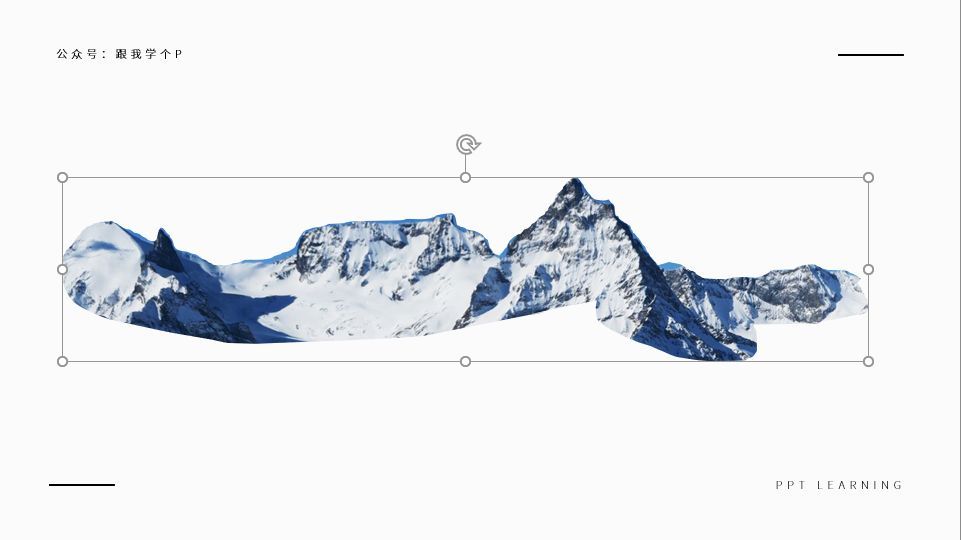
最后直接将图片盖在文字上方,搞定!

第二个人物的案例用的也同样的制作办法,先观察文字的哪些部分需要挡住,然后绘制形状,相交得到图片,再遮挡住文字即可:

执行相同的办法,把人物复制出来进行对齐,先选中人物,按住shift键,同时选中文字,点击【格式】-【合并形状】-【相交】,再把得到的局部图片置于顶层,这样这张运动穿插风格的页面就做好了~
怎么样?是不是感觉又收获了新知识呢?
很多时候,限制我们的设计能力的可能不是技巧,而是我们的思维。多多开发自己的脑洞,你会发现PPT远比你想象中的要强大得多~
以上就是我今天的分享了,如果你觉得有用的话,不妨点个在看,我们下期
再见~







