嗨,各位木友们好呀。
科技圈萧条已久,已经很久没有一款新产品能勾起木哥专门为其写一篇测评文的欲望了,想起上一个被我写过的“多闪”,现在差不多已经凉透了…
再上一个则是“百度脑图”,虽然它现在还没凉,但在其官方FAQ中已经出现了“百度脑图还有人维护吗”这样的灵魂提问了…

而今天,
本人感到十分荣幸,
能为微软在前几天才发布的手机版【office】写一篇测评文…

怀着“写谁死谁”的基动心情,我基渴地下载并把玩且蹂躏了一把这个【office】APP…
鼓捣了一会儿以后我发现,这款集PPT/Excel/Word三位于一体的APP,除了做PPT不太方便,并且BUG频发以外,也没什么毛病可挑剔的了…

接下来,如果你是想看我用手机版【office】做出多炫酷的PPT,那你可以死了这条心并关掉这篇文章了…
但如果你是想看我是如何被这款APP翻来覆去地蹂躏到体无完肤的…那么你可以继续往下滑了…

PPT文档制作不方便
一听到office有了手机版,我估计大多数人想的都是下面这个问题:
以后是不是能用手机做PPT/Excel/Word了?
实不相瞒,在没下载【office】这款APP之前,天真无邪的我也是这么想的…
直到被它反人性的制作过程一顿毒打过后,我才鼻青脸肿地放弃了这个念头…
这里我就拿里面的PPT制作功能举例。
首先,我们先进入APP,点击中间的加号,你就可以新建一个【空白】的PPT/Excel/Word文档了:
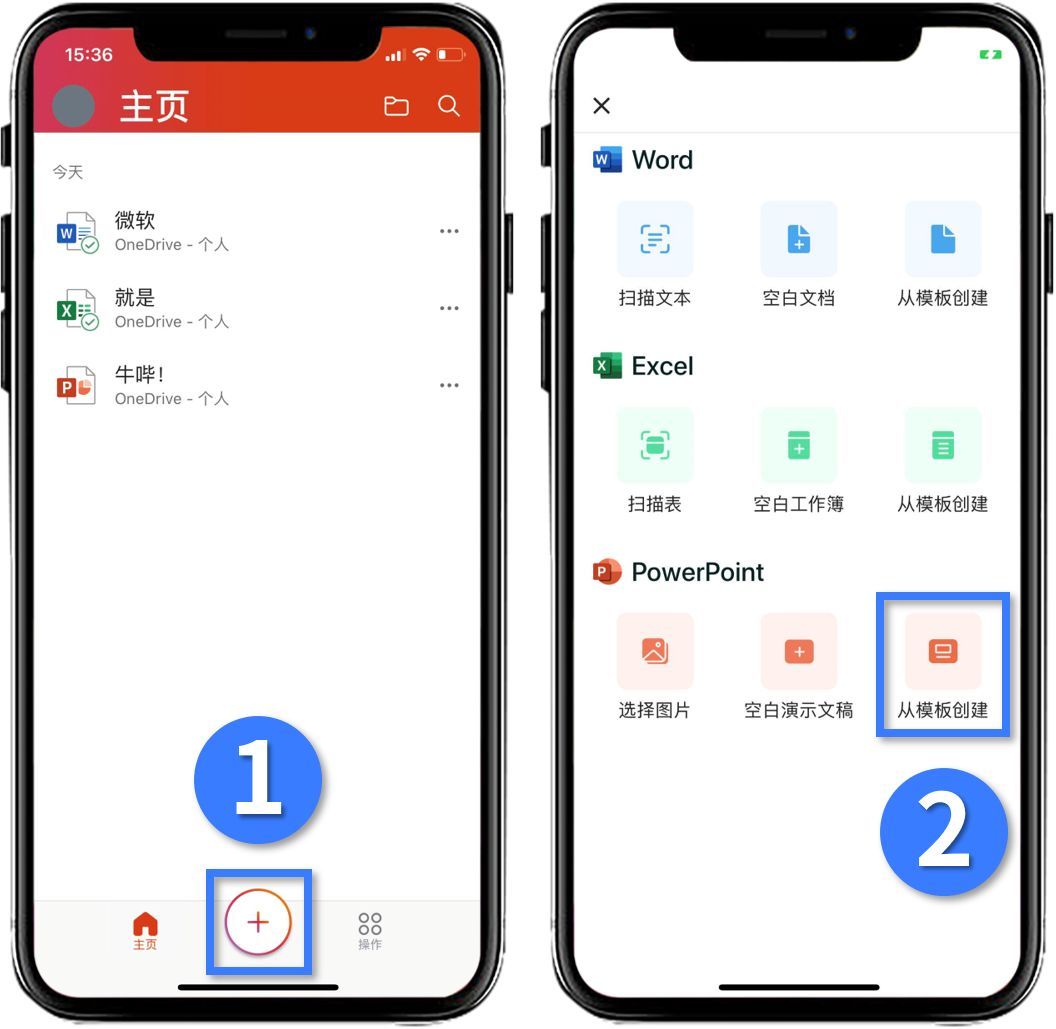
如果你是属于那种离了模板就不能活的人,在新建PPT文档的时候你也可以选择使用【模板】,只是这些自带的模板有种一言难尽的丑罢了…

新建完PPT以外,点击右下角的【...】,你就可以找到电脑上那些熟悉的选项卡了:

除了一些细枝末节的功能(比如对齐、编辑顶点),你可以看到原本在电脑版PPT上的主要功能,在手机版上好像都能找到。
看着好像还蛮不错的是吧,不慌,每个渣男一开始看上去也是这样人畜无害的…

只有当你真的想用它来做PPT时,你才会发现:原本在电脑上“不是问题”的问题却成了问题…
▎第一,素材插入的问题。
手机版PPT只能插入两种素材,一是图片,二是图标。
图片必须是你自己手机上的,图标则是APP自带的,并且数量跟你的头发一样少。

如果你想要插入SmartAr图表,不好意思,本APP没有;
如果你想要插入3D素材,不好意思,本APP不支持3D功能;
如果你想用点特殊字体,不好意思,你只能用APP里自带的;
如果你想要插入其他PPT素材(比如普通图表),那么你需要先把该PPT素材(只能是PPT格式)下载到手机上,用【office】打开以后再把素材复制粘贴过来,麻烦得吐血;
……
“没有素材绝对不做PPT”是一个素材搬运工职场人的基本素养,如果手机版PPT不能方便地插入素材,那跟断网做PPT有什么区别?
▎第二,选中元素的问题。
大家都知道,在PPT里插入太多元素的话,偶尔就会出现死活都选不中某个元素的情况…

碰到这种问题时,在电脑上可以用【选择窗格】工具轻松解决:

但在手机上的话,你就要先把盖在元素上方的元素全部挪开,然后才能选中元素…
比如,当我想要去掉“全场半价”底部的线框时,我就要先把挡在线框上方的元素全部挪开,然后才能选中并删除它:

麻烦就两个字,我要说一万次!!!
▎第三,功能缺失的问题。
除了上面所说的缺失“选择窗格”的功能以外,手机版的PPT还缺失了更重要的“对齐工具、SmartArt、合并形状、幻灯片母版”等功能。

也就是说,像是“一键对齐多个元素、批量添加logo”等等人性化操作,在手机版的PPT上你都是无法实现的…
而且像“自定义形状/线条颜色、给形状/图片添加阴影”等等基础得不能再基础的功能,你还必须要付费订阅office365才能使用:

综上:
如果你只是想在手机上简单地修改一下PPT文档,比如改几个字、几个元素的颜色,那是没问题的;
如果你只是想做一个简单的文档,比如3、4页只有简单文字跟图片的PPT,那也是没问题的;
但如果你是想从0做出一个又美观又复杂的文档,那么我奉劝你一句:有这闲工夫你还不如抓紧时间打车去最近的网吧…
除了PPT制作功能以外,手机版【office】里面的Excel跟Word制作功能还是很不错的。
首先Excel里面原有的函数一个不少,只是少了快捷键的辅助,处理一些复杂数据时速度会比较慢。
其次在制作Word文档时,如果你能搭配“讯飞输入法”的语音输入功能,你会发现打起字来居然比电脑还快!
也就是说,制作Excel或Word,手机版【office】能满足你大部分需求,但做PPT的话,建议你还是老老实实用电脑,或是等ipad版吧。

问题百出的其他功能
你别看有些产品的主功能不太行,但人家的次要功能却能吊打天下无敌手。
像QQ在这方面就做得很成功,虽然通讯的主功能打不过微信,但人家硬是靠着“QQ截图”,以及“快捷登陆网站”等次要功能,牢牢霸占着每台电脑右下角的C位…

手机版【office】可能也深谙此真理,于是在制作文档的主功能不够硬的情况下,它还推出了以下功能:

“从图像中提取文字跟表格”、“电脑与手机互传文件”…看上去好像很商务很专业的样子!
1)提取文字与表格功能;
虽然从图片中提取文字或表格不是什么高频需求,但关键时刻要用到的时候却是真的能救职场人们一命的…
怀着对手机版【office】救死扶伤精神的无限敬佩,我用它分别拍下了电脑屏幕上的一段话,以及一个表格:

点击“完成”以后,它给我识别出了以下这些玩意儿…

看到这个画面,我5岁的侄子当场就被吓哭了…
好不容易把侄子哄好以后,我又战战兢兢地用它识别了一次纸质文档,这次我提前把侄子的眼睛蒙上了…
令我意外的是,它居然成功识别出了文字跟表格!

后来我又尝试用几台不同的电脑屏幕来识别,结果发现时好时坏,能不能识别出屏幕上的文字好像完全看它心情…
2)电脑与手机互传文件;
“互传文件”这个功能,我本来是想直接跳过的,因为我觉得这项技术已经这么成熟了,还有测评的必要?
但事实证明,真那么容易被我猜到的话,微软爸爸就不是微软爸爸了…
首先,先点击“互传文件”按钮,接着你可以在电脑跟手机之间发送或接收文件了(文件大小限制在“10MB以内”的字眼显得格外刺眼…):

接着,我按照提示,在电脑上打开了“tansfer.office.com”的网页,用来接收手机文件:

最后,我点击了手机上的“发送”按钮,打开了扫码框,准备用手机连接电脑,然后就出现了怎么都无法对焦的情况…

在我先后尝试倒立、俯卧撑,以及胯下扫码的姿势以后,它总算是对焦成功了!!

你以为接下来就能愉快地把手机上的小视频发到电脑里了吗?
呵,我已经说过了,如果能被你猜到它下一步的动作,微软爸爸在装哔界就不用混下去了。
好不容易扫码成功以后,就出现了“连接失败”的画面,而且这还不是偶然事件,因为无论我尝试多少次,一直都无法连接成功:

看着我因为尝试胯下扫码的姿势而不小心扯破的裤子,我放弃了…
3)PDF相关功能;
试到【office】里这堆跟PDF相关的功能时,我差点感动到哭…因为它们居然都能正常使用…

• 签署PDF
当你需要在PDF文件上签名时,用它!
• 扫描到PDF
当你想扫描证件、纸质文件、照片或是白板,用它!
• 将图片转换为PDF
当你想将手机上的10张以内的图片拼成一份PDF,用它!
• 文档到PDF
当你想将手机上的文档转换为PDF,还是可以用它!!
……
能一次性看到这么多可以正常使用的功能,对不起,我很兴奋!

综上,抛开那么多bug不说,首先微软推出手机版【office】的初衷还是很美好的,但它始终逃不脱操作终端的限制(在手机上做文档是真的麻烦)。
如果你只是用它进行一些简单的办公操作,那么它可以勉强胜任,但如果你真的想把它当成一款生产力工具,那我只能说:好汉,保重…
最后,如果你也想体验被蹂躏的快感…那么你可以在公众号里回复“office”,获取APP的下载链接。
这期就吐槽到这里,咱们下期再贱…







