嗨,各位木友们好呀。
前两天为了纪念小米成立十周年,鬼畜界的扛把子——雷军,做了一场很OK的演讲。

除了感慨一下小米十年来的辛酸&光辉史,雷军还在会上发布了四款新产品,分别是2款纪念版手机,1款兰博基尼卡丁车,以及1款主攻高端市场的电视。




其中最吸睛的当属这款未来感十足的电视:全透明、5.7毫米厚、OLED屏,妥妥的科幻片级别配置。


当然,这么科幻的电视,自然也有一个很科幻的价格:49,999元。
别问我买不买,要知道一款五万块都不到的电视,对我这种年入几个亿的高富帅来说,是完全配不上我的身份的。
但是,身为一个PPT设计师,我对这场演讲所使用的PPT更感兴趣,反正看看又不花钱:

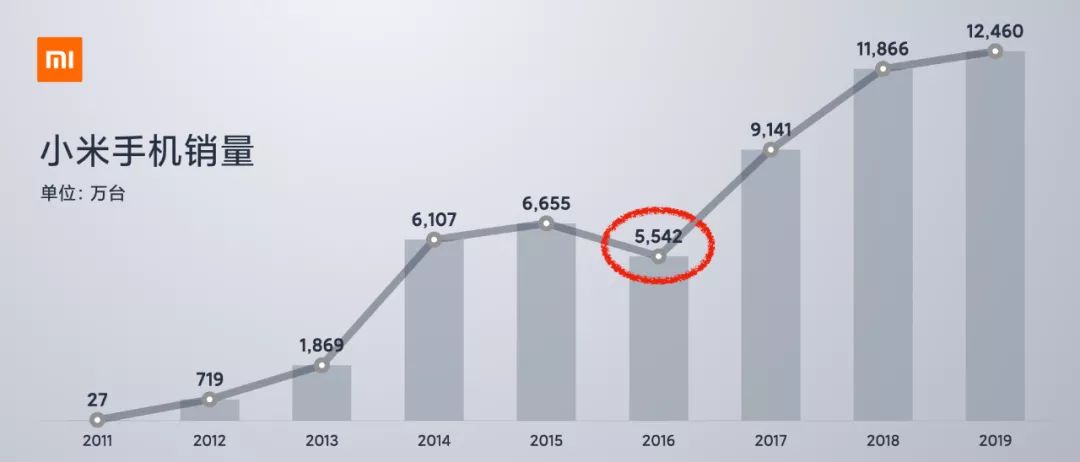


如果说苹果的PPT给人的感觉是高冷,那么小米的PPT最大的特点可能就是接地气了。
比如下面这张原始粗暴的【截图展示页】,就很符合小米给外界的亲民形象。

不过,小米的PPT之所以敢做得这么“随意”,主要还是因为它是小米…
换做是你把PPT做成这样,怕是连狗头都要被你们老板打爆…
像我这种求生欲比较强的,可能就会把这张截图排版成下面这个样子:
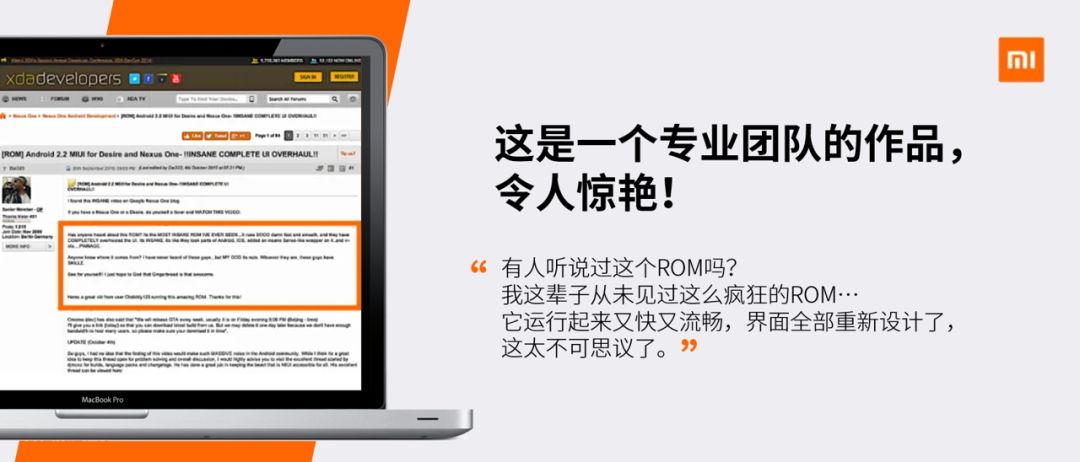
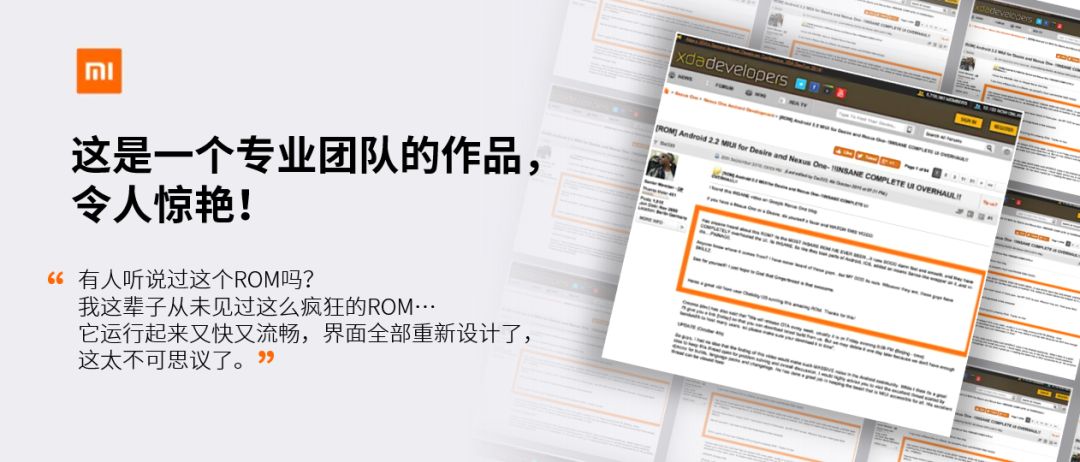

把一张普普通通的截图做成这样,不说涨薪,至少狗头是保住了…
这些PPT是怎么做出来的?
不慌,下面我就一张张拆解给大家看看~
▎万能样机大法
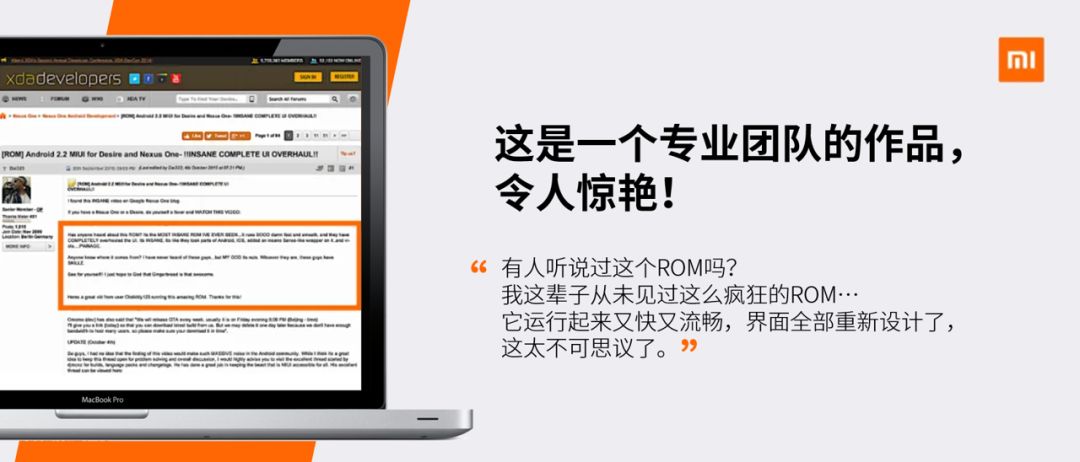
我先把话放在这,无论是截图、路人照、甚至是表情包,只要把它往样机里一放,就没有不好看的(此处省略表情包若干张)
也就是说,在排版这种质量比较差的图片时,只要你能找到这类样机素材,你就已经成功了一大半了。
所谓的样机,你可以将其简单理解为电脑、手机等带有镂空屏幕的PNG图片:
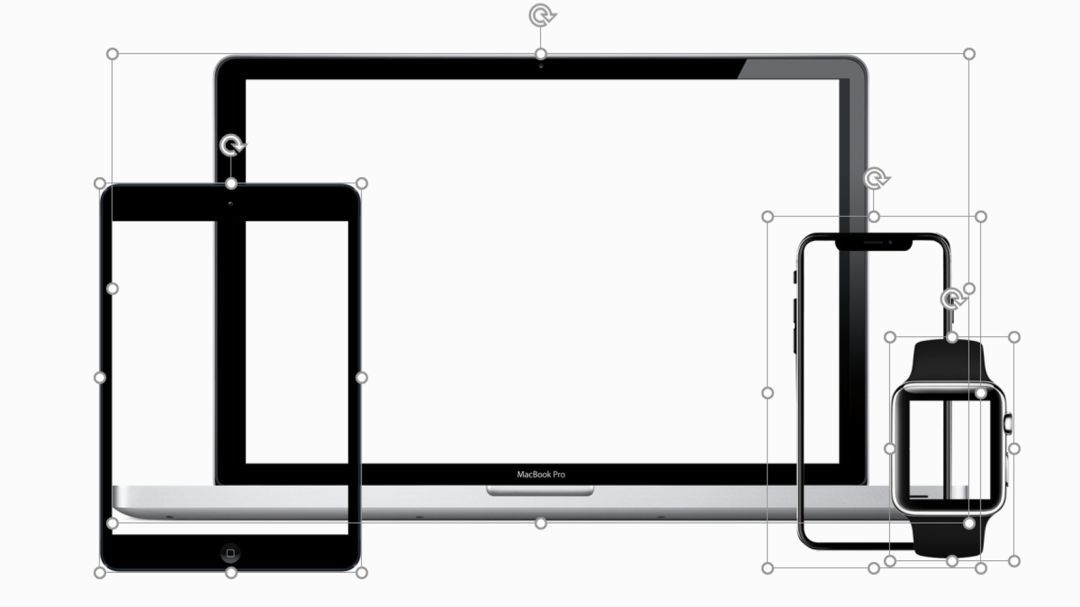
该去哪下载这类样机素材?
“觅元素”网一搜一大把~
下载完以后把图片素材插入到PPT里,接着右击你的样机图片,将其【置于顶层】,再把它放到丑图上方,这样图片看起来就像是被装在了屏幕里:

现在你会发现,排版截图的工作已经变成了排版一堆好看的手机壳或电脑壳的工作…
而比起排版那些截图,排版这些好看的样机的难度,简直不要小太多好吗…
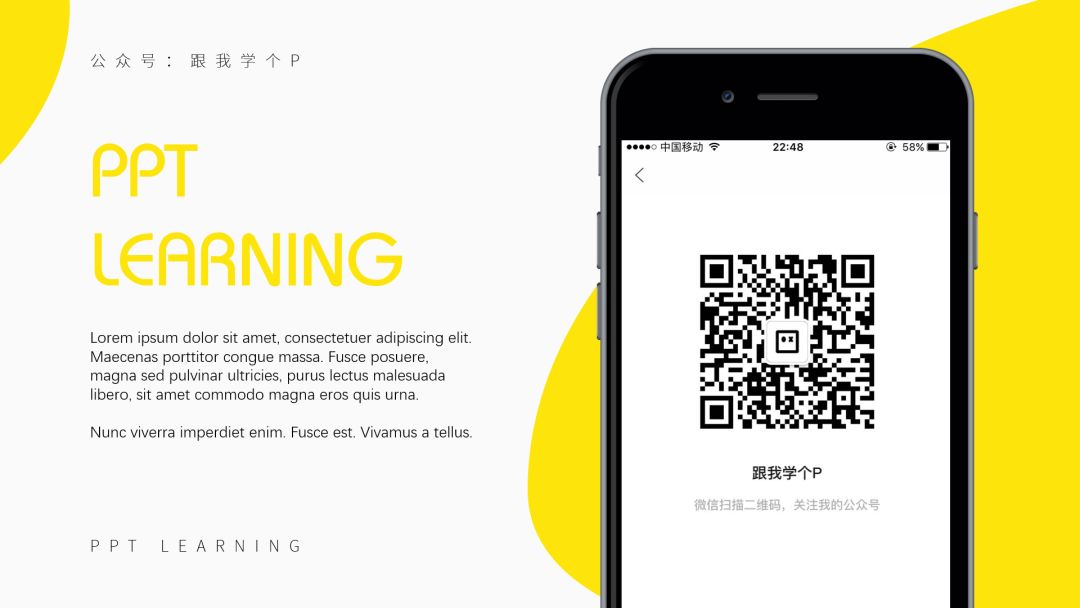

▎渐变蒙版,想遮哪里遮哪里
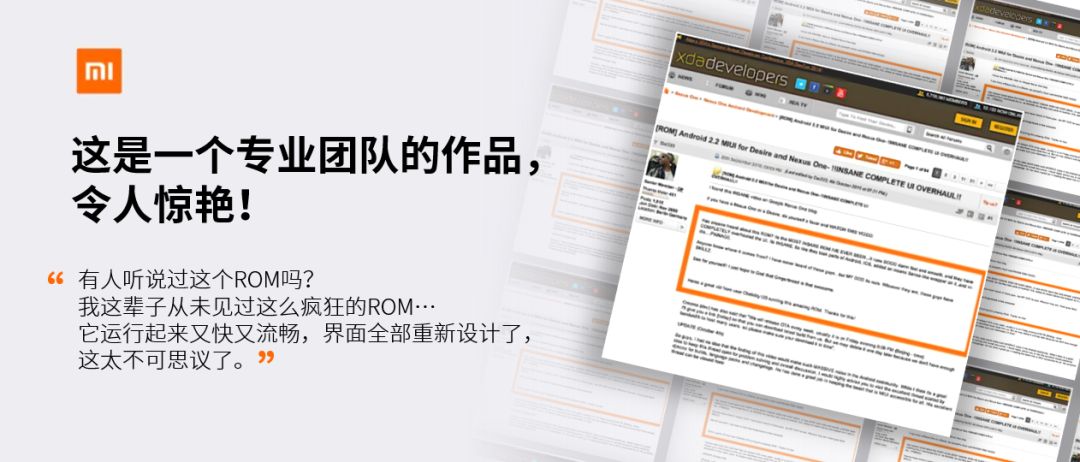
拆解一下上面这张PPT,你会发现它是由三个部分组成的,分别是最底层的背景图片+中间的渐变蒙版+最顶层的文案。

▼

也就是说,我们只需做出这三个部分的东西,并将它们依次叠好,就能完成这页PPT了。
1)制作背景图片
把截图复制多几份出来,再利用【对齐工具】里的【顶端对齐】以及【纵/横向分布】功能,你就能将它们排版成矩阵的样子:
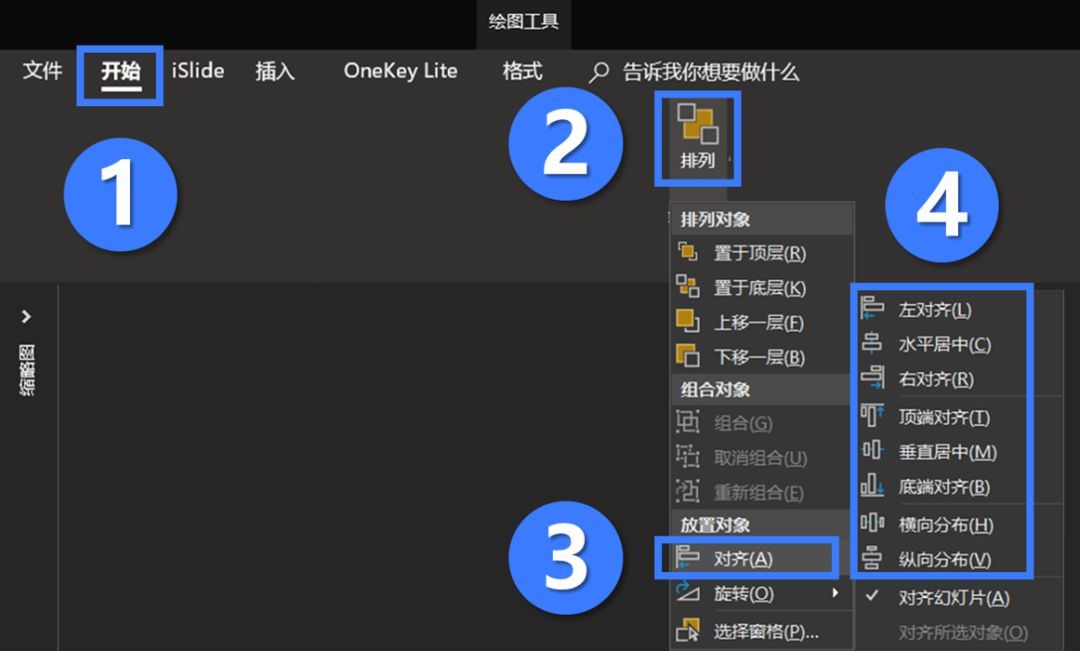
▼
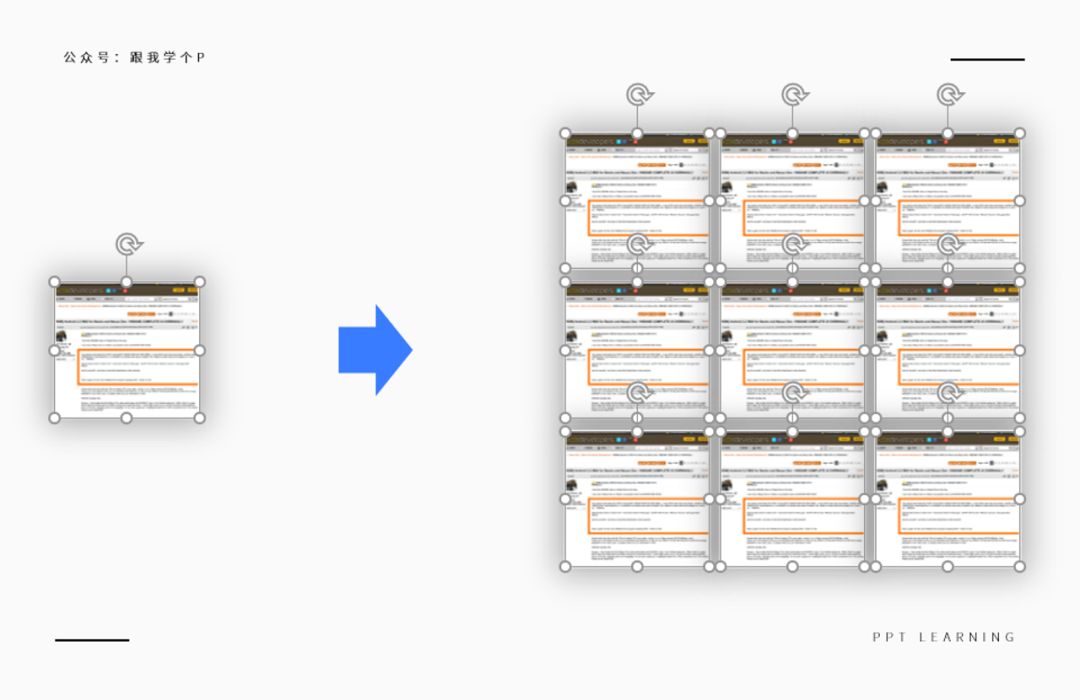
接着框选中所有截图,右击后点击【组合】,你就能把零散的截图变成一个整体了:
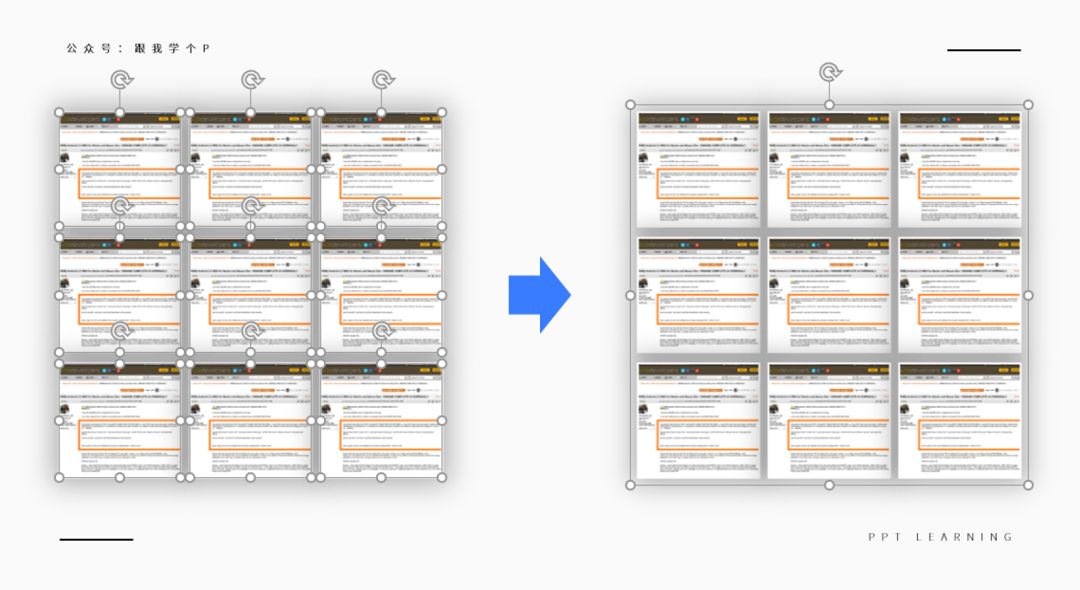
用鼠标按住组合上方的小箭头,你可以任意旋转组合的角度:

2)制作蒙版
首先,插入一个矩形,并把它拉得跟整个PPT页面一样大:

接着右击这个矩形,点击【设置形状格式】-【填充】-【渐变填充】,设置一下从左渐变到右的【渐变方向】,并为每个光圈设置一下【颜色】跟【透明度】:
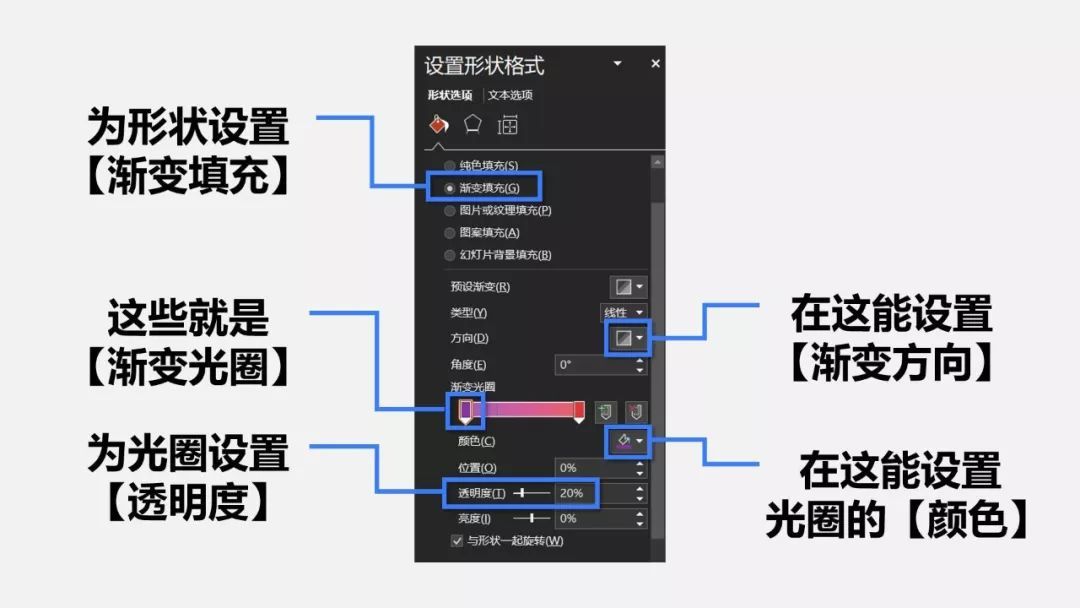
蒙版做完以后,把它盖到图片背景上方,挡住图片背景,最后把文案丢上去,完美~

▎气场是怎么来的?三维旋转!

普普通通的图片,经过三维旋转以后,气场立刻就不一样了
类似的技巧你还可以用到企业荣誉页的排版中,比如下面这些:



想做出这种效果,你需要做的就是给图片设置一个三维效果,让它从二维的变成三维的即可:
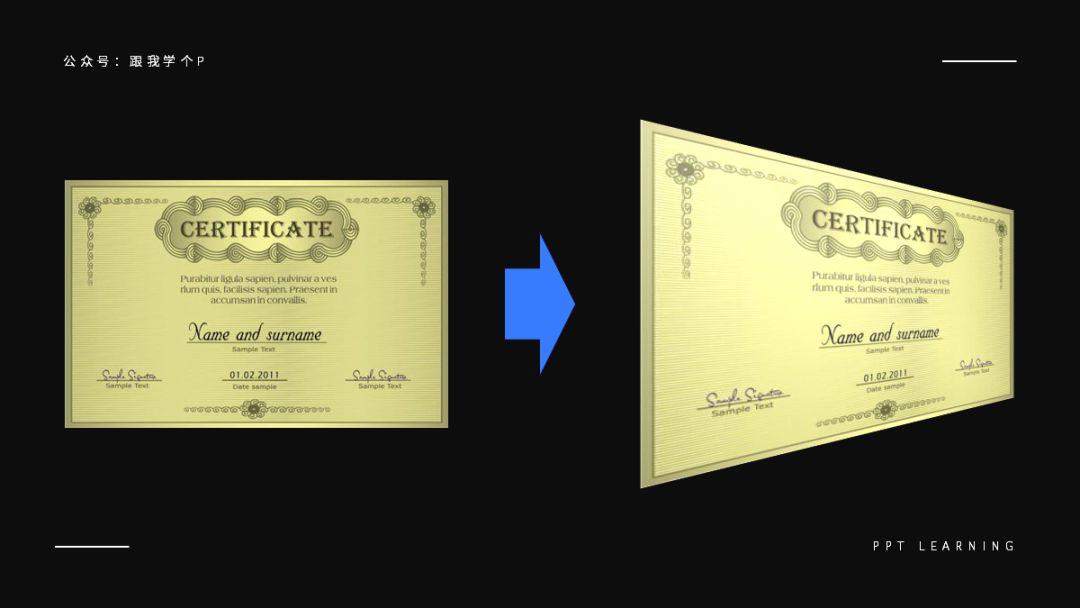
怎么设置?
右击图片,点击【设置图片格式】-【效果】-【三维旋转】-接着瞎鸡儿设置一下旋转的参数即可:

如果你不想自己一点点调试【X/Y/Z/透视】这四个参数的话,你也可以直接在【预设】里选一种系统已经为你调配好了的模板:
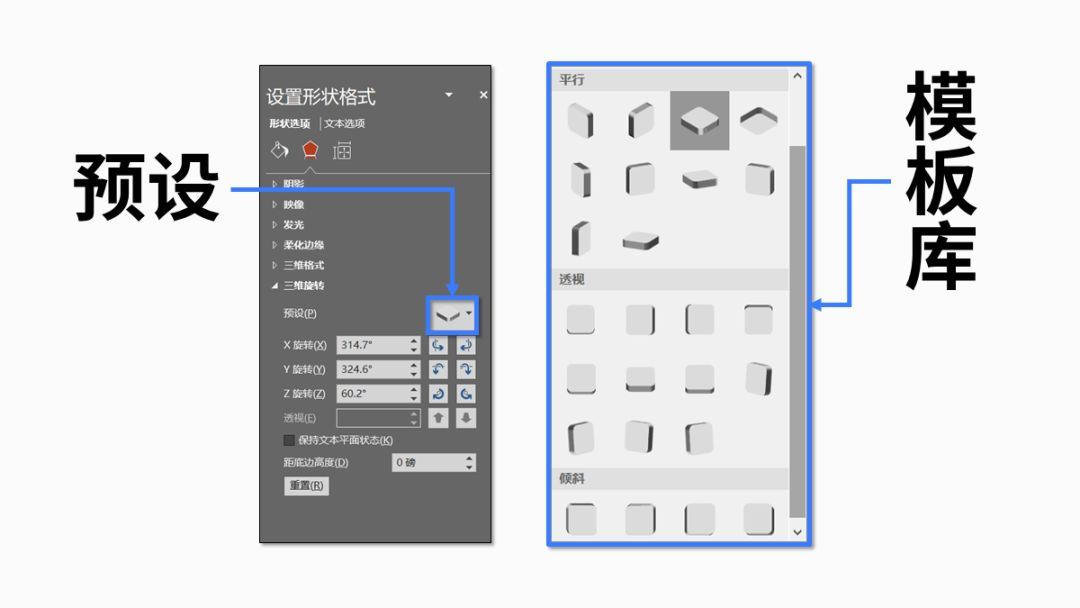
经过以上设置,你就能把二维的图片变成三维效果了:

▎总结
事实证明,大公司总是有大公司的光环…
比如支付宝的公众号推文可以“随便”写,小米的PPT也可以“随便”做,但是作为普通人,敢模仿它们的我敬你是条汉子…
所以,老老实实先把真本事学到手,保住狗头才是正事。
本期就到这里,我们下期再贱~







