嗨,各位木友们好呀。
前段时间我向大家征集过数据类PPT的原始案例,结果邮箱一下就收到了一堆妖怪案例…

从这些案例里,我选出了以下四张丑得比较有代表性的PPT:
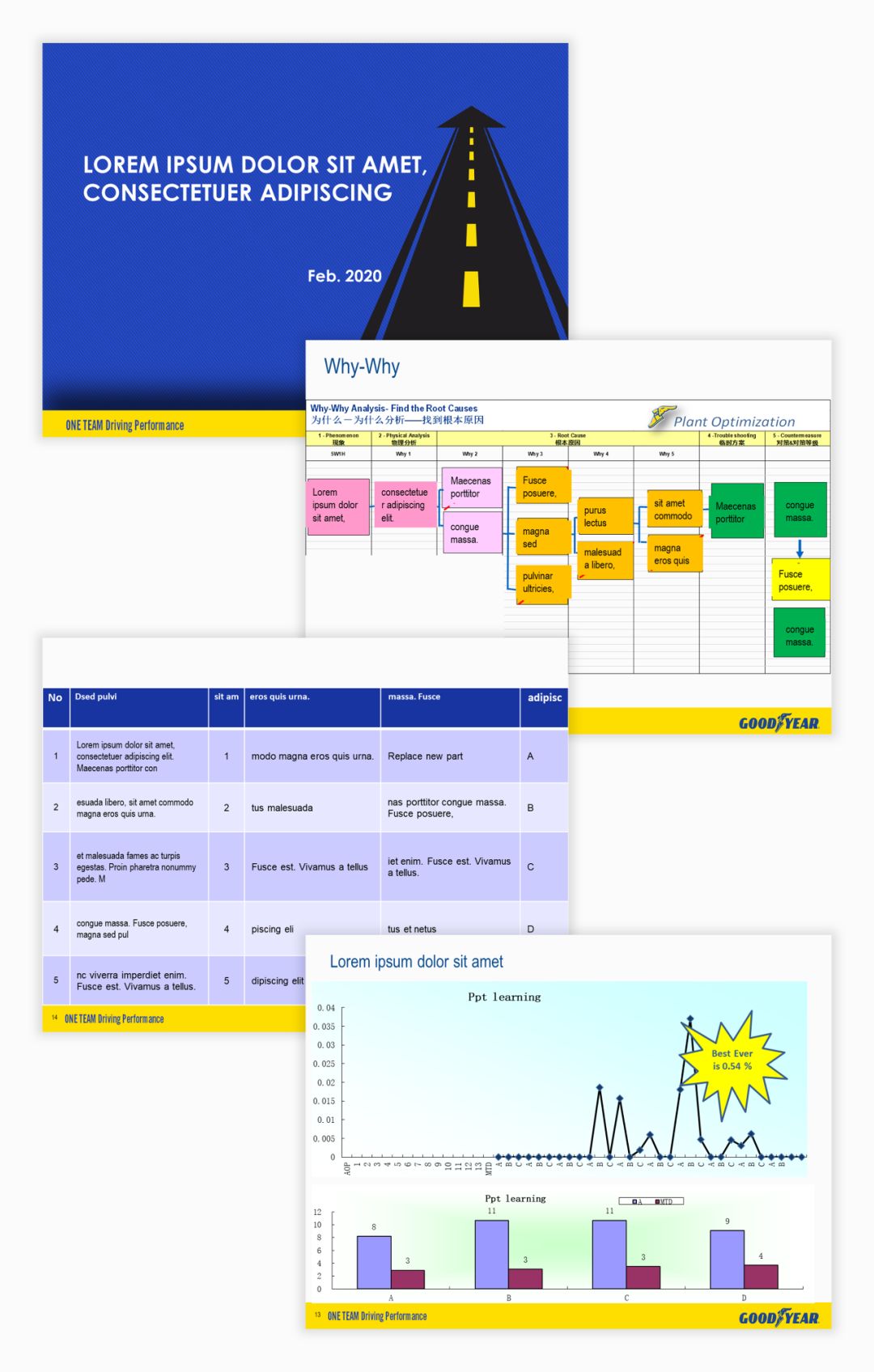
在不能修改模板的前提下,历经1个小时的非人折磨后,我把它们美化成了下面这个样子…
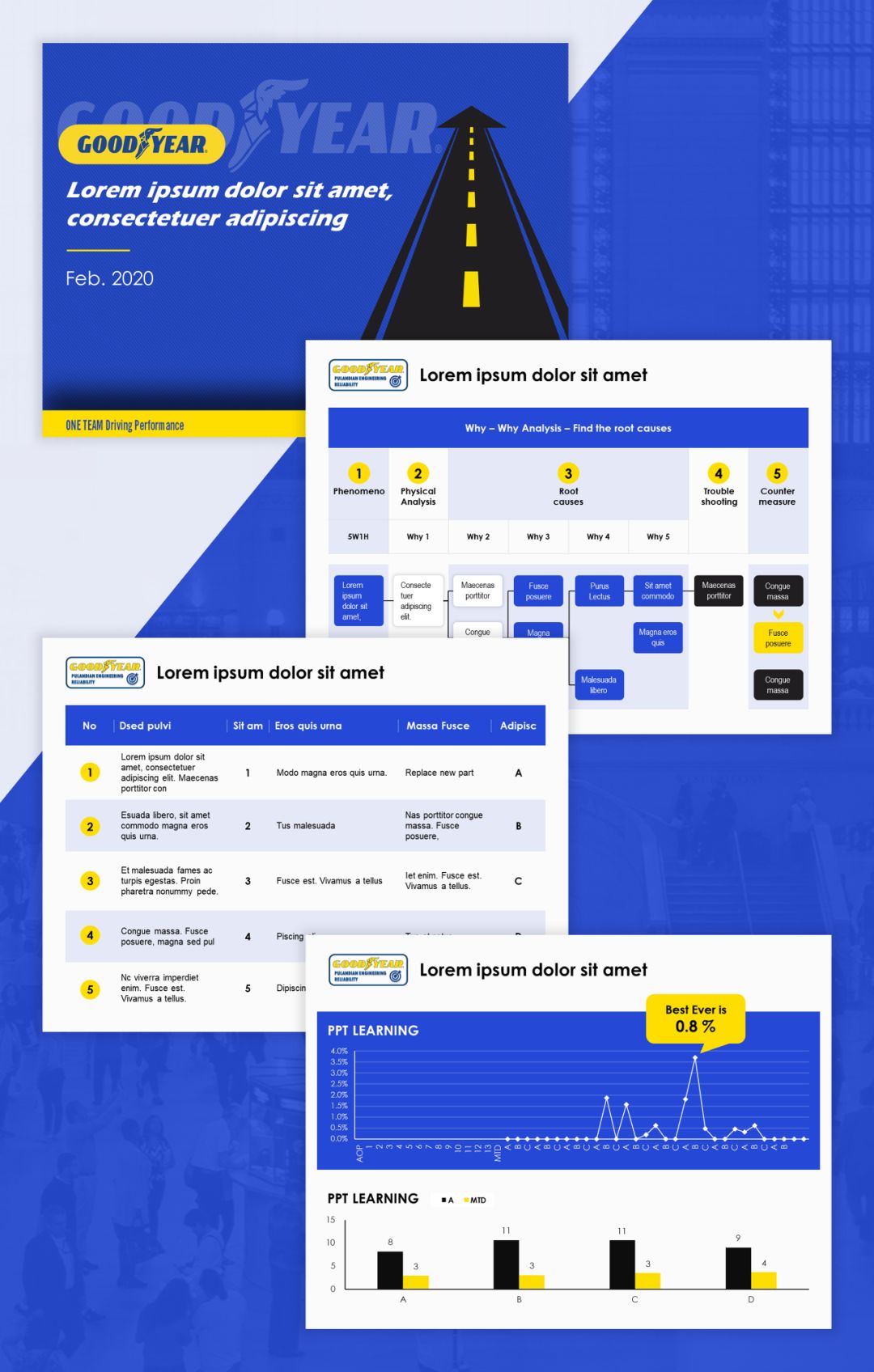
其实如果不是受到模板限制的话,这份PPT还可以修改得更好看:
▼使用16:9的比例

▼使用其他风格

▼使用更gay里gay气的配色…
下面我就详细地给大伙儿剖析一下,我在美化这4页PPT时到底用了哪些技巧以及设计思维。
▎封面美化:文字对比大法好
首先,封面本身是长下面这个样子的:
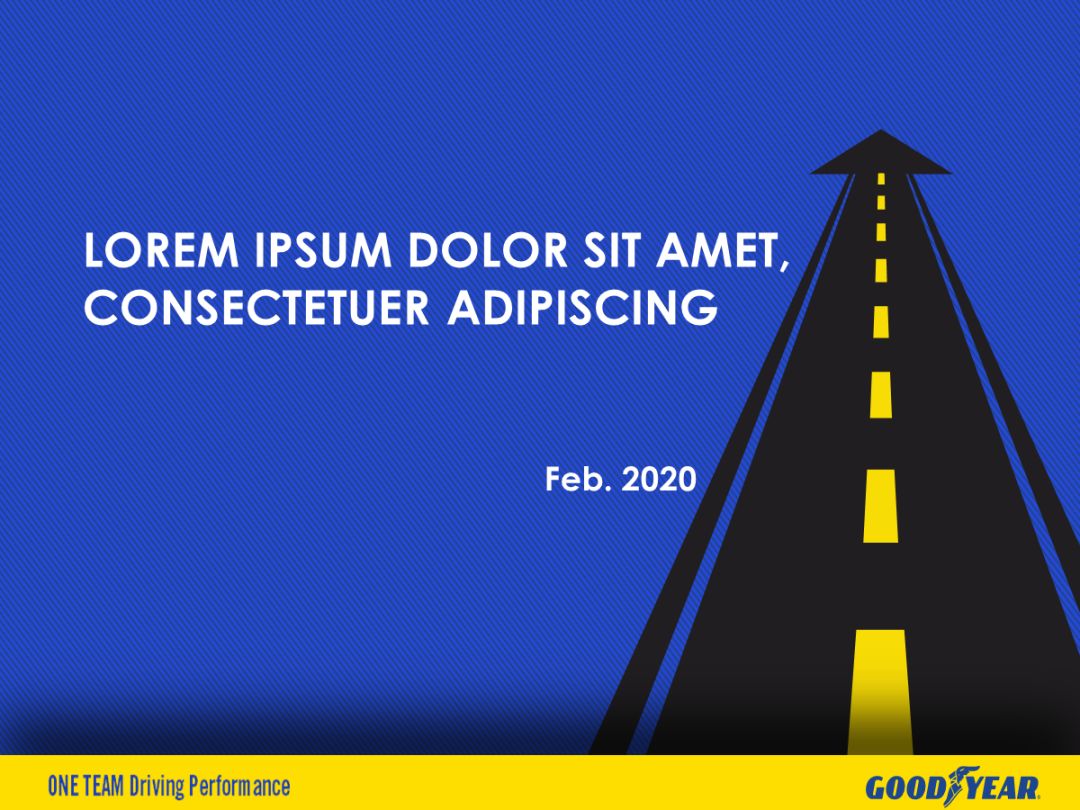
因为不允许修改模板,所以等于封面的版式跟配色都被限制死了,既然这样,那我们的魔爪只能伸向封面中的文案了…
先跟大伙儿分享一个美化文案的小技巧——设计文案时,尽可能让文字之间形成对比,这种对比可以是颜色、字体、字号、甚至是笔画粗细的对比都行。
▼使用文字对比法之前

▼使用文字对比法以后

利用这个文字对比的技巧,我们就可以把原本单调的文案改成下面这个鸟样:

上面这个文案的设计,就用到了文字长度对比、颜色对比、字体对比这三种对比的类型。
一般来说如果你赶时间的话,那么上面这个封面已经可以拿去交差了,但如果你想借着做PPT的时间再多摸一会儿鱼,那么你还可以再给封面加一个“水印”:
▼4:3比例

▼16:9比例
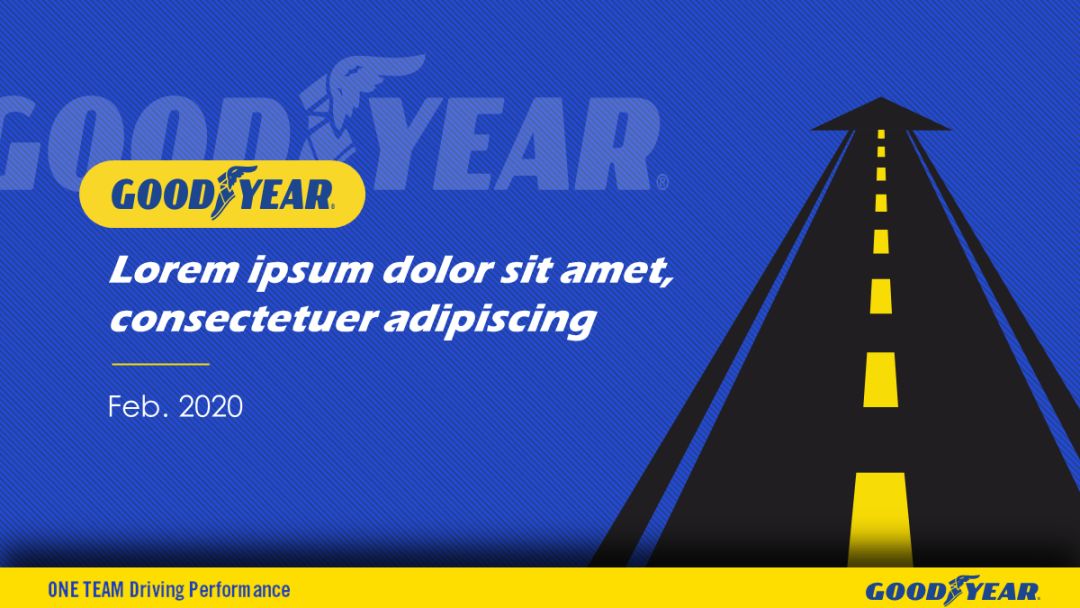
所谓的“水印”,可以是跟背景颜色接近的文字、图标,也可以是经过透明处理的图片等等。
使用这种水印的好处,就是可以填补空白,让背景变得不那么单调。
▼“2019”文字水印

▼微信图标水印
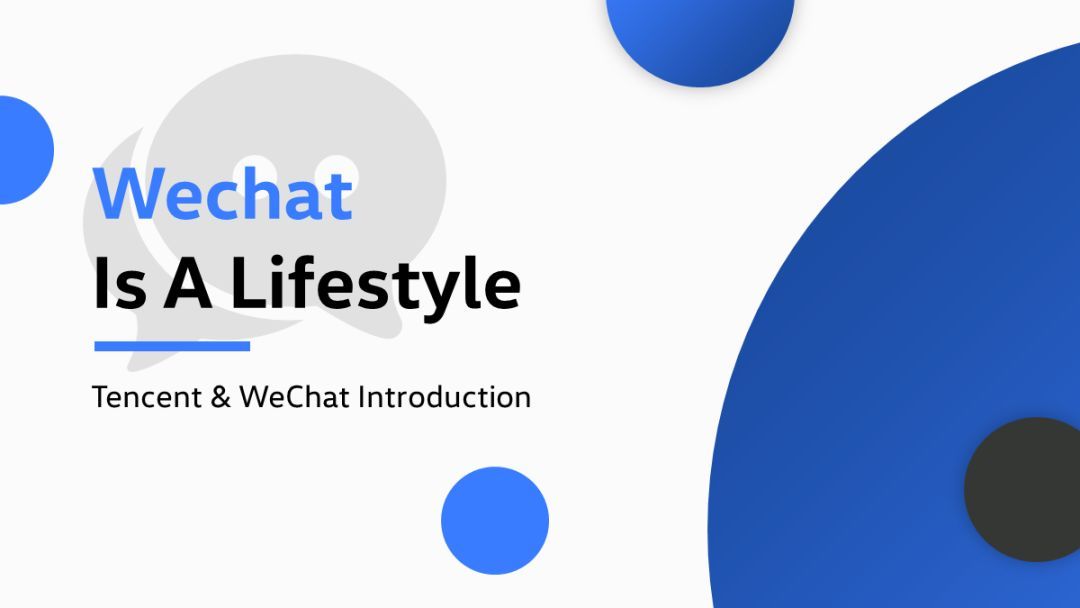
▼人物图片水印

你可以想象一下,如果去掉了水印,上面这几页PPT会是什么样子?
如果你对《文字对比法》以及《水印的使用》感兴趣,那么你可以直接戳链接查看我写过的两篇教程。
▎图表美化:万能的版面分割法
下面这页PPT最大的问题在于配色:
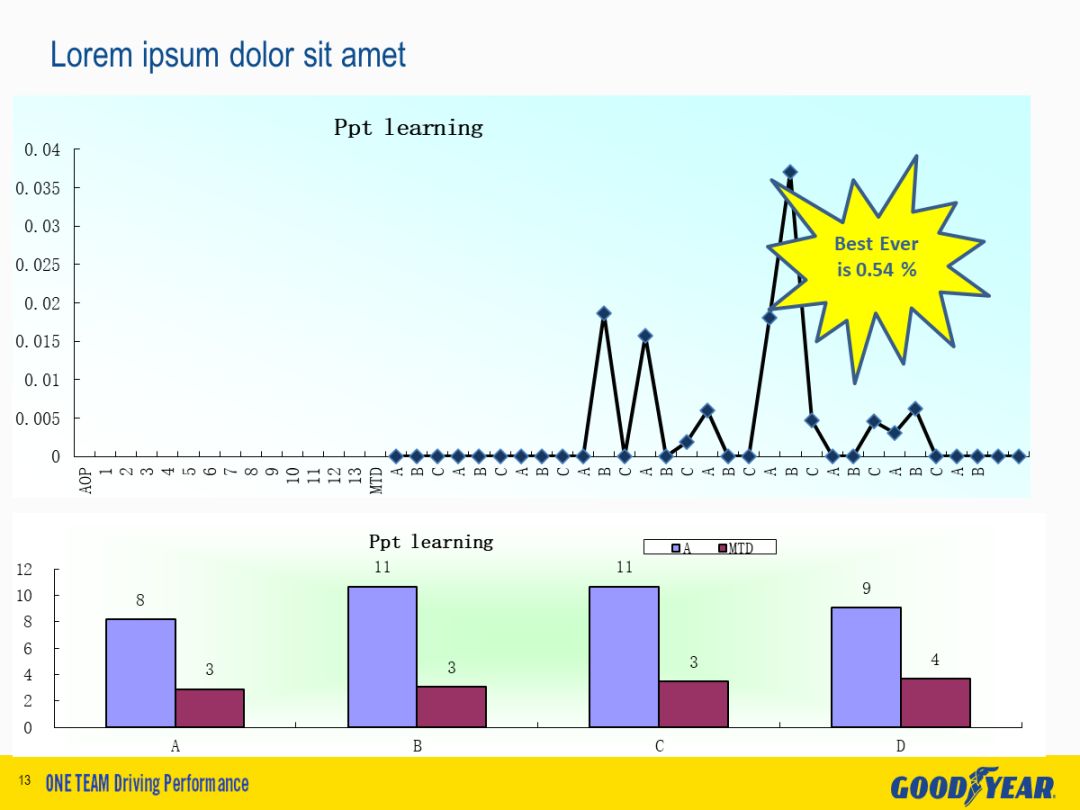
如果抛开配色不看的话,那么它的另外一个问题就是图表的区分不够美观与明显:

我不止一次说过,排版PPT第一件要做的事,就是把信息分组,再以组为单位来排版,这样读者第一眼就能舒服地看出信息的脉络:
▼将信息分组之前

▼将信息分组之后
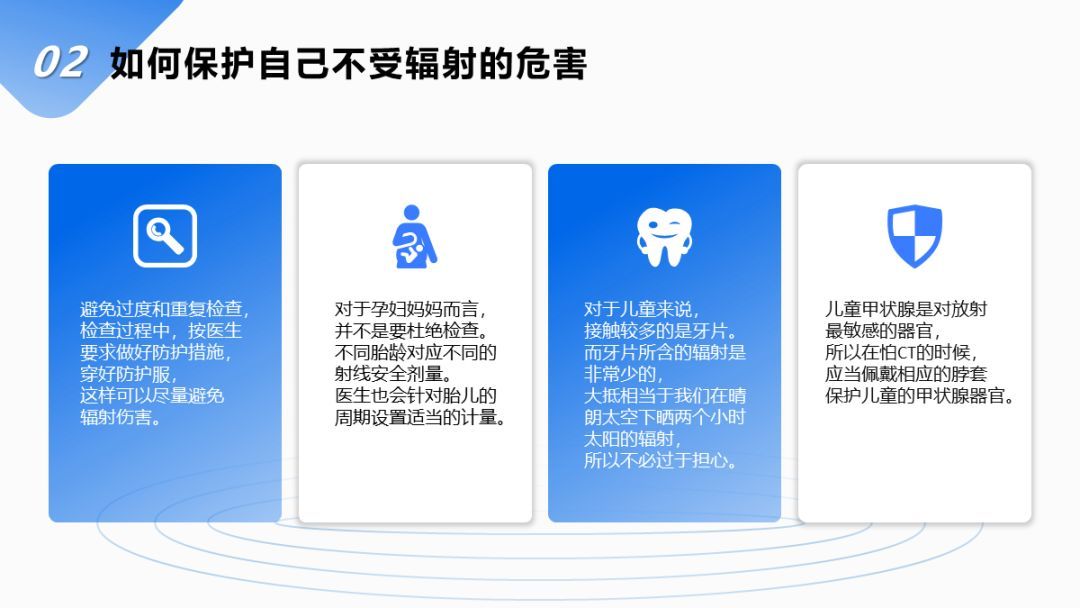
在区分信息组别的时候,最常用的方法就是利用形状将它们分别“装”起来,就像上图这样。
同样的道理,这里我们可以利用形状,将版面分割成两个区域,并分别用于放置两个图表:
▼4:3比例
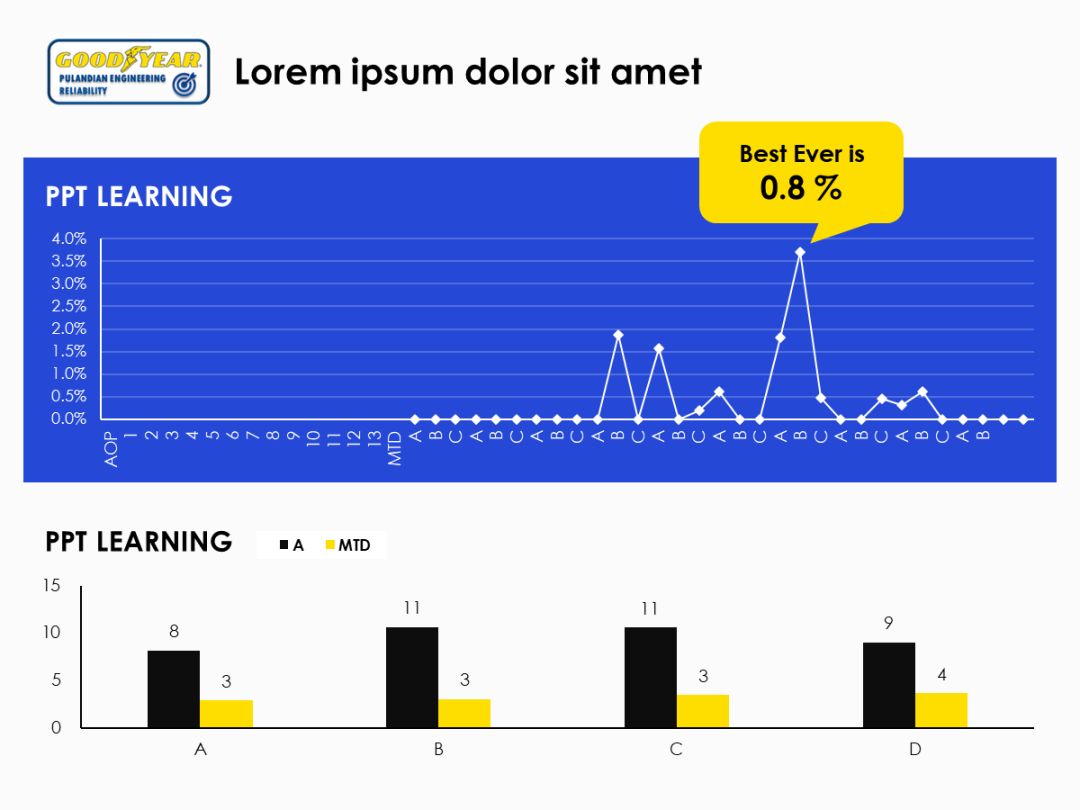
▼16:9比例
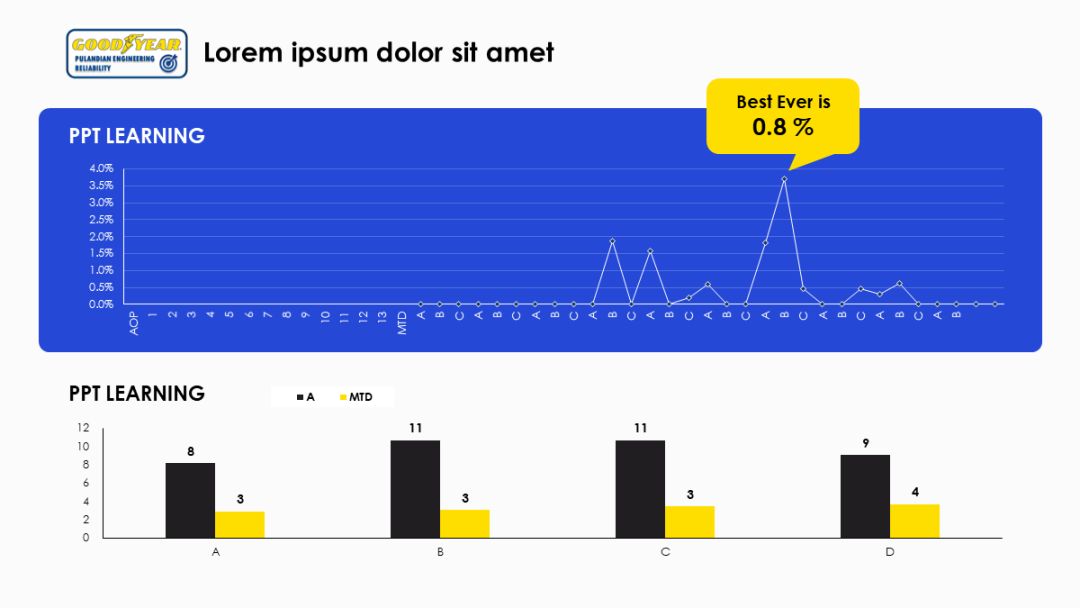
到了这里,这页PPT就算是美化完毕了。
当然,这里头我还修改了配色、以及用到了对齐的排版技巧,这些在文章后面都有讲到。
这里重点提醒大家应该多了解一点关于《版面分割》的技巧,这个技巧有多实用我就不哔哔了,直接点上方链接或下方图片就可以查看我写过的教程。

▎表格美化:让表格变得“轻”一点
表格的美化技巧,总结起来就一句话:让表格看起来更“轻”一点。
先看原稿,表格颜色较多,而且紧贴边缘,直接占据了整个版面,给人感觉十分拥挤:
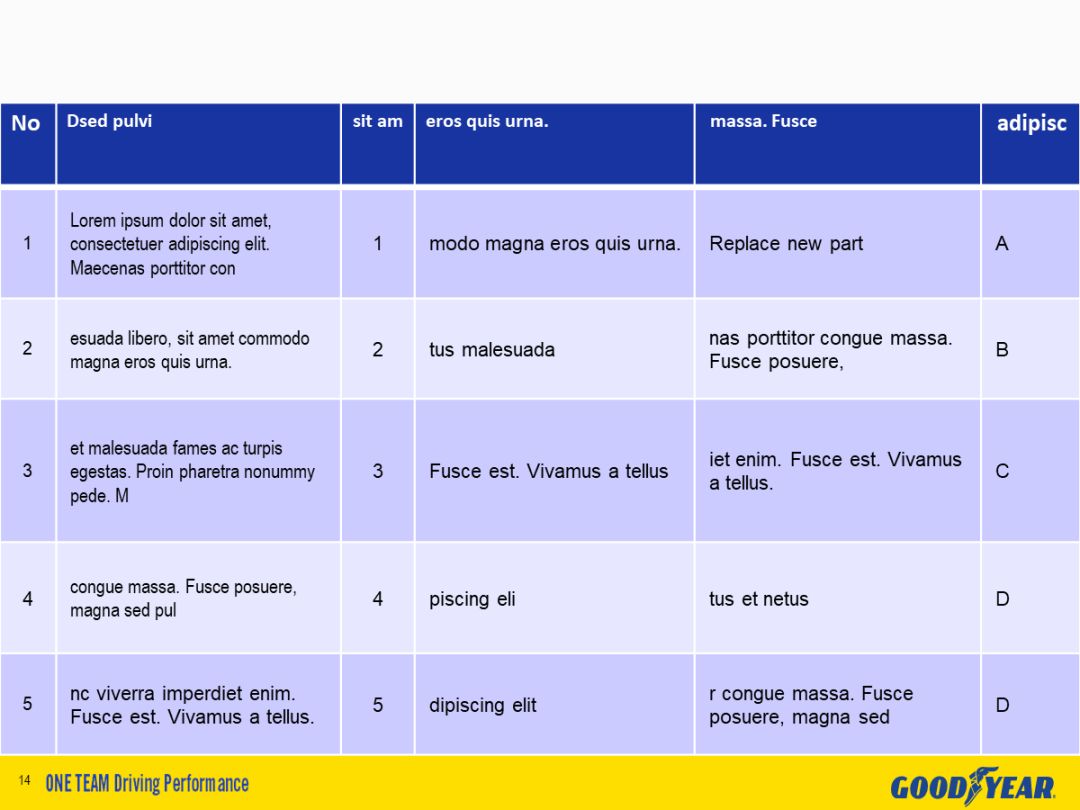
这里我们要做的事情有两件:一是把表格缩小,别让它紧贴边缘。

二是调整表格的颜色,只保留表头的颜色,其他部分用浅色,这样表格的“重量”就能减轻很多。
▼4:3比例

▼16:9比例

现在我再重复一遍表格美化的核心秘诀:让表格看起来更“轻”一些!
老惯例,这里再pou上《表格美化》的一篇教程,点击链接即可查看。
以上就是对每一页PPT的分析,下面我们试试从整体的角度来看看我用了啥技巧。
▎配色美化:确定主色与点缀色
仔细观察我美化的这三个版本,你可以明显地分辨出每个版本的主色与点缀色分别是啥:
▼主色蓝色,点缀色黄色
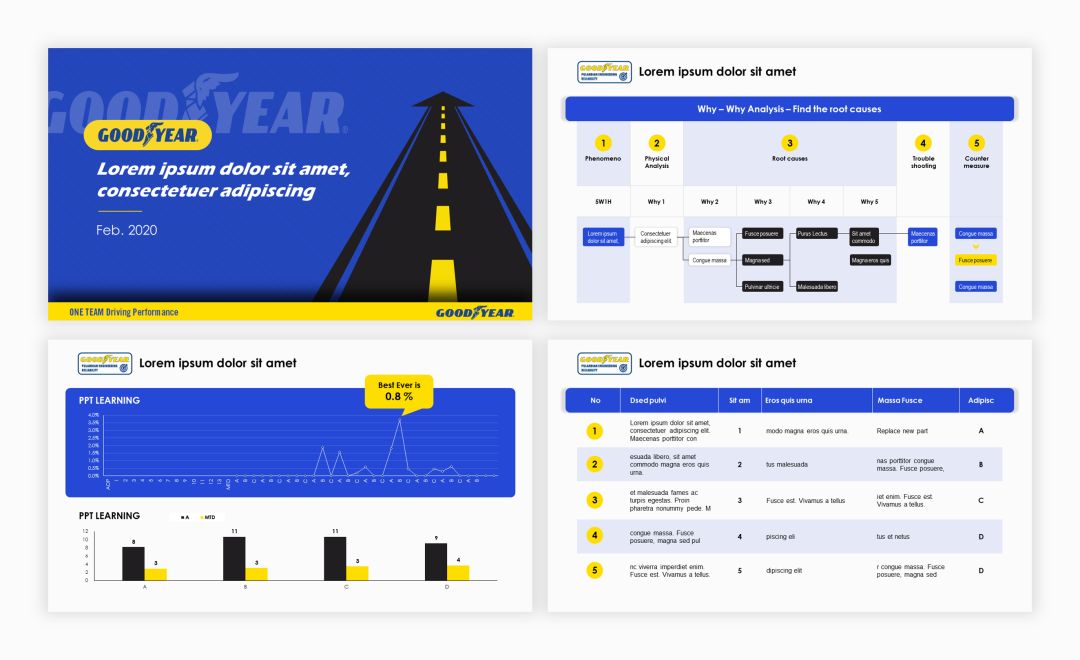
▼主色蓝色,点缀色褐色

▼主色粉色,点缀色红色
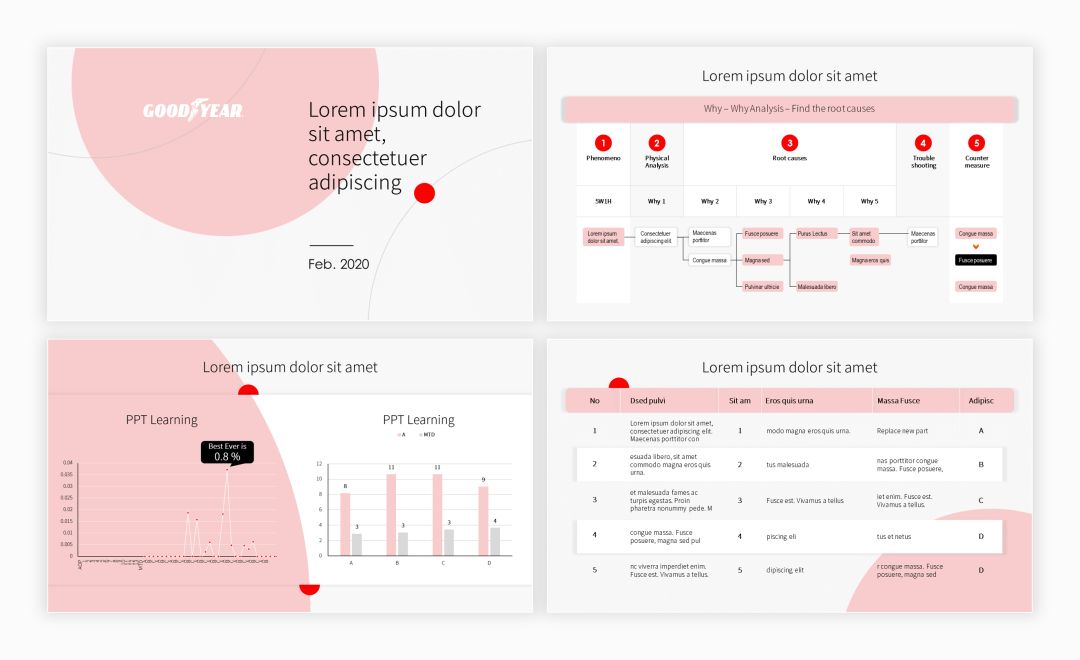
现在再来看一遍原稿,看出原稿在配色上的问题没——主色不明,所以导致配色看起来很杂乱。

不信的话我们不改排版,只改配色试试:

看完修改前后的对比,现在知道确定主色的重要性了没…
那么怎么确定主色?
很简单,对大部分的元素都使用同一个颜色,也就是主色,再用另一个颜色作为点缀色来突出重点,其他部分的元素使用黑白灰即可。
更详细的说明可以看看这篇文章:《主色、辅色与点缀色》
▎排版里的重中之重:对齐
我这里所说的对齐,不仅仅是指元素之间的对齐,还指版面之间的对齐。
1)版面之间的对齐:规定页边距
前面在讲表格的时候,我们提到了“表格紧贴页面边缘导致版面拥挤”的问题,其实不仅仅是表格,原稿中除了封面以外,剩下的两页都有这个问题:
▼版面拥挤

这个问题也很好解决,先为页面设置出四根参考线,规定好页边距,并让所有的元素都不要超出页边距的范围:

当你这么做了以后,版面拥挤的情况就会改善许多,并且版面之间看起来会有一种整体意义上的对齐:

2)元素之间的对齐:用好对齐工具
任何元素之间都应该保持某种明显的对齐方式,这可以让PPT显得很有秩序感。
但在这个PPT里,无论是封面中的文字,还是最后一页中的图表,都没有做好对齐:
▼文字没有明确的对齐方式

▼色块也没有明确对齐
你可以看到在修改后的PPT里,我纠正了这两个问题:

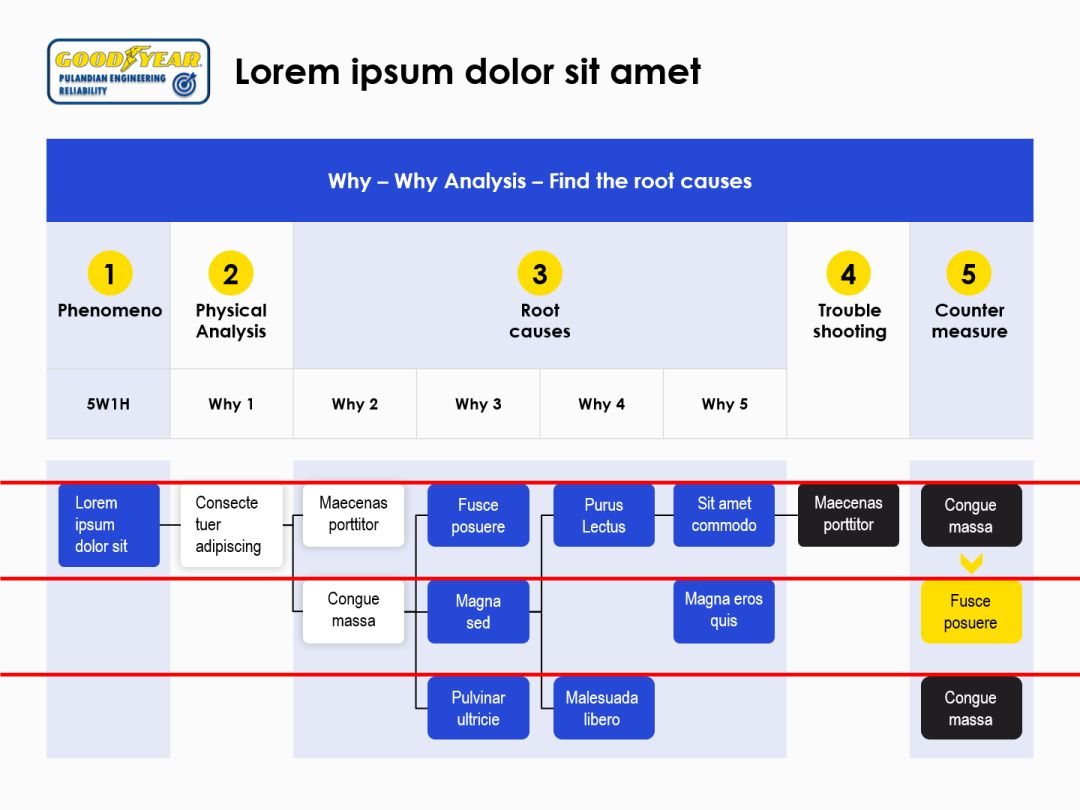
最后,按照国际惯例,再pou一篇关于《对齐》的文章。
好了,以上就是我这样一个典型的PPTer在美化PPT时会考虑到的一大坨东西了…
最后我们再来对比一下原稿跟修改稿:
▼原稿
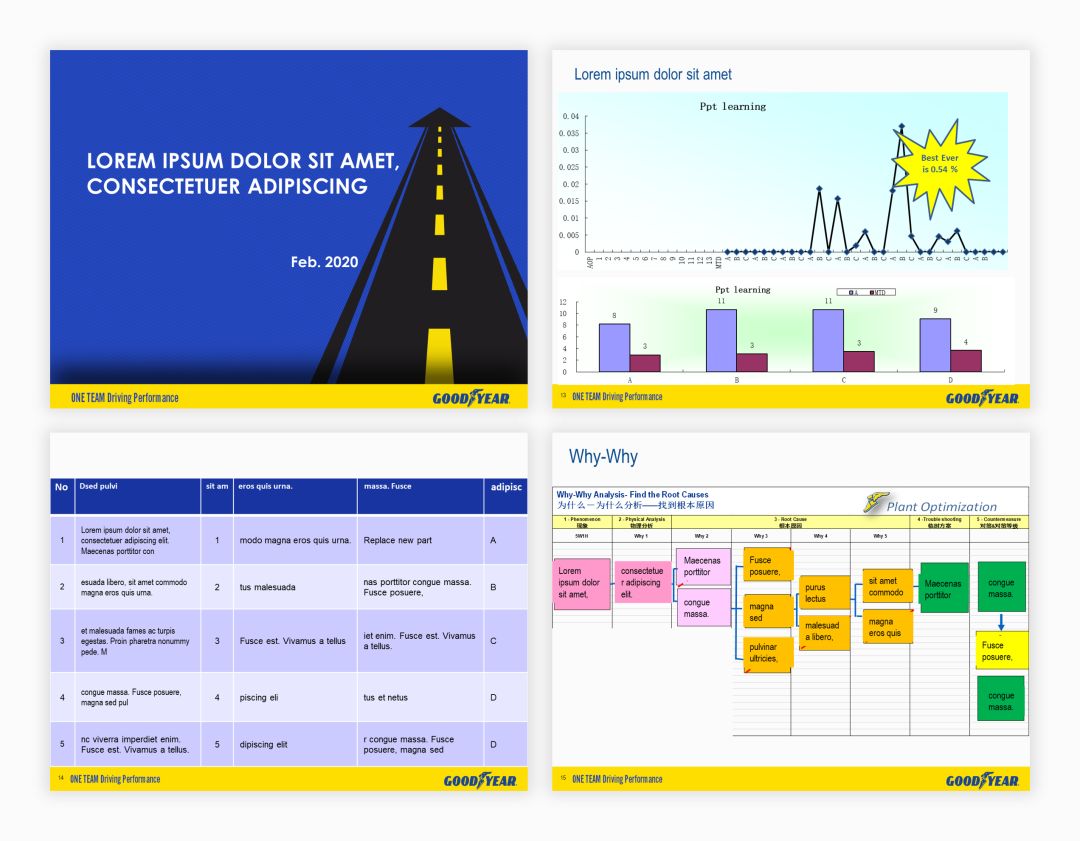
▼修改稿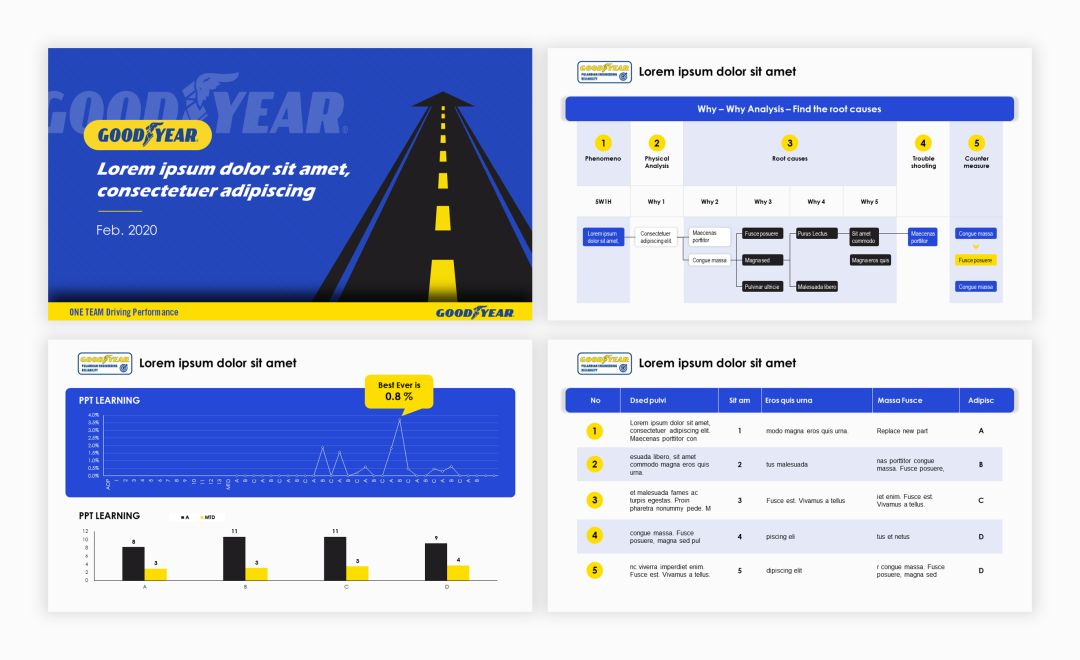
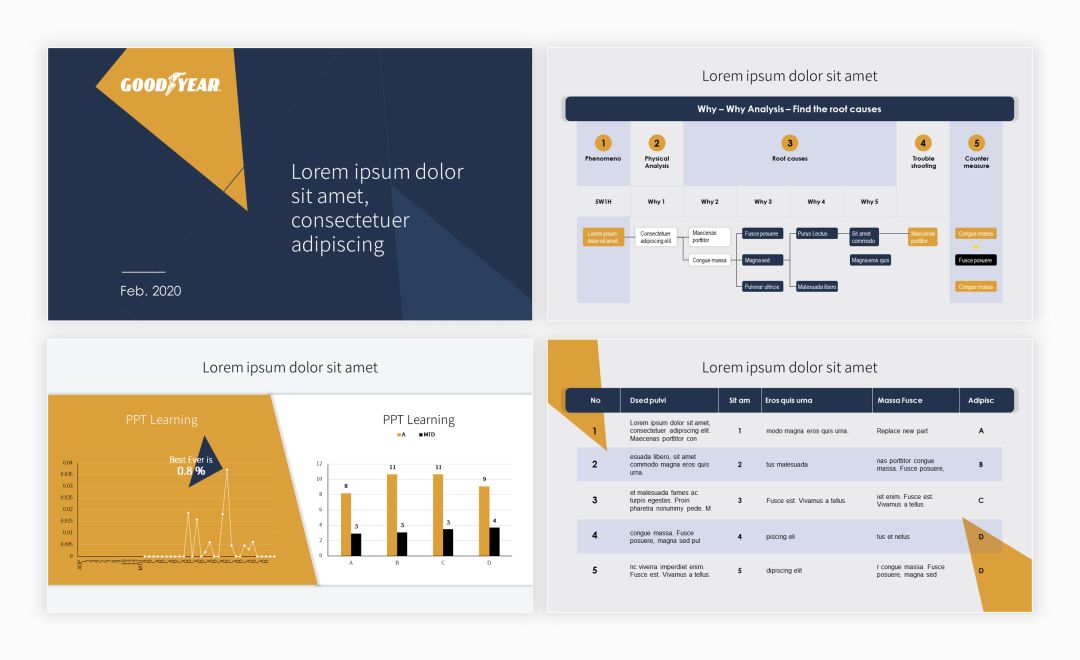

现在摸着你36D的良心告诉我,看完我上面这一大堆的理论分析,改一页PPT到底简不简单?收200一页的修改费到底贵不贵?
最后,在这里我向大伙儿征集【产品介绍主题】的PPT案例,我邮箱地址arvinfong@foxmail.com,不怕被我吐槽兼爆改的尽管投稿!
注意:投稿前请先隐去PPT里的私密信息。
这期就到这里,咱们下期再贱~







