嗨,各位木友们好呀。
众所周知,PPT相较于Word跟Excel,最大的优势就在于它的信息可视化功能,翻译成人话就是——它能做出各种好看的图表!
比如各种妖艳又有创意的时间轴、层次结构图等等:
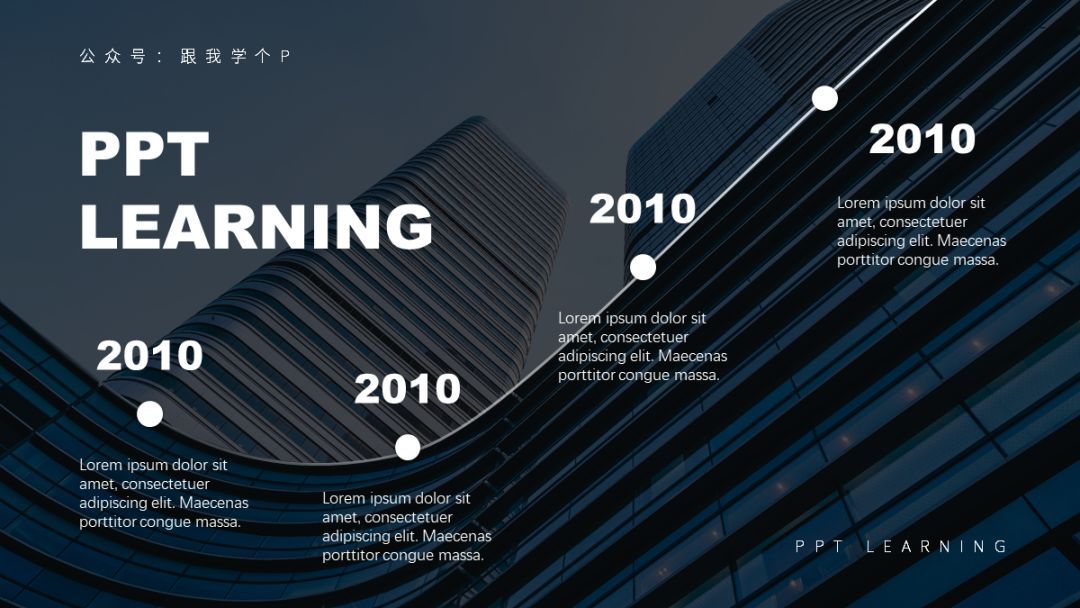
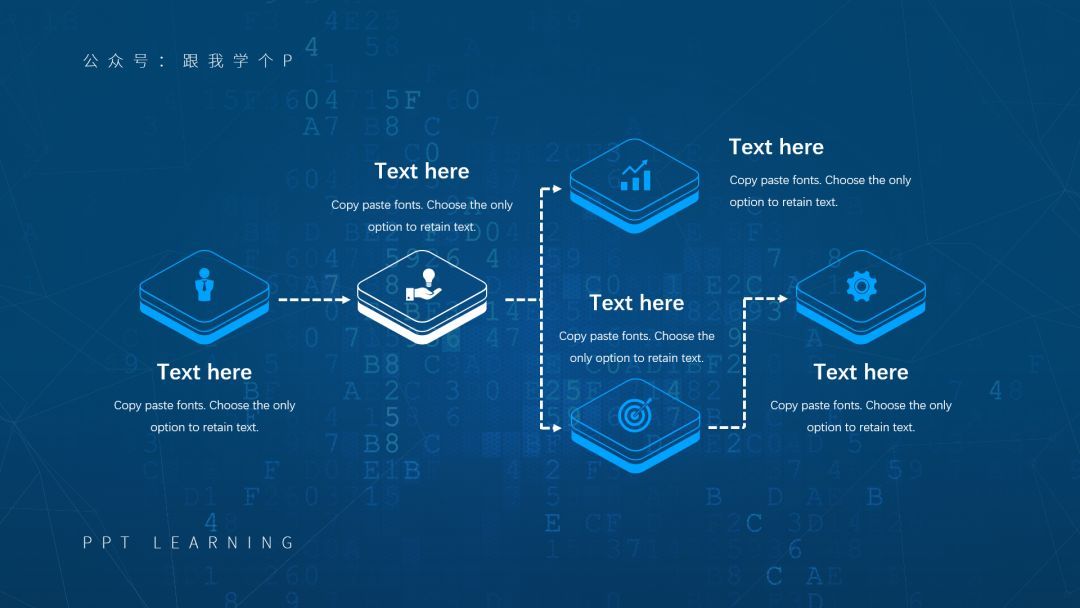
今天,咱们就专门来讲讲PPT中的【流程图】怎么做才好看~
▎利用万能的线条
其实无论是时间轴还是层次结构图,包括现在要讲的流程图,万能的线条都能派上用场!
你只需要用最基础的直线(按住shift就能插入直线),将每个流程连接起来即可:
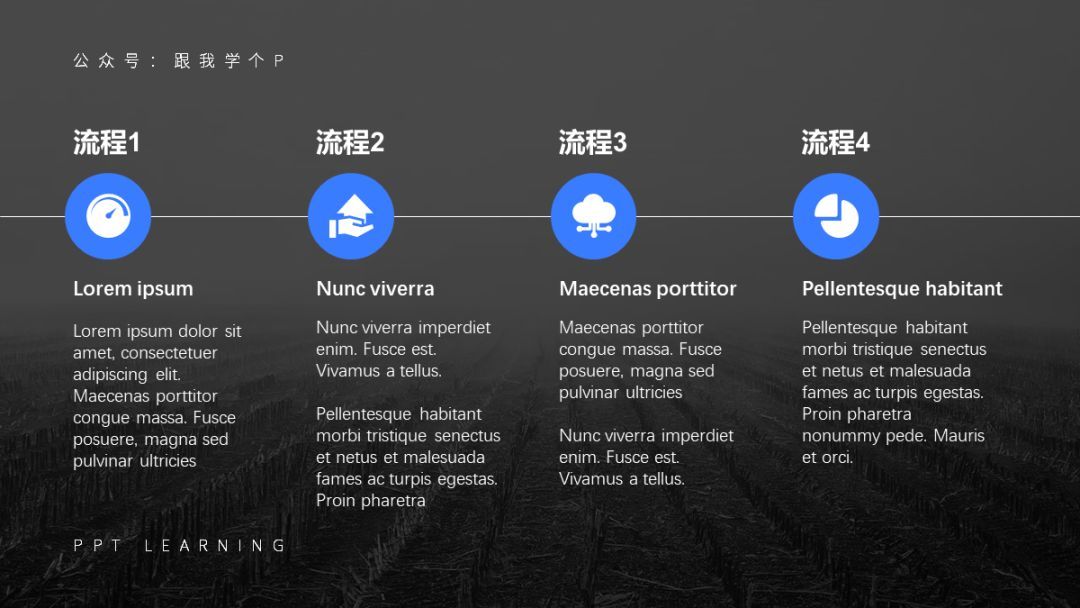

不过,用直线的话你要注意一个点,那就是各个元素要注意对齐,否则你就会做出下面这种各个细节都歪七扭八的效果…
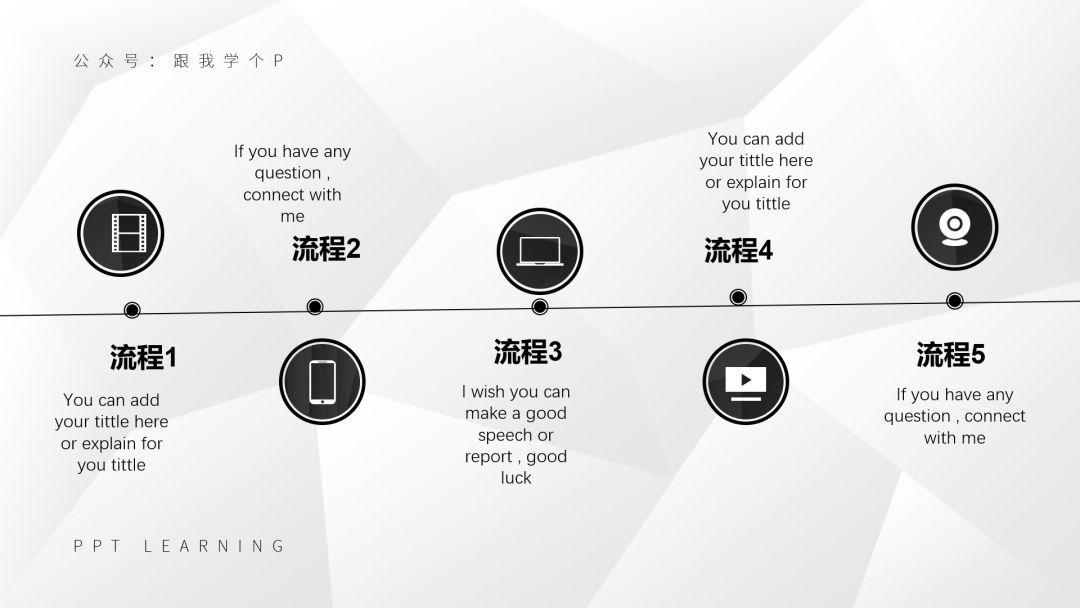
怎么确保元素对齐?使用PPT里自带的对齐工具即可~
先框选中你需要对齐的元素,点击【开始】-【排列】-【对齐工具】-选择一种你需要的对齐方式即可:
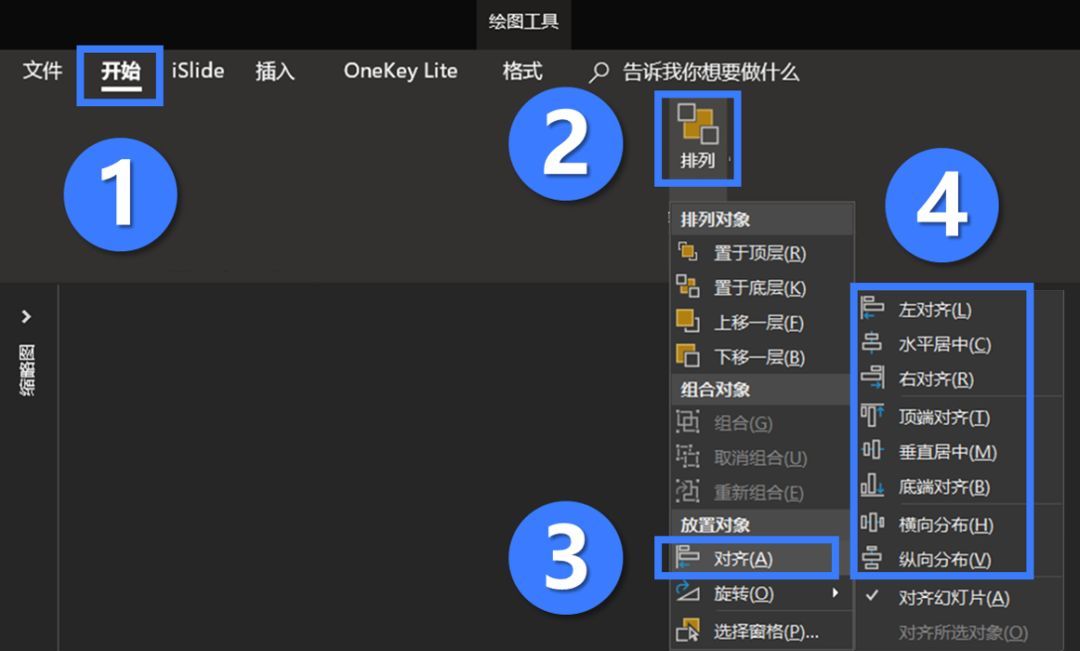
除了完全笔直的直线以外,你还可以使用折线。

比如当你想表达流程的曲折,或是想突出上升的趋势的意思时,使用折线就会非常合适:


除了上面提到的直线跟折线以外,你还可以使用更有创意的曲线:
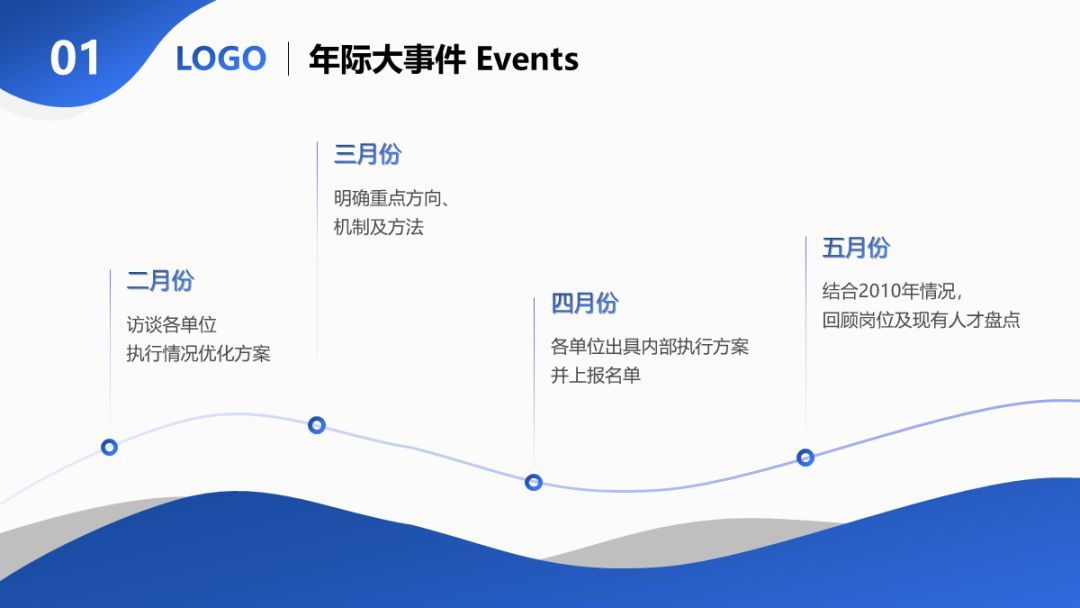
除了好看以外,使用曲线还有一个好处,那就是它可以装下更多流程内容!

这些曲线是怎么画的?
你可以用PPT自带的【自由曲线】画出曲线,右击曲线选择【编辑顶点】,就可以精确调整曲线的弧度了:

▎利用小巧的箭头
利用箭头来链接各个流程也是常见的做法,不过,一般人只会用普通的箭头,就像下面这样:
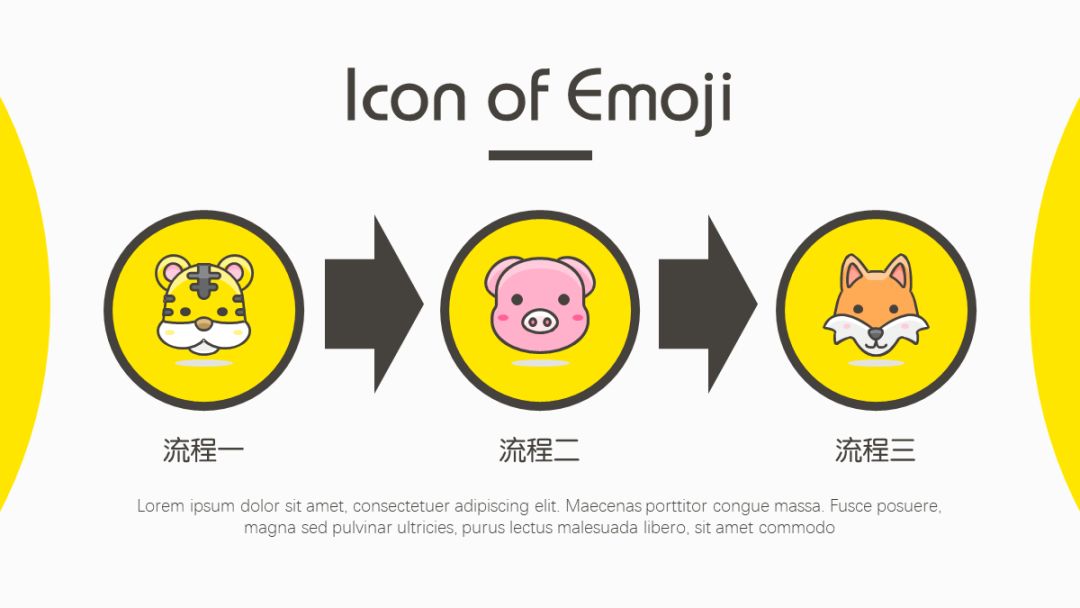

其实PPT里自带了一个更小巧的箭头形状,用这个形状的话可以让PPT看起来更精致:
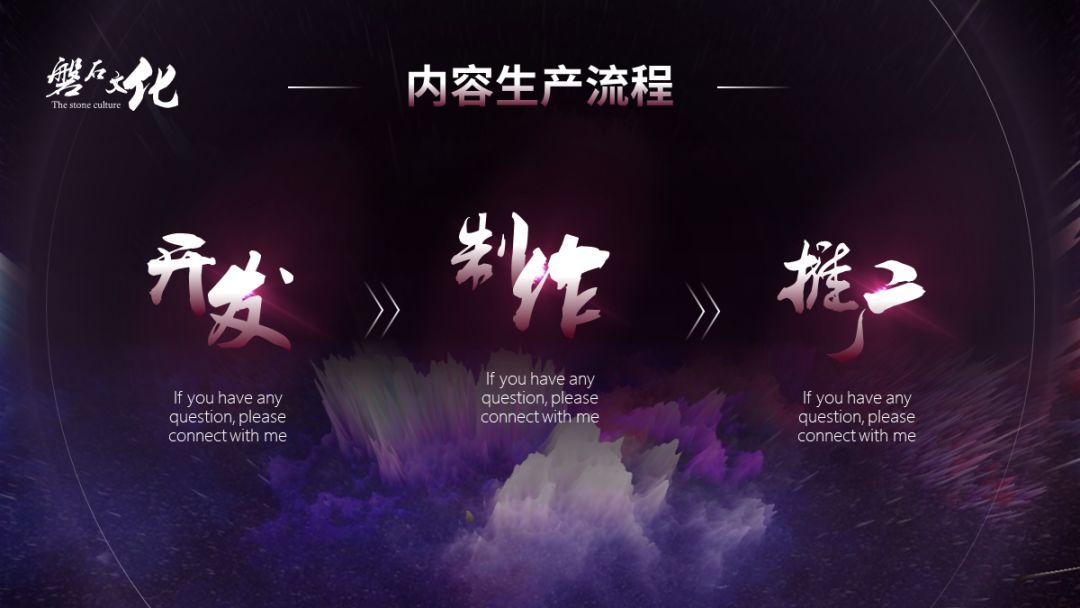
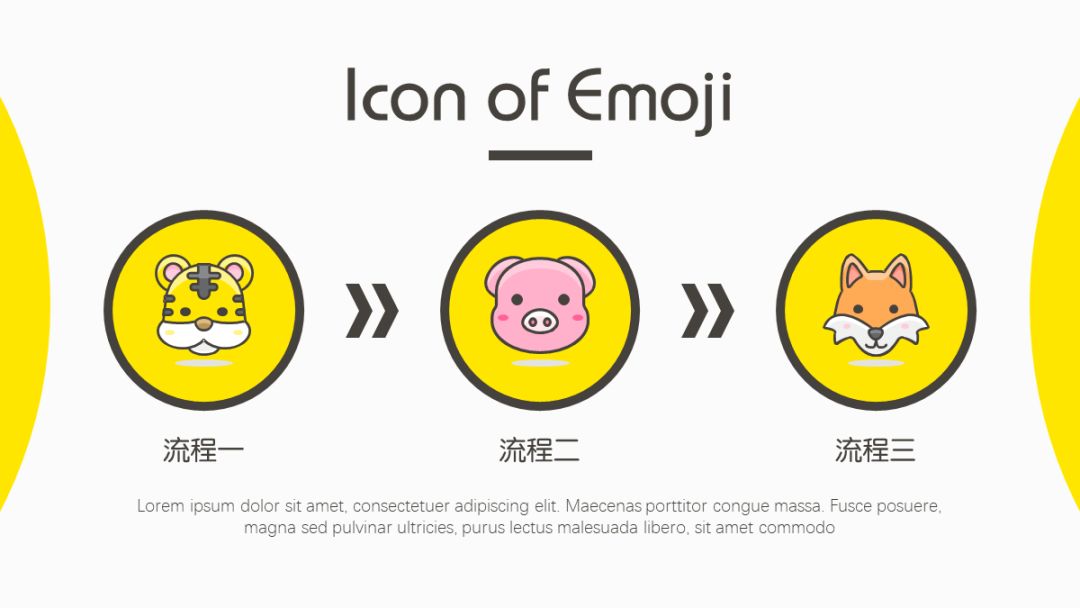
在使用箭头之前,还有一个需要注意的点——如果元素比较多,那么你最好先把流程的内容整合成一个个模块,比如用形状把它们“装起来”,这样元素看起来就不会太松散:

▲元素松散

▲模块分明
如何画出以上箭头?
首先,你需要用前面提到的【自由曲线】跟【编辑顶点】工具画出曲线。
接着,右击曲线,点击【设置形状格式】-【填充】-【线条】-在【开始箭头类型】或【结尾箭头类型】那里把端点改成箭头即可:

▎像列表般一字排开
列表式排版法,可以说是制作流程图的方法里面里面最简单的一种。
你只需要将各个流程一字排开即可,前提是要注意对齐:
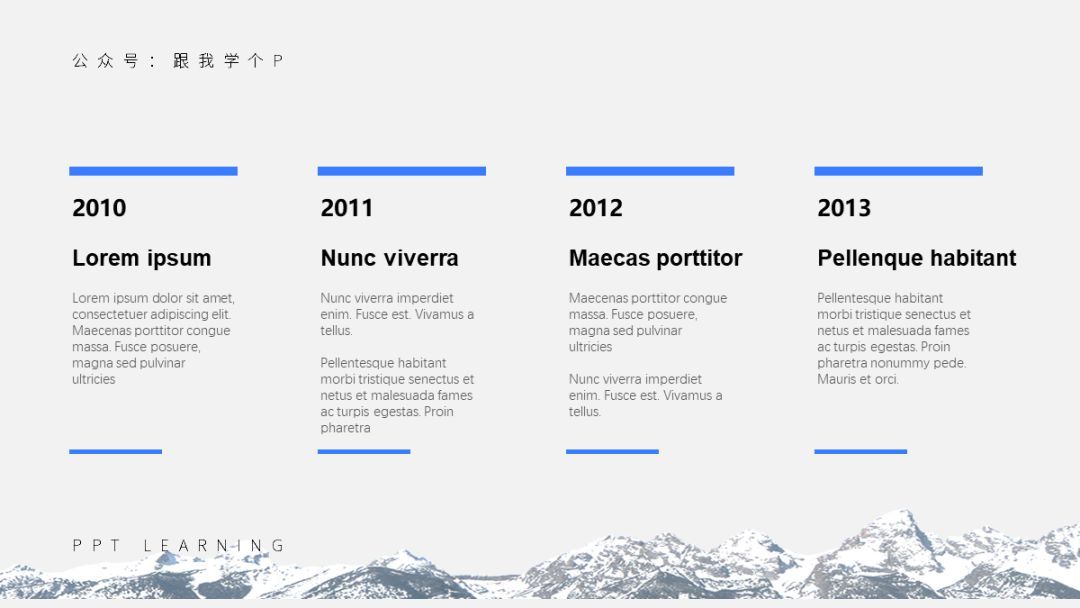

这种列表式的排版方法,跟曲线排版法的相同之处就在于,它们都可以容下大量的内容。
而不同的地方在于…列表式能容下的内容更多…
比如普通的页面只能容下四五个点,而用列表式则可以容下七八个点!
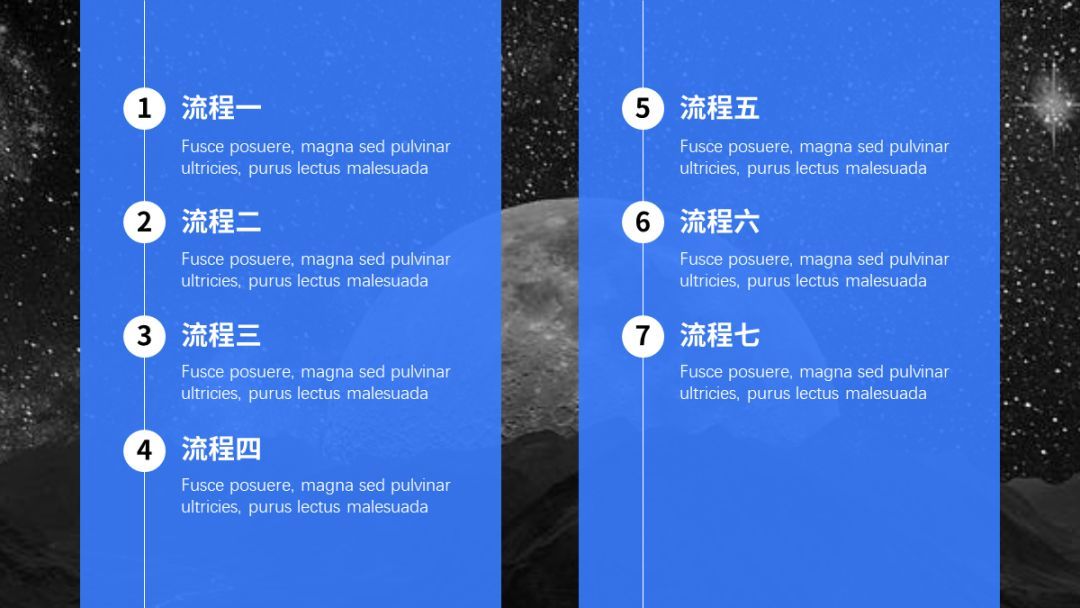

简直丧心病狂…
所以,内容多的时候,不妨试试这个令人发指的排版法。
▎像卡片一样排版
用卡片式排版法来排版流程图,方法更简单!
首先,将你的内容都整理成一个个模块,然后将它们直接放到形状里即可:


空白的地方怎么办?
机智的你应该已经猜到了…用图片补上就行:


你可以像上面这样,让形状保持一样大,也可以像下面这样,根据文本的多或少,来调整形状的大小:

以上就是流程图的常见制作方法了~
制作这种流程图,核心就在于各个流程模块的轮廓要清晰,并且流程之间要有清晰的上下游关系标志,比如序号、箭头等等。
现在我们来总结一下以上内容:
1)利用直线、折线、曲线可以连接流程;
2)如果要用,尽量用小巧精致的箭头;
3)列表式版面,可以排版较多的内容;
4)卡片式图文并茂,会更美观。
最后,这几天一直有读者在公众号里问我关于PPT社群【木友圈】双十一活动的事情,这里我就先剧透一下…
明天,也就是11月6号,我会发500张优惠券给大家,是的…只有500张…
由于我10月31号那天已经把券提前发到朋友圈里了,所以目前还被抢剩差不多400张…
如果你怕抢不到券,现在就可以加我微信japefong,直接去我朋友圈里领券。
至于有多少人能提前看到我这段话,就看大伙儿运气了…
再贱…







