本期主题
如何在PPT中拆分文字笔画?
嗨,各位木友们好呀。
本期教程的灵感,依旧来源于PPT社群【木友圈】里的学员提问:
请问英俊潇洒帅气逼人人见人爱的木哥,下面这种文字的笔画效果能在PPT里做出来吗?

案例来源:站酷网
案例作者:光影巅峰
案例地址:http://suo.im/4SouTc
答案是:能用PPT做出来。
具体原理,我给你看一张图你就懂了:

你只需要把文字的笔画拆分出来,然后再把笔画盖到文字上面即可做出这种效果。
但是你要我教你怎么残忍地、无情地把文字五马分尸…
其实我在心理上是有点拒绝的…
毕竟像我这么善良的人,怎么会做这么惨无人道、丧心病狂的事?
真 香
▼

现在我们就来看看,如何快速把文字大卸八块,拆出笔画!
1)利用【合并形状】,拆出大部分笔画;
首先,插入一个文本框输入文字,再插入一个矩形,将文本框完全覆盖住:

接着,同时框选中文本框跟矩形,点击【格式】-【合并形状】-【拆分】,然后你就能把文字拆得七零八落了:

▼
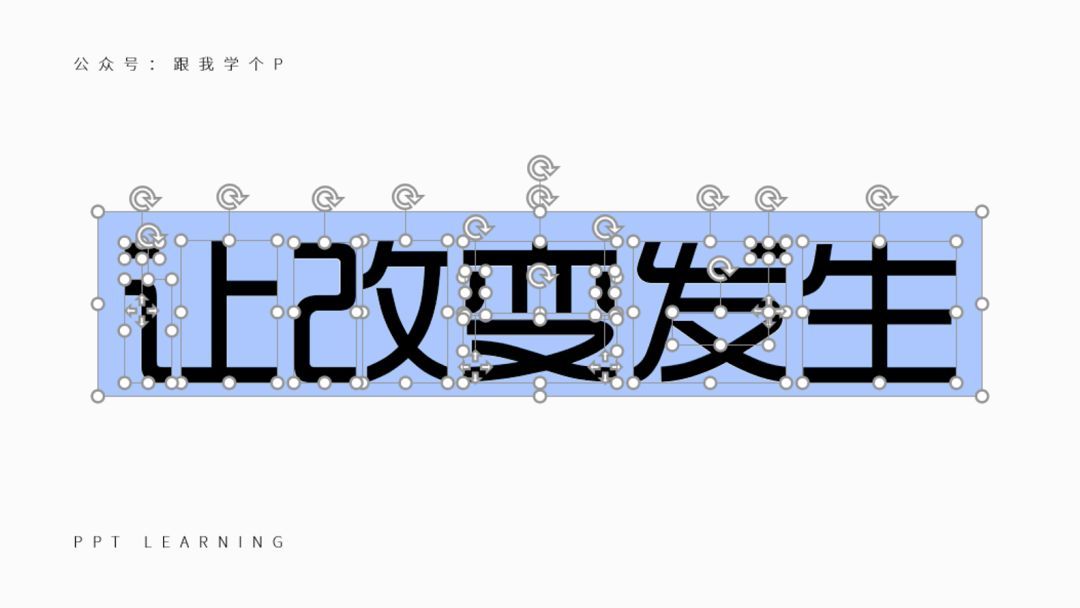
删掉里面那些形状的边角料以后,你就能得到下面这种效果了:

仔细观察文字的话,你会发现有些笔画还是粘在一起的,比如“改”字里面的偏旁“攵”:
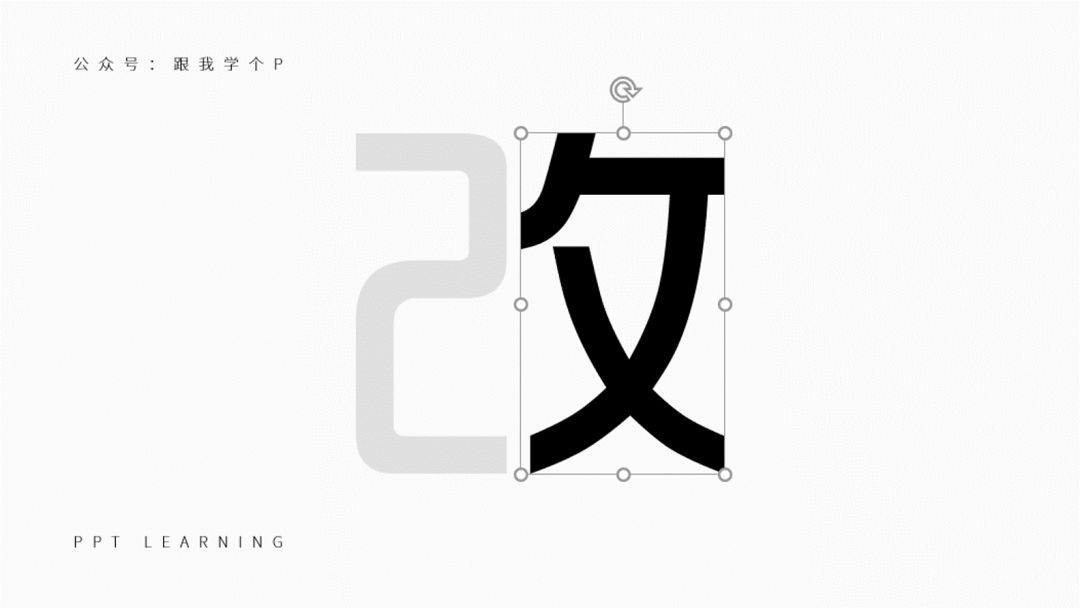
如何让这些粘在一起的笔画一撇一捺地拆分开来,以实现如下效果呢?

2)利用【编辑顶点】,拆分出指定的笔画;
这里咱们就以拆出其中的一个笔画为例。
首先,在你需要拆出来的笔画上方随便盖上一个形状,将该笔画完全覆盖住(这里我要拆的是那一捺):
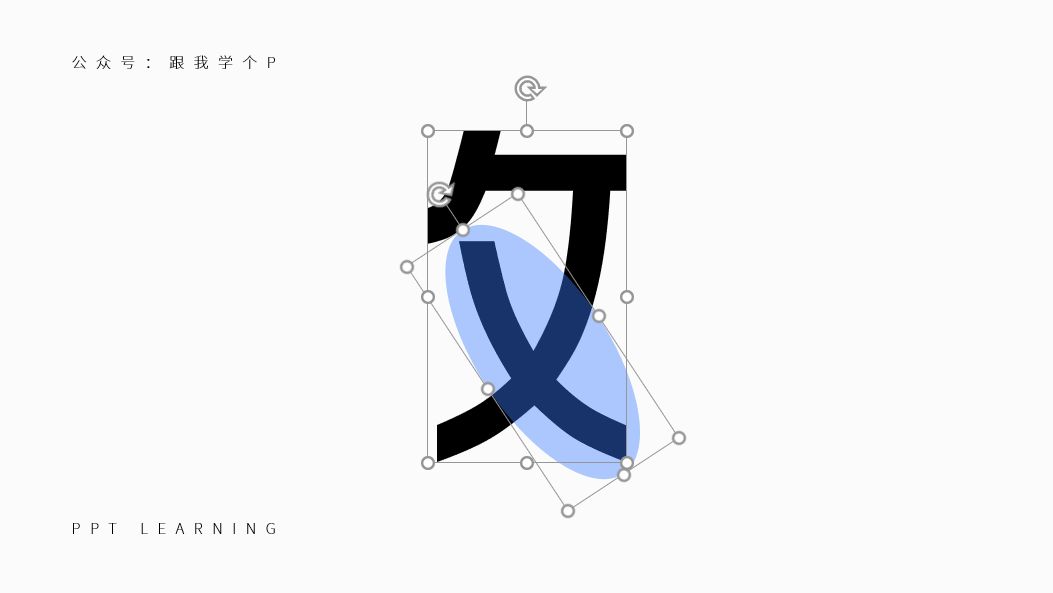
接着,点击【格式】-【合并形状】-【相交】,得到一部分笔画:
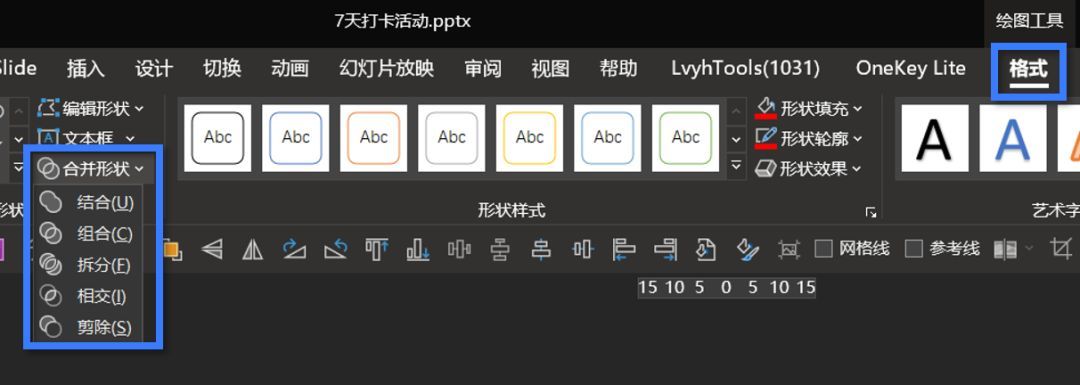
▼

最后,右击这部分笔画,点击【编辑顶点】,然后按住【Ctrl】键,点击黑色的顶点以删除顶点:

恭喜你,现在你已经能做出难度系数9.0的“指哪拆哪”的动作了!
3)将拆出来的笔画放到文字上
按照上面第一、二点提到的方法,你可以为每个字拆出笔画:

拆完以后,你只需要将它们放到文字上方即可:

好了,到这里这个残忍的案例就算是讲完了…
利用这个案例里提到的技巧,你还可以做出更残暴的效果:

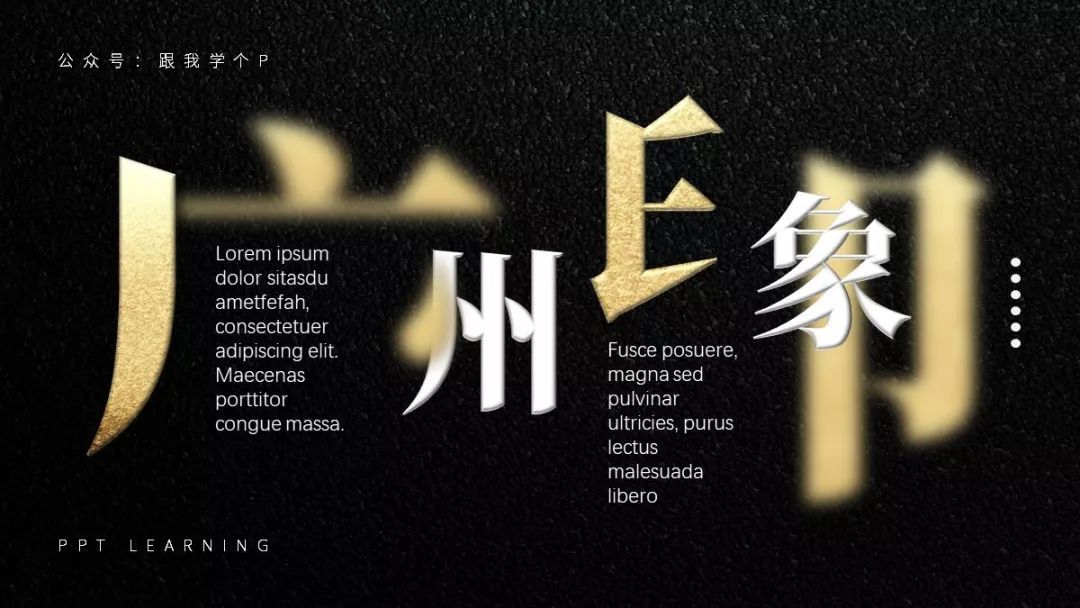


那啥,你们慢慢拆,这么残忍的场面我看不下去了,先溜了…
再贱…







